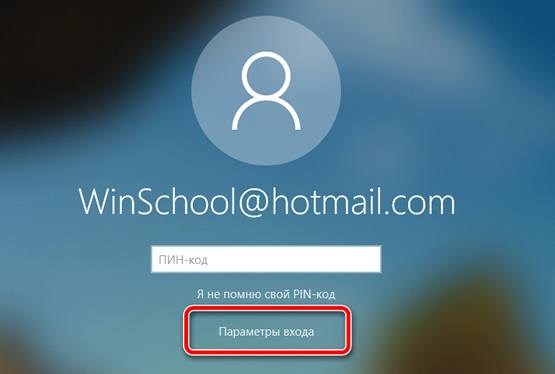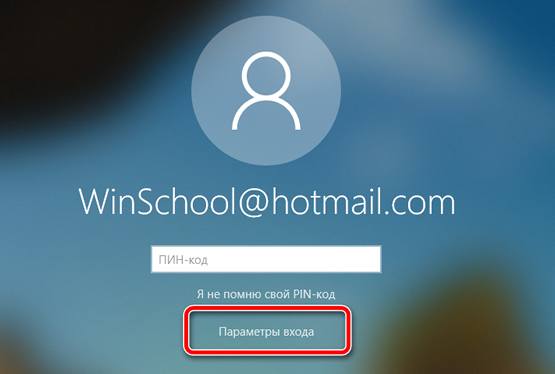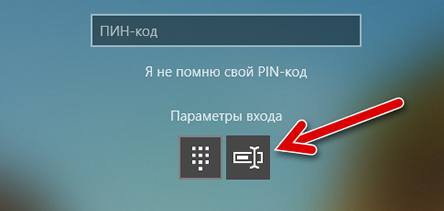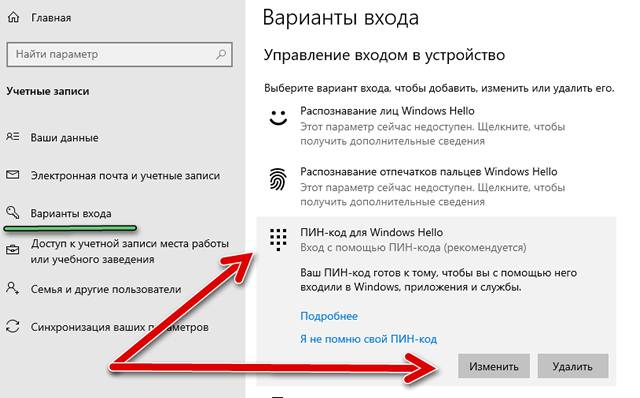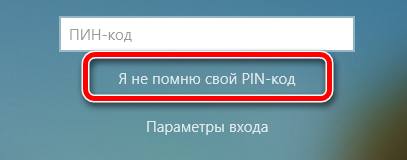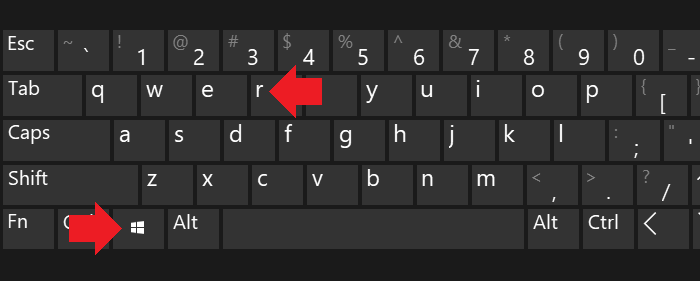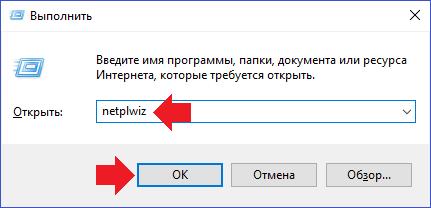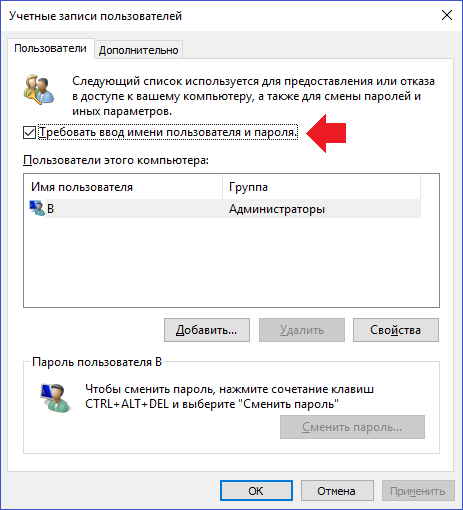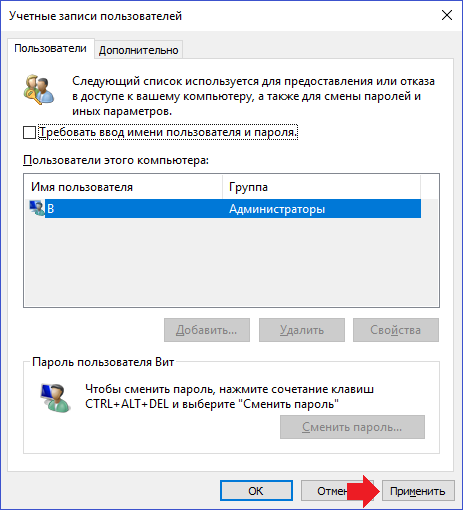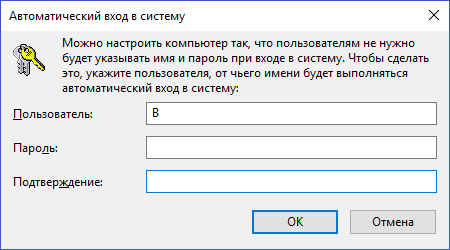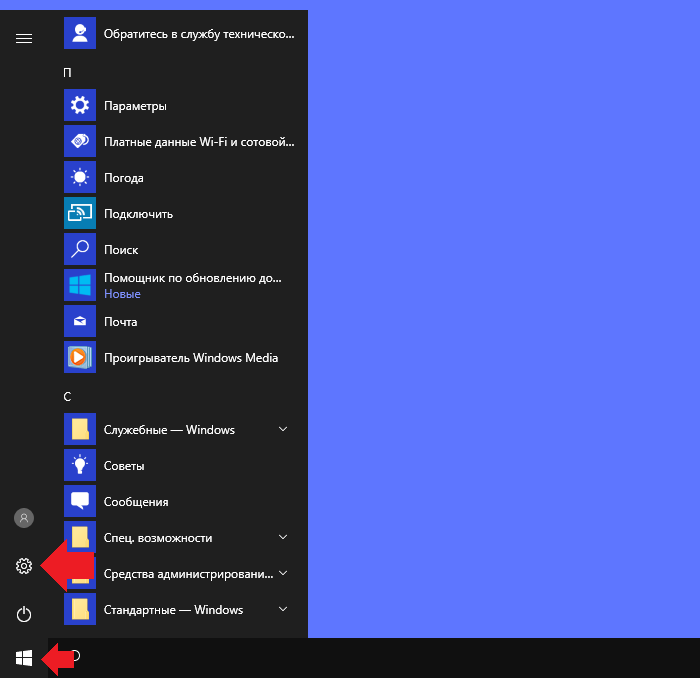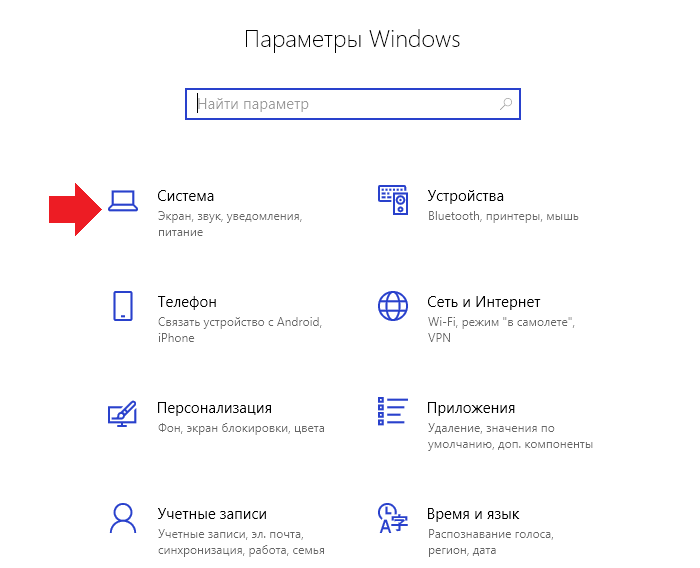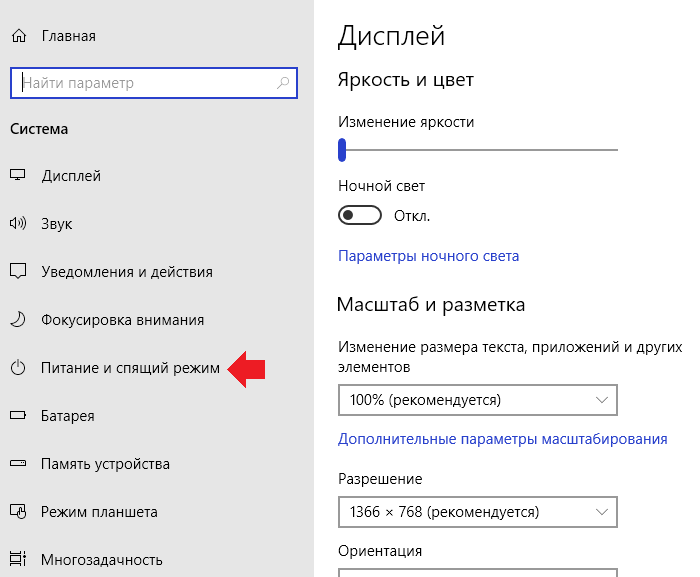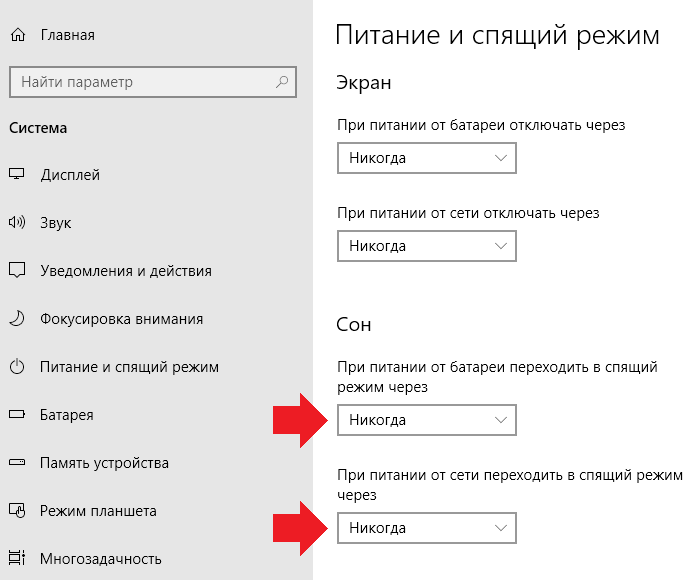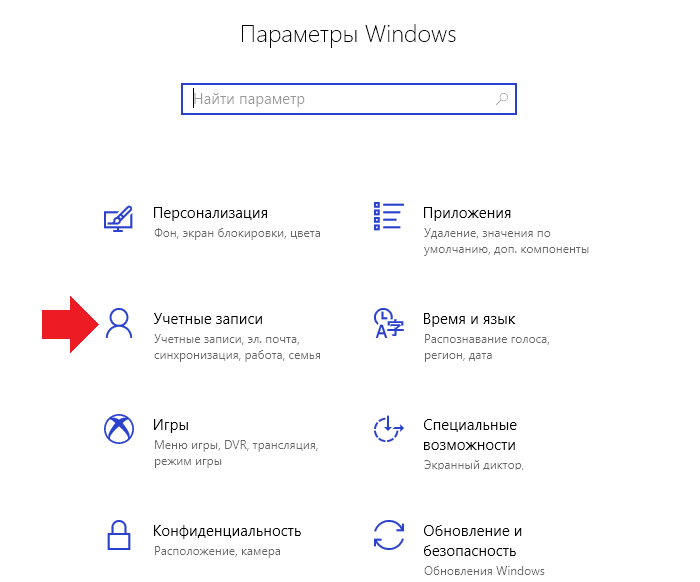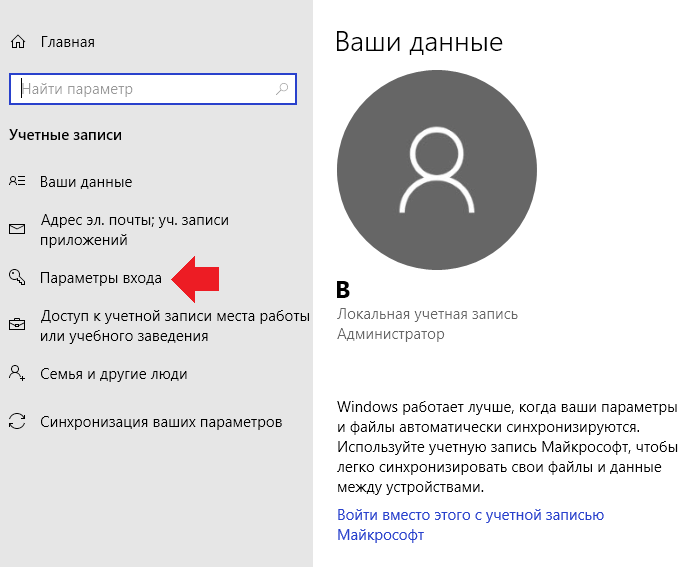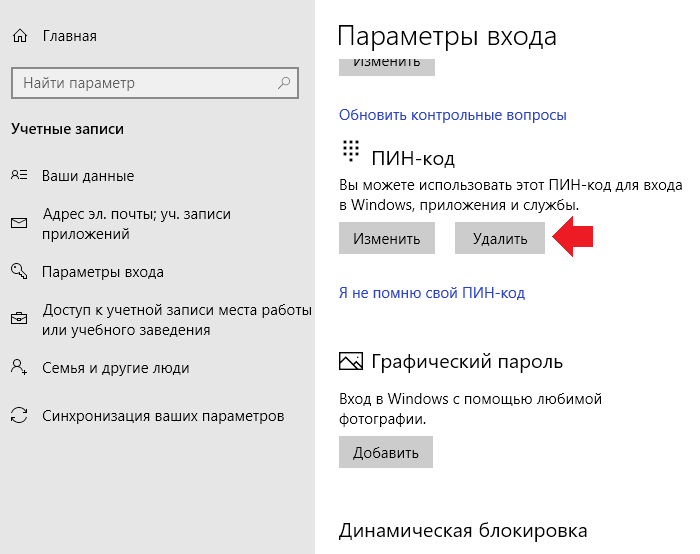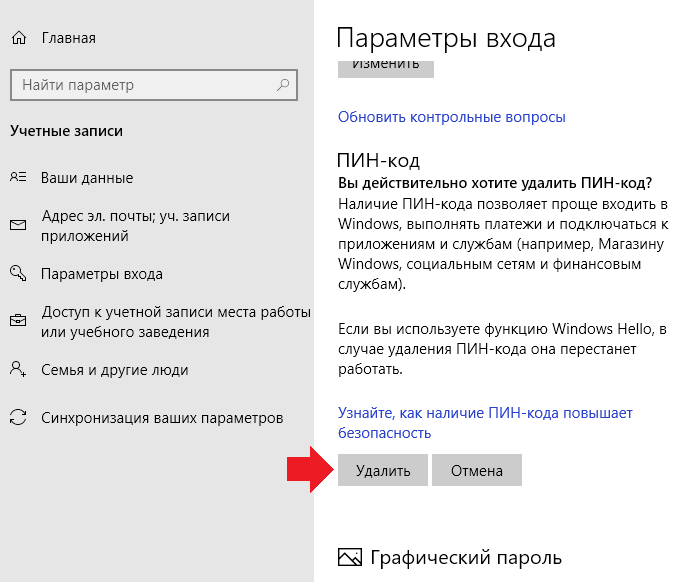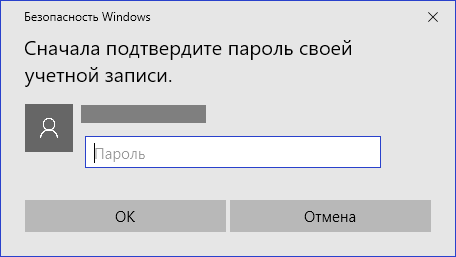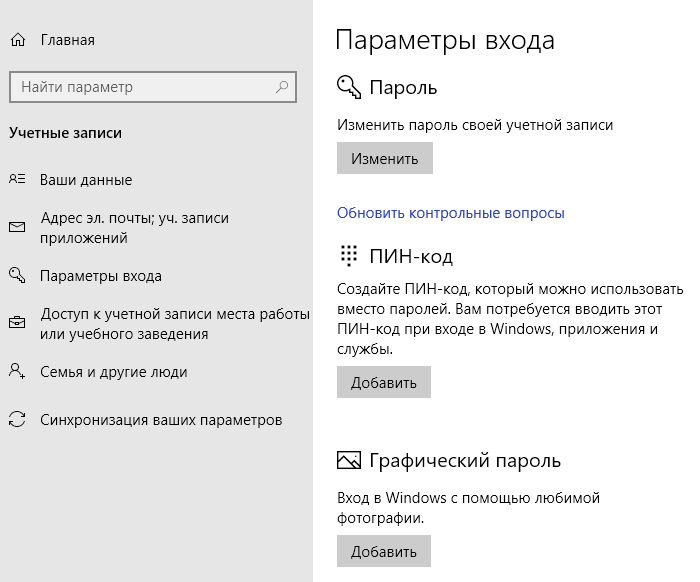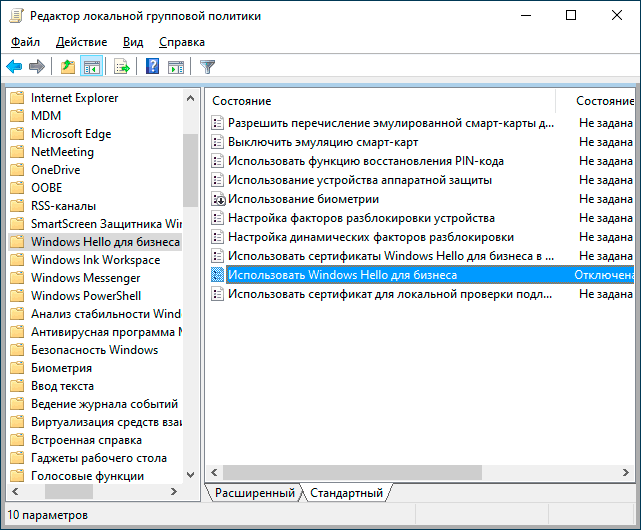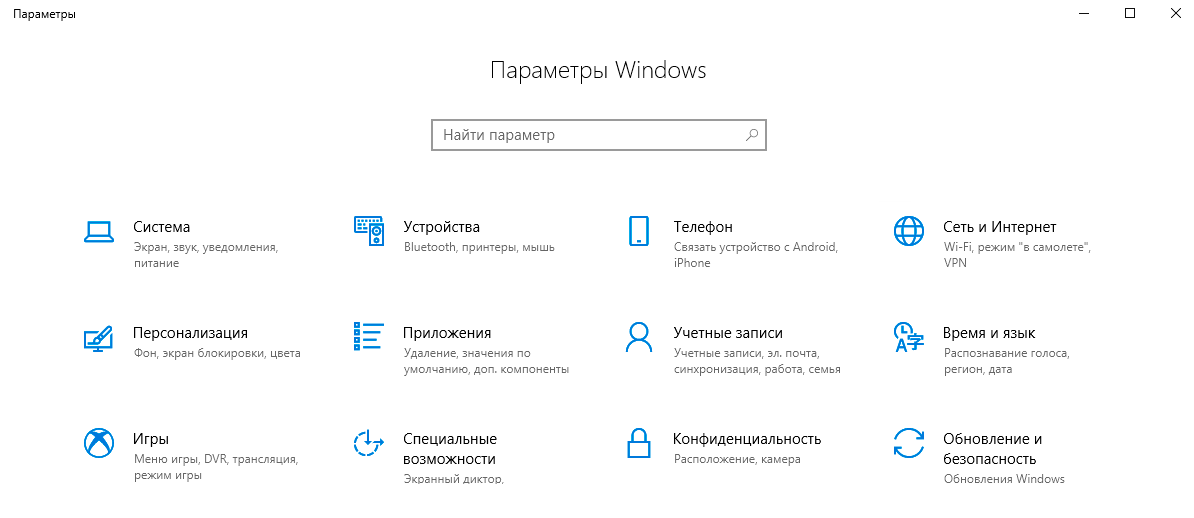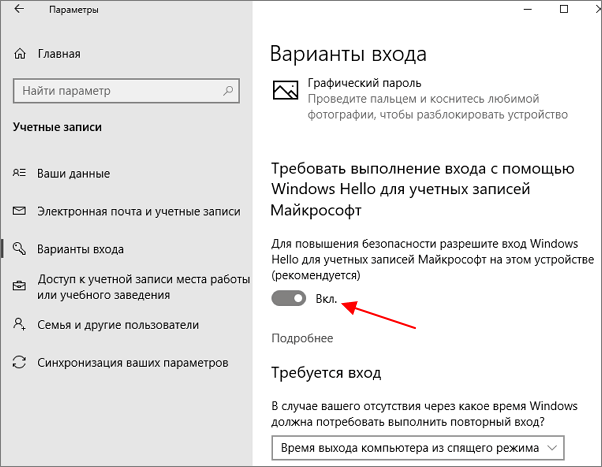- Как убрать ПИН-код входа в Windows 10 и вернуть пароль
- Предварительная информация о ПИН-коде Windows 10
- Как удалить ПИН-код доступа в Windows 10
- Используйте альтернативные параметры входа
- Деактивировать или изменить ПИН входа
- Сброс забытого PIN-кода
- Как убрать пин-код при входе в Windows 10?
- Отключение пароля при входе
- Удаление пин-кода
- Как убрать запрос на ввод ПИН-кода при входе в Windows 10, 2 способа
- Как убрать предложение создать ПИН-код
- Как отключить и удалить уже имеющийся ПИН-код
Как убрать ПИН-код входа в Windows 10 и вернуть пароль
Некоторое время назад вы установили PIN-код доступа в Windows 10, потому что устали от необходимости каждый раз вводить длинный пароль для своей учетной записи Microsoft. Однако, теперь вы подозреваете, что кому-то удалось угадать ваш секретный код и, следовательно, получить доступ к вашему компьютеру без авторизации. По этой причине вы хотели бы полностью отключить запрос соответствующего кода, чтобы восстановить необходимость ввода «классического» пароля, но, увы, вы не знаете, с чего начать.
Если всё так, то знайте, что вы находитесь в нужном месте, в нужное время! В этом уроке я объясню, как удалить ПИН-код доступа в Windows 10, чтобы при входе в систему запрашивался личный пароль. Кроме того, я позабочусь о том, чтобы показать вам шаги, необходимые для изменения рассматриваемого кода, и что делать, если вы полностью его забыли.
Предварительная информация о ПИН-коде Windows 10
Прежде чем перейти к сути этого руководства и объяснить, как удалить ПИН-код доступа в Windows 10, позвольте мне дать вам дополнительную информацию о полезности этой опции доступа.
Начнём с того, что Windows Hello PIN – это режим безопасности, который добавляет «классический» пароль учетной записи Microsoft, но не заменяет его. Рассматриваемый код, состоящий из 4-значной базы (который также может быть расширен буквами и специальными символами), полезен для упрощения доступа к компьютеру или даже к приложениям и службам, связанным с ним, устраняя необходимость указывать каждый раз ключ доступа вашего личного профиля.
ПИН-код Windows 10 хранится не в облаке, а только в памяти устройства, на котором он установлен, очевидно, в зашифрованном виде; код этого типа может использоваться только на компьютере / планшете, на котором он был сохранен, и не применяется к другим устройствам, связанным с той же учетной записью Microsoft, если только тот же код не установлен с помощью определенной процедуры.
В следующих строках этого руководства я объясню вам, как обходить запрос PIN-кода при входе в Windows 10 (таким образом, переходя к экрану ввода пароля), и как его полностью отключить.
Как удалить ПИН-код доступа в Windows 10
После необходимых начальных разъяснений пришло время предпринять действия и объяснить, в конкретных терминах, как удалить PIN-код доступа в Windows 10, как временно, так и навсегда.
Хочу отметить, что для того, чтобы изменения были успешными, важно знать пароль учетной записи Microsoft, настроенной в системе (той, с которой связан ПИН-код). Если вы не помните его, вы можете сбросить его: восстановление пароля учетной записи Microsoft.
Используйте альтернативные параметры входа
Если вы забыли свой PIN-код Windows 10, вы можете получить доступ к системе с использованием альтернативного метода, такого как пароль учетной запись Microsoft, функция распознавания лица, распознавание отпечатка пальцев, физический ключ безопасности или графическим пароль.
Чтобы всё было успешно, важно, чтобы выбранная вами система входа в систему была предварительно настроена; однако, это не относится к паролю учетной записи Microsoft, который можно использовать в качестве «резервного» метода доступа в любое время.
Для продолжения включите компьютер и дождитесь появления экрана входа в систему. Когда это произойдёт, нажмите в любом месте на экране, чтобы активировать запрос на ввод PIN-кода, щелкните элемент Параметры входа, и всё готово.
Теперь вам просто нужно нажать на плитку с изображением формы ввода пароля и завершить вход в систему, следуя необходимой процедуре.
После завершения доступа к системе вы можете деактивировать или заменить ПИН-код Windows Hello новым кодом, выполнив действия, описанные в следующем разделе этой главы.
Деактивировать или изменить ПИН входа
Вам удалось разблокировать Windows, и теперь хотите заменить ПИН, который вы больше не помните, новым кодом? Или вы хотели бы полностью удалить запрос PIN-кода и использовать альтернативную систему входа? Внимательно следуйте инструкциям, которые я вам покажу.
Для запуска щелкните правой кнопкой мыши кнопку «Пуск» в Windows 10 и выберите пункт Параметры (значок ⚙) , расположенный в контекстном меню, которое появляется на экране. В открывшемся окне нажмите Учетные записи, а затем – элемент Варианты входа слева.
На следующем экране щелкните элемент ПИН-код для Windows Hello и, если вы хотите изменить код, нажмите кнопку Изменить и укажите старый и новый ПИН-код в соответствующих полях. Наконец, нажмите кнопку ОК , введите пароль учетной записи Microsoft, снова нажмите ОК , и всё готово.
Если, с другой стороны, вы желаете полностью деактивировать запрос, сначала дважды нажмите кнопку Удалить и, при запросе, введите пароль для учетной записи Microsoft или локальной учетной записи, настроенной на компьютере, и нажмите кнопку ОК для продолжения.
Готово! С этого момента вы можете войти в систему, используя одну из других настроенных систем: пароль учетной записи Microsoft / локальной, распознавание лица / отпечатка пальца Windows Hello, физический ключ безопасности или графический пароль.
Если у вас возникнет желание, вы можете снова активировать запрос кода следующим образом: перейдите в раздел Параметры → Учетные записи → Параметры входа в Windows, снова щелкните поле ПИН-код Windows Hello, затем нажмите кнопку Добавить и следуйте процедуре, отображаемой на экране, чтобы установить новый пин-код: введите пароль используемой учетной записи Microsoft , нажмите кнопку ОК , введите новый PIN-код в соответствующие текстовые поля (избегая известных последовательностей, таких как «0000», «1234» и тому подобное), и когда вы закончите, нажмите кнопку ОК , чтобы подтвердить.
Примечание: выполнив шаги, описанные выше, вы удалите только запрос PIN-кода, но не отключите защиту доступа к Windows.
Сброс забытого PIN-кода
В качестве альтернативы, если вы считаете это целесообразным, вы можете выполнить процедуру сброса ПИН-кода непосредственно с экрана входа в Windows 10. Вы спрашиваете меня, как это сделать? Это очень легко.
Сначала нажмите на пустое место на экране входа в систему, чтобы отобразить окно, предназначенное для ввода PIN-кода, щелкните элемент Я не помню свой PIN-код, и по запросу введите пароль учетной записи Microsoft в соответствующем поле. При необходимости выполните двухфакторную аутентификацию, указав способ получения одноразового кода, который вы предпочитаете.
По завершении проверки личности нажмите кнопку Продолжить и дважды введите новый PIN-код в соответствующие текстовые поля; если вы считаете целесообразным добавление букв и символов, поставьте галочку в соответствующем поле. Наконец, нажмите кнопку ОК , и всё готово: если все прошло гладко, PIN-код будет изменен и его можно будет использовать, начиная со следующего запроса.
Как убрать пин-код при входе в Windows 10?
Пин-код в Windows 10 позволяет дополнительно защитить аккаунт пользователя от вмешательства. Пользователи часто устанавливают пин-код на свой компьютер или ноутбук на базе Windows 10 и это правильно, однако если устройство используется дома, такая защита часто просто не нужна. И тут возникает вопрос — как отключить пин-код при входе в Windows 10? Сейчас покажем. В первой части статьи — отключение пин-кода, во второй — его удаление.
Отключение пароля при входе
Вероятно, этот вариант подойдет большинству пользователей.
Нажмите Win+R на клавиатуре, чтобы открыть окно «Выполнить».
Укажите команду netplwiz и нажмите ОК.
Видите галочку в строке «Требовать ввод имени пользователя и пароля»?
Снимите ее и нажмите «Применить».
Введите текущий пин-код два раза, кликните ОК.
Если при этом окно закрылось, то есть пин-код введен верно, то при следующем входе в систему вводить его не придется. Но есть одна загвоздка — при выходе из спящего режима пин-код все-таки придется вводить, поэтому спящий режим лучше вовсе отключить. Для этого нажмите на кнопку «Пуск», а затем — на шестеренку.
Откроется меню «Параметры Windows». Выберите «Система».
Далее — строка «Питание и спящий режим».
Выставите параметры «Никогда» для подраздела «Сон», чтобы ваш ноутбук или компьютер не переходил в спящий режим.
Удаление пин-кода
Можно попросту удалить пин-код для учетной записи.
Откройте меню «Параметры Windows» (смотрите инструкцию выше). Выберите раздел «Учетные записи».
Далее — «Параметры входа».
Найдите подраздел «Пин-код» и нажмите на кнопку «Удалить».
Подтвердите удаление пин-кода.
Введите пароль от своей учетной записи и нажмите ОК.
Пин-код был удален.
Уважаемые пользователи! Если наш сайт вам помог или что-то в нем не понравилось, будем рады, если вы оставите комментарий. Заранее большое спасибо.
Как убрать запрос на ввод ПИН-кода при входе в Windows 10, 2 способа
При активации новой операционной системы Виндовс – установке или переустановке – пользователь должен придумать и задать определенный пароль. Пропустить данный шаг во время процедуры не получится, но после, при необходимости, можно изменить настройки в соответствии с требованиями владельца. Существует несколько вариантов, как убрать ненужный ПИН-код, отображаемый при входе в Windows 10.
Как убрать предложение создать ПИН-код
Если на мониторе персонального устройства (стационарного, портативного) при включении появляется запрос с требованием задать пароль, это может создавать некоторые неудобства. Чтобы убрать сообщение, нужно нажать обозначение «Закрыть». Этот способ временный – через некоторое время уведомление появится снова.
Исключить повторное появление можно следующим образом:
- нажать одновременно сочетание горячих клавиш «Win» и «R», в пустое поле ввести команду «gpedit.msc», подтвердить кнопкой «Enter»;
- в новом рабочем окне перейти на блок «Конфигурация ПК», затем последовательно на несколько вкладок: шаблоны административного типа, элементы Виндовса, затем «Windows Hello для бизнеса»;
- справа кликнуть по пункту «Использовать шаблоны»;
- выбрать строку «Отключено».
После этого введенные изменения подтверждают. Чтобы проверить работоспособность внесенных корректировок, персональный компьютер необходимо выключить. После включения сообщение о необходимости ввода пароля не появится.
Внимание! Если на ПК действует домашняя версия десятой Виндовс, Редактор локальной групповой политики не активируется – отсутствует софт. Для работы потребуется внести дополнительные блоки в реестр.
Как отключить и удалить уже имеющийся ПИН-код
Если пользователь уже создал пароль, его необходимо снять с помощью дополнительных инструкций. Требуется выполнить последовательно несколько шагов:
- открыть блок «Параметры», используя привычный способ (поисковую строку, кнопку «Пуск», сочетание горячих клавиш «Win» и «I»);
- перейти по вкладкам – учетные записи, способы входа;
- в новом рабочем окне кликнуть по строке «ПИН-код для Виндовс Хэлло»;
- выбрать назначение «Удалить» (отключить или отключение).
Операцию подтверждают кнопкой «ОК» или «Enter». Чтобы отменить внесенные в операционную систему ПК изменения, необходимо выполнить инструкцию повторно, но в последнем пункте применить активирующие настройки. Для отключения ПИН-кода, который появляется при выходе из спящего режима, требуется выполнить следующие шаги:
- зайти в раздел «Параметры», затем – в подраздел учетных записей;
- откроется дополнительное рабочее пространство, где в верхней части следует выбрать строку «Требуется вход»;
- кликнуть по пункту и отобразить вариант «Никогда» (это значит, что операционка не будет отправлять уведомление о запросе пароля);
- ПК перезагрузить в принудительном порядке, чтобы проверить действительность внесенных корректировок.
В последнем случае требуется запустить проверку ПК антивирусным софтом – скачанным дополнительно или с использованием встроенного защитника Windows.
ПИН-код – это способ защитить устройство и информацию от посторонних. В некоторых случаях введение пароля замедляет работу на ПК, поэтому пользователю необходимо деактивировать данный функционал. Используют вариант с отключением уведомления о пин-коде или полным удалением защитной комбинации символов.