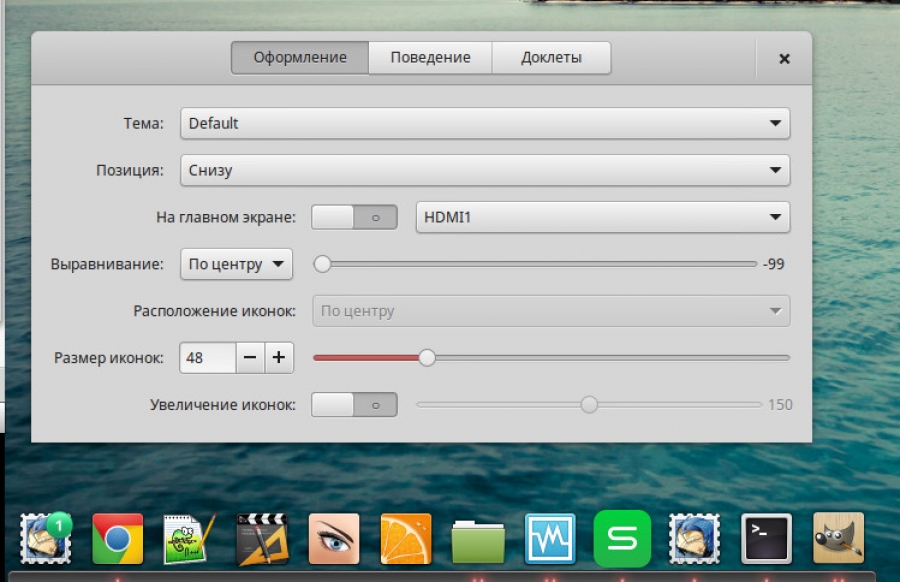Русские Блоги
Как удалить или отключить Ubuntu Dock
Для полезных ссылок на оригинальный текст, пожалуйста, посетите Оригинальная ссылка «Получайте интерактивные ссылки, полноразмерные оригиналы и соответствующие статьи.
Подтверждения Составлено из |
https://www.linuxuprising.com/2018/08/how-to-remove-or-disable-ubuntu-dock.html
Автор | Logix
Переводчик | MjSeven . Всего переводов: 74.0 Срок публикации статьи: 271 день.
Если вы хотите заменить док-станцию в Ubuntu 18.04 другой док-станцией (например, док-станцией Plank) или панелью, или если вы хотите удалить или отключить док-станцию Ubuntu, эта статья покажет вам, как это сделать.
Док Ubuntu. Левая сторона экрана может использоваться для закрепления приложений или доступа к установленным приложениям. При использовании сеанса Ubuntu по умолчанию, неспособный [1] Отключите его, используя Gnome Tweaks (отключение не имеет никакого эффекта). Но если вам нужно, есть еще несколько способов избавиться от него. Ниже я перечислю 4 способа удаления или отключения Ubuntu Dock, недостатки каждого метода (если есть) и способы отмены изменений каждого метода. Эта статья также включает другие способы доступа к обзору операций и списку установленных приложений без Ubuntu Dock.
Как получить доступ к обзору событий без док-станции Ubuntu
Без Ubuntu Dock вы не сможете получить доступ к списку активных или установленных приложений (вы можете получить к нему доступ из Ubuntu Dock, нажав кнопку «Показать приложения» в нижней части Dock). Например, это тот случай, если вы хотите использовать Plank Dock.
Очевидно, что если вы устанавливаете расширение Dash to Panel вместо Ubuntu Dock, это нормально. Потому что Dash to Panel предоставляет кнопку для доступа к обзору событий или установленным приложениям.
В зависимости от программного обеспечения, которое вы планируете использовать для замены док-станции Ubuntu, если у вас нет доступа к обзору событий, вы можете включить опцию «Горячий угол обзора событий» и просто переместить указатель мыши в верхний левый угол экрана, чтобы открыть обзор событий. Другой способ получить доступ к списку установленных приложений — использовать сочетания клавиш: Super + A 。
Если вы хотите включить «Горячий угол обзора активности», используйте следующую команду:
gsettings set org . gnome . shell enable — hot — corners true
Если позже вы захотите отменить эту операцию и отключить «горячий угол», вам нужно использовать следующую команду:
gsettings set org . gnome . shell enable — hot — corners false
Вы можете использовать приложение Gnome Tweaks (этот параметр находится в разделе «Верхняя панель» Gnome Tweaks), чтобы включить или отключить опцию «Hot Corner обзора активности», и вы можете установить ее с помощью следующей команды:
sudo apt install gnome — tweaks
Как удалить или отключить Ubuntu Dock
Ниже вы найдете 4 способа избавиться от Ubuntu Dock. Среда находится под Ubuntu 18.04.
Метод 1: удалить пакет Gnome Shell Ubuntu Dock
Самый простой способ избавиться от Ubuntu Dock — это удалить пакет.
Это полностью удалит расширение Ubuntu Dock из вашей системы, но также удалит его. ubuntu-desktop Пакет метаданных. Если вы удалите ubuntu-desktop Пакет метаданных не вызывает проблем сразу, потому что он не оказывает никакого влияния. ubuntu-desktop Пакеты метаданных полагаются на большое количество пакетов, которые составляют рабочий стол Ubuntu. Его зависимости не будут удалены или нарушены. Проблема заключается в том, что если вы хотите в будущем перейти на новую версию Ubuntu, новые не будут установлены. ubuntu-desktop Зависимости.
Чтобы это исправить, вы можете установить перед обновлением до новой версии Ubuntu ubuntu-desktop Пакет метаданных (например, если вы хотите обновить Ubuntu 18.04 до 18.10).
Если у вас нет мнения по этому поводу и вы хотите удалить расширение Ubuntu Dock из вашей системы, используйте следующую команду:
sudo apt remove gnome — shell — extension — ubuntu — dock
Если вы хотите отменить изменения позже, просто установите расширение, используя следующую команду:
sudo apt install gnome — shell — extension — ubuntu — dock
Или переустановить ubuntu-desktop Пакет метаданных (это установит любой, который вы, возможно, удалили ubuntu-desktop Зависимости (включая Ubuntu Dock), вы можете использовать следующую команду:
sudo apt install ubuntu — desktop
Способ 2: установите и используйте ванильный сеанс Gnome вместо сеанса Ubuntu по умолчанию
Еще один способ избавиться от Ubuntu Dock — установить и использовать собственный сеанс Gnome. Установка собственного сеанса Gnome также установит другие пакеты, от которых зависит этот сеанс, такие как документы Gnome, карты, музыка, контакты, фотографии, трекеры и многое другое.
Установив собственный сеанс Gnome, вы также получите стандартную тему входа и блокировки экрана Gnome GDM вместо стандартной темы Adwaita Gtk и значков для Ubuntu. Вы можете легко изменить темы Gtk и иконки, используя приложение Gnome Tweaks.
Кроме того, расширение AppIndicators по умолчанию отключено (поэтому приложения, использующие панель AppIndicators, не отображаются на верхней панели), но вы можете включить эту функцию с помощью твиков Gnome (в расширении включите расширение appindicators Ubuntu).
Аналогично, вы можете включить или отключить док-станцию Ubuntu из собственного сеанса Gnome, что невозможно в сеансе Ubuntu (вы не можете отключить док-станцию Ubuntu из настроек Gnome при использовании сеанса Ubuntu).
Если вы не хотите устанавливать эти дополнительные пакеты, необходимые для нативного сеанса Gnome, то этот метод удаления Ubuntu Dock не для вас, пожалуйста, проверьте другие методы.
Если у вас нет мнения по этому поводу, вот что вам нужно сделать. Чтобы установить собственный сеанс Gnome в Ubuntu, используйте следующую команду:
sudo apt install vanilla — gnome — desktop
После завершения установки перезагрузите систему. На экране входа в систему нажмите свое имя пользователя, щелкните значок шестеренки рядом с кнопкой «Войти», затем выберите «GNOME» вместо «Ubuntu» и продолжите вход в систему.
Если вы хотите отменить это и удалить собственный сеанс Gnome, вы можете использовать следующую команду, чтобы очистить собственный пакет Gnome, а затем удалить установленные зависимости (вторая команда):
sudo apt purge vanilla — gnome — desktop
sudo apt autoremove
Затем перезапустите и выберите Ubuntu на экране входа в GDM таким же образом.
Способ 3: навсегда скрыть док-станцию Ubuntu с рабочего стола вместо того, чтобы удалять ее
Если вы хотите навсегда скрыть отображение Ubuntu Dock на рабочем столе, но не удалять его или использовать собственный сеанс Gnome, вы можете легко сделать это с помощью редактора Dconf. Недостатком является то, что Ubuntu Dock по-прежнему использует некоторые системные ресурсы, и даже если вы не используете его на своем рабочем столе, вы можете легко восстановить его без установки или удаления каких-либо пакетов.
Док Ubuntu скрыт только от вашего рабочего стола. Когда вы входите в режим наложения (активный), вы все равно можете видеть и использовать док Ubuntu оттуда.
Чтобы навсегда скрыть Ubuntu Dock, используйте редактор Dconf для перехода к /org/gnome/shell/extensions/dash-to-dock И отключите следующие параметры (установите их false ): autohide 、 dock-fixed и intellihide 。
Если вы хотите, вы можете сделать это из командной строки, выполнив:
gsettings set org . gnome . shell . extensions . dash — to — dock autohide false
gsettings set org . gnome . shell . extensions . dash — to — dock dock — fixed false
gsettings set org . gnome . shell . extensions . dash — to — dock intellihide false
Если вы передумали и хотите отменить эту операцию, вы можете использовать редактор Dconf из /org/gnome/shell/extensions/dash-to-dock начало autohide 、 dock-fixed и intellihide (Установите их на true ), Или вы можете использовать эти команды:
gsettings set org . gnome . shell . extensions . dash — to — dock autohide true
gsettings set org . gnome . shell . extensions . dash — to — dock dock — fixed true
gsettings set org . gnome . shell . extensions . dash — to — dock intellihide true
Метод 4: Используйте расширение Dash to Panel
Dash to Panel [2] Gnome Shell — настраиваемая панель и хорошая альтернатива Ubuntu Dock или Dash to Dock (Ubuntu Dock — это ответвление от Dash до Dock). Установка и запуск расширения Dash to Panel отключает док Ubuntu, поэтому вам больше ничего не нужно делать.
Вы можете начать с extensions.gnome.org [3] Установите Dash на панель.
Если вы передумали и хотите снова использовать Ubuntu Dock, вы можете отключить Dash to Panel с помощью приложения Gnome Tweaks или полностью удалить Dash to Panel, нажав кнопку X рядом со следующим URL: https://extensions.gnome.org/local/ 。
Автор: Logix [6] Избранные темы: lujun9972 Переводчик: MjSeven Корректура: wxy
Эта статья LCTT Оригинальная подборка, Linux Китай Честь запуск
Источник
Удаление программ в Ubuntu
Программы, игры, утилиты и другие программные компоненты в операционной системе Ubuntu представлены в виде пакетов. Когда вы устанавливаете какую-нибудь программу (приложение), вы устанавливаете один или несколько пакетов.
Рассмотрим, как удалять приложения (пакеты) в Ubuntu.
Существует два основных способа удаления пакетов в Ubuntu: использование Менеджера приложений Ubuntu (Ubuntu Software Center) и использование командной строки.
Удаление программ, используя Менеджер приложений
Рассмотрим самый простой способ удаления пакетов в Ubuntu — использование Менеджера приложений.
Запустите Менеджер приложений Ubuntu. Для этого откройте лаунчер, нажав сочетание клавиш Super+A (клавиша Super на клавиатурах Windows соответствует клавише Win ). В лаунчере запустите программу Менеджер приложений.

Перейдите на вкладку Установлено . В этой вкладке представлены программы, установленные в системе.

Напротив каждой программы есть кнопка Удалить . Нажмите на нее, чтобы удалить соответствующее приложение. После нажатия на кнопку, появится предупреждение, а также нужно будет ввести пароль.


Удаление программ, используя командную строку
Второй распространенный способ удаления программ — это использование командной строки.
Для управления пакетами в Ubuntu используются утилиты командной строки apt и apt-get. Они имеют схожий синтаксис. Для новичков рекомендуем использовать утилиту apt. Смотрите также наше руководство: «Использование APT. Команды apt и apt-get».
Запустите Терминал, нажав сочетание клавиш Ctrl+Alt+T .
Чтобы удалить пакет, выполните следующую команду (вместо имяпакета необходимо указать настоящее название пакета):
Например, чтобы удалить программу GIMP необходимо выполнить команду:
Команда apt remove выполняет удаление пакета, но не удаляет конфигурационные файлы этого пакета. Если вы установили программу, выполнили в ней какие-нибудь настройки, то, выполнив команду apt remove , вы удалите саму программу, но конфигурационные файлы удалены не будут. И, повторно установив данную программу, она будет использовать те настройки, которые вы ранее изменили.
Для полного удаления пакета, включая его конфигурационные файлы, используется команда apt purge .
Чтобы полностью удалить пакет и его конфигурационные файлы используется команда:
Чтобы удалить сразу несколько пакетов можно указать их названия через пробел:
Чтобы вывести список всех установленных пакетов используется команда:
Удаление Snap пакетов
В Ubuntu есть пакеты, которые отличаются от обычных — это Snap пакеты. Подробнее про Snap пакеты вы можете прочитать в нашей статье «Snap-пакеты в Linux. Что это и как с ними работать»
Вы можете удалить Snap пакеты точно также как и любые другие через Центр приложений Ubuntu. В Менеджере приложений Ubuntu для snap-пакетов указан источник «Snap Store». Обращаем ваше внимание на то, что в списке приложений могут присутствовать программы, которые могут быть установлены через обычные репозитории Ubuntu, так и через Snap. Обычно такие приложения имеют разные версии. Приложения, распространяемые через Snap, как правило, всегда новее.
Рассмотрим, как удалять приложения, установленные через Snap, используя командную строку.
Чтобы вывести список установленных Snap пакетов выполните команду:
Для удаления Snap пакета выполните команду:
Удаление неиспользуемых пакетов
Когда вы устанавливаете какую либо программу, то обычно помимо основного пакета программы устанавливаются еще другие пакеты, которые требуются для работы данной программы. Они называются зависимостями.
После удаления программы, зависимости не удаляются. Они могут вообще не использоваться в системе или использоваться другими программами. Если пакеты-зависимости не используются другими программами, то такие пакеты можно удалить, чтобы они не занимали место в системе.
Для удаления неиспользуемых пакетов используется команда:
Данная команда автоматически удалит неиспользуемые пакеты.
Заключение
Мы рассмотрели различные способы удаления программ в Ubuntu. В большинстве случаев для удаления программ можно пользоваться Менеджером приложений Ubuntu. Использование командной строки дает дополнительные возможности и зачастую работать через нее быстрее.
Источник
Как удалить plank linux
Plank в Ubuntu установка и настройка
Plank панель, которую можно использовать для запуска, переключения между запущенными приложениями, выводить различную информацию, такую как системные уведомления, пользовательские сообщения и т.п. Преимущество дока над обычной панелью заключается в гибкости настройки — с легкостью можно изменить размер, место расположения, эффекты, заставить ее появляться и исчезать в нужный момент. Под Linux существует достаточно много разных по функционалу и удобству доков. Но на фоне всевозможных вариантов выделяется один очень простой, потребляющий совсем мало ресурсов системы, но при этом удобный и симпатичный, dock — Plank.
Установка Plank в Linux
Установка Plank в Ubuntu
sudo add-apt-repository ppa:docky-core/stable
sudo apt-get update
sudo apt-get install plank
sudo add-apt-repository ppa:ricotz/docky
sudo apt-get update
sudo apt-get install plank
Добавляем в автозапуск
sudo ln -s /usr/share/applications/plank.desktop /etc/xdg/autostart/
Удаление Plank из Ubuntu
sudo apt-get remove plank — достаточно для удаления из системы
sudo apt-get remove libplank-common — удаляем дополнения, чтобы в системе не осталось упоминаний о plank
В более старых версиях не было возможности графически редактировать настройки и пользователей вызывало это проблемы. Теперь эта возможность появилось и теперь ни у кого не возникнет сложностей. Чтобы вызвать панель настроек необходимо ввести в консоле:
Источник