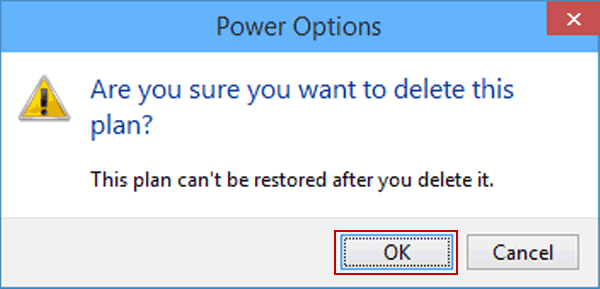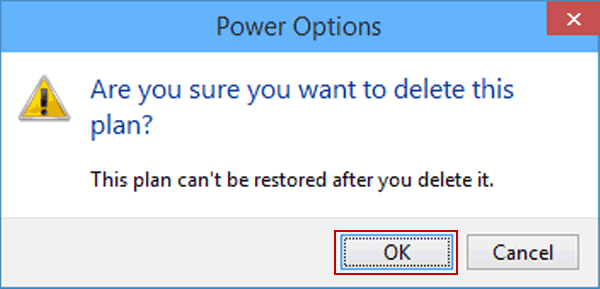- Как удалить план управления питанием в Windows 10
- Чтобы удалить схему управления питанием в Windows 10, выполните следующие действия:
- Обновление за апрель 2021 года:
- Заключение
- Настройка плана электропитания для компонентов компьютера
- Изменение параметров одного плана
- Изменение настроек, которые влияют на все планы питания
- Создание собственного плана питания
- Удаление плана
- Как удалить схему электропитания windows 10
- Включил режим максимальной производительности в Windows 10. Что изменилось?
- За счет чего повышается производительность
- Как включить режим “Максимальная производительность”
- Какие изменения я заметил
- Помогло?
- Настройка плана электропитания для компонентов компьютера
- Изменение параметров одного плана
- Изменение настроек, которые влияют на все планы питания
- Создание собственного плана питания
- Удаление плана
- Как удалить план управления питанием в Windows 10
- Чтобы удалить схему управления питанием в Windows 10, выполните следующие действия:
- Обновить:
- Заключение
Как удалить план управления питанием в Windows 10
В Windows 10 план управления питанием — это не что иное, как набор системных и аппаратных настроек, которые позволяют вам управлять тем, как ваше устройство использует и экономит электроэнергию. По умолчанию вы можете выбрать один из трех предустановленных планов (или схем), включая Сбалансированный, Энергосбережение и высокая производительность.
Схема управления питанием — это набор параметров оборудования и системы, которые определяют, как компьютеры используют и экономят энергию. Схема питания также называется схемой питания. Вы можете создавать собственные схемы управления питанием, оптимизированные для конкретных компьютеров.
Хотя вы можете изменить любой план в соответствии со своими потребностями, вы также можете создавать собственные планы с конкретными настройками, оптимизированными для вашей конкретной конфигурации компьютера.
В этом руководстве по Windows 10 мы проведем вас через этапы создания, настройки и удаления настраиваемой схемы управления питанием на вашем компьютере.
Чтобы удалить схему управления питанием в Windows 10, выполните следующие действия:
Иногда необходимо удалить план из вашего списка или планов. Это может быть связано с тем, что энергетические планы частично совпадают. Поскольку в ваши энергетические планы могут вноситься почти одинаковые изменения, лучше всего иметь только одно. Другая важная причина может заключаться в том, что стороннее программное обеспечение имеет собственные параметры схемы управления питанием, которые могут противоречить вашим целям или другим схемам управления питанием. Например, если вы устанавливаете вспомогательный ПК, он может вносить определенные аппаратные изменения, которые заставляют ПК потреблять больше энергии или не переводить жесткий диск в спящий режим, когда вы этого хотите.
Обновление за апрель 2021 года:
Теперь мы рекомендуем использовать этот инструмент для вашей ошибки. Кроме того, этот инструмент исправляет распространенные компьютерные ошибки, защищает вас от потери файлов, вредоносных программ, сбоев оборудования и оптимизирует ваш компьютер для максимальной производительности. Вы можете быстро исправить проблемы с вашим ПК и предотвратить появление других программ с этим программным обеспечением:
- Шаг 1: Скачать PC Repair & Optimizer Tool (Windows 10, 8, 7, XP, Vista — Microsoft Gold Certified).
- Шаг 2: Нажмите «Начать сканирование”, Чтобы найти проблемы реестра Windows, которые могут вызывать проблемы с ПК.
- Шаг 3: Нажмите «Починить все», Чтобы исправить все проблемы.
Сначала это могло быть неочевидно, вы могли заметить, что что-то не так с временем ожидания ПК. Если вы также переключитесь на настройку Advanced Power Plan, вы можете заметить изменения, которые вам не нужны. Во многих случаях удаление бустера из системы позволяет сохранить контроль над настройками схемы электропитания, поэтому важно удалить схему электропитания.
- Откройте настройки.
- Перейдите в System — Power and Sleep.
- Щелкните ссылку Advanced Power Settings.
- В следующем окне убедитесь, что план управления питанием, который вы хотите удалить, не является вашим текущим (активным) планом питания. Если это так, активируйте другой план питания.
- Рядом с названием плана нажмите ссылку «Изменить настройки плана».
- На следующей странице нажмите Удалить этот план.
- Подтвердите операцию, и все готово.
Заключение
Схемы электропитания — отличный способ повысить общую производительность вашего ПК. Схемы электропитания следует удалить по нескольким причинам. Схемы управления питанием иногда изменяются сторонним программным обеспечением. Если после установки ваш компьютер работает иначе, это может быть связано с изменением схемы электропитания из-за установленного программного обеспечения. Схемы электропитания можно оптимизировать в соответствии с потребностями пользователя.
CCNA, веб-разработчик, ПК для устранения неполадок
Я компьютерный энтузиаст и практикующий ИТ-специалист. У меня за плечами многолетний опыт работы в области компьютерного программирования, устранения неисправностей и ремонта оборудования. Я специализируюсь на веб-разработке и дизайне баз данных. У меня также есть сертификат CCNA для проектирования сетей и устранения неполадок.
Настройка плана электропитания для компонентов компьютера
Планы питания могут сохранить энергию, максимизировать производительность системы или сбалансировать экономию энергии и производительность.
Планы питания по умолчанию – «Сбалансированный» и «Экономия энергии» – отвечают потребностям большинства пользователей компьютеров. Однако, можно изменить параметры существующих планов или создать собственную схему.
Изменение параметров одного плана
Можно изменить настройки для отдельных планов питания. Настроить компьютер на переключение в режим сна после указанного периода бездействия. Настроить яркость дисплея. Выбрать через какой промежуток времени следует выключать дисплей в периоды бездействия компьютера.
- Откройте окно «Электропитание».
- В плане, который требуется изменить, выберите Настройка плана.
- На странице настройки плана выберите параметры экрана и сна, которые нужно использовать при работе компьютера от аккумулятора (при наличии) и от электросети.
Изменение настроек, которые влияют на все планы питания
В окне параметров «Электропитание» некоторые ссылки на левой панели открывают окно «Настройки системы». При выполнении изменений на этой странице изменения применяются автоматически ко всем планам питания. Изменяя настройки системы Windows, можно сделать следующее.
В целях безопасности компьютера настройте запрос пароля для разблокировки компьютера при выходе из спящего режима.
Выберите действия компьютера после нажатия кнопок питания и сна на клавиатуре на корпусе ноутбука или на некоторых ноутбуках, при закрытии крышки. Например, после нажатия кнопки «Питание», компьютер может не реагировать или выключаться. Если компьютер поддерживает режим сна и режим гибернации, нажатие кнопки «Питание» также может перевести компьютер в один из этих режимов энергосбережения.
- Откройте окно «Электропитание».
- На левой панели выберите Запросить пароль при пробуждении, выберите действие для кнопки питания или выберите действие для закрытия крышки ноутбука (доступна только на ноутбуках).
- На странице Определить кнопки питания и включить защиту паролем выберите параметры, которые нужно использовать при работе компьютера от аккумулятора (при наличии) и от электросети.
- Нажмите кнопку Сохранить изменения .
Создание собственного плана питания
При необходимости можно создать и отредактировать собственные планы питания. Например, если ноутбук часто используется для проведения презентаций, можно создать план, который поддерживает экран включенным в течение презентации и обеспечивает долгую активность компьютера.
- Откройте окно «Электропитание».
- На панели слева выберите Создать схему.
- На странице Создать план электропитания нажмите план, максимально приближенный к типу плана, который Вы хотите создать.
- В поле Название плана введите имя плана, например «Проведение презентации» и нажмите кнопку Далее .
- На странице Настройки плана выберите параметры экрана и спящего режима, которые нужно использовать при работе компьютера от аккумулятора и от сети.
Удаление плана
Если созданные планы не используются и больше не нужны, удалите их. Невозможно удалить планы «Сбалансированный», «Экономия энергии» или «Высокая производительность», или план, который сейчас используется (активный план).
Внимание! После удаления план невозможно восстановить.
- Откройте окно «Электропитание».
- Для удаления активного плана, сделайте активным второй план.
- В плане, который нужно удалить, выберите Настройка плана.
- На странице настройки плана выберите Удалить план.
- Когда появится запрос, нажмите кнопку ОК .
Как удалить схему электропитания windows 10
Включил режим максимальной производительности в Windows 10. Что изменилось?
Режим “Максимальная производительность” – план электропитания, появившийся в Windows 10 версии 1803 и предназначенный для оптимизации производительности рабочих станций. Режим особенно актуален для геймеров и пользователей ресурсоемких программ.
План “Максимальная производительность” доступен только для высокопроизводительных компьютеров и является по умолчанию неактивным (отключенным). Должен предостеречь пользователей ноутбуков – в данном режиме заряд аккумулятора расходуется интенсивнее, но если вы используете портативное в стационарном режиме, и оно постоянно подключено к сети, то это не проблема.
За счет чего повышается производительность
На серверах и рабочих станциях производительность является главным приоритетом работы. В режиме “Максимальная производительность” Microsoft исключила все факторы, ответственные за сбалансированное энергопотребление и увеличение времени автономной работы.
Данный режим специально предназначен, чтобы получить максимум вычислительной мощности от доступного оборудования. По умолчанию данный режим доступен только для рабочих станций и отключен для ноутбуков. Я покажу вам, как его можно включить практически на любом современном компьютере.
Как включить режим “Максимальная производительность”
В данном режиме приложения запускаются быстрее. Тем не менее, расход заряда батареи увеличивается, поэтому пользователям ноутбуков не следует далеко отходить от розетки. Итак, как же активировать данный скрытый режим энергопотребления.
Убедитесь, что вы используете Windows 10 версии 1803 или выше. Посмотреть версию можно в приложении Параметры > Система > О системе .
Теперь откройте Параметры > Система > Питание и спящий режим > Дополнительные параметры питания .
В окне “Выбор или настройка схему управления питанием” раскройте полный список планов электропитания и проверьте, присутствует ли режим “Максимальная производительность”.
Если вы его не видите, то запустите командную строку в режиме администратора: правый клик по меню Пуск > Windows PowerShell (администратор) .
В окне PowerShell или командной строки введите команду:
powercfg -duplicatescheme e9a42b02-d5df-448d-aa00-03f14749eb61
Снова перейдите в окно настройки дополнительных параметров электропитания и выберите режим “Максимальная производительность”. При желании можно детально настроить этот план.
Какие изменения я заметил
- Жесткий диск никогда не угодит в спящий режим
- Частота таймера Javascript находится на максимуме
- Гибернация и спящий режим отключены
- Состояние процессора, политика охлаждения и максимальная нагрузка выставлены на максимальные значения.
Чтобы удалить данную схему электропитания, выберите ее в окне “Выбор или настройка схему управления питанием” и нажмите ссылку “Удалить схему”.
Помогло?
Субъективно данный режим действительно улучшил производительность в играх и в ресурсоемких программах для редактирования видео и графики где-то процентов на 10. Однако, если на компьютере вы пользуетесь только браузером и текстовыми редакторами, то переключение на данный режим не имеет особого смысла.
Настройка плана электропитания для компонентов компьютера
Планы питания могут сохранить энергию, максимизировать производительность системы или сбалансировать экономию энергии и производительность.
Планы питания по умолчанию – «Сбалансированный» и «Экономия энергии» – отвечают потребностям большинства пользователей компьютеров. Однако, можно изменить параметры существующих планов или создать собственную схему.
Изменение параметров одного плана
Можно изменить настройки для отдельных планов питания. Настроить компьютер на переключение в режим сна после указанного периода бездействия. Настроить яркость дисплея. Выбрать через какой промежуток времени следует выключать дисплей в периоды бездействия компьютера.
- Откройте окно «Электропитание».
- В плане, который требуется изменить, выберите Настройка плана.
- На странице настройки плана выберите параметры экрана и сна, которые нужно использовать при работе компьютера от аккумулятора (при наличии) и от электросети.
Изменение настроек, которые влияют на все планы питания
В окне параметров «Электропитание» некоторые ссылки на левой панели открывают окно «Настройки системы». При выполнении изменений на этой странице изменения применяются автоматически ко всем планам питания. Изменяя настройки системы Windows, можно сделать следующее.
В целях безопасности компьютера настройте запрос пароля для разблокировки компьютера при выходе из спящего режима.
Выберите действия компьютера после нажатия кнопок питания и сна на клавиатуре на корпусе ноутбука или на некоторых ноутбуках, при закрытии крышки. Например, после нажатия кнопки «Питание», компьютер может не реагировать или выключаться. Если компьютер поддерживает режим сна и режим гибернации, нажатие кнопки «Питание» также может перевести компьютер в один из этих режимов энергосбережения.
- Откройте окно «Электропитание».
- На левой панели выберите Запросить пароль при пробуждении, выберите действие для кнопки питания или выберите действие для закрытия крышки ноутбука (доступна только на ноутбуках).
- На странице Определить кнопки питания и включить защиту паролем выберите параметры, которые нужно использовать при работе компьютера от аккумулятора (при наличии) и от электросети.
- Нажмите кнопку Сохранить изменения .
Создание собственного плана питания
При необходимости можно создать и отредактировать собственные планы питания. Например, если ноутбук часто используется для проведения презентаций, можно создать план, который поддерживает экран включенным в течение презентации и обеспечивает долгую активность компьютера.
- Откройте окно «Электропитание».
- На панели слева выберите Создать схему.
- На странице Создать план электропитания нажмите план, максимально приближенный к типу плана, который Вы хотите создать.
- В поле Название плана введите имя плана, например «Проведение презентации» и нажмите кнопку Далее .
- На странице Настройки плана выберите параметры экрана и спящего режима, которые нужно использовать при работе компьютера от аккумулятора и от сети.
Удаление плана
Если созданные планы не используются и больше не нужны, удалите их. Невозможно удалить планы «Сбалансированный», «Экономия энергии» или «Высокая производительность», или план, который сейчас используется (активный план).
Внимание! После удаления план невозможно восстановить.
- Откройте окно «Электропитание».
- Для удаления активного плана, сделайте активным второй план.
- В плане, который нужно удалить, выберите Настройка плана.
- На странице настройки плана выберите Удалить план.
- Когда появится запрос, нажмите кнопку ОК .
Как удалить план управления питанием в Windows 10
В Windows 10 план управления питанием – это не что иное, как набор системных и аппаратных настроек, которые позволяют вам управлять тем, как ваше устройство использует и экономит электроэнергию. По умолчанию вы можете выбрать один из трех предустановленных планов (или схем), включая Сбалансированный, Энергосбережение и высокая производительность.
Схема управления питанием – это набор параметров оборудования и системы, которые определяют, как компьютеры используют и экономят энергию. Схема питания также называется схемой питания. Вы можете создавать собственные схемы управления питанием, оптимизированные для конкретных компьютеров.
Хотя вы можете изменить любой план в соответствии со своими потребностями, вы также можете создавать собственные планы с конкретными настройками, оптимизированными для вашей конкретной конфигурации компьютера.
В этом руководстве по Windows 10 мы проведем вас через этапы создания, настройки и удаления настраиваемой схемы управления питанием на вашем компьютере.
Чтобы удалить схему управления питанием в Windows 10, выполните следующие действия:
Иногда необходимо удалить план из вашего списка или планов. Это может быть связано с тем, что энергетические планы частично совпадают. Поскольку в ваши энергетические планы могут вноситься почти одинаковые изменения, лучше всего иметь только одно. Другая важная причина может заключаться в том, что стороннее программное обеспечение имеет собственные параметры схемы управления питанием, которые могут противоречить вашим целям или другим схемам управления питанием. Например, если вы устанавливаете вспомогательный ПК, он может вносить определенные аппаратные изменения, которые заставляют ПК потреблять больше энергии или не переводить жесткий диск в спящий режим, когда вы этого хотите.
Обновить:
Теперь мы рекомендуем использовать этот инструмент для вашей ошибки. Кроме того, этот инструмент исправляет распространенные компьютерные ошибки, защищает вас от потери файлов, вредоносных программ, сбоев оборудования и оптимизирует ваш компьютер для максимальной производительности. Вы можете быстро исправить проблемы с вашим ПК и предотвратить появление других программ с этим программным обеспечением:
- Шаг 1: Скачать PC Repair & Optimizer Tool (Windows 10, 8, 7, XP, Vista – Microsoft Gold Certified).
- Шаг 2: Нажмите «Начать сканирование”, Чтобы найти проблемы реестра Windows, которые могут вызывать проблемы с ПК.
- Шаг 3: Нажмите «Починить все», Чтобы исправить все проблемы.
Сначала это могло быть неочевидно, вы могли заметить, что что-то не так с временем ожидания ПК. Если вы также переключитесь на настройку Advanced Power Plan, вы можете заметить изменения, которые вам не нужны. Во многих случаях удаление бустера из системы позволяет сохранить контроль над настройками схемы электропитания, поэтому важно удалить схему электропитания.
- Откройте настройки.
- Перейдите в System – Power and Sleep.
- Щелкните ссылку Advanced Power Settings.
- В следующем окне убедитесь, что план управления питанием, который вы хотите удалить, не является вашим текущим (активным) планом питания. Если это так, активируйте другой план питания.
- Рядом с названием плана нажмите ссылку «Изменить настройки плана».
- На следующей странице нажмите Удалить этот план.
- Подтвердите операцию, и все готово.
Заключение
Схемы электропитания – отличный способ повысить общую производительность вашего ПК. Схемы электропитания следует удалить по нескольким причинам. Схемы управления питанием иногда изменяются сторонним программным обеспечением. Если после установки ваш компьютер работает иначе, это может быть связано с изменением схемы электропитания из-за установленного программного обеспечения. Схемы электропитания могут быть дополнительно оптимизированы для удовлетворения потребностей пользователя.
CCNA, веб-разработчик, ПК для устранения неполадок
Я компьютерный энтузиаст и практикующий ИТ-специалист. У меня за плечами многолетний опыт работы в области компьютерного программирования, устранения неисправностей и ремонта оборудования. Я специализируюсь на веб-разработке и дизайне баз данных. У меня также есть сертификат CCNA для проектирования сетей и устранения неполадок.