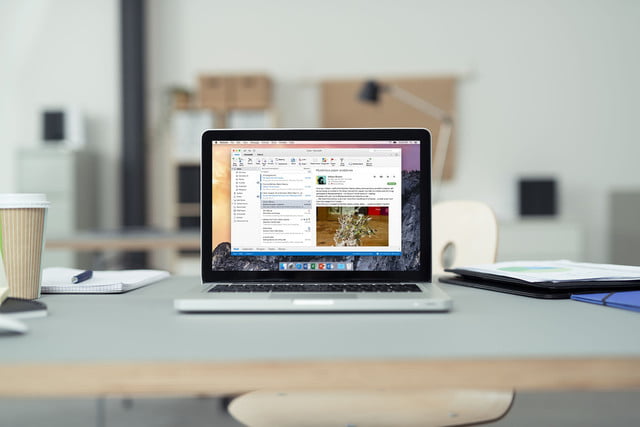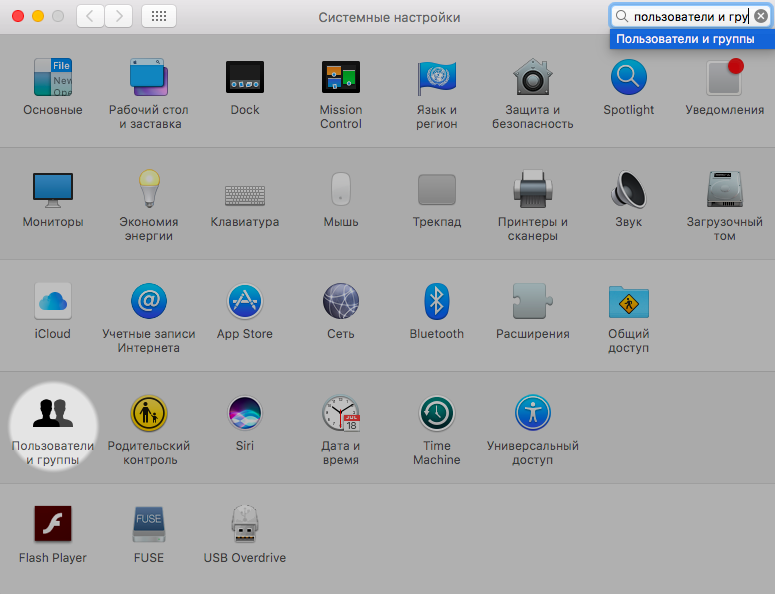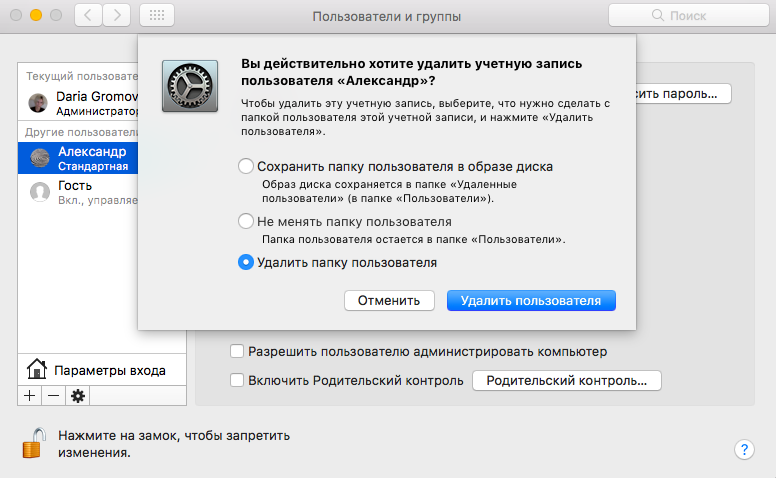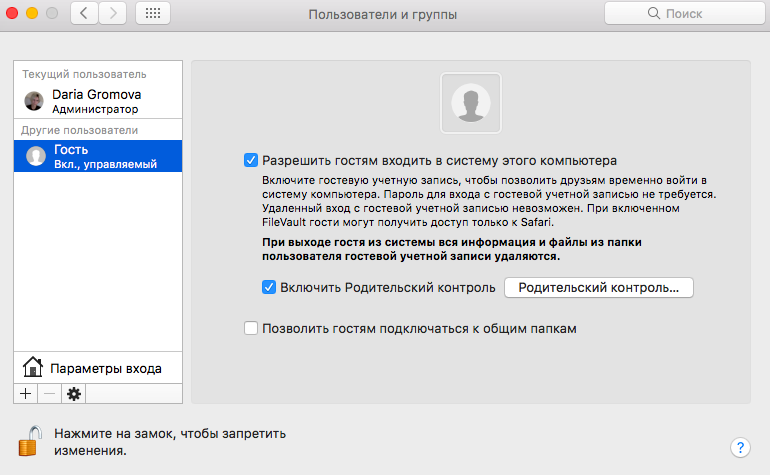- Как удалить пользователя на Mac
- Шаг 1. Получите доступ администратора
- Шаг 2: Пользователи и Группы
- Шаг 3: Разбираемся с данными
- Шаг 4: Удаляем профиль
- Дополнительно: Гостевой доступ
- Как удалить пользователя на компьютере Mac
- Лонгриды для вас
- Как удалить пользователя mac os через терминал
- Разрешить использование программ, загруженных из: любого источника
- Включаем поддержку TRIM для SSD накопителей сторонних производителей
- Как включить HiDPI режим в MacOS 10.x.x
- Отключаем задвоение программ в контекстном меню «Открыть с помощью»(при правом клике мышью)
- Создаём пользователя и удаляем старого
- Включаем AirDrop для старых компьютеров Mac
- Ускоряем Dock
- Скриншот окна без тени
- Лечение сертификата (цифровой подписи) приложений исключённых Apple
- Отключаем SWAP в Mac OS X
Как удалить пользователя на Mac
Оказались в ситуации, что вам нужно удалить пользователя со своего компьютера на MacOS? Сделать это нетрудно, главное — знать, как вы хотите поступить с файлами и данными, привязанными к этому аккаунту.
Отметим, что в статье использовалась MacOS Sierra, но порядок действий в других версиях аналогичен.
Шаг 1. Получите доступ администратора
У вас ничего не получится без полного доступа к системе, так что, первое, что вам нужно сделать — это убедиться, что вы зашли через учетную запись администратора. Также необходимо выйти из аккаунта, который хотите удалить.
Шаг 2: Пользователи и Группы
Найдите приложение Системные настройки (у большинства пользователей закреплена в доке; если же нет, воспользуйтесь поиском по списку приложений). Найдите иконку Пользователи и Группы (по умолчанию находится в нижней части панели). Узнать можно по изображению двух силуэтов людей.
Первое, что нужно здесь сделать — это навести курсор на золотистый замок в нижней левой части окна и кликнуть на него. Это даст вам возможность управлять доступом, и для этого вам нужно будет ввести пароль администратора и нажать Снять защиту. Если вы всё сделаете правильно, замок будет открытым, как на скриншоте ниже.
Шаг 3: Разбираемся с данными
Как только вы сможете вносить изменения, обратите внимание на панель слева. На ней отображается текущий активный профиль (если вы всё сделали правильно, то это должен быть администратор), который вы не сможете удалить, и остальные пользователи и гостевые записи, доступные на этом Mac. Выберите аккаунт, который вы хотите удалить.
Вы увидите данные об этом профиле, но нам нужно не это, а значки плюс и минус в нижней части этой секции, рядом с иконкой настроек. Нажмите на минус, чтобы избавиться от профиля.
Система предложит вам несколько вариантов действий с данными на этом аккаунте. Прежде всего, вы можете выбрать Сохранить папку пользователя в образе диска, что создаст новый раздел “Удаленные пользователи” в папке “Пользователи”. Это может полезно, если вы регулярно удаляете профили, но хотите сохранить данные с них (например, если речь идет о рабочем компьютере).
Также вы можете выбрать Не менять папку пользователя. Это сохранит все данные в их изначальном месте под названием, соответствующем имени пользователя. Эта опция хороша, поскольку позволяет затем восстановить аккаунт при необходимости.
Наконец, вы можете выбрать Удалить папку пользователя. Название говорит само за себя. Все данные аккаунта удаляются, а вы получаете больше места на своем компьютере. Удобно, если первоначальной вашей целью было как раз-таки почистить место на диске.
Отметим, что если пользователь подключается к компьютеру через удаленный доступ, то это диалоговое окно не появится — данные находятся в другом месте и удаление профиля на них никак не повлияет.
Шаг 4: Удаляем профиль
Как только вы разобрались с данными, нажмите Удалить пользователя, чтобы завершить процесс и избавиться от учетной записи. Подтвердите, что вы точно хотите это сделать, и остальное возьмет на себя мак.
Дополнительно: Гостевой доступ
Гости на Mac могут получить доступ к возможностям компьютерам и данным, но только если у них есть специальная ссылка. Обычно такие профили добавляют, чтобы дать пользователю доступ к данным, необходимым для общего проекта. Если вам часто приходиться делиться доступом с пользователями, то советуем создавать гостевые записи, которые потом будет проще удалить, нежели обычный профиль.
Также важно отметить, что вы всегда можете сменить название профиля, а не удалять его и создавать новый. Это отличный вариант, если вам нужно сохранить данные, но сменить пользователя и сделать это как можно более простым способом.
Источник
Как удалить пользователя на компьютере Mac
Если необходимо привести свой компьютер Mac в порядок, удалив ненужные учетные записи, то сделать это совсем не сложно. Сегодня мы расскажем, какие шаги для этого надо предпринять.
Перед началом нужно убедиться, что вы вошли под своей учетной записью. Запускаем приложение «Системные настройки», затем переходим в раздел «Пользователи и группы».
Получаем доступ, используя замок снизу и введя пароль администратора. Осталось выбрать учетную запись, которую необходимо удалить с компьютера Mac.
Нажимаем на «-» в левом нижнем углу. Перед нами появится окно с возможными вариантами.
- Сохранить папку пользователя в образе диска – все личные данные и документы сохранятся в специальном образе, который впоследствии можно будет восстановить. Найти его можно будет в папке «Пользователи» -> «Удаленные пользователи».
- Не менять папку пользователя – вся информация останется в том же месте и без изменений. Удалится только учетная запись.
- Удалить папку пользователя – полное удаление всех данных аккаунта.
Следует принять во внимание, что нельзя удалить пользователя, который в данный момент авторизовался на компьютере Mac. Поэтому операцию необходимо проводить под основной учетной записью.
Новости, статьи и анонсы публикаций
Свободное общение и обсуждение материалов
Лонгриды для вас
Apple начала выпускать эксклюзивные плейлисты для российского Apple Music, которые вы больше нигде не найдёте. Если уже заслушали до дыр свои плейлисты, советуем обратить внимание.
Аксессуары Apple никого не оставляют равнодушными. Разбираемся, почему Smart Cover лучше дешевых чехлов, за что любят Earpods и почему комплектный адаптер для зарядки iPhone так хорош
Многие товары на АлиЭкспресс стоят дешевле, чем в России. Иногда разница в цене тут и там может достигать нескольких раз. Поэтому нет ничего зазорного или странного в том, чтобы заказать нужную штуку из Китая
Источник
Как удалить пользователя mac os через терминал
Для начала откроем терминал: Cmd+Space набираем в поиске Spotlight «terminal» или «терминал» видим в найденном и запускаем его.
* Помним программа «Терминал» не отображает пароль во время ввода. В случае ввода неправильного или пустого пароля команда не выполняется, и программа «Терминал» предлагает повторить попытку.
Разрешить использование программ, загруженных из: любого источника
- В терминале наберите: sudo spctl —master-disable далее Enter
- Вводим пароль и снова Enter
- Готово
Включаем поддержку TRIM для SSD накопителей сторонних производителей
- В терминале наберите: sudo trimforce enable далее Enter
- Вводим пароль и снова Enter
- Видим вопрос: Are you sure you wish to proceed (y/N)? вводим y и Enter
- Видим вопрос: Is this OK (y/N)? вводим y и Enter
- Процесс запустится и напишет что Mac перезагрузиться
- После перезагрузки TRIM будет включён на всех найденных SSD
Как включить HiDPI режим в MacOS 10.x.x
- В терминале наберите: sudo defaults write /Library/Preferences/com.apple.windowserver.plist DisplayResolutionEnabled -bool true далее Enter
- Вводим пароль и снова Enter
- Перезагрузите Mac
- Готово
* для использования расширенных возможностей установите утилиту SwitchResX.
- Отключаем так: sudo defaults delete /Library/Preferences/com.apple.windowserver.plist DisplayResolutionEnabled далее Enter
- Вводим пароль и снова Enter
- Перезагрузите Mac
- Готово
Отключаем задвоение программ в контекстном меню «Открыть с помощью»(при правом клике мышью)
- В терминале наберите: /System/Library/Frameworks/CoreServices.framework/Frameworks/LaunchServices.framework/Support/lsregister -kill -r -domain local -domain system -domain user && killall Finder далее Enter
* актуально скорее для старых Mac OS.
Создаём пользователя и удаляем старого
Это полезно, если продаёте свой Mac, все программы останутся и будут работать.
Чистая система с установленным софтом! Просто настраиваем всё заново.
- В терминале наберите: sudo rm /var/db/.AppleSetupDone далее Enter
- Вводим пароль и снова Enter
- Удаляем пользователя: sudo dscl . -delete /Users/username_строчными_буквами далее Enter
- Вводим пароль и снова Enter
- Кликаем в Яблоко, выбираем меню Перезагрузить.
- После перезагрузки увидим, что запустился Setup Assistant, как при первом запуске после установки системы.
- Проходим все этапы создания Нового пользователя.
- Если всё прошло как надо, удаляем (если остался) Каталог старого пользователя обычным способом через Корзину и её зачистку.
* Посмотреть имена пользователей можно командой dscl . -list /Users или вывести имя активного whoami . После удаления активного в данный момент пользователя программы перестанут стартовать и откликаться — возможна только перезагрузка.
Включаем AirDrop для старых компьютеров Mac
AirDrop — полезная функция, она позволяет быстро и легко отправлять файлы между устройствами Apple через Wi-Fi без использования приложений.
Если ваш Mac не поддерживает AirDrop, вы всё-таки можете включить его, чтобы работать в сети Ethernet.
- В терминале наберите: defaults write com.apple.NetworkBrowser BrowseAllInterfaces -bool TRUE далее Enter
- Перезапускаем Finder: killall Finder далее Enter
* И конечно же отключить AirDrop можно командой defaults write com.apple.NetworkBrowser BrowseAllInterfaces -bool FALSE , не забываем опять же перезапустить Finder killall Finder , чтобы изменения вступили в силу.
Ускоряем Dock
Многие пользователи используют опцию «Автоматически показывать или скрывать Dock», наводя мышь на ту часть экрана в которой Dock размещён. По умолчанию Dock появляется с задержкой в 0,7 секунды. Это медленно? Тогда давайте изменим это.
- В терминале наберите: defaults write com.apple.dock autohide-time-modifier -float 0.5 && killall Dock далее Enter
* 0.5 это и есть время задержки в пол-секунды, если поставить 0 то и задержки не будет вовсе.
Скриншот окна без тени
Скриншоты окон в macOS по умолчанию делаются с красивой тенью вокруг них. Размещение таких скриншотов в статьях с белым фоном выглядит привлекательно. Но иногда они могут быть лишними, например для обычной пересылки.
- В терминале наберите: defaults write com.apple.screencapture disable-shadow -bool TRUE && killall SystemUIServer далее Enter
* Включение тени делается так defaults write com.apple.screencapture disable-shadow -bool FALSE && killall SystemUIServer далее Enter .
Если приглядеться к командам, имеющим в строке вхождение bool, то становиться ясно что меняется TRUE и FALSE.
Лечение сертификата (цифровой подписи) приложений исключённых Apple
В ночь с 10 на 11 июля 2019 года компания Apple выпустила внеочередной патч безопасности для macOS, который был автоматически установлен на устройства всех пользователей вне зависимости от их желания.
В патче безопасности был удален сертификат TNT (и других таких как The Shark), из-за чего пользователи столкнулись с сообщением об ошибке при запуске некоторых приложений.
* Данная процедура требует установленного Xcode, устанавливаем командой в терминале: xcode-select —install далее Enter .
- В терминале наберите: sudo codesign —force —deep —sign — далее Enter (обратите внимание, что последним символом в команде является пробел.)
- Далее перетащите значок нужного приложения в окно Терминал и нажмите клавишу Enter
* Приложение должно находиться на компьютере Mac (в папке «Программы» или на Рабочем столе). Не перетаскивайте приложение из образа. Это бесполезно.
Отключаем SWAP в Mac OS X
А надо ли отключать SWAP. Это спорный вопрос, и я не знаю надо ли это Вам, но у меня 96 Гб оперативной памяти и я бы не хотел думать даже секунду, что вдруг мой SSD, при таком объёме физической памяти, ещё и будет пилиться каким-то SWAP файлом.
Не уверены? Тогда сделайте Бекап операционной системы, перед тем как подавать команды, которые Вы видите ниже.
- Чтобы выключить файл подкачки (SWAP), в терминале наберите: sudo launchctl unload -w /System/Library/LaunchDaemons/com.apple.dynamic_pager.plist далее Enter
- Вводим пароль и снова Enter
- Мы отключили SWAP, но файл остался в системе, удалим его командой: sudo rm -f /private/var/vm/swapfile* далее Enter
- Перезагрузимся: sudo reboot Enter
* Включить SWAP можно командой: sudo launchctl load -wF /System/Library/LaunchDaemons/com.apple.dynamic_pager.plist и конечно Enter далее пароль Enter
* Обратите внимание, что в дирктории /private/var/vm/ находиться и файл сна sleepimage и как правило его размер равен размеру оперативной памяти, в моём случае это 96 Гб, не удивительно что те кто пользуются Сном на Mac изнашивают быстрее SSD диск.
Источник