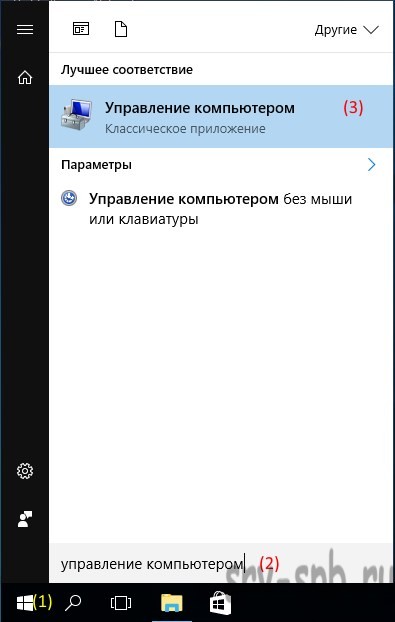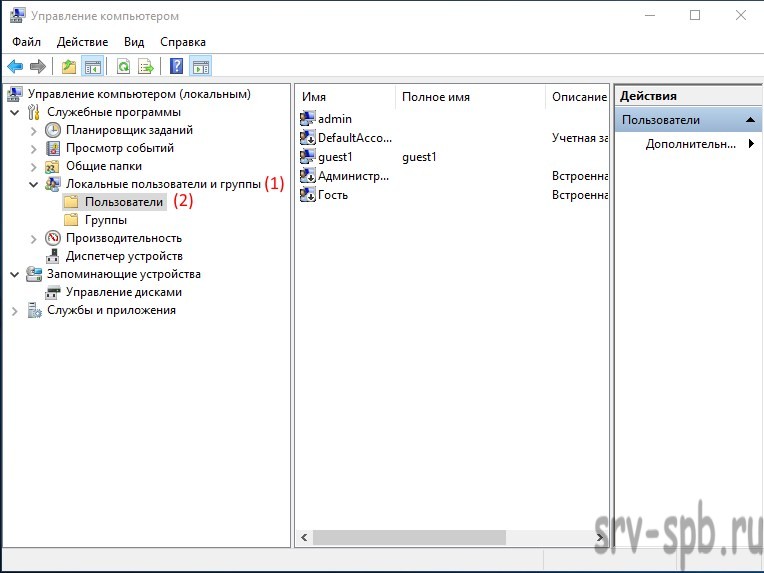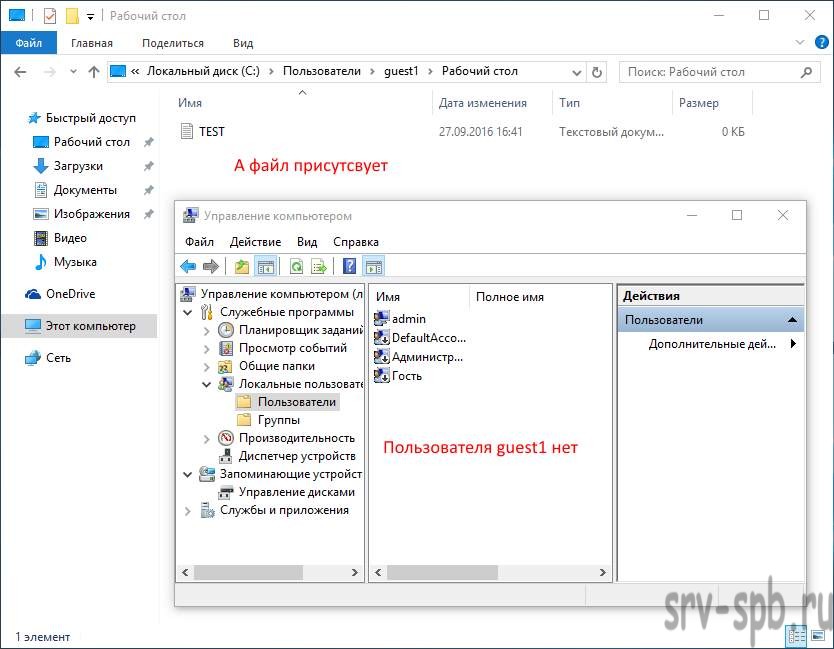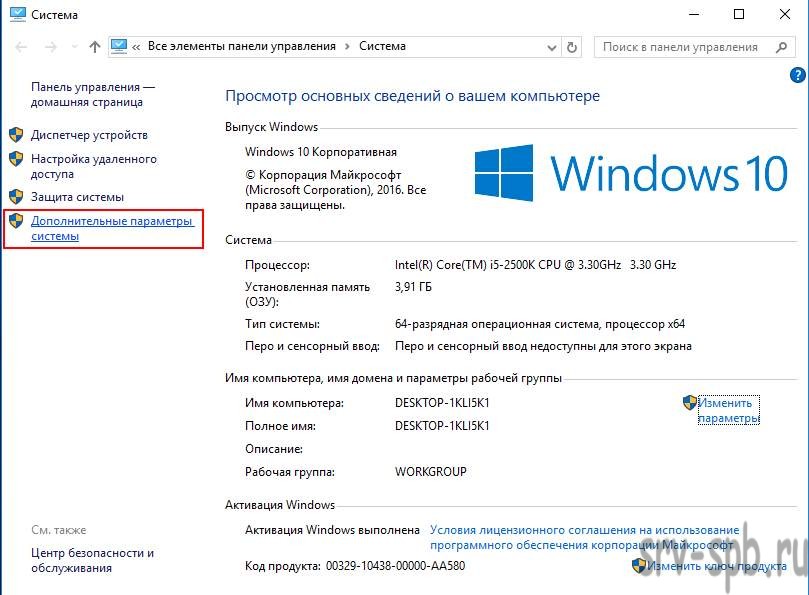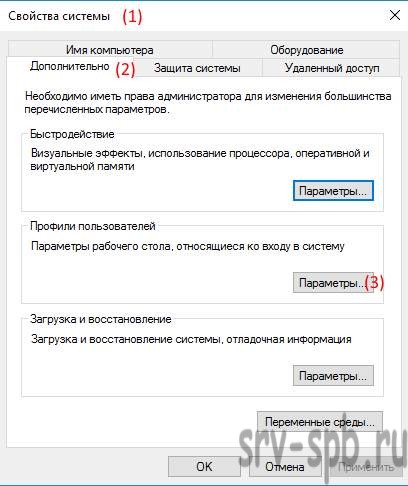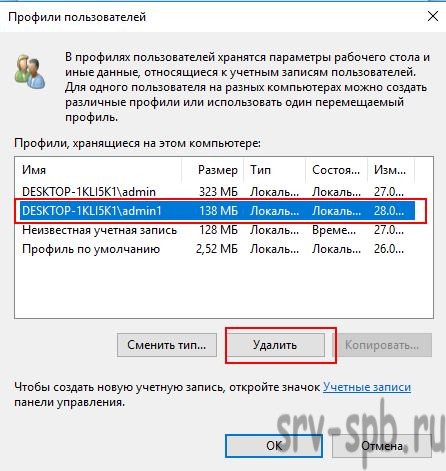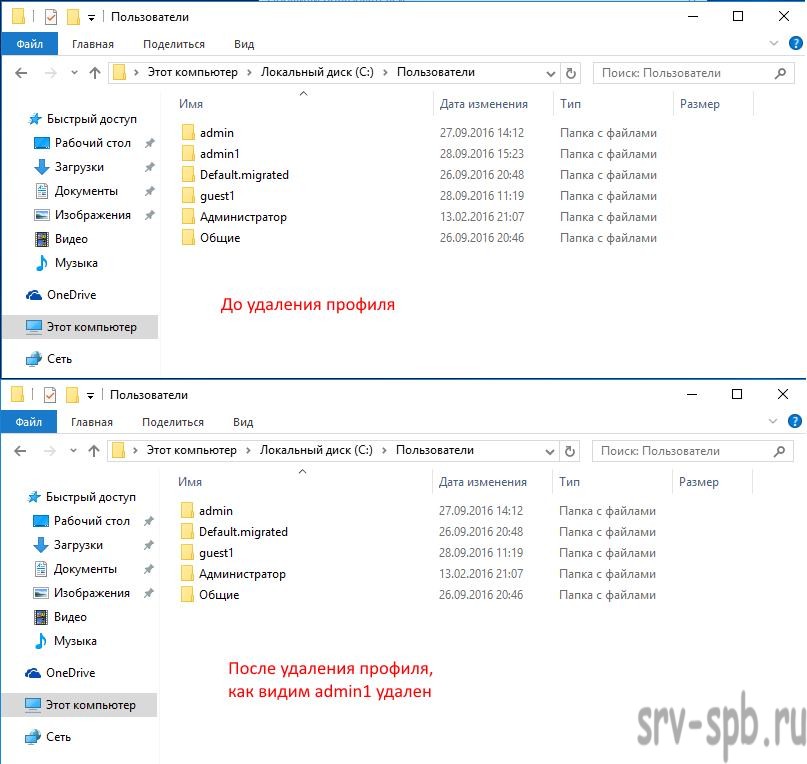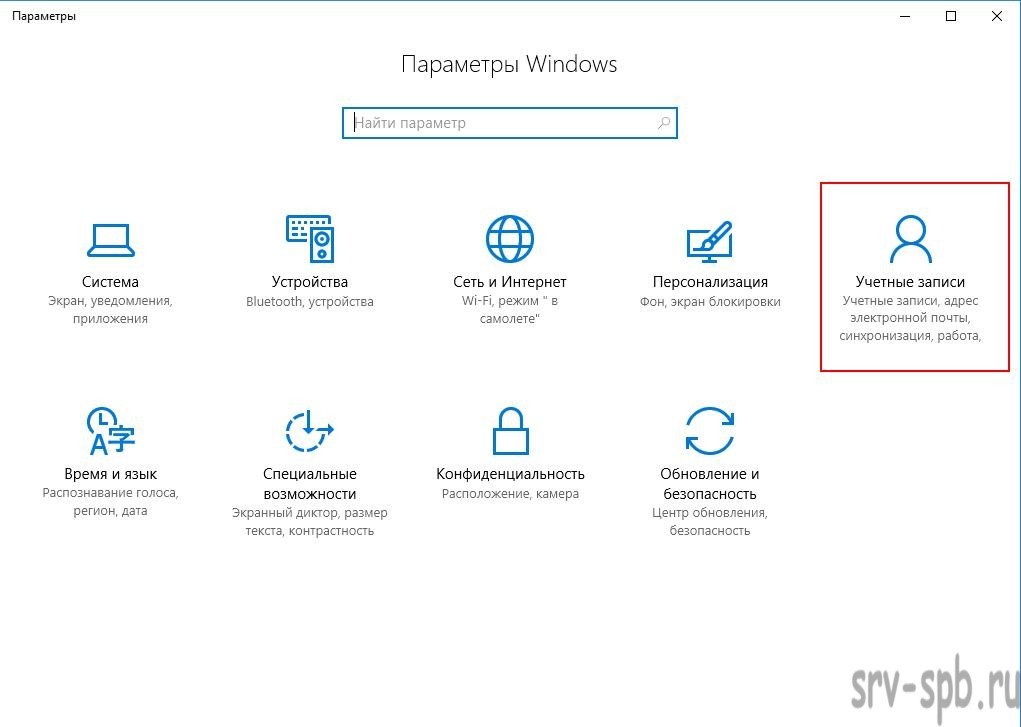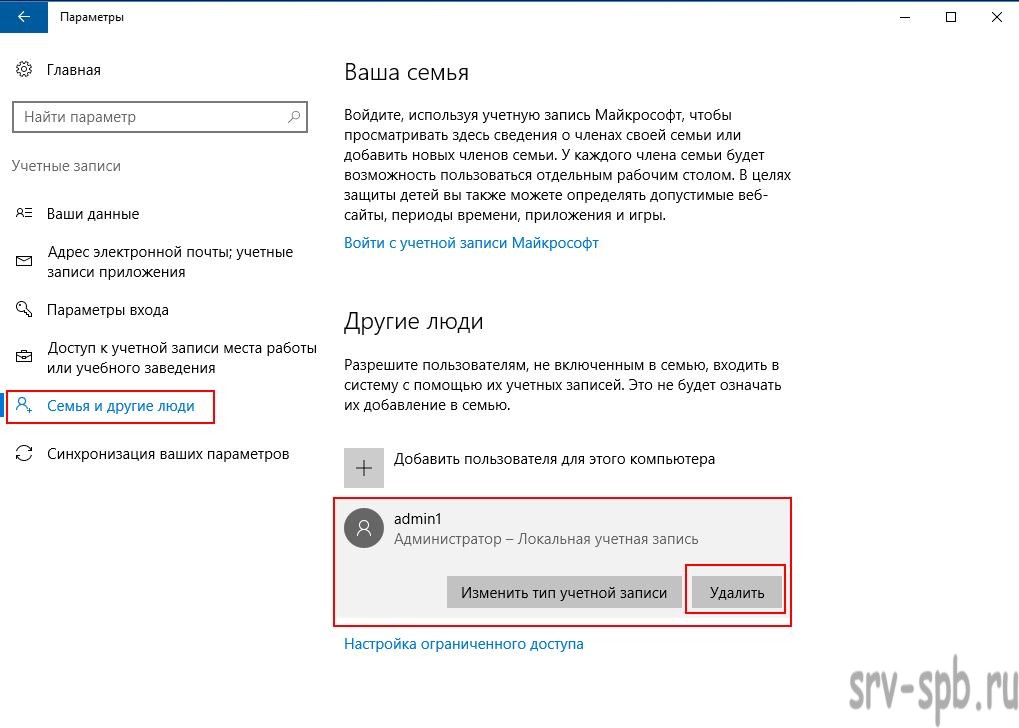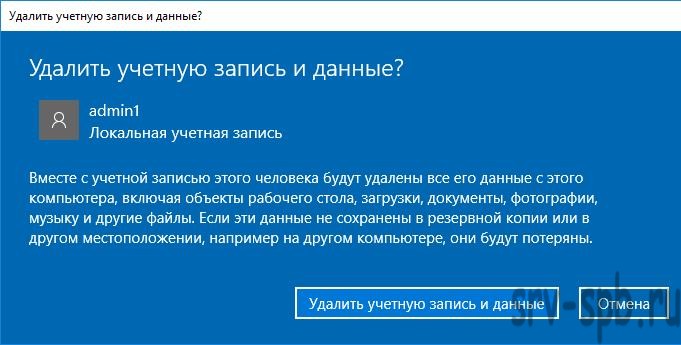- Добавление и удаление учетных записей на компьютере
- Добавление пользователей в домашний компьютер
- Добавление пользователей в рабочий или учебный компьютер
- Добавление рабочих или учебных учетных записей на компьютер
- Добавление учетных записей, используемых приложениями
- Добавление пользователей в семейную группу
- Несколько простых способов удалить пользователя в windows 10.
- Способ 1. Как удалить пользователя в windows 10 с сохранением его данных
- Способ 2. Как удалить пользователя и все его данные в windows 10
- Способ 3. Полное удаление пользователя из системы Windows 10
- Как удалить пользователя в Windows 10
- Как удалить пользователя в Windows 10 и убрать выбор профиля при загрузке системы.
- WindowsPro — Портал о Windows
- Удаление профиля пользователя в Windows 10
- Чтобы удалить профиль пользователя в Windows 10, выполните следующие действия:
- Удалить профиль пользователя в Windows 10 вручную
Добавление и удаление учетных записей на компьютере
В этой статье описано, как добавить и удалить учетные записи на компьютере. Наличие разных учетных записей на общем компьютере позволяет нескольким пользователям работать на одном устройстве, предоставляя каждому из них собственные сведения для входа, а также доступ к их собственным файлам, избранному браузера и параметрам рабочего стола.
Кроме того, если вы используете один компьютер для личных проектов, а также для работы или учебы, вы можете добавить на компьютер разные учетные записи.
Примечание: Если вы используете новое устройство, вы можете увидеть учетную запись «defaultuser0» — эта учетная запись неактивна, она не вредит вашему устройству и не предоставляет другим пользователям доступ. Если вы хотите удалить ее, перезапустите устройство и снова выполните вход.
Добавление пользователей в домашний компьютер
Оптимальный способ добавления пользователя на компьютер — попросить его войти с помощью учетной записи Майкрософт. Подробные сведения об учетных записях Майкрософт см. в разделе Войти с помощью учетной записи Майкрософт.
В выпусках Windows 10 Домашняя и Windows 10 Профессиональная:
Выберите пуск > Параметры > учетные записи > семейства & других пользователей.
В разделе Другие пользователи выберите Добавить пользователя для этого компьютера.
Введите сведения учетной записи Майкрософт этого пользователя и следуйте инструкциям.
Если вам требуется удалить данные для входа этого пользователя со своего компьютера, выполните указанные ниже действия.
Нажмите кнопку пуск > Параметры > учетные записи > семейство & Пользователи ther.
Выберите имя пользователя или адрес электронной почты и нажмите Удалить. Обратите внимание, что при этом учетная запись Майкрософт пользователя не будет удалена. Будут удалены только его данные для входа с вашего компьютера.
Добавление пользователей в рабочий или учебный компьютер
Всем, кто использует на работе или в учебном заведении общий компьютер, желательно иметь собственную учетную запись Майкрософт. Подробные сведения об учетных записях Майкрософт см. в разделе Войти с помощью учетной записи Майкрософт.
Добавление пользователя с существующей учетной записью Майкрософт:
Нажмите кнопку пуск > Параметры > учетные записи > других пользователей (в некоторых выпусках Windows они могут быть помечены как другие пользователи или семья & других пользователей).
В разделе Пользователи учетной записи компании или учебного заведения выберите Добавить пользователя компании или учебного заведения.
Введите учетную запись этого пользователя, выберите тип учетной записи и нажмите Добавить.
Если вам требуется удалить данные для входа этого пользователя со своего компьютера, выполните указанные ниже действия.
Нажмите кнопку пуск > Параметры > учетные записи > O Пользователи ther пользователей.
Выберите имя пользователя или адрес электронной почты и нажмите Удалить.
Прочтите уведомление и выберите Удалить учетную запись и данные. Обратите внимание, что при этом учетная запись Майкрософт пользователя не будет удалена, но будут удалены его данные для входа и данные учетной записи с вашего компьютера.
Добавление рабочих или учебных учетных записей на компьютер
Если вы используете один компьютер как в личных целях, так и для учебы или работы, вы можете добавить на компьютер разные учетные записи, чтобы упростить доступ к файлам, приложениям и информации, связанным с каждой учетной записью. При доступе к рабочей или учебной учетной записи вы подключаетесь к домену своей организации и получаете доступ к ее ресурсам.
Добавление другой учетной записи на компьютер:
Выберите пуск > Параметры > учетные записи > доступ к работе или учебному заведению .
Нажмите Подключиться и следуйте инструкциям по добавлению учетных записей.
Если вам требуется удалить учетную запись с компьютера, выполните указанные ниже действия.
Выберите пуск > Параметры > учетные записи > доступ к работе или учебному заведению .
Выберите учетную запись, которую хотите удалить, и выберите Отключиться.
Нажмите Да, чтобы подтвердить свои действия. Обратите внимание, что при этом учетная запись не будет удалена целиком. Будет только удален доступ к вашему компьютеру
Примечание: Если учетная запись является единственной или основной учетной записью на компьютере, ее невозможно удалить.
Добавление учетных записей, используемых приложениями
Чтобы облегчить и ускорить вход в учетные записи, вы можете добавить учетные записи для разных приложений.
Добавление на компьютер учетной записи, используемой приложениями:
Нажмите кнопку пуск > Параметры > учетные записи > Электронная почта & учетные записи .
Чтобы добавить учетную запись, используемую по электронной почте. Календарь или контакты. Выберите Добавить учетную запись в разделе учетные записи, используемые по электронной почте, календарю и контактам. Для других приложений выберите Добавить учетную запись Майкрософт или Добавить учетную запись компании или учебного заведения.
Следуйте инструкциям по добавлению учетной записи.
Удаление с компьютера учетной записи, используемой приложениями:
Нажмите кнопку пуск > Параметры > учетные записи > Электронная почта & учетные записи .
Выберите учетную запись, которую хотите удалить, и выберите Удалить.
Нажмите Да, чтобы подтвердить свои действия.
Добавление пользователей в семейную группу
Если вы добавили учетные записи вашей семьи на свой компьютер, вы можете настроить их в качестве семейства Microsoft. Это бесплатная служба, которая помогает семьям оставаться на связи и защищать детей на устройствах с Windows 10 и консолях Xbox One, а также на устройствах Android с Microsoft Launcher.
Примечание: Если у вас возникли проблемы при добавлении учетной записи Майкрософт, ознакомьтесь со страницей вопросы и ответы в Майкрософт.
Несколько простых способов удалить пользователя в windows 10.
На связи Александр Глебов и я вас приветствую на своем ИТ блоге. В очередной своей статье я рассказываю о нескольких простых способах как удалить пользователя в windows 10. Первый раз столкнувшись с этой задачей был заинтригован, так как нужного пункта меню я сразу не нашел, в связи с этим и возникла идея написания данной статьи. Итак, поехали.
Способ 1. Как удалить пользователя в windows 10 с сохранением его данных
Данный способ пригодится тем, кто хочет удалить пользователя, но хочет сохранить его данные. Для этого выполним следующие шаги:
- Нажимаем пуск (1) и начинаем печатать — Управление компьютером (2). Выбираем «Управление компьютером — Классическое приложение» (3).
- В результате запустится оснастка «Управление компьютером», в ней необходимо перейти в пункт «Локальные пользователи и компьютеры» (1), далее выбрать папку «Пользователи» (2).
- В центральном окне видно всех пользователей компьютера. Чтобы ответить на вопрос как удалить пользователя в Windows 10 необходимо щелкнуть провой кнопкой мыши по не нужному нам пользователю, и в появившемся окне выбрать «Удалить».
- В результате данный пользователь будет удален из системы, но всего его данные будут сохранены в папке профилей. Я для теста создал на рабочем столе пользователя guest1 файлик TEST.txt. Как видим файл сохранился.
- Все, пользователь удален из системы. Если же вы хотите удалить пользователя и чтобы удалились все его данные то читаем следующий способ.
Это интересно: запустить оснастку управление компьютером можно через команду выполнить (сочетание горячих клавиш win+r) выполнив команду compmgmt.msc
Способ 2. Как удалить пользователя и все его данные в windows 10
Очень часто пользователи засоряют свои профили в Windows, и чтобы вручную не чистить весь его профиль, можно удалить его полностью. Для этого выполним следующие шаги.
- Нажимаем пуск, и пишем слово «Система», появится пункт «Система — Панель Управления». Запускаем. Также оснастку «Система» можно запустить путем нажатия горячих клавиш Win+Pause.
- В открывшемся окне «Система» слева выбираем пункт «Дополнительные параметры системы».
- Откроется окно «Свойства системы» (1) с активной вкладкой «Дополнительно» (2), щелкаем по кнопке «Профили пользователей» (3).
- Откроется окно «Профили пользователей», и теперь мы можем удалить пользователя и всего его данные в windows 10. Для этого щелкаем по не нужному нам пользователю, в моем случае это admin1 и нажимаем кнопку «Удалить».
- Проверяем, заходим в папку C:\Users и видим, что папки с нашим пользователем больше нет. Удаление профиля пользователя осуществлено.
- Данные мы удалили. Теперь переходим к способу 1 и удаляем запись пользователя из системы.
Да, выполнять и то и, то слишком лениво. Для этого есть третий способ удалить запись пользователя из системы и все его данные.
Способ 3. Полное удаление пользователя из системы Windows 10
Быстро удалить пользователя из системы и все его данные. Этот способ 2 в одном. Для этого выполним следующие действия:
- Нажимаем пуск, и пишем «Параметры», появится пункт «Параметры — доверенное приложение магазина Windows», запускаем.
- Откроется окно параметры Windows, в котором необходимо выбрать «Учетные записи пользователей».
- Откроется окно, в котором слева необходимо выбрать «Семья и другие люди».
- Откроется окно, в разделе другие люди будет ваш не нужный пользователь. Щелкаем по нему и нажимаем кнопку удалить.
- Откроется окно «Удалить учетную запись и данные?», щелкаем по кнопке «Удалить учетную запись и данные».
- Через несколько секунд или минут пользователь будет полностью удален из Windows 10. Можете, запустит «Управление компьютером» и убедится, что записи пользователя нет. И зайти в папку пользователей C:\Users и тоже убедится, что папка пользователя удалена.
Вот собственно и все. Как видите удалить профиль или учетную запись пользователя в Windows 10 довольно просто. Если у вас остались какие-то вопросы или замечания, то прошу писать их в комментариях. Буду рад обсудить.
Как удалить пользователя в Windows 10
Как удалить пользователя в Windows 10 и убрать выбор профиля при загрузке системы.
Как известно, в системе Windows может работать несколько пользователей, применяя индивидуальные настройки. И, когда профилей в ОС создано несколько, как правило, при загрузке Windows, приходится нажимать на выбор пользователя, что, в какой-то степени, затягивает время загрузки системы.
Если вы используете только один профиль, а другие стали не актуальны либо были созданы напрасно, появляется смысл избавиться от постоянного предложения выбора.
Итак, для того, чтобы удалить учетную запись пользователя в Windows 10:
- Нажимаем комбинацию клавиш Win + I (то есть — зажимаете клавишу «win», и, не отпуская ее, один раз нажимаете клавишу «I»)
В появившемся окне, кликаем по разделу «Учетные записи» левой кнопкой мыши.
После чего, переходим по вкладке «семья и другие люди» , в левой части экрана
И, в следующем окне, нас будет интересовать строка, содержащая логотип и имя другого пользователя, профиль которого вы намерены удалить из Windows 10.
Кликаем по ней один раз левой кнопкой мыши
И нажимаем, появившуюся рядом кнопку «Удалить»
Система уточнит, действительно ли вы намерены удалить этот профиль пользователя Windows.
Нажимаем кнопку «Удалить учетную запись и данные»
WindowsPro — Портал о Windows
Home » Полезная информация » Удаление профиля пользователя в Windows 10
Удаление профиля пользователя в Windows 10
Посмотрело: 21 120
В этой статье мы рассмотрим, как удалить профиль учетной записи пользователя, не удаляя сам аккаунт. Это позволит вам сбросить все настройки и настройки для всех приложений и Windows для конкретного пользователя.
Профиль пользователя представляет собой набор файлов и папок для хранения всех личных предпочтений, параметров приложения, документов и других данных.
Каждая учетная запись Пользователя имеет соответствующий профиль пользователя.
Как правило, он хранится в C:\Users\Username и включает в себя ряд вложенных папок, таких как рабочий стол, документы, загрузки и т. д. вместе с скрытыми папками, как папка appdata, которая сохраняет настройки для различных компонентов Windows и установленных приложений.
Основной целью профиля пользователя является создание персонализированной среды с индивидуальными опциями, адаптированными к конечному пользователю.
Если ваш профиль пользователя поврежден или вам нужно восстановить его по умолчанию, то вы можете удалить профиль без удаления учетной записи. При следующем входе в систему для учетной записи пользователя автоматически создается новый профиль. Посмотрим, как это сделать.
Перед началом убедитесь, что ваша учетная запись имеет права администратора. Кроме того, нельзя удалить профиль текущего аккаунта (активные). Убедитесь, что вы вошли в систему с другой учетной записью пользователя, а не на один профиль, данные которого вы хотите удалить.
Чтобы удалить профиль пользователя в Windows 10, выполните следующие действия:
— Подтвердите запрос, и профиль учетной записи пользователя будет удален.
— При следующем входе пользователя его профиль будет автоматически создан со всеми параметрами и настройками по умолчанию.
Удалить профиль пользователя в Windows 10 вручную
— Вот и все! Вы только что удалили профиль пользователя для учетной записи. Он будет повторно создан с использованием значений по умолчанию при следующем входе пользователя.
Источник: Winaero .
Перевел: Яндекс переводчик.
Опубликовал: Билл Гейтц.