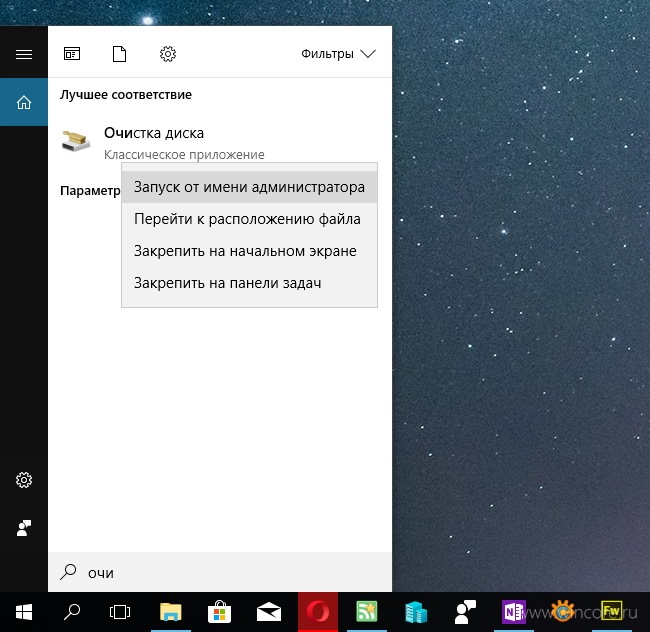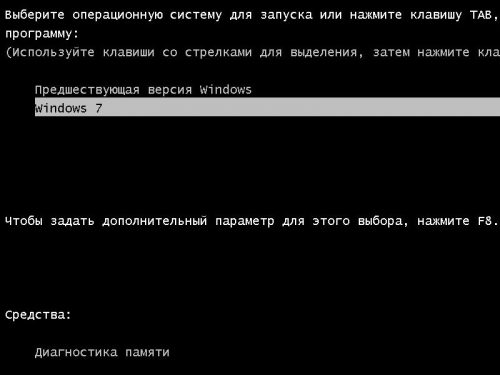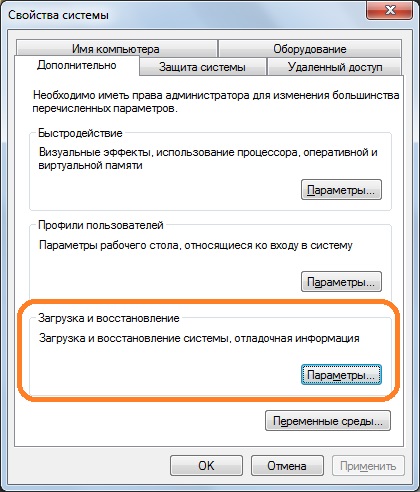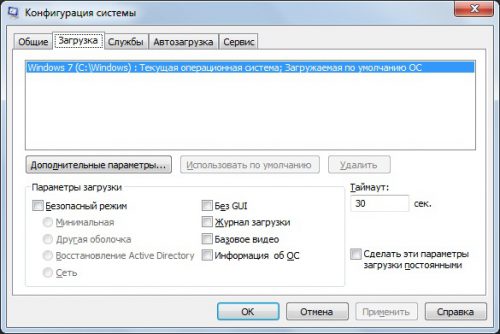- Как удалить предыдущую версию Windows?
- Как удалить предыдущую версию Windows из меню загрузки 2021
- therunofsummer
- Удалить предыдущую версию Windows из меню загрузки
- Как оставить одну операционную систему Windows
- Как убрать предыдущую версию Windows?
- Очистка файлов предыдущей Windows
- Вместо послесловия убираем записи о загрузке
- Избавляемся от «остатков» старой Windows в загрузчике
- Удаление Windows.old в Windows 10
- Способ 1: Удаление Windows.old с помощью CCleaner
Как удалить предыдущую версию Windows?
Для начала стоит оговориться, что операционная система в состоянии удалить файлы предыдущей версии и самостоятельно. По умолчанию она делает это через 10 дней после установки обновления. Удалять её вручную стоит только при остром дефиците дискового пространства на системном разделе.
1. Удалить предыдущую версию Windows можно из панели Параметры → Система → Хранилище → Контроль памяти → Изменить способ освобождения места → Освободить пространство сейчас. Достаточно установить галочку напротив пункта Удалить предыдущие версии Windows и воспользоваться кнопкой Очистить сейчас.
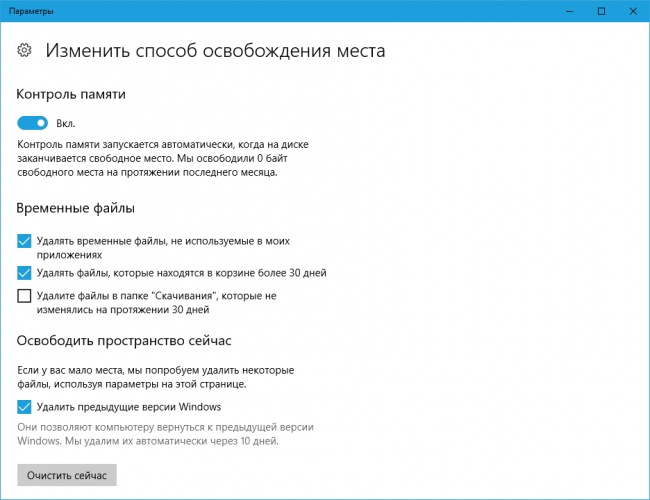
Обратите внимание на то, что по клику на кнопке Очистить сейчас будут удалены и все отмеченные галочками типы временных файлов. Возможно какие-то из них вам захочется сохранить, не забудьте снять галочки в блоке Временные файлы.
2. Кроме того избавиться от файлов устаревшей версии «десятки» можно и при помощи классического инструмента Очистка диска, запустить который не сложно из поиска на панели задач. Так как удаляться будут системные файлы, запускать её нужно от имени администратора.
После запуска утилиты нужно указать ей на необходимость очистки Диска С, затем в открывшемся окне, на вкладке Очистка диска, в списке Удалить следующие файлы: установить галочку напротив пункта Предыдущие установки Windows и применить изменения нажатием на кнопку ОК.
Как удалить предыдущую версию Windows из меню загрузки 2021
therunofsummer
В этом сообщении показано, как удалить более раннюю версию Windows из меню загрузки в Windows 10/8/7. Вы можете удалить его после удаления одной ОС с компьютера с двойной загрузкой. Если на компьютере установлены две версии операционной системы Windows, и вы удалите один из них, то в меню загрузки вы также увидите запись для более ранней версии Windows.
Эта проблема может возникнуть даже после использования новой установки в течение нескольких дней. При каждом запуске вам нужно выбрать имя текущей операционной системы и нажать кнопку «Ввод» для загрузки в вашу систему. Если вы хотите удалить предыдущую версию записи Windows из меню загрузки, вот решение сделать это с помощью BCDEDIT.
Удалить предыдущую версию Windows из меню загрузки
Открыть командную строку с правами администратора.
Если вы используете Windows 7 , вы можете найти cmd в меню «Пуск», щелкните правой кнопкой мыши на точный результат и выберите Запуск от имени администратора . Если вы используете Windows 8.1 , вы можете открыть это, нажав Win + X и выбрав Командная строка (Admin) .
После открытия командной строки с правами администратора, введите следующую команду и нажмите Enter.
Это поможет вам узнать текущую установленную и зарегистрированную операционную систему на вашем ПК.
BCDEdit или Boot Editor Data Editor Tool — полезный встроенный инструмент, который может даже помочь вам изменить текст меню загрузки при двойной загрузке той же версии Windows.
Вы увидите запись, в которой говорится Windows Legacy OS Loader . В описании вы увидите Более раннюю версию Windows . Если вы можете это увидеть, вы сможете удалить эту запись, введя следующую команду и нажав Enter.
Это не займет много времени. После нажатия кнопки ввода вы получите сообщение «Успешное», которое выглядит следующим образом:
Это изменение будет немедленно отображено. Вы можете перезагрузить компьютер, чтобы проверить, была ли удалена ненужная запись.
EasyBCD — это бесплатное программное обеспечение для загрузки, которое вы, возможно, захотите проверить.
Как оставить одну операционную систему Windows
Нередко, чтобы сохранить работоспособность некоторых программных инструментов или компьютерных игр мы оставляем предыдущую версию операционной системы. Между тем активно пользуемся новой системой, так сказать, обживаем её. Приходит момент отказаться от устаревшей версии, по ряду причин…
Как убрать предыдущую версию Windows?
Всё намного проще, чем может показаться! Для начала нам потребуется загрузиться в более свежей операционной системе, у меня это Windows 7, а удалять будем устаревшую WindowsXP. Уже из активной системы будем настраивать загрузку компьютера и совершать очистку от ненужных файлов!
- Кликните правой кнопкой мышки по ярлыку «Компьютер» на рабочем столе (или в меню Пуск) и выберите пункт «Свойства».
- В открывшемся окне «Свойства системы» найдите ссылку «Дополнительные параметры системы» (левая колонка сверху).
- В диалоговом окне кликаем по кнопке «Параметры» под заголовком «Загрузка и восстановление».
- Теперь в верхней части диалогового окна видим вот такую строчку:
Операционная система загружаемая по умолчанию
Здесь убедитесь, что в контексте выбрана активная система (у меня Windows 7, а у Вас может быть Windows 8.x). - Ниже снимите галочку с пункта «Отображать список операционных систем». Кликните кнопку «ОК», чтобы сохранить изменения.
Очистка файлов предыдущей Windows
Основная часть выполнена, после вышеописанных действий при включении ПК не будет отображаться список доступных операционных систем. Теперь можно переместить требуемые файлы из одной системы в другую – активную.
Для этого воспользуйтесь файловым менеджером (например TotalCommander) или возможностями «Проводника Windows». У Вас могут быть сохранены офисные документы, фотографии или другие личные данные.
После того как файлы скопированы в директорию активной Windows, следует удалить связанные каталоги предыдущей версии (будьте внимательны при очистки системных файлов)!
Вместо послесловия убираем записи о загрузке
Собственно, можно остановиться, так как уже операционная система физически не может быть загружена, но есть сохранённые записи о загрузке в активной системе и было бы неплохо избавиться и от них:
- Нажмите сочетание клавиш Win + R для вызова окна «Выполнить».
- Впишите в строку: MSCONFIGдля вызова окна «Конфигурация системы».
- Перейдите во вкладку «Загрузка». Если в окне операционных систем присутствует вторая запись – отличная от текущей операционной системы, то выделите её левой кнопкой мышки и нажмите кнопку «Удалить» под областью списка.
- Всё, останется нажать кнопку «ОК» и перезагрузить компьютер для проверки.
Избавляемся от «остатков» старой Windows в загрузчике
Вас тоже раздражает видеть в списке загрузки выбор нескольких версий Windows, когда по факту установлена только одна? Эти «остатки» могут появиться в результате неудачного обновления системы, когда система накатывалась поверх существующей и что-то пошло не так. Мне доводилось наблюдать подобные загрузчики с выбором трёх-четырёх несуществующих систем.
В идеале, переходить на новую версию Windows лучше при «чистой» установке с форматированием раздела диска. Это позволяет не тащить с собой на новую систему всякий хлам, который там копится годами, но речь сегодня не об этом.
Итак, если вы столкнулись с такой ситуацией, вычистить загрузчик от лишних записей довольно просто. Нам нужно запустить утилиту msconfig , через консоль выполнения команд (нажимаем клавиши [Win] + [R]) или в командной строке Windows.
Откроется конфигуратор системы с несколькими вкладками, где нас интересует вкладка «Загрузка». Тут можно увидеть список операционных систем и дополнительных опций в нижней части окна. Собственно, остаётся только удалить лишние записи и сохранить изменения. Изменения вступят в силу после перезагрузки компьютера. Всё сказанное актуально как для «семёрки», так и для «десятки».
Подписывайтесь на канал Яндекс.Дзен и узнавайте первыми о новых материалах, опубликованных на сайте.
ЕСЛИ СЧИТАЕТЕ СТАТЬЮ ПОЛЕЗНОЙ,
НЕ ЛЕНИТЕСЬ СТАВИТЬ ЛАЙКИ И ДЕЛИТЬСЯ С ДРУЗЬЯМИ.
Удаление Windows.old в Windows 10
Windows.old — это директория операционной системы, которая содержит данные и файлы, оставшиеся от предыдущей установки старой версии ОС Виндовс. Многие пользователи после обновления ОС до Windows 10 или переустановки системы могут обнаружить на системном диске именно этот каталог, который еще и занимает достаточно много места.
Обычными способами его удалить нельзя, поэтому вполне логично возникает вопрос о том, как правильно удалить папку Windows.old , содержащую файлы старой версии Windows и данные пользователя.
Как правило, каталог Windows.old содержит следующие подкаталоги: Documents and Settings, Program Files, Windows .
► Обратите внимание! Содержимое системных папок, таких как: Рабочий стол, Документы, Загрузки для всех пользователей, которые были созданы в предыдущей операционной системе, также будут сохранены, поэтому объем папки «Виндовс.олд» может быть значительным (15-20 Гб и больше).
Рассмотрим, как можно правильно удалить ненужный каталог и освободить дисковое пространство персонального компьютера или ноутбука. Как уже упоминалось, Windows.old невозможно удалить как обычную папку, поэтому для данной цели используются другие штатные инструменты системы и сторонние программы.
Способ 1: Удаление Windows.old с помощью CCleaner
Трудно поверить, но популярная утилита-чистильщик CCleaner умеет правильно уничтожать каталоги, которые содержат файлы со старыми установками Виндовс. И для этого достаточно выполнить всего несколько простых действий, для этого:
- Откройте утилиту CCleaner (скачать можно здесь ) и в главном меню перейдите в раздел «Очистка»;
На вкладке «Windows» в разделе «Прочее» отметьте пункт «Старая установка Windows» и нажмите кнопку «Очистка» .
Способ 2: с помощью системной утилиты очистки диска
Далее будут рассмотрены штатные инструменты операционной системы для удаления Windows.old. В первую очередь, рекомендуется воспользоваться системной утилитой очистки диска.
Нажмите «Win+R» на клавиатуре и в окне выполнения команд наберите строку cleanmgr, после чего кликните по кнопке «ОК» .
Удостоверьтесь, что выбран системный диск и нажмите «ОК» .