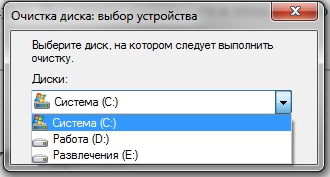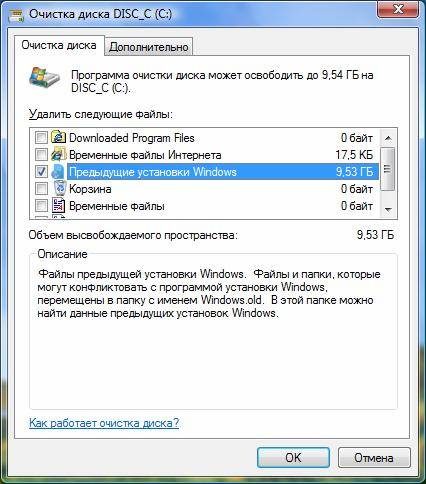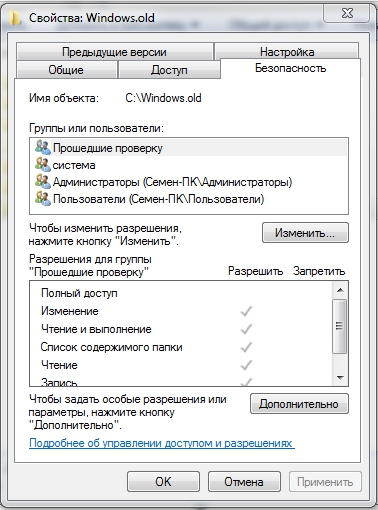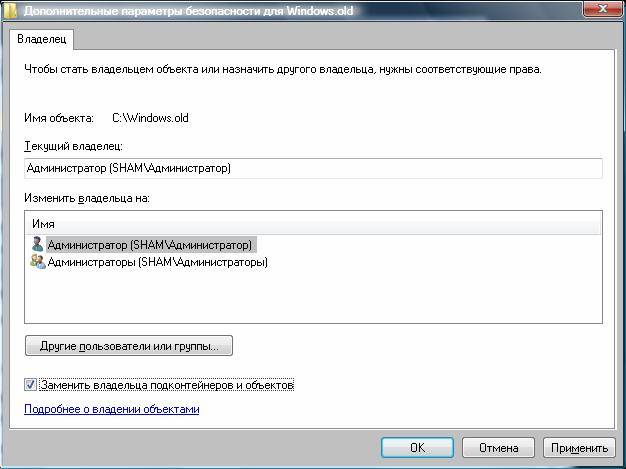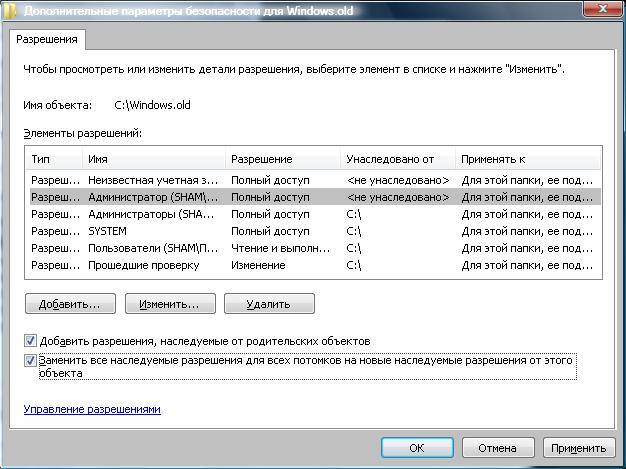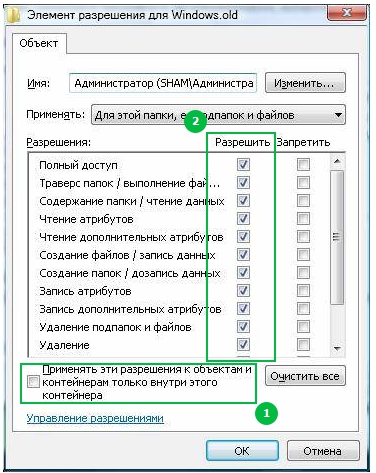- Как удалить старый виндовс 7 (Windows 7)
- 1. Удаление старого виндовс с помощью «Очистки диска»
- 2. Удаление старого виндовс без программ
- 3. Удаление старого Windows форматированием диска
- Как удалить старую Виндовс после установки новой?
- Удаление из списка загрузки
- EasyBSD
- Очистка диска
- Удаление Windows.old вручную
- Командная строка
- Затирание файлов
- Live CD
Как удалить старый виндовс 7 (Windows 7)
Иногда пользователи устанавливают новую Windows 7, но забывают удалить старую. Нет ничего критичного в этом, однако старая винда занимает немало места. В этой статье информация, как удалить старый виндовс 7.
Есть несколько способов удалить старый Windows:
1. Удаление старого виндовс с помощью «Очистки диска»
Необходимо запустить программу «Очистка диска». Найти её можно через «Пуск». Щёлкаем «Все программы», там «Стандартные», затем «Служебные» и в списке находим нужный компонент.
Далее в списке «Диски» выбираем диск, на котором расположена старая винда 7 (тот диск, где находится папка Windows.old) и нажимаем OK. Ожидаем загрузки и видим такой список.
Именно пункт «Предыдущие установки Windows» нам и нужен. Выделяем галочкой, если её нет и нажимаем OK. На вопрос про необратимое удаление отвечаем «Удалить файлы». Через некоторое время файлы старого виндовс 7 будут удалены.
2. Удаление старого виндовс без программ
Если программу по каким-то причинам найти не удаётся или же с ней какие-то проблемы можно удалить Windows вручную. Для этого находим папку Windows.old и выставляем необходимые для удаления права.
Заходим в свойства папки (ПКМ — Свойства) и переходим на вкладку «Безопасность»
Щёлкаем на «Дополнительно». На вкладке «Владелец» выбираем текущего пользователя и ставим галочку на «Заменить владельца подконтейнеров и объектов» и нажимаем «Применить».
Теперь на вкладке «Разрешения» выбираем учетку, которую сделали владельцем папки и меняем её (кнопка «Изменить»)
Появляется окно с Элементом разрешения, где ставим галочки там, где выделено на скриншоте ниже. Затем щёлкам OK и с предупреждением по безопасности.
После проделанных манипуляций можно будет удалить папку Windows.old не составит труда и вопрос, как удалить старый виндовс 7 решается.
3. Удаление старого Windows форматированием диска
Этот метод более кардинальный, но как говорится «безотказный». Суть в том, что необходимо загрузиться с установочного диска или флешки и начать устанавливать чистую винду. На моменте выбора диска, необходимо будет удалить все разделы, разметить жесткий диск заного и отформатировать все разделы. Таким образом мы получаем чистую систему, без каких-либо признаком старых операционых систем.
Внимание! Этот метод удалит все данные, которые есть на компьютере, поэтому рекомендуется, если их не жаль.
Работа компьютера — сложный процесс, который задействуем много процессов и соответственно данных, которые часто остаются в системе, даже когда не используются. Эта статья посвящена чистке виндовс 7 2-мя разными.
У многих пользователей компьютеров установлено более одной операционной системы и поэтому возникает логичный вопрос — как выбрать виндовс при загрузке? Вообще по умолчанию, нам не нужно ничего делать, но бывают тяжёлые.
Часто при запуске компьютера мы запускаем одни и те же программы, поэтому для экономии времени можно указать, какие программы запускать при загрузке ОС. В этой статье я расскажу о том, как настроить автозапуск в Windows 7. Существует 2 способа.
Как удалить старую Виндовс после установки новой?
Хозяин компьютера или ноутбука, разбирающийся, что такое UEFI Boot и чем он отличается от BIOS, наверняка отлично знает, как установить или переустановить операционную систему. Значительно интереснее другой вопрос: как быстро удалить старую версию Виндовс после установки новой. Как сделать это — попробуем разобраться.
Удаление из списка загрузки
Как правило, процесс удаления старой Винды заключается в том, что пользователь стирает с жёсткого диска возникающую при установке новой ОС папку Windows.old. В целом такое решение совершенно правильно, и именно об этом процессе будет рассказано в следующих разделах — но даже при полном удалении каталога при включении компьютера продолжит появляться окошко выбора операционной системы.
Чтобы убрать его радикально (со всеми содержащимися на диске или в виртуальном разделе данными), придётся удалить Виндовс 7 (или другую ОС) с компьютера. Другой вариант подразумевает использование окошка «Конфигурация системы»:
- Открыть «Панель управления» и перейти в раздел «Система и безопасность».
- Ввести в поисковой строке «Администрирование» и кликнуть по появившемуся слева заголовку.
- В разделе с тем же названием дважды щёлкнуть по ярлыку «Конфигурация системы».
- Переключиться на вкладку «Загрузка».
- Отметить в верхнем списке старую Винду, которую требуется удалить после установки новой, и нажать на соответствующую кнопку.
- Последовательно кликнуть «Применить».
- После чего решить, когда должен быть перезагружен компьютер — без этого шага изменения не вступят в силу.
Важно: необходимо внимательно следить, какую именно запись о запуске Виндовс удаляет владелец компьютера — восстановить старые параметры списка не так просто, как сократить его на одну или несколько позиций.
EasyBSD
Удобная, простая в использовании программа, позволяющая подредактировать список загрузки, не вызывая «Конфигурации системы». Пользователю, желающему удалить старую Виндовс после установки новой, не нужно знать, как зайти в БИОС, и не придётся пользоваться командной строкой — весь процесс укладывается в несколько кликов мышью:
- Скачав (ссылка — techspot.com), инсталлировав и запустив программу, нужно переключиться на вкладку «Редактировать меню загрузки».
- Выделить щелчком мыши старую ОС и нажать на расположенную справа вверху кнопку «Удалить».
- Подтвердить желание удалить запись из списка загрузки.
- Нажать на кнопку «Сохранить» и закрыть программу.
Совет: если по ошибке была удалена не та запись о запуске Винды, восстановить список в исходном виде можно, перейдя на вкладку «Добавить запись» и отметив подходящий вариант в верхнем поле.
Очистка диска
Если старая и новая Виндовс были установлены на один и тот же носитель, будь то физический диск или логический раздел, удалить следы ненужной операционной системы можно следующим образом:
- Открыть меню «Найти» (пиктограмма лупы рядом с флажком Windows), ввести в поисковой строке «Очистка диска» и щёлкнуть по первому результату в верхнем списке.
- Выбрать в выпадающем списке жёсткий диск со следами старой Винды и нажать «ОК».
- Подождать подготовки винчестера к работе.
- Отметить галочками все доступные чекбоксы и снова щёлкнуть «ОК».
- И дождаться окончания процесса — он может занять от пяти-десяти минут до нескольких часов.
- По завершении не помешает почистить компьютер от мусора; это не обязательно, однако позволит юзеру предотвратить некоторые неприятные сбои в работе Виндовс.
Важно: несмотря на широко распространённое мнение, список очистки не должен непременно включать пункт «Предыдущие установки». Всё зависит от текущего состояния компьютера или ноутбука, в том числе от степени удаления старой винды; от пользователя требуется лишь согласиться с условиями утилиты и удалить с винчестера все найденные мусорные файлы.
Удаление Windows.old вручную
Использование утилиты «Очистка диска» — достаточно долгий процесс; если владелец компьютера уверен, что иных следов, кроме папки Windows.old, на жёстком диске не осталось, можно попробовать удалить её своими руками, не прибегая к помощи штатных и сторонних программных продуктов. Для этого потребуется:
- Открыть «Проводник» и перейти в диск, содержащий указанный каталог.
- Выделить нажатием мыши папку с остатками старой Винды и нажать на кнопку «Свойства».
- Переключиться на вкладку «Безопасность».
- Теперь — щёлкнуть по кнопке «Дополнительно».
- В поле «Владелец» воспользоваться ссылкой «Изменить».
- Выбрать в качестве нового хозяина каталога свою учётную запись.
- И, не забыв кликнуть «Применить».
- Снова вернуться в «Проводник». Отсюда пользователь может удалить каталог Windows.old как в корзину, чтобы затем окончательно стереть старую Виндовс в обычном порядке.
- Так и, раскрыв выпадающее меню, миновать промежуточный этап и сэкономить немного времени.
- Остаётся подтвердить действие и подождать, пока файлы будут окончательно стёрты с жёсткого диска — а затем, как обычно, почистить систему от мусора.
Командная строка
Чтобы удалить остатки старой Винды, которую сменила новая, более удобная операционная система, можно воспользоваться и такой замечательной утилитой, как «Командная строка»; делается это в следующем порядке:
- Владелец компьютера снова открывает меню «Поиск», вводит запрос «Командная строка» и, кликнув по появившемуся результату правой клавишей мыши.
- Запускает утилиту от имени администратора.
- В окошке командной строки вводит и применяет команду rmdir /s Д:\Windows.old, где Д — отображаемая в «Проводнике» буква диска.
- Подтверждает удаление папки старой Виндовс, введя букву Y (Yes) и нажав клавишу Enter.
- Отлично! Каталог, содержащий данные старой Винды, полностью удалён — и теперь хозяин компьютера может совершенно спокойно пользоваться новой ОС.
Затирание файлов
Если удалить папку Windows.old ранее описанными способами по какой-либо причине не вышло, стоит попробовать стереть каталог в принудительном порядке, используя программу для полного затирания файлов. Пример удачного приложения — Wise Care Pro; чтобы удалить остатки старой Винды при помощи этой программы, хозяин компьютера должен:
- Скачать (ссылка — wisecleaner.com), установить, запустить приложение и перейти на вкладку «Приватность».
- Открыть раздел «Затирание файлов».
- Нажать на кнопку «Добавить файлы».
- И выбрать в окошке «Проводника» папку со следами старой Винды.
- Щёлкнув по кнопке «Затереть», пользователь сможет окончательно и бесповоротно удалить старую Виндовс со своего жёсткого диска.
Live CD
Ещё один почти стопроцентный способ удалить старую Виндовс, ставшую ненужной после установки новой, — воспользоваться продуктом для развёртывания операционной системы без необходимости установки. На примере C9PE процесс выглядит следующим образом:
- Пользователь запускается с Live CD и выбирает один из доступных способов загрузки рабочего стола.
- Ждёт, пока загрузится информация.
- И, открыв меню «Мой компьютер».
- Кликает правой клавишей мыши по заголовку папки с ненужными данными.
- Выбирает опцию «Стать владельцем».
- После чего удаляет каталог стандартным способом.
Важно: в зависимости от файловой системы и других параметров системного диска он может не отображаться в меню «Мой компьютер». В этом случае пользователю следует попробовать другие способы удалить старую Винду или скачать и запустить Live CD от другого разработчика.