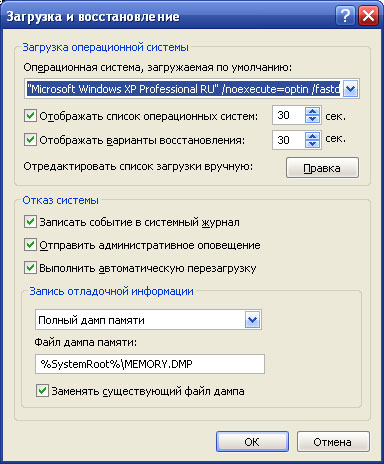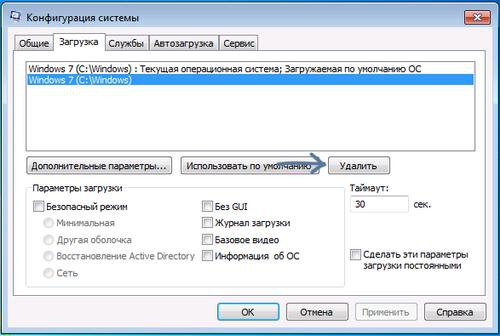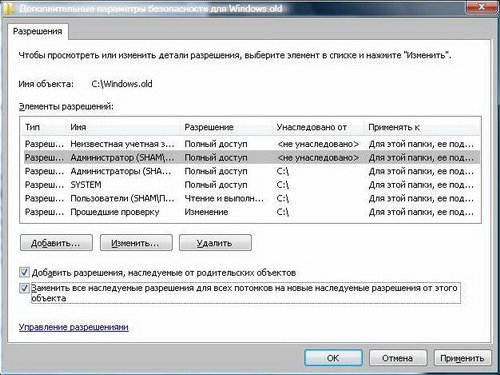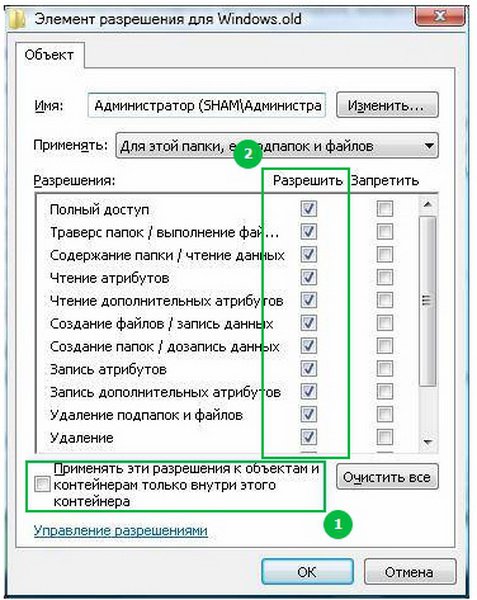- Как удалить вторую windows из меню загрузки?
- Как убрать второй Windows 7 из загрузки (подойдет и для Windows 8)
- Убираем вторую операционную систему в меню загрузки
- Как можно удалить выбор операционной системы при загрузке
- Как убрать второй Виндовс из загрузки
- Содержание статьи
- Первый вариант
- Удаление второй операционной системы с компьютера
- Форматирование раздела — самый простой и очевидный способ
- Как удалить ненужную ОС из загрузки
- Как удалить семёрку или восьмёрку, если вы обновились до десятки
- Как удалить старый Windows без программ
- Как редактировать boot.ini
- Как удалить ненужную Windows XP?
- Видео по удалению Windows.old
Как удалить вторую windows из меню загрузки?

Операционные системы Windows XP и выше позволяют устанавливать на одном компьютере сразу две системы. Но что делать, когда одну из них мы удалили, а в меню выбора при загрузке она осталась?
При установке двух операционных систем на одном компьютере бывает, что со временем следует удалить одну из них. Даже, если вы удалите вторую ОС физически строка выбора при загрузке всеравно останется.
Чтобы удалить вторую Windows из меню загрузки щелкаем правой кнопкой мыши по значку Мой компьютер > Свойства > вкладка Дополнительно > в разделе «Загрузка и восстановление» жмем по кнопке Параметры.
В данном открывшемся окошке мы можем как удалить одну из систем, так и сделать одну из них загружаемой по умолчанию. Если вы хотите сделать одну из них по умолчанию, то следует просто в выпадающем списке выбрать нужную ОС, предварительно поставив галочку на «Отображать список операционных систем:».
Но нам надо удалить одну ОС, а не делать по умолчанию. Чтобы удалить ненужную систему необходимо отредактировать файл boot.ini. Для этого нажимаем по кнопочке Правка в пункте «Отредактировать список загрузки вручную:», откроется собственно сам файл boot.ini, после чего находим и удаляем ненужную строчку.
Конечно, данный файл можно найти и отредактировать в корневом разделе загрузочного диска. Данный файл является системным и чтобы он отображался следует включить отображение скрытых и системных файлов.
Как убрать второй Windows 7 из загрузки (подойдет и для Windows 8)

В этой короткой инструкции описано, как убрать второй Windows при загрузке. На самом деле, это очень легко. Кроме этого, если вы столкнулись с данной ситуацией, то возможно вас заинтересует и эта статья: Как удалить папку Windows.old — ведь эта папка на жестком диске занимает довольно-таки много места и, скорее всего, все, что было нужно вы уже сохранили.
Убираем вторую операционную систему в меню загрузки
Два Windows при загрузке компьютера
Действия не отличаются для последних версий ОС — Windows 7 и Windows 8, необходимо проделать следующее:
- После того, как компьютер загрузится, нажмите клавиши Win + R на клавиатуре. Появится диалоговое окно «Выполнить». В него следует ввести msconfig и нажать Enter (или кнопку ОК).
- Откроется окно конфигурации системы, в нем нас интересует вкладка «Загрузка». Перейдите на нее.
- Выберите ненужные пункты (если вы несколько раз переустанавливали Windows 7 таким образом, то этих пунктов может быть и не один-два), удалите каждый из них. Это никак не скажется на вашей текущей операционной системе. Нажмите «Ок».
- Вам будет предложено перезагрузить компьютер. Лучше это сразу сделать, чтобы программа выполнила необходимые изменения в загрузочной записи Windows.
После перезагрузки вы уже не увидите никакого меню с выбором из нескольких вариантов. Вместо этого сразу будет запущена та копия, которая была установлена последней (При этом, скорее всего, предыдущих Windows у вас и нет, о них были лишь записи в меню загрузки).
Как можно удалить выбор операционной системы при загрузке
Рассмотрим три варианта с помощью которых можно удалить из загрузчика Windows не нужные операционные системы.
Первый вариант. На рабочем столе операционной системы Windows сочетанием клавиш Win+R в окне выполнить нужно ввести команду msconfig . Затем в открывшемся окне перейдя на вкладку » Загрузка » остается выбрать не нужную строку загрузки операционной системы и
удалить ее (Порой в разделе «Загрузка» не всегда полностью отображается информация по имеющимся строчкам операционной системы). При этом необходимо все действия выполнять предельно аккуратно т.к. удалив рабочую строку ОС, Windows не запуститься после перезагрузки.
Второй вариант. Удалить выбор загрузки операционной системы можно можно с помощью командной строки. Для этого нужно нажать по клавише «Пуск» и набрать cmd. Кликнув правой клавишей мыши по появившейся надписи «Командная строка» следует выбрать запуск от имени администратора. В окне командной строки нужно ввести команду bcdedit чтобы узнать ID не нужной системы.
Далее с помощью команды bcdedit /delete
Третий вариант заключается в удалении из загрузчика операционной системы путем нажатия правой клавиши мыши на рабочем столе по значку «Этот компьютер» (Мой компьютер) в выборе раздела «Свойства» или просто нажав сочетание клавиш Win+Pause Break. В открывшемся окне «Дополнительные параметры системы», вкладка «Дополнительно» «Загрузка и восстановление» — «Параметры»,
Снимаем галочку с пункта «Отображать список операционных систем» (при необходимости из выпадающего списка можно выбрать запускаемую систему по умолчанию), нажимаем ОК.
Подробнее — в данном видео:
Фото- и видеоматериалы взяты с канала ServLesson на YouTube.
Как убрать второй Виндовс из загрузки
Содержание статьи
- Как убрать второй Виндовс из загрузки
- Как убрать выбор системы при загрузке Windows
- Как удалить загрузчик XP
Профессиональные пользователи персональных компьютеров считают, что перед установкой новой версии операционной системы всегда нужно производить полную фрагментацию диска. Это позволит удалить абсолютно всю информацию, хранящуюся на жестком диске компьютера, а также избавиться от множества проблем, например, удаления еще одной ОС из списка загрузки. Если на компьютер все-таки были установлены две версии операционной системы, то загружаться будет именно последняя установленная (если не выбирать самостоятельно, а подождать несколько секунд). Кроме того, еще одна операционная система на компьютере будет занимать довольно много места на винчестере, и при этом может пострадать и быстродействие ПК. Если на компьютере установлено несколько версий ОС, то избавиться от них можно с помощью несложных манипуляций.
Первый вариант
После того, как включится и загрузится компьютер, необходимо нажать комбинацию клавиш Win + R на клавиатуре компьютера. Появится специальное окно «Выполнить», где надо ввести команду msconfig и подтвердить действие. Откроется специальное окно конфигурации Windows, которое позволяет управлять системой. Нужно перейти во вкладку «Загрузка» и найти искомый вариант операционной системы, которую требуется отключить. Стоит отметить, что на текущей ОС, где осуществляется сама процедура эти действия никак не скажутся. После подтверждения процедуры, пользователю будет предложено перезагрузить компьютер. Это необходимо для того, чтобы изменения вступили в силу. Уже после перезагрузки вторая версия операционной системы не будет показываться. Данный вариант не предусматривает полное удаление ОС с компьютера пользователя. С его помощью можно только убрать второй Windows с экрана загрузки.
Удаление второй операционной системы с компьютера
Если вы устанавливали себе новую операционку Windows (любую из версий), то теперь при попытке включить компьютер у вас наверняка сначала появляется меню с выбором нужной ОС. Это происходит в том случае, если не был отформатирован жесткий диск. Чтобы этого больше не происходило, достаточно удалить ненужную версию и на компьютере останется только одна версия Windows.
Форматирование раздела — самый простой и очевидный способ
Это простой способ удаления второй операционной системы, которая вам больше не нужна. Смысл процедуры в том, чтобы отформатировать раздел с содержанием лишней операционки на винчестере.
Перед началом любых действий скачайте важную для вас информацию на съемный носитель или на один из жестких дисков.
- Загрузите компьютер в той версии Виндовса, какую планируете оставить.
- Нажмите на ярлык компьютера, используя правую кнопку мышки, и зайдите в раздел «Управление дисками».
Как понять, какую из папок Виндовс нужно оставить, а какую сохранить? Для этих целей зайдите в меню Пуск и там выберите пункт «Выполнить». Вам нужно ввести в строку следующую команду — %windir%. Теперь нажмите «Ок». В результате ваших действий появится папка. Ее нужно запомнить — это именно та папка, которую удалять нельзя. Выглядеть она может так: «C:Windows». Эту рабочую папку нельзя ни удалять, ни перемещать в другие разделы, иначе нарушится работа всей системы и придется делать откат.
Перезагрузите систему и убедитесь, что второй ОС больше нет. Если при попытке отформатировать диск, система выдает ошибку, то можно попробовать использовать дополнительные утилиты для подобных операций, например, программу Acronis Disc Director. Ее нужно скачать, установить и запустить. Она удалит всё сама, а потом автоматически перезагрузит систему.
Как удалить ненужную ОС из загрузки
Данная инструкция подойдет, если у вас установлена семёрка или восьмёрка. Бывает, что второй операционной системы, а именно ее файлов, уже и нет, а в загрузках она появляется. Для удаления Виндовса из загрузки проделайте следующие шаги:
- Загрузите компьютер. Нажмите Win+R.
- Вы увидите на экране диалоговое окошко с командой «Выполнить». Введите значение «msconfig» и согласитесь нажатием «Ок» (можно просто по Enter кликнуть).
После выполненных действий появится окошко «Конфигурация системы». Откройте вкладку с названием «Загрузка». Здесь вы увидите несколько пунктов, в зависимости от того, сколько раз переустанавливали систему. Удалите все ненужные строки, оставив только ту ОС, которой будете пользоваться. На работе компьютера негативно данный шаг не отразится и за текущую версию переживать нет смысла, она будет работать идеально.
Теперь загрузка начнется с той версии Виндовс, которую вы решили оставить.
Как удалить семёрку или восьмёрку, если вы обновились до десятки
Если вы решили обновиться до последней версии Виндовса, то заодно нужно очистить и пространство на диске. Но делайте это только в том случае, если полностью довольны новой версией ОС и возвращаться на более старые версии не собираетесь.
Обычно хватает для этих целей стандартной утилиты для удаления старых (временных или мусорных) файлов. Например, CCleaner. Но если предыдущая версия все еще занимает место, то проделайте шаги, которые удалят остатки старой ОС полностью.
- Зайдите в панель задач и через поиск найдите «Очистку диска». Выберете нужный ярлык.
- Во вкладке отметьте все временные данные и включите функцию очистки.
- Чтобы удалить данные предыдущей системы, кликните по параметру «Очистить системные файлы». Она расположена внизу слева.
- Вам нужно будет выбрать тот диск, на котором находится старая операционка.
- Когда вы увидите все нужные для удаления файлы, там будет пункт «Предыдущие установки Виндовс». Именно этот пункт и нужно выбрать.
- Чистим и перезагружаем компьютер.
Как удалить старый Windows без программ
Допустим, у вас стоит Windows XP, и вы им довольны, а Windows 7 мешает. Может быть, и наоборот — семерка всем устраиваем, а XP не нравится. В любом случае, как удалить старую, ненужную операционную систему?
Данный способ позволит вам удалить старую версию без использования программ — вручную.
- Находим папку Windows.old (через поиск, например). Выставляем на нее права на удаление.
- Нажимаем на папку правой кнопкой мышки и выбираем «Свойства».
- Переходим в «Свойства» и открываем «Безопасность».
- Открываем на этом этапе «Дополнительно» — вкладка «Владелец».
- Выбираем нужного пользователя и внизу отмечаем галочку «Заменить владельца подконтейнеров и объектов». Кликаем на «Применить».
- Открываем вкладку «Разрешения», выбрав учетную запись, которая является владельцем данной папки, и меняем её с помощью кнопки «Изменить».
После этого Windows.old удалится как обычная файловая папка.
Как редактировать boot.ini
Если речь не идет о Windows Vista или семёрке, то загрузка операционки начинается с файла boot.ini. В него записывается:
- информация об ожидании, когда выбирается вариант загрузки;
- данные об операционке, которая включается первой по умолчанию, если выбор так и не сделан пользователем:
- дополнительные параметры.
Таким образом, один из способов удаления старой операционки — это изменение файла boot.ini.
Как всегда, начинаем с того, что загружаемся в ту версию операционки, которая должна остаться единственной на компьютере.
- Находим на рабочем столе «Мой компьютер» и кликаем для открытия характеристик.
- Выбираем «Свойства» — ищем параметр «Дополнительно».
- Далее находим «Загрузка и восстановление». Кликаем по «Параметрам».
- В новом окошке выбираем пункт «Правка». Откроется файл boot.ini с помощью Блокнота. Очень желательно на этом этапе сохранить копию этого файла на всякий случай и положить его на одном из дисков. Не забудьте его при этом переименовать — Boot.old. Теперь про копию можно забыть и вернуться к файлу boot.ini для редактирования.
- Найдите в файле строку со сведениями о том, что в меню выводятся две операционные системы на выбор. Ее нужно удалить.
- Теперь сохраняем изменения, которые только что ввели. Кликаем «Сохранить как», сохраняя имя таким, какое оно было изначально.
Закройте все вкладки и перезагрузите компьютер. Теперь появится только одна операционная система.
Как удалить ненужную Windows XP?
У Windows XP есть свои особенности, их нужно учитывать при удалении.
Загружаемся в ту операционку, которую планируем оставить.
- На значке «Мой компьютер» ищем параметр «Свойства», используя правую кнопку мышки.
- Теперь находим «Дополнительно». Там будет функция «Параметры».
- Отмечаем операционку, которую планируем удалить и подтверждаем свои действия.
- Переходим в раздел, где находится старая Виндовс.
- Удаляем папку Windows, правку с программными файлами и Documents and Settings. Будут появляться всплывающие предупреждения о том, что это системные файлы и что их можно использовать только для чтения. Их можно смело игнорировать и продолжать удаление.
Теперь останется отредактировать файл boot.ini, потому что при загрузке компьютера вы можете все еще увидеть на выбор две операционки.
Видео по удалению Windows.old
Если остались какие-то вопросы по удалению этой внушительной в размерах папки, то посмотрите видеоролик.