- Как удалить программу через консоль Linux?
- Как удалить программу из терминала ubuntu?
- Как удалить программу в терминале Linux Mint?
- Как полностью удалить программу?
- Как удалить пакет в Linux?
- Как удалить программу из командной строки?
- Как удалить репозиторий APT?
- Как очистить Linux Mint?
- Как удалить программу в Kali Linux?
- Что делает sudo apt get purge?
- Как удалить программу, которая не удаляется?
- Как удалить приложение Android, которое не удаляется?
- Как удалить пакет RPM?
- Как мне принудительно удалить RPM в Linux?
- Где в Linux зависимые пакеты?
- Полное удаление приложений и данных приложений в Ubuntu
- Получить название пакета
- Удаление приложения с сохранением персональных настроек
- Полная деинсталляция
- Удалить зависимости
- Удаление программ в Ubuntu
- Удаление программ, используя Менеджер приложений
- Удаление программ, используя командную строку
- Удаление Snap пакетов
- Удаление неиспользуемых пакетов
- Заключение
Как удалить программу через консоль Linux?
Чтобы удалить программу, используйте команду «apt-get», которая является общей командой для установки программ и управления установленными программами. Например, следующая команда удаляет gimp и все файлы конфигурации с помощью команды «- purge» (перед «purge» стоит два дефиса).
Как удалить программу из терминала ubuntu?
Введите sudo apt-get —purge remove program в Терминал — убедитесь, что вы используете настоящее имя программы вместо «program» — и нажмите ↵ Enter. Введите свой пароль root. Введите пароль суперпользователя и нажмите ↵ Enter. Подтвердите удаление.
Как удалить программу в терминале Linux Mint?
1. Используя правую кнопку мыши в меню
- Удалите программное обеспечение в Linux mint из главного меню. …
- Подтвердите, что вы хотите удалить пакет. …
- Откройте диспетчер программного обеспечения. …
- Найдите программу, которую нужно удалить, с помощью диспетчера программного обеспечения. …
- Удалите программное обеспечение в Linux Mint с помощью диспетчера программного обеспечения. …
- Откройте диспетчер пакетов Synaptic.
Как полностью удалить программу?
Как удалить программу в Windows 10
- Параметры запуска из меню «Пуск».
- Щелкните «Приложения». …
- На панели слева нажмите «Приложения и функции». …
- На панели «Приложения и функции» справа найдите программу, которую хотите удалить, и щелкните по ней. …
- Windows удалит программу, удалив все ее файлы и данные.
Как удалить пакет в Linux?
Удалить один или несколько пакетов
Если вы хотите удалить пакет, используйте apt в формате; sudo apt remove [имя пакета]. Если вы хотите удалить пакет без подтверждения, добавьте –y между словами apt и remove.

Как удалить программу из командной строки?
Как удалить программу с помощью CMD
- Вам нужно открыть CMD. Кнопка Win -> введите CMD-> введите.
- введите wmic.
- Введите название продукта и нажмите Enter. …
- Пример команды, указанной под этим. …
- После этого вы должны увидеть успешное удаление программы.
Как удалить репозиторий APT?
Чтобы удалить репозиторий программного обеспечения из Ubuntu и его производных, просто откройте файл / etc / apt / sources. list, найдите запись в репозитории и удалите ее.
Как очистить Linux Mint?
Как безопасно очистить Linux Mint
- Опустошите корзину для мусора.
- Очистите кеш обновлений.
- Очистите кеш эскизов.
- Реестр.
- Сделайте так, чтобы Firefox автоматически очищался при выходе.
- Рассмотрите возможность удаления Flatpaks и инфраструктуры Flatpak.
- Приручите свой Timeshift.
- Удалите большинство азиатских шрифтов.
Как удалить программу в Kali Linux?
Как удалить программное обеспечение в Kali Linux
- dpkg —list. Чтобы удалить программу, используйте команду apt. …
- sudo apt —purge удалить gimp. Если вы не хотите удалять файлы конфигурации, просто опустите команду —purge, как показано в следующей команде.
- sudo apt remove gimp. …
- sudo apt-get autoremove. …
- sudo apt purge — авто-удалить gimp. …
- sudo apt clean.
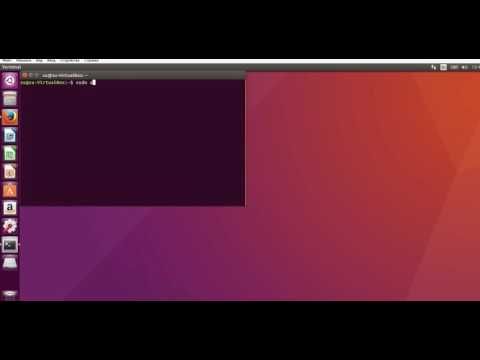
Что делает sudo apt get purge?
apt remove просто удаляет двоичные файлы пакета. Остаточные файлы конфигурации остаются. apt purge удаляет все, что связано с пакетом, включая файлы конфигурации.
Как удалить программу, которая не удаляется?
Как удалить программы в Windows 10, которые не удаляются
- Щелкните меню «Пуск», расположенное в левом углу окна.
- Найдите «Добавить или удалить программы», затем нажмите на страницу настроек. …
- Найдите программу, которую вы пытаетесь удалить, щелкните по ней один раз и нажмите «Удалить».
Как удалить приложение Android, которое не удаляется?
Удалите приложения, которые телефон не позволяет удалить
- На телефоне Android откройте «Настройки».
- Перейдите в «Приложения» или «Управление приложениями» и выберите «Все приложения» (может отличаться в зависимости от марки и модели вашего телефона).
- Теперь найдите приложения, которые хотите удалить. Не можете найти? …
- Коснитесь имени приложения и нажмите Отключить. Подтвердите при появлении запроса.
Как удалить пакет RPM?
Удаление с помощью установщика RPM
- Выполните следующую команду, чтобы узнать имя установленного пакета: rpm -qa | grep Micro_Focus. Это возвращает PackageName, имя RPM вашего продукта Micro Focus, которое используется для идентификации установочного пакета.
- Выполните следующую команду, чтобы удалить продукт: rpm -e [PackageName]

Как мне принудительно удалить RPM в Linux?
Самый простой способ — использовать rpm и удалить его. Например, если вы хотите удалить пакет под названием «php-sqlite2», вы можете сделать следующее. Первый «rpm -qa» перечисляет все пакеты RPM, и grep находит пакет, который вы хотите удалить. Затем вы копируете полное имя и запускаете команду «rpm -e –nodeps» для этого пакета.
Где в Linux зависимые пакеты?
Проверить зависимости пакета в дистрибутивах на основе Ubuntu и Debian
- Проверка зависимостей с помощью apt show. …
- Используйте apt-cache для получения только информации о зависимостях. …
- Проверьте зависимости файла DEB с помощью dpkg. …
- Проверка зависимостей и обратных зависимостей с помощью apt-rdepends.
Источник
Полное удаление приложений и данных приложений в Ubuntu
GNU/Linux, как и любая другая операционная система, имеет много недостатков, и один из них, является бэкендом установки приложений.
Установка приложений в GNU/Linux намного проще, чем в Windows. Большинство приложений, которые вам понадобятся, можно установить нажатием одной кнопки. Некоторые, с помощью одной команды, которую вы можете скопировать и вставить из интернета. Вам не нужно беспокоиться о рекламном програмном обеспечении и других вещах.
Когда приложение установлено, оно размещает свои файлы “повсюду”. Также, они часто устанавливает много зависимостей, которые ему требуются. У Ubuntu, как и у других дистрибутивов основанных на базе ядра Linux, есть похожие проблемы. Когда вы удаляете приложение, оно оставляет много мусора на вашем компьютере, что не желательно. Так как со временем и периодическими установками и удалениями приложение, ваша система станет работать заметно медленней, а объём вашего накопителя будет заполнен данными которые вам попросту не нужны.
Но есть способ как полностью удалить приложения вместе со всеми его данными с помощью командной строки.
Получить название пакета
Программное обеспечение в системах GNU/Linux распространяется в виде пакетов. Эти пакеты имеют уникальное имя, и при удалении или установке пакета через командную строку необходимо знать точное имя пакета. Поскольку мы хотим удалить приложение, логично предположить, что оно уже установлено в системе. Вы можете получить список всех установленных пакетов в системе, используя команду dpkg —list . Итак, запустите терминал зажав Ctrl+Alt+T и введите команду:
Примечание: все действия по осуществляются копирования или вставки команд в терминале выполняются при помощи зажатия дополнительной клавиши Shift . Таким образом, для того чтобы скопировать что либо в терминале, вам необходимо использовать сочетание клавиш Ctrl+Shift+С , а для того чтобы вставить какую либо команду в терминал, необходимо зажать сочетание клавиш Ctrl+Shift+V .
Вы должны увидеть довольно длинный список имен пакетов вместе с номером версии и небольшим описанием, как показано на скриншоте выше. Большинство приложений устанавливают несколько пакетов, поэтому важно, чтобы вы могли определить основной пакет приложения. Например, на скриншоте выше вы можете увидеть vlc, vlc-bin, vlc-data и т.д. Если вы хотите удалить их, вы должны удалить vlc, потому что это, очевидно, основной пакет.
Удаление приложения с сохранением персональных настроек
Чтобы удалить приложение, мы можем использовать команду apt-get , которая также используется для установки приложений, затем пишите remove (удалить) и название пакета, в нашем случае, это vlc . Конечно, команда sudo должна быть помещена перед всем остальным для выполнения задач суперпользователя. В итоге, мы получаем команду:
sudo apt-get remove vlc
На скриншоте ниже видно, что удалился лишь тот пакет который был прописан (vlc).

Такой способ удаления приложения сохранит параметры конфигурации приложения, это пригодится в том случае, если вы захотите переустановить его позже, чтобы при повторной установке программа уже была точно настроена так, как вам нравится.
Есть еще один варианта удаления приложений, который полностью удалит: приложение, его данные и параметры конфигурации.
Полная деинсталляция
Иногда, ваши личные настройки – это то, что может заставить вас удалить приложение. Хранение их может быть не очень хорошей идеей, даже если вы хотите переустановить приложение позже. В этом случае, или если вы не хотите заново переустанавливать приложение, вы можете полностью удалить приложение вместе с его настройками конфигурации. Вам нужно будет использовать для этого команду —purge (чистка).
Таким образом, чтобы полностью удалить VLC Media Player, необходимо ввести команду:
sudo apt-get —purge remove vlc
Удалить зависимости
Как мы упоминали ранее, иногда приложение устанавливает множество других пакетов, которые требуются приложению для правильной работы. Например, если вы устанавливаете какое-либо приложение, разработанное для среды рабочего стола KDE Plasma, оно установит несколько пакетов KDE, от которых оно зависит.
Вам может больше не понадобиться эти пакеты, когда вы удалили приложение. Удаление их не вредит нормальному функционированию других приложений на вашем компьютере. Это в основном благодаря команде autoremove , которая обнаруживает такие устаревшие программные пакеты, которые не используются никакими приложениями, и удаляет их из вашей системы. После удаления приложения всегда лучше выполнить следующую команду.
Источник
Удаление программ в Ubuntu
Программы, игры, утилиты и другие программные компоненты в операционной системе Ubuntu представлены в виде пакетов. Когда вы устанавливаете какую-нибудь программу (приложение), вы устанавливаете один или несколько пакетов.
Рассмотрим, как удалять приложения (пакеты) в Ubuntu.
Существует два основных способа удаления пакетов в Ubuntu: использование Менеджера приложений Ubuntu (Ubuntu Software Center) и использование командной строки.
Удаление программ, используя Менеджер приложений
Рассмотрим самый простой способ удаления пакетов в Ubuntu — использование Менеджера приложений.
Запустите Менеджер приложений Ubuntu. Для этого откройте лаунчер, нажав сочетание клавиш Super+A (клавиша Super на клавиатурах Windows соответствует клавише Win ). В лаунчере запустите программу Менеджер приложений.

Перейдите на вкладку Установлено . В этой вкладке представлены программы, установленные в системе.

Напротив каждой программы есть кнопка Удалить . Нажмите на нее, чтобы удалить соответствующее приложение. После нажатия на кнопку, появится предупреждение, а также нужно будет ввести пароль.


Удаление программ, используя командную строку
Второй распространенный способ удаления программ — это использование командной строки.
Для управления пакетами в Ubuntu используются утилиты командной строки apt и apt-get. Они имеют схожий синтаксис. Для новичков рекомендуем использовать утилиту apt. Смотрите также наше руководство: «Использование APT. Команды apt и apt-get».
Запустите Терминал, нажав сочетание клавиш Ctrl+Alt+T .
Чтобы удалить пакет, выполните следующую команду (вместо имяпакета необходимо указать настоящее название пакета):
Например, чтобы удалить программу GIMP необходимо выполнить команду:
Команда apt remove выполняет удаление пакета, но не удаляет конфигурационные файлы этого пакета. Если вы установили программу, выполнили в ней какие-нибудь настройки, то, выполнив команду apt remove , вы удалите саму программу, но конфигурационные файлы удалены не будут. И, повторно установив данную программу, она будет использовать те настройки, которые вы ранее изменили.
Для полного удаления пакета, включая его конфигурационные файлы, используется команда apt purge .
Чтобы полностью удалить пакет и его конфигурационные файлы используется команда:
Чтобы удалить сразу несколько пакетов можно указать их названия через пробел:
Чтобы вывести список всех установленных пакетов используется команда:
Удаление Snap пакетов
В Ubuntu есть пакеты, которые отличаются от обычных — это Snap пакеты. Подробнее про Snap пакеты вы можете прочитать в нашей статье «Snap-пакеты в Linux. Что это и как с ними работать»
Вы можете удалить Snap пакеты точно также как и любые другие через Центр приложений Ubuntu. В Менеджере приложений Ubuntu для snap-пакетов указан источник «Snap Store». Обращаем ваше внимание на то, что в списке приложений могут присутствовать программы, которые могут быть установлены через обычные репозитории Ubuntu, так и через Snap. Обычно такие приложения имеют разные версии. Приложения, распространяемые через Snap, как правило, всегда новее.
Рассмотрим, как удалять приложения, установленные через Snap, используя командную строку.
Чтобы вывести список установленных Snap пакетов выполните команду:
Для удаления Snap пакета выполните команду:
Удаление неиспользуемых пакетов
Когда вы устанавливаете какую либо программу, то обычно помимо основного пакета программы устанавливаются еще другие пакеты, которые требуются для работы данной программы. Они называются зависимостями.
После удаления программы, зависимости не удаляются. Они могут вообще не использоваться в системе или использоваться другими программами. Если пакеты-зависимости не используются другими программами, то такие пакеты можно удалить, чтобы они не занимали место в системе.
Для удаления неиспользуемых пакетов используется команда:
Данная команда автоматически удалит неиспользуемые пакеты.
Заключение
Мы рассмотрели различные способы удаления программ в Ubuntu. В большинстве случаев для удаления программ можно пользоваться Менеджером приложений Ubuntu. Использование командной строки дает дополнительные возможности и зачастую работать через нее быстрее.
Источник






