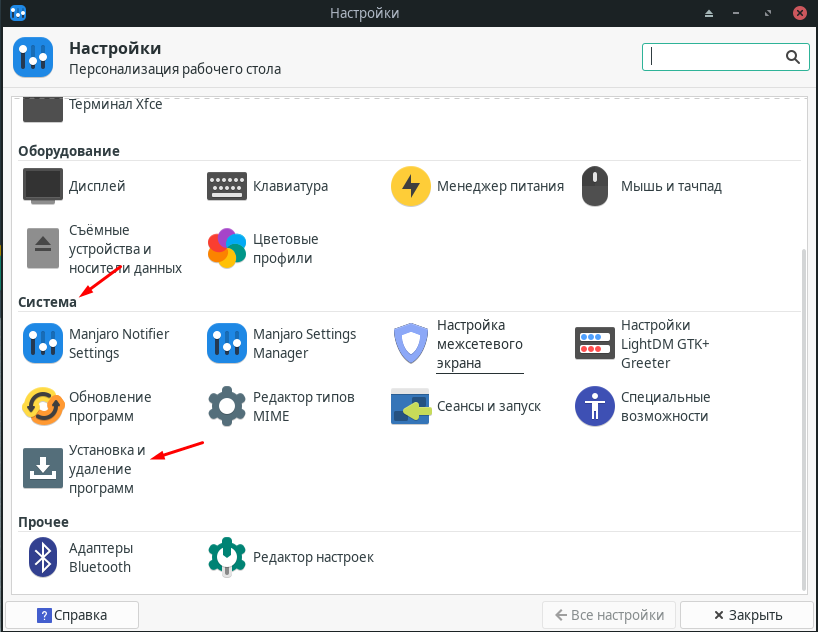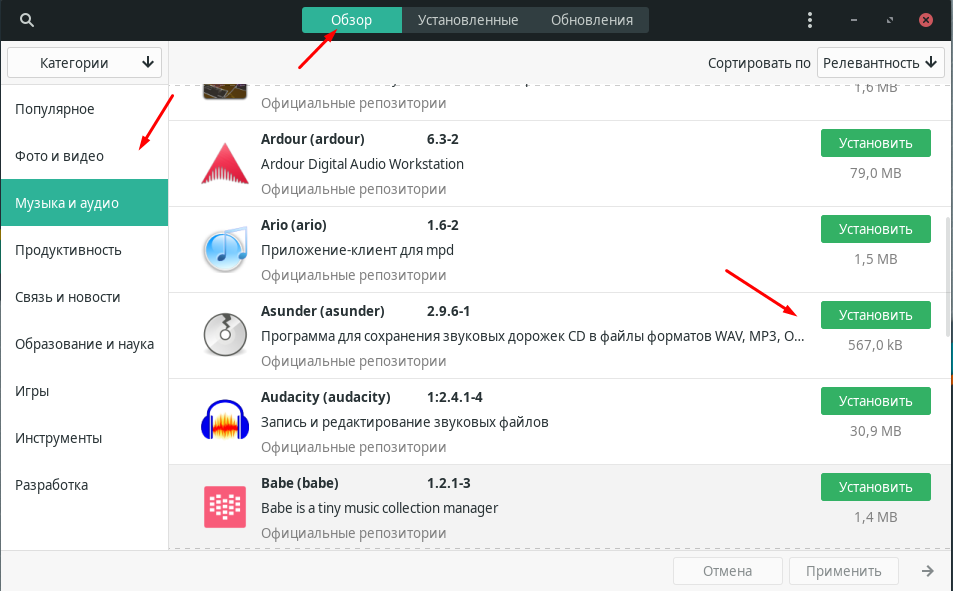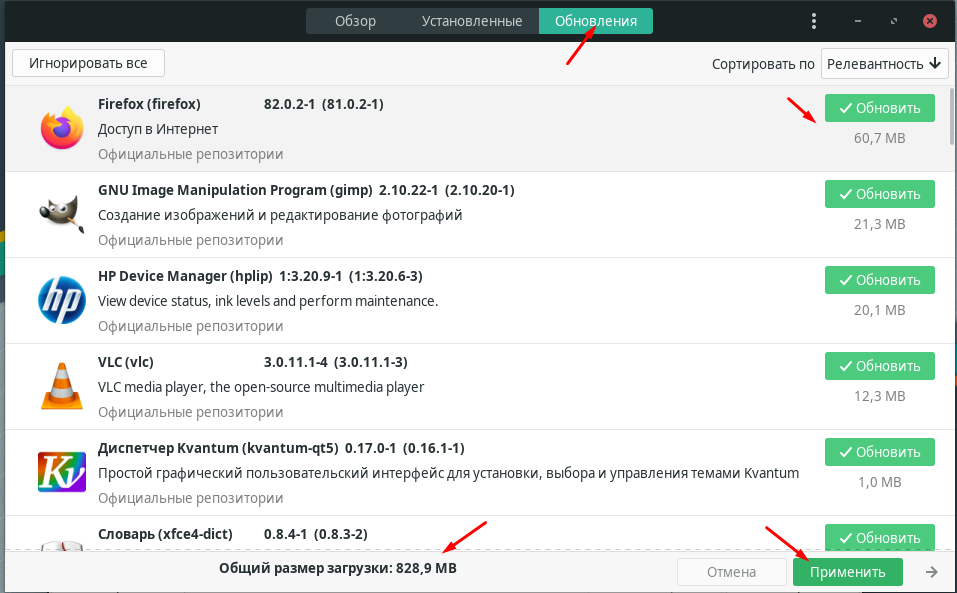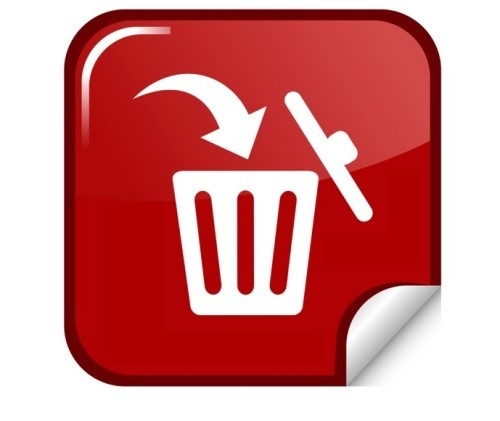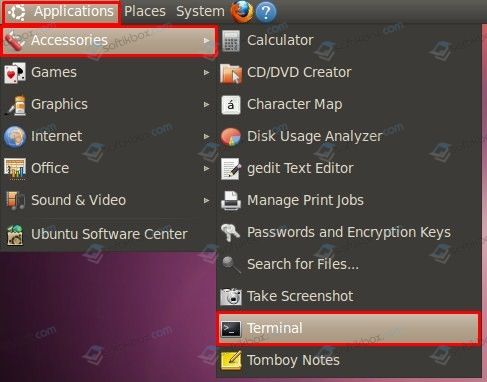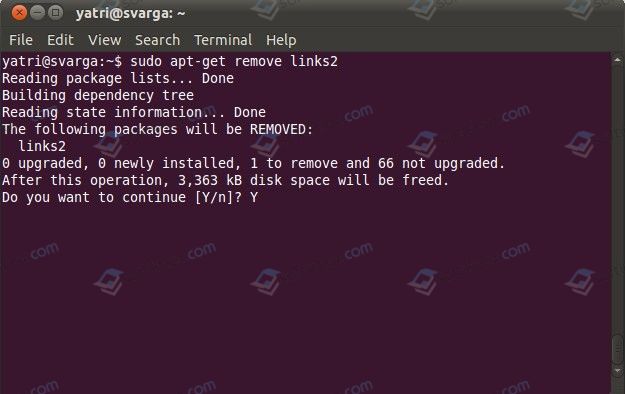- Как в Manjaro 20.1.2 удалить, установить или обновить приложение
- Интересные статьи про Manjaro 20.1.2.
- Работа с программами через графический интерфейс
- Как удалить программы
- Установка программ
- Обновление программ
- Как удалить программу в операционной системе Linux?
- Удаление программ Linux
- 1. Удалить программу через GUI
- 2. Удаление программ через пакетный менеджер
- 3. Удаление программ без пакетного менеджера
- Выводы
- Удаление программ Linux
- 1. Удалить программу через GUI
- 2. Удаление программ через пакетный менеджер
- 3. Удаление программ без пакетного менеджера
- Выводы
- Как установить и удалить программное обеспечение в Manjaro Linux
- 1.1 Установка программного обеспечения в Manjaro Linux с Pamac
- Включение поддержки AUR в Pamac
- 1.2 Удаление программного обеспечения в Manjaro Linux с Pamac
- 2.1 Установка программного обеспечения в Manjaro Linux с помощью Octopi
- 2.2 Удаление программного обеспечения в Manjaro Linux с помощью Octopi
- 3.1 Установка программного обеспечения в Manjaro Linux с Pacman
- 3.2 Удаление программного обеспечения в Manjaro Linux с Pacman
- 3.3 Советы по улучшению опыта Pacman
- 4.1 Установка программного обеспечения в Manjaro Linux с помощью yaourt
- 4.2 Удаление программного обеспечения в Manjaro Linux с помощью yaourt
- Как вы добавляете и удаляете приложения?
Как в Manjaro 20.1.2 удалить, установить или обновить приложение
После установки операционной системы Manjaro Linux её нужно настроить для работы. В первую очередь это касается установки различных программ. Конечно по умолчанию там уже будет установлен минимальный набор. Но он очень скромный. Сегодня хочу вам рассказать как работать с программами, устанавливать, удалять и обновлять через графический интерфейс системы.
Интересные статьи про Manjaro 20.1.2.
Работа с программами через графический интерфейс
Как удалить программы
Для того чтобы удалить какое либо приложение нужно зайти в настройки через пуск.
Далее найти раздел «Система» и выбрать «Установка и удаление программ».
Откроется окно с тремя вкладками, переходим в «Установленные». Тут вы найдете все программы которые установлены на вашем компьютере. Выбираем не нужное и кликаем «Удалить».
Установка программ
Для того чтобы найти и установить нужную программу переходим в первую вкладку «Обзор». Выбираем категорию ищем нужную программу и кликаем «Установить».
Обновление программ
Если зайти в последнею вкладку, можно обновить нужную программу или все сразу. Рядом с каждой программой вы увидите размер обновления.
Вот так просто можно устанавливать, удалять или обновлять программы в ОС Manjaro Linux. Все это можно сделать и через терминал. Но об этому я расскажу в следующей статье.
Источник
Как удалить программу в операционной системе Linux?
В операционной системе Linux, как и в Windows, все установленные приложения можно удалять или переустанавливать. Для этого можно установить специальное приложение или воспользоваться Терминалом (своего рода прототип командной строки). Как же это сделать?
Для того, чтобы удалить программу в Linuxстоит открыть Терминал. Для этого выполняем следующее:
- Нажимаем «Меню», «Приложения», «Стандартные» и выбираем «Терминал».
- Откроется окно инструмента. Теперь, чтобы посмотреть список всех установленных приложений вводим команду«dpkg–list» или «dpkg–l» (без кавычек).
- Появится список приложений. Находим то, что нужно удалить. Запоминаем правильное название (с пробелами и подчеркиваниями).
- Чтобы удалить программу, а также все её файлы и настройки вводим «sudoapt-get —purgeremoveимя_приложения».
- Если вы хотите переустановить программу, а поэтому настройки нужно сохранить, вводим «sudoapt-getremoveимя_приложения».
ВАЖНО! Если во время установки приложения произошла ошибка и программа не была доустановлена, то её удаление возможно выполнить следующей командой: «dpkg —remove —force-remove-reinstreqимя_приложения».
Источник
Удаление программ Linux
Не всегда нам нужно только устанавливать программы. Иногда нужно очистить систему или удалить лишние пакеты и файлы чтобы освободить место на диске. Удаление программ в большинстве случаев выполняется очень просто вне зависимости от дистрибутива. Но иногда могут возникнуть сложности, например, с программами, которые сами создают множество файлов в файловой системе или программы, установленные вручную.
В этой статье мы рассмотрим как выполняется удаление программ Linux в разных дистрибутивах, какие программы можно использовать и какие команды нужны. Остановимся на том, как полностью удалить программу, чтобы она не оставляла следов в системе.
1. Удалить программу через GUI
В Ubuntu и многих других дистрибутивах необязательно использовать консоль для удаления программ, существуют центры приложений и графические интерфейсы. Здесь достаточно запустить утилиту, выбрать нужную программу или пакет и удалить ее. Например, во многих дистрибутивах применяется Gnome Software. Сначала запустите его из главного меню:
Затем найдите нужную программу, например, Gimp:
Откройте ее и нажмите кнопку «Удалить»:
Далее, подтвердите что ее нужно удалить и введите пароль суперпользователя:
После завершения работы, программа будет полностью удалена с вашего компьютера.
2. Удаление программ через пакетный менеджер
Самый простой и часто используемый способ удалить программу linux — это использовать стандартный пакетный менеджер из терминала. Если вы использовали пакетный менеджер для установки программы то единственным верным способом ее удаления будет тоже он. В зависимости от дистрибутива команды удаления будут отличаться, но, в целом, они будут иметь похожий синтаксис. Мы рассмотрим примеры для самых популярных дистрибутивов. Например, нам нужно удалить Firefox. В Ubuntu, Debian, Linux Mint и других дистрибутивах этого семейства команда будет выглядеть вот так:
Эта команда удалит пакет из системы, но некоторые конфигурационные файлы останутся и будут занимать место. Чтобы полностью удалить программу используйте опцию purge:
Более подробно о том, как удалить программу в Linux в Ubuntu мы рассматривали в отдельной статье, в том числе и работу с PPA. Для удаления пакета в CentOS или Red Hat выполните:
В Fedora и основанных на ней дистрибутивах, кроме Red Hat, используется новый пакетный менеджер — dnf:
В OpenSUSE используется собственный пакетный менеджер — zypper:
Удаление программ Linux с помощью пакетного менеджера позволяет полностью очистить систему от остатков программы. После завершения удаления рекомендуется перезагрузить компьютер, чтобы убедиться, что все файлы были удалены. Теперь вы знаете как удалить программу в Linux через терминал.
Пакетный менеджер раскладывал файлы программы по системе, а значит он знает что и где находится, значит сможет все правильно удалить. Но если вы компилировали программу и устанавливали ее установочным скриптом, то вы не сможете удалить ее с помощью пакетного менеджера, поскольку он ничего не знает о ней.
3. Удаление программ без пакетного менеджера
Здесь тоже есть несколько вариантов. Если вы устанавливали программу из исходников с помощью компиляции и make install, то она разложена по всей системе. А это значит, что вы не сможете просто зайти и удалить папку с ней, как в Windows. Вам придется использовать тот же скрипт, что вы использовали для установки. Откройте терминал и выполните:
Первая команда переходит в папку с исходниками, вторая — удаляет программу. Если скрипта не сохранилось, то вы можете скачать его из интернета. Иначе программу не удалить. Еще один вариант установки программ — с помощью скрипта из официального сайта. Такие программы удалить намного проще. Они устанавливаются, как правило, в одну папку, для них существует специальный каталог в файловой системе Linux. Здесь они создают новую папку, где расположены все их файлы, включая исполняемые и файлы настроек. Например, чтобы удалить браузер Google Chrome, установленный, таким образом, нужно набрать:
Возможно, после удаления программы, вам стоит проверить папку /etc, так как там обязательно должны были остаться файлы настроек пути к библиотекам этой программы, исполняемым файлам и файлы сервисов. Также после удаления программ рекомендуется делать очистку системы Ubuntu.
Выводы
В этой статье мы рассмотрели как выполняется удаление программ Linux для различных дистрибутивов. Как видите, если правильно подходить к установке, то удалить программу очень просто. Сложности возникнут только если вы использовали нестандартные пути получения программ, что очень не рекомендуется.
Источник
Удаление программ Linux
Не всегда нам нужно только устанавливать программы. Иногда нужно очистить систему или удалить лишние пакеты и файлы чтобы освободить место на диске. Удаление программ в большинстве случаев выполняется очень просто вне зависимости от дистрибутива. Но иногда могут возникнуть сложности, например, с программами, которые сами создают множество файлов в файловой системе или программы, установленные вручную.
В этой статье мы рассмотрим как выполняется удаление программ Linux в разных дистрибутивах, какие программы можно использовать и какие команды нужны. Остановимся на том, как полностью удалить программу, чтобы она не оставляла следов в системе.
1. Удалить программу через GUI
В Ubuntu и многих других дистрибутивах необязательно использовать консоль для удаления программ, существуют центры приложений и графические интерфейсы. Здесь достаточно запустить утилиту, выбрать нужную программу или пакет и удалить ее. Например, во многих дистрибутивах применяется Gnome Software. Сначала запустите его из главного меню:
Затем найдите нужную программу, например, Gimp:
Откройте ее и нажмите кнопку «Удалить»:
Далее, подтвердите что ее нужно удалить и введите пароль суперпользователя:
После завершения работы, программа будет полностью удалена с вашего компьютера.
2. Удаление программ через пакетный менеджер
Самый простой и часто используемый способ удалить программу linux — это использовать стандартный пакетный менеджер из терминала. Если вы использовали пакетный менеджер для установки программы то единственным верным способом ее удаления будет тоже он. В зависимости от дистрибутива команды удаления будут отличаться, но, в целом, они будут иметь похожий синтаксис. Мы рассмотрим примеры для самых популярных дистрибутивов. Например, нам нужно удалить Firefox. В Ubuntu, Debian, Linux Mint и других дистрибутивах этого семейства команда будет выглядеть вот так:
sudo apt remove firefox
Эта команда удалит пакет из системы, но некоторые конфигурационные файлы останутся и будут занимать место. Чтобы полностью удалить программу используйте опцию purge:
sudo apt purge firefox
Более подробно о том, как удалить программу в Linux в Ubuntu мы рассматривали в отдельной статье, в том числе и работу с PPA. Для удаления пакета в CentOS или Red Hat выполните:
sudo yum remove firefox
В Fedora и основанных на ней дистрибутивах, кроме Red Hat, используется новый пакетный менеджер — dnf:
sudo dnf remove firefox
В OpenSUSE используется собственный пакетный менеджер — zypper:
sudo zypper remove firefox
Удаление программ Linux с помощью пакетного менеджера позволяет полностью очистить систему от остатков программы. После завершения удаления рекомендуется перезагрузить компьютер, чтобы убедиться, что все файлы были удалены. Теперь вы знаете как удалить программу в Linux через терминал.
Пакетный менеджер раскладывал файлы программы по системе, а значит он знает что и где находится, значит сможет все правильно удалить. Но если вы компилировали программу и устанавливали ее установочным скриптом, то вы не сможете удалить ее с помощью пакетного менеджера, поскольку он ничего не знает о ней.
3. Удаление программ без пакетного менеджера
Здесь тоже есть несколько вариантов. Если вы устанавливали программу из исходников с помощью компиляции и make install, то она разложена по всей системе. А это значит, что вы не сможете просто зайти и удалить папку с ней, как в Windows. Вам придется использовать тот же скрипт, что вы использовали для установки. Откройте терминал и выполните:
cd /папка/с/исходниками
$ sudo make uninstall
Первая команда переходит в папку с исходниками, вторая — удаляет программу. Если скрипта не сохранилось, то вы можете скачать его из интернета. Иначе программу не удалить. Еще один вариант установки программ — с помощью скрипта из официального сайта. Такие программы удалить намного проще. Они устанавливаются, как правило, в одну папку, для них существует специальный каталог в файловой системе Linux. Здесь они создают новую папку, где расположены все их файлы, включая исполняемые и файлы настроек. Например, чтобы удалить браузер Google Chrome, установленный, таким образом, нужно набрать:
sudo rm -Rf /opt/google-chrome/
Возможно, после удаления программы, вам стоит проверить папку /etc, так как там обязательно должны были остаться файлы настроек пути к библиотекам этой программы, исполняемым файлам и файлы сервисов. Также после удаления программ рекомендуется делать очистку системы Ubuntu.
Выводы
В этой статье мы рассмотрели как выполняется удаление программ Linux для различных дистрибутивов. Как видите, если правильно подходить к установке, то удалить программу очень просто. Сложности возникнут только если вы использовали нестандартные пути получения программ, что очень не рекомендуется.
Источник
Как установить и удалить программное обеспечение в Manjaro Linux
Краткое описание: в этом полном руководстве для начинающих показано несколько способов установки и удаления программного обеспечения в Manjaro Linux.
Есть много людей, которые хотели бы использовать Linux вместо Windows, но сдерживаются, потому что они верят в мифы о Linux, такие, как это трудно использовать. В этом руководстве мы попытаемся преодолеть эту ошибку, показывая, насколько просто установить и удалить программное обеспечение в Linux.
Вы, наверное, уже знаете, что я люблю Manjaro Linux, поэтому в этой статье я остановлюсь на Manjaro. Есть похожая статья об управлении программным обеспечением в Ubuntu, которой могут следовать пользователи Ubuntu.
Поскольку Manjaro основан на Arch Linux, это руководство также можно использовать для производных Arch и Arch. Методы будут перечислены от самых простых до более сложных. Он также будет включать в себя несколько трюков, которые я использую, чтобы сделать вещи проще.
В этом руководстве я буду использовать Manjaro 17.0.2 как с рабочими средами XFCE, так и с KDE. Этот учебник также работает с другими средами рабочего стола.
1.1 Установка программного обеспечения в Manjaro Linux с Pamac
Pacman — менеджер пакетов, созданный командой Arch и используемый Манджаро. Мы рассмотрим это позже. Прямо сейчас остановлюсь на Pamac. Pamac — это графическое приложение, созданное для упрощения использования Pacman.
Вы можете получить доступ к Pamac, выбрав в меню «Установка и удаление программного обеспечения» или щелкнув правой кнопкой мыши значок на панели задач.
Pamac позволяет просматривать уже установленное программное обеспечение, искать новое программное обеспечение по имени или по категории. Вы также можете выполнить поиск в хранилище пользователей Arch (AUR).
Позволь мне объяснить. Есть довольно много приложений, которые были упакованы командой Manjaro специально для установки на Manjaro. Если есть пакет, который вы хотите установить, и он не доступен в репозиториях Manjaro, вы, вероятно, можете найти его в AUR. AUR состоит из набора скриптов для установки программного обеспечения на ваш компьютер. Часто это бета-версии программного обеспечения или программного обеспечения, которые не были официально добавлены в репозитории.
Когда вы найдете приложение, которое хотите установить, вы можете просмотреть описание, дважды щелкнув по нему или щелкнув правой кнопкой мыши и выбрав «Детали». Чтобы установить его, вы можете либо щелкнуть по нему правой кнопкой мыши и выбрать «Установить» из результатов поиска, либо нажать «Установить» на странице описания. Это работает независимо от того, устанавливаете ли вы из репозиториев Manjaro или из AUR.
Ваше приложение не будет установлено, пока вы не нажмете «Применить». Вам будет предложено ввести пароль, и после показа списка файлов, которые он загрузит, он начнет работать. Вы можете нажать «Подробнее», чтобы увидеть вывод терминала.
Включение поддержки AUR в Pamac
Использование AUR требует нескольких дополнительных шагов в Pamac. Нажмите меню гамбургера в правом верхнем углу и выберите «Настройки». Вам будет предложено ввести пароль. Теперь выберите вкладку «AUR». Теперь нажмите на переключатель и выберите два варианта. Теперь закройте окно настроек. Вы сможете установить программное обеспечение из AUR и поддерживать его в актуальном состоянии.
1.2 Удаление программного обеспечения в Manjaro Linux с Pamac
Удаление программного обеспечения с помощью Pamac проще, чем его установка. Все, что вам нужно сделать, это найти пакет, который вы хотите удалить. Как только вы найдете его, щелкните правой кнопкой мыши и выберите «Удалить». Нажмите «Применить» и «Подтвердить», и ваша программа будет удалена.
2.1 Установка программного обеспечения в Manjaro Linux с помощью Octopi
Octopi — это основанный на Qt интерфейс Pacman, используемый в KDE и LXQt. Как и Pamac, он может устанавливать приложения из репозиториев Manjaro или AUR.
Чтобы найти приложение для установки, вы можете выполнить поиск по имени или по группе. Вы можете увидеть описание каждого приложения, а также, какие файлы включены. Octopi также предлагает новые дистрибутивы и инструкции по использованию.
Как только вы найдете нужное приложение, щелкните правой кнопкой мыши имя в списке и нажмите «Установить». Если вы выберите несколько приложений для установки, они будут перечислены на вкладке «Транзакции». Когда вы будете готовы к установке, щелкните значок галочки слева или нажмите Ctrl-M чтобы зафиксировать изменения.
Затем вам будет предложено утвердить процесс установки. Вы также можете увидеть вывод в терминале. После того, как вы введете свой пароль, ваше приложение будет установлено.
Чтобы найти приложение в AUR с помощью Octopi, нажмите на маленького зеленого инопланетянина слева от поля поиска. После того, как вы щелкнете правой кнопкой мыши на названии приложения и выберите «Установить», вы попадете в терминал, где начнется установка. Вас спросят, хотите ли вы редактировать PKGBUILD. Выберите «нет» для этого запроса и «да» для остальных. К сожалению, это означает, что вы сможете установить только одно приложение за раз из AUR.
Обратите внимание, что Octopi не позволяет устанавливать приложения из репозиториев Mnajaro и AUR одновременно.
2.2 Удаление программного обеспечения в Manjaro Linux с помощью Octopi
Деинсталлировать приложения с помощью Octopi так же просто, как Pamac. Найдите приложение, щелкните правой кнопкой мыши заголовок в списке и выберите «Удалить». Как только вы нажмете «совершить», он будет удален.
3.1 Установка программного обеспечения в Manjaro Linux с Pacman
Графические приложения просты в использовании, но программы терминала или командной строки могут быть проще в использовании, при этом они более мощные и быстрые.
Как я уже говорил в разделе 1.1, Pacman — менеджер пакетов командной строки для дистрибутивов на основе Arch. Чтобы установить приложение, все, что вам нужно сделать, это ввести sudo pacman -S PACKAGENAME . Просто замените PACKAGENAME на имя приложения, которое вы хотите установить.
Вам будет предложено ввести пароль. Как только вы введете его, ваше приложение будет загружено и установлено.
Вы также можете установить группу пакетов, таких как Gnome, с помощью этой команды: sudo pacman -S gnome .
3.2 Удаление программного обеспечения в Manjaro Linux с Pacman
Удаление программного обеспечения с Pacman так же просто. Все, что вам нужно сделать, это ввести следующую команду: sudo pacman -R PACKAGENAME . Просто замените PACKAGENAME на имя пакета, который вы хотите удалить.
3.3 Советы по улучшению опыта Pacman
Так как это терминальное приложение, Pacman может работать довольно быстро. К сожалению, плохое зеркало может замедлить процесс. (Зеркало — это один из нескольких серверов в мире, на котором размещаются загружаемые вами файлы.)
Вы можете использовать эту команду для ранжирования зеркал по скорости и удаления устаревших зеркал: pacman-mirrors -g . Когда это закончится, вам нужно будет синхронизировать базу данных Pacman с помощью этой команды: sudo pacman -Syy .
Наконец, эта команда оптимизирует базу данных: sudo pacman-optimize && sync . Обратите внимание, что эта последняя команда дефрагментирует базу данных Pacman, что ускорит ее работу, но может вызвать проблемы на твердотельных накопителях.
4.1 Установка программного обеспечения в Manjaro Linux с помощью yaourt
Хотя вы не можете установить приложение из AUR с использованием Pacman, есть ряд терминальных программ, которые позволяют вам сделать это. Один из самых известных примеров это yaourt. Вы можете установить его, выполнив поиск Pamac или используя эту команду в терминале sudo pacman -S yaourt .
Одна из приятных особенностей yaourt заключается в том, что он дает вам возможность искать приложение, которое вы хотите установить, и все, что вам нужно сделать, это использовать эту команду: yaourt PACkAGENAME . Не забудьте заменить PACKAGENAME на имя приложения, которое вы ищете.
Вам будет представлен список приложений с похожими названиями на выбор. Вы можете выбрать несколько пакетов, набрав номер для каждого с пробелом между ними и нажав «Enter».
Когда вас спросят, хотите ли вы отредактировать PKGBUILD, нажмите «n», потому что вам это не нужно. Вам будет предложено ввести «у», чтобы продолжить. Вам будет предложено ввести пароль и задать еще пару вопросов, подтверждающих, что вы хотите установить это приложение.
В зависимости от размера файла и объема работы, которую необходимо выполнить для подготовки файла, установка может быть завершена быстро или может занять некоторое время. Например, установка Chrome займет больше времени, чем установка
4.2 Удаление программного обеспечения в Manjaro Linux с помощью yaourt
Чтобы удалить приложение AUR с помощью yaourt, просто используйте следующую команду: yaourt -R PACkAGENAME
Как вы добавляете и удаляете приложения?
Если вы используете Manjaro или любое другое производное Arch, какой метод вы предпочитаете для добавления и удаления приложений?
Если вы нашли эту статью интересной, пожалуйста, поделитесь ею с друзьями и семьей на ваших любимых сайтах в социальных сетях.
Источник