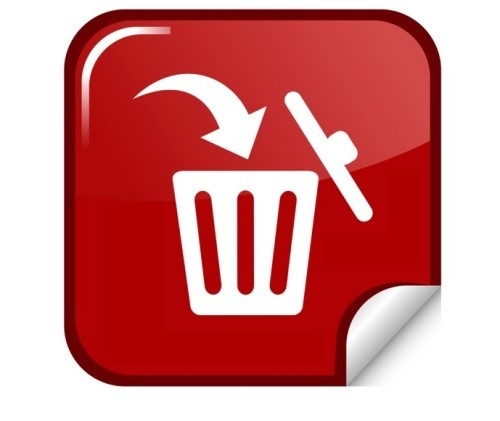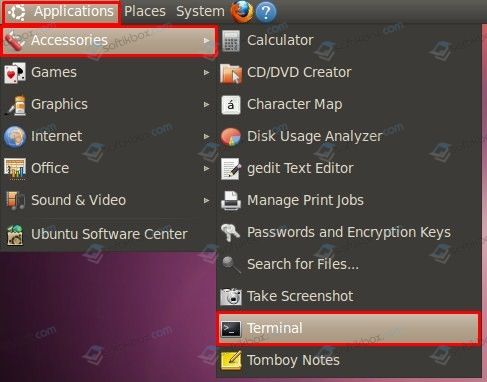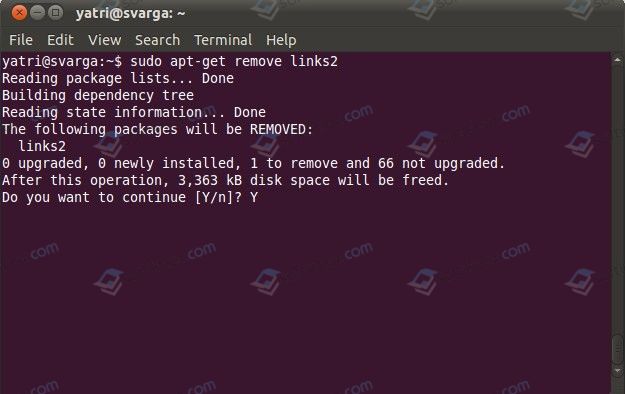- Как полностью удалить программу в Linux?
- Как удалить программу в операционной системе Linux?
- Полное удаление приложений и данных приложений в Ubuntu
- Получить название пакета
- Удаление приложения с сохранением персональных настроек
- Полная деинсталляция
- Удалить зависимости
- Удаление программ в Ubuntu
- Удаление программ, используя Менеджер приложений
- Удаление программ, используя командную строку
- Удаление Snap пакетов
- Удаление неиспользуемых пакетов
- Заключение
Как полностью удалить программу в Linux?
Как полностью удалить программу в Linux (с помощью терминала)?
2. какой дистрибутив?
p.s на будущее, телепаты в отпуске уже.
Дистр какой? +у меня даже emerge -C не до конца удаляет.
> Как полностью удалить программу в Linux (с помощью терминала)?
Как полностью удалить программу в Linux
с помощью терминала
Замечательно. Сам спросил, сам ответил. Все бы так.
в fedorа, например:
а если интересует удаление именно с помощью терминала, то можно припроднять его за уголок и потереть программу — помогает, инфа 100%
Ubuntu, Debian Ставил как уже не помню (может через терминал apt-get, может через Synaptic)
sudo apt-get remove
sudo aptitude remove
Выбирай что больше нравится.
Это сработает, если Вы не собирали программу ручками
главное make install Не делай, если нужно оно и из домашнего должно заработать
в каждой теме таких остроумных несколько штук 🙂
Я наверное не так выразился. Если удалять программу через Synaptic она удаляется с зависимостями, а если через терминал, то — нет.
А как удалить с зависимостями?
Ты хочешь aptitude purge?
Зайти в aptitude, оно покажет ненужные пакеты.
apt-get —purge autoremove
> у меня даже emerge -C не до конца удаляет.
Это как? Не верю (с)
емерж имеет обыкновение не удалять конфиги и возможно еще логи (не помню точно)
> емерж имеет обыкновение не удалять конфиги и возможно еще логи (не помню точно)
Словно что-то плохое.
Еще бы он удалял мне конфиги из домашней директории. Да и в /etc они мне пригодятся, во всяком случае уж точно не мешают.
Вчера, после удаления emacs остался /usr/share/emacs. После удаления gconf и gdm остались /etc/gconf[d](точно не помню) и /etc/X11/gdm +логи. После обновления python с 2.6 на 2.7 остался pydoc2.6 в /etc/conf.d/. После удаления udisk осталось это
> емерж имеет обыкновение не удалять конфиги и возможно еще логи (не помню точно)
Только, если он их не создавал.
>А как удалить с зависимостями?
Современный apt-get поддерживает команду autoremove, которая удаляет все пакеты, ставившиеся автоматически как зависимости других пакетов.
> Я наверное не так выразился. Если удалять программу через Synaptic она удаляется с зависимостями, а если через терминал, то — нет.
sudo aptitude purge
Удаляет с зависимостями.
Главное думать головой и не писать ерунды.
./configure —prefix в школе не проходили?
после удаления emacs остался /usr/share/emacs.
Либо /usr/share/emacs принадлежит другому пакету, либо пакет криво собран.
rpm -qf /usr/share/emacs рассказывает причину. Аналогично должно быть с dpkg.
Либо /usr/share/emacs принадлежит другому пакету,
Из app-emacs/ у меня ничего не установлено. Пробовал qfile /usr/share/emacs пусто. При чём тут dpkg?
Нет, это не пойдет, ТС же просил полностью удалить программу. А после rm ещё можно восстановить содержимое программы с диска. Думаю, ему нужно что-то типа shred или медленный, но верный dd if=/dev/urandom of=/dev/sda 🙂 А ещё лучше вот такой метод — он гарантированно полностью удалит программу (вместе с диском и компьютером):
никто ещё не написал, что linux — это ядро, на него програмы не установить.
*дополнение* ещё в /var/lib/ остались gdm и kdm-4.6. +После удаления grub в /libгетотам осталась папка grub/
sudo apt-get remove-auto %program_name%
При том, что в пакетном дистрибутиве каждый объект на файловой системе (за исключением /home, /tmp и некоторых других) должен принадлежать какому-нибудь пакету). Пакетный менеджер (rpm или какой-другой) может посмотреть в базу и сказать, кому принадлежит данный файл или каталог.
Источник
Как удалить программу в операционной системе Linux?
В операционной системе Linux, как и в Windows, все установленные приложения можно удалять или переустанавливать. Для этого можно установить специальное приложение или воспользоваться Терминалом (своего рода прототип командной строки). Как же это сделать?
Для того, чтобы удалить программу в Linuxстоит открыть Терминал. Для этого выполняем следующее:
- Нажимаем «Меню», «Приложения», «Стандартные» и выбираем «Терминал».
- Откроется окно инструмента. Теперь, чтобы посмотреть список всех установленных приложений вводим команду«dpkg–list» или «dpkg–l» (без кавычек).
- Появится список приложений. Находим то, что нужно удалить. Запоминаем правильное название (с пробелами и подчеркиваниями).
- Чтобы удалить программу, а также все её файлы и настройки вводим «sudoapt-get —purgeremoveимя_приложения».
- Если вы хотите переустановить программу, а поэтому настройки нужно сохранить, вводим «sudoapt-getremoveимя_приложения».
ВАЖНО! Если во время установки приложения произошла ошибка и программа не была доустановлена, то её удаление возможно выполнить следующей командой: «dpkg —remove —force-remove-reinstreqимя_приложения».
Источник
Полное удаление приложений и данных приложений в Ubuntu
GNU/Linux, как и любая другая операционная система, имеет много недостатков, и один из них, является бэкендом установки приложений.
Установка приложений в GNU/Linux намного проще, чем в Windows. Большинство приложений, которые вам понадобятся, можно установить нажатием одной кнопки. Некоторые, с помощью одной команды, которую вы можете скопировать и вставить из интернета. Вам не нужно беспокоиться о рекламном програмном обеспечении и других вещах.
Когда приложение установлено, оно размещает свои файлы “повсюду”. Также, они часто устанавливает много зависимостей, которые ему требуются. У Ubuntu, как и у других дистрибутивов основанных на базе ядра Linux, есть похожие проблемы. Когда вы удаляете приложение, оно оставляет много мусора на вашем компьютере, что не желательно. Так как со временем и периодическими установками и удалениями приложение, ваша система станет работать заметно медленней, а объём вашего накопителя будет заполнен данными которые вам попросту не нужны.
Но есть способ как полностью удалить приложения вместе со всеми его данными с помощью командной строки.
Получить название пакета
Программное обеспечение в системах GNU/Linux распространяется в виде пакетов. Эти пакеты имеют уникальное имя, и при удалении или установке пакета через командную строку необходимо знать точное имя пакета. Поскольку мы хотим удалить приложение, логично предположить, что оно уже установлено в системе. Вы можете получить список всех установленных пакетов в системе, используя команду dpkg —list . Итак, запустите терминал зажав Ctrl+Alt+T и введите команду:
Примечание: все действия по осуществляются копирования или вставки команд в терминале выполняются при помощи зажатия дополнительной клавиши Shift . Таким образом, для того чтобы скопировать что либо в терминале, вам необходимо использовать сочетание клавиш Ctrl+Shift+С , а для того чтобы вставить какую либо команду в терминал, необходимо зажать сочетание клавиш Ctrl+Shift+V .
Вы должны увидеть довольно длинный список имен пакетов вместе с номером версии и небольшим описанием, как показано на скриншоте выше. Большинство приложений устанавливают несколько пакетов, поэтому важно, чтобы вы могли определить основной пакет приложения. Например, на скриншоте выше вы можете увидеть vlc, vlc-bin, vlc-data и т.д. Если вы хотите удалить их, вы должны удалить vlc, потому что это, очевидно, основной пакет.
Удаление приложения с сохранением персональных настроек
Чтобы удалить приложение, мы можем использовать команду apt-get , которая также используется для установки приложений, затем пишите remove (удалить) и название пакета, в нашем случае, это vlc . Конечно, команда sudo должна быть помещена перед всем остальным для выполнения задач суперпользователя. В итоге, мы получаем команду:
sudo apt-get remove vlc
На скриншоте ниже видно, что удалился лишь тот пакет который был прописан (vlc).

Такой способ удаления приложения сохранит параметры конфигурации приложения, это пригодится в том случае, если вы захотите переустановить его позже, чтобы при повторной установке программа уже была точно настроена так, как вам нравится.
Есть еще один варианта удаления приложений, который полностью удалит: приложение, его данные и параметры конфигурации.
Полная деинсталляция
Иногда, ваши личные настройки – это то, что может заставить вас удалить приложение. Хранение их может быть не очень хорошей идеей, даже если вы хотите переустановить приложение позже. В этом случае, или если вы не хотите заново переустанавливать приложение, вы можете полностью удалить приложение вместе с его настройками конфигурации. Вам нужно будет использовать для этого команду —purge (чистка).
Таким образом, чтобы полностью удалить VLC Media Player, необходимо ввести команду:
sudo apt-get —purge remove vlc
Удалить зависимости
Как мы упоминали ранее, иногда приложение устанавливает множество других пакетов, которые требуются приложению для правильной работы. Например, если вы устанавливаете какое-либо приложение, разработанное для среды рабочего стола KDE Plasma, оно установит несколько пакетов KDE, от которых оно зависит.
Вам может больше не понадобиться эти пакеты, когда вы удалили приложение. Удаление их не вредит нормальному функционированию других приложений на вашем компьютере. Это в основном благодаря команде autoremove , которая обнаруживает такие устаревшие программные пакеты, которые не используются никакими приложениями, и удаляет их из вашей системы. После удаления приложения всегда лучше выполнить следующую команду.
Источник
Удаление программ в Ubuntu
Программы, игры, утилиты и другие программные компоненты в операционной системе Ubuntu представлены в виде пакетов. Когда вы устанавливаете какую-нибудь программу (приложение), вы устанавливаете один или несколько пакетов.
Рассмотрим, как удалять приложения (пакеты) в Ubuntu.
Существует два основных способа удаления пакетов в Ubuntu: использование Менеджера приложений Ubuntu (Ubuntu Software Center) и использование командной строки.
Удаление программ, используя Менеджер приложений
Рассмотрим самый простой способ удаления пакетов в Ubuntu — использование Менеджера приложений.
Запустите Менеджер приложений Ubuntu. Для этого откройте лаунчер, нажав сочетание клавиш Super+A (клавиша Super на клавиатурах Windows соответствует клавише Win ). В лаунчере запустите программу Менеджер приложений.

Перейдите на вкладку Установлено . В этой вкладке представлены программы, установленные в системе.

Напротив каждой программы есть кнопка Удалить . Нажмите на нее, чтобы удалить соответствующее приложение. После нажатия на кнопку, появится предупреждение, а также нужно будет ввести пароль.


Удаление программ, используя командную строку
Второй распространенный способ удаления программ — это использование командной строки.
Для управления пакетами в Ubuntu используются утилиты командной строки apt и apt-get. Они имеют схожий синтаксис. Для новичков рекомендуем использовать утилиту apt. Смотрите также наше руководство: «Использование APT. Команды apt и apt-get».
Запустите Терминал, нажав сочетание клавиш Ctrl+Alt+T .
Чтобы удалить пакет, выполните следующую команду (вместо имяпакета необходимо указать настоящее название пакета):
Например, чтобы удалить программу GIMP необходимо выполнить команду:
Команда apt remove выполняет удаление пакета, но не удаляет конфигурационные файлы этого пакета. Если вы установили программу, выполнили в ней какие-нибудь настройки, то, выполнив команду apt remove , вы удалите саму программу, но конфигурационные файлы удалены не будут. И, повторно установив данную программу, она будет использовать те настройки, которые вы ранее изменили.
Для полного удаления пакета, включая его конфигурационные файлы, используется команда apt purge .
Чтобы полностью удалить пакет и его конфигурационные файлы используется команда:
Чтобы удалить сразу несколько пакетов можно указать их названия через пробел:
Чтобы вывести список всех установленных пакетов используется команда:
Удаление Snap пакетов
В Ubuntu есть пакеты, которые отличаются от обычных — это Snap пакеты. Подробнее про Snap пакеты вы можете прочитать в нашей статье «Snap-пакеты в Linux. Что это и как с ними работать»
Вы можете удалить Snap пакеты точно также как и любые другие через Центр приложений Ubuntu. В Менеджере приложений Ubuntu для snap-пакетов указан источник «Snap Store». Обращаем ваше внимание на то, что в списке приложений могут присутствовать программы, которые могут быть установлены через обычные репозитории Ubuntu, так и через Snap. Обычно такие приложения имеют разные версии. Приложения, распространяемые через Snap, как правило, всегда новее.
Рассмотрим, как удалять приложения, установленные через Snap, используя командную строку.
Чтобы вывести список установленных Snap пакетов выполните команду:
Для удаления Snap пакета выполните команду:
Удаление неиспользуемых пакетов
Когда вы устанавливаете какую либо программу, то обычно помимо основного пакета программы устанавливаются еще другие пакеты, которые требуются для работы данной программы. Они называются зависимостями.
После удаления программы, зависимости не удаляются. Они могут вообще не использоваться в системе или использоваться другими программами. Если пакеты-зависимости не используются другими программами, то такие пакеты можно удалить, чтобы они не занимали место в системе.
Для удаления неиспользуемых пакетов используется команда:
Данная команда автоматически удалит неиспользуемые пакеты.
Заключение
Мы рассмотрели различные способы удаления программ в Ubuntu. В большинстве случаев для удаления программ можно пользоваться Менеджером приложений Ubuntu. Использование командной строки дает дополнительные возможности и зачастую работать через нее быстрее.
Источник