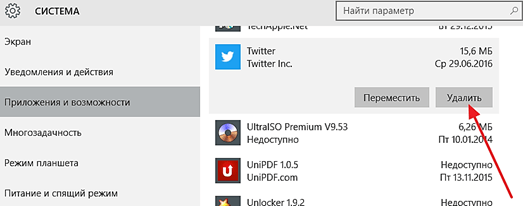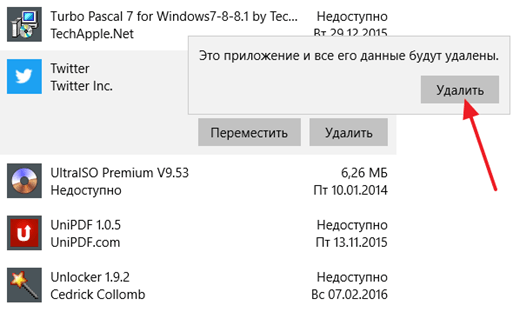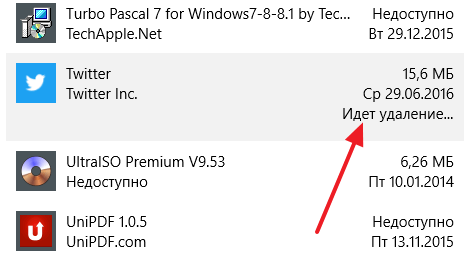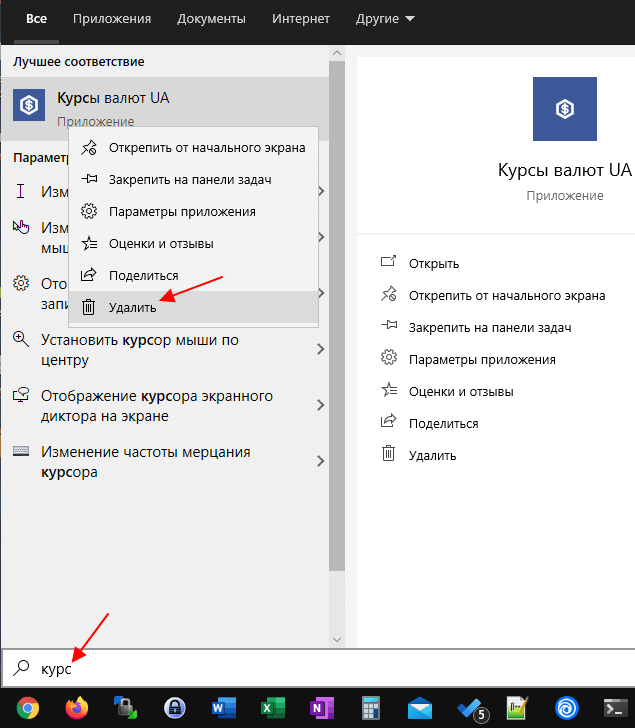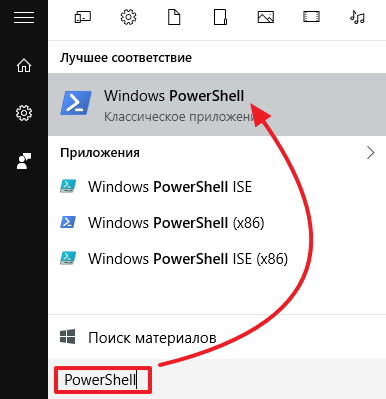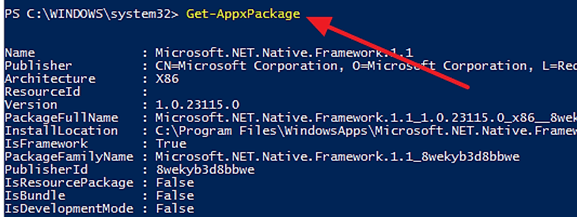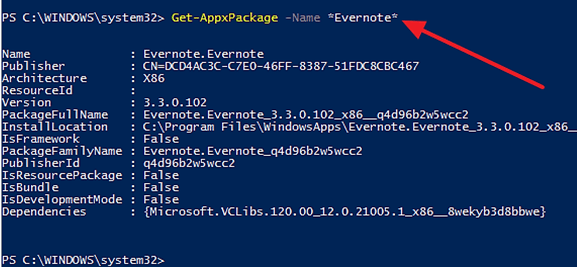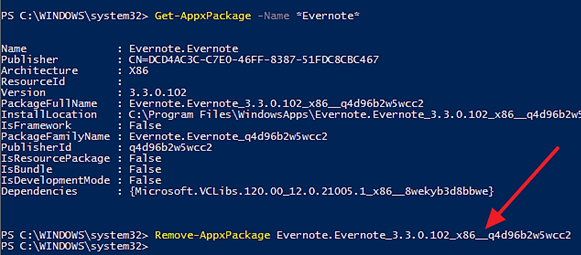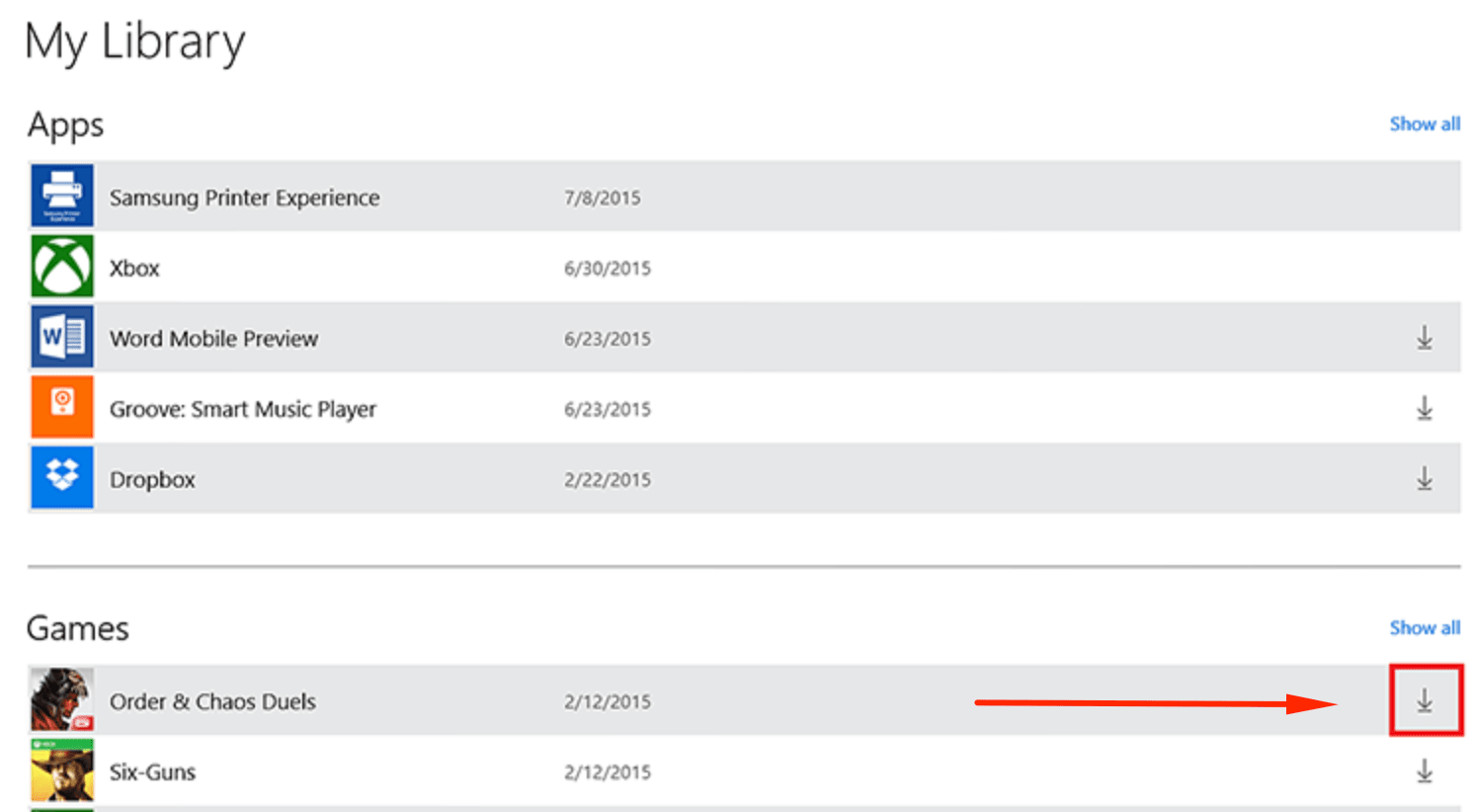- Как удалить приложение в Windows 10
- Удаление приложений в Windows 10 через меню «Параметры»
- Удаление приложений в Windows 10 через меню «Пуск»
- Удаление приложений в Windows 10 при помощи PowerShell
- Как удалить игру или приложение из Microsoft Store
- Удалить приложение через Microsoft Store
- Удаление игр через Программы и компоненты
- Стандартный функционал Windows 10
- Удаление предустановленных приложений Windows 10
- Удаление «Магазина приложений» в Windows 10
- Деинсталляция «Магазина приложений» в ОС Windows 10
- Способ 1: CCleaner
- Способ 2: Windows X App Remover
- Способ 3: 10AppsManager
- Способ 4: Штатные инструменты
Как удалить приложение в Windows 10
В одной из предыдущих статей мы уже рассказывали о том, как удалить программу в Windows 10. Но, в той статье речь шла только об удалении классических программ. В то время как в Windows 10 есть и другой тип программ, а именно – приложения из Магазина Майкрософт Store. И эти приложения нельзя удалить с помощью тех способов, о которых мы рассказывали ранее.
Поэтому в данной статье мы расскажем о том, как удалить приложение в Windows 10. Здесь вы узнаете сразу три способа, с помощью которых можно избавиться от приложений, скачанных из магазина Майкрософт Store.
Удаление приложений в Windows 10 через меню «Параметры»
В операционной системе Windows 10 появился новый инструмент для управления компьютером. Этот инструмент называется просто « Параметры » и его можно открыть из меню « Пуск » или с помощью комбинации клавиш Win+i .
Кроме прочего, с помощью меню « Параметры » можно удалять приложения из Microsoft Store, а также классические программы Windows. Для того чтобы получить доступ к данной возможности нужно открыть меню « Параметры » ( Win+i) и перейти в раздел « Система – Приложения и возможности ».
В данном разделе вы сможете увидеть список всех установленных приложений и классических программ. Для того чтобы удалить одно из приложений, найдите его в списке, выделите мышкой и нажмите на кнопку « Удалить ».
При попытке удаления, операционная система Windows 10 еще раз предупредит вас об удалении и попросит подтвердить действие.
После этого начнется удаление выбранного вами приложения из Windows 10. После того как приложение будет удалено, оно исчезнет из списка установленных программ.
Нужно отметить, что некоторые приложения защищены операционной системой и их нельзя удалить. В таких случаях кнопка « Удалить » не активна и на нее нельзя нажать.
Например, вы не сможете удалить « Магазин приложений Майкрософт ».
Удаление приложений в Windows 10 через меню «Пуск»
Также Windows 10 позволяет удалять приложения из магазина Microsoft Store прямо в меню « Пуск ». Для этого просто откройте « Пуск », введите в поиск название приложения, клиените по нему правой кнопкой мышки и выберите вариант « Удалить ».
После этого появится запрос на удаление выбранного приложения. Еще раз нажмите на кнопку « Удалить » для того чтобы подтвердить операцию.
После этого данное приложение будет удалено. Система не показывает никаких сообщений об успешном удалении, программа просто исчезнет из меню « Пуск ».
Удаление приложений в Windows 10 при помощи PowerShell
Еще один способ удаления приложений из операционной системы Windows 10 – это PowerShell. Данный инструмент имеет интерфейс командной строки, поэтому все взаимодействия с ним происходят при помощи команд.
Для того чтобы запустить PowerShell, откройте меню Пуск и введите поисковый запрос « PowerShell ». После того как система найдет нужную программу, кликните по ней правой кнопкой мышки и запустите « от имени администратора ».
После открытия командной строки PowerShell, вам нужно выполнить команду « Get-AppxPackage ». Данная команда отобразит список всех приложений из магазина Windows 10.
Если список приложений слишком большой, то вы можете конкретизировать запрос с помощью — вот такой команды « Get-AppxPackage -Name *News* ». Только вместо « News », подставьте название приложения, которое вы хотите удалить. Например, если вы хотите удалить « Evernote », то вам нужно выполнить следующую команду:
После выполнения команды « Get-AppxPackage » на экране появляется информация о приложении. Для того чтобы удалить приложение вам нужно скопировать его полное название, которое указывается напротив параметра « PackageFullName ». Это можно сделать просто, выделив нужный текст и нажав CTRL+C .
После того как вы узнали полное название приложения, можно приступать к удалению. Для этого нужно выполнить команду « Remove-AppxPackage полное-название-приложения ». Например, для того чтобы удалить « Evernote » нужно вставить его полное название после команды « Remove-AppxPackage ». В результате команда для удаления будет выглядеть примерно так:
После выполнения данной команды приложение будет удалено из Windows 10.
Как удалить игру или приложение из Microsoft Store
Если игра или приложение было установлено из Microsoft Store (ранее Windows Store), его можно удалить только с устройства. На Windows 10 или XBox приложение не будет отображаться, однако в библиотеке Microsoft Store оно останется и удалить игру из списка нельзя.
Быстрое удаление приложений Microsoft Store на Windows 10:
- Нажать кнопку Windows на клавиатуре или в левом нижнем углу.
- Нажать Все приложения и найти игру в списке.
- Нажать правой кнопкой мыши и выбрать Удалить.
- Следовать инструкциям по удалению программы.
Удаленные игры останутся в профиле пользователя в Microsoft Store. Для повторной загрузки приложений нужно зайти в профиль, нажать Мая библиотека и выбрать доступное для загрузки приложение из списка.
Для удаления лишних приложений есть несколько вариантов:
Удалить приложение через Microsoft Store
Обновленный магазин Microsoft Store, пришедший после ребрендинга на смену Windows Store, является удобным инструментом для загрузки и удаления игр. Если программа была загружена через магазин приложений, удалять её стоит таким же образом.
Перед удалением любых приложений (Skype, iTunes, игры) следует помнить, что при повторной установке (восстановлении) сохраненные данные и игровая информация могут исчезнуть. Следует иметь резервные копии важных данных.
Удаление приложения из Microsoft (Windows) Store:
- Нажать кнопку Windows на клавиатуре или кликнуть на значок Windows в левом нижнем углу на главном экране.
- Выбрать пункт Все приложения и найти в нем игру/программу, которую требуется удалить.
- Откроется окно установки и удаления программ. Следовать инструкциям на экране.
Удаленное приложение может потребоваться снова. Для повторной установки нужно:
- Зайти в магазин Microsoft Store.
- Перейти в Профиль, нажав на значок в правом верхнем углу экрана.
- Перейти в раздел Моя библиотека.
- В списке доступных загрузок найти нужную игру или программу.
- Для загрузки нажать на значок стрелочки справа от названия приложения.
После удаления информация в приложении и настройки будут сброшены. Прогресс игры также может быть сброшен, если отсутствует синхронизация с игровым сервером.
Удаление игр через Программы и компоненты
Этот метод позволяет удалить приложение, установленное не из магазина Microsoft Store (Windows Store). Удаление через Программы и компоненты подойдет для приложений и игр, установленных с DVD-диска, flash-накопителя или другого внешнего носителя.
- Нажать на кнопку Windows на клавиатуре или в левом нижнем углу экрана.
- Перейти в Настройке. На странице настроек в строке поиска ввести Программы и компоненты.
- Открыть Программы и компоненты, кликнуть на нужное приложение в списке доступных программ.
- В верхней части экрана нажать на надпись «Удалить/изменить». В некоторых приложениях также появляется кнопка «Восстановить». Она позволяет восстановить поврежденные или недостающие файлы без переустановки, если игра или приложение не запускается или работает некорректно.
- Выбрать Удалить и следовать инструкциям на экране для деинсталляции приложения.
Данный способ удаления рекомендован к использованию, поскольку стирает все файлы программы и данные о ней, не оставляя «мусора» в системе. Если выбрано восстановление программы, то потребуется вставить диск или внешний носитель, с которого выполнялась установка.
Стандартный функционал Windows 10
Есть еще два способа удалить лишнее приложение в Windows 10, если описанные выше методы по какой-то причине не подходят или не помогают. В первом случае придется залезть в Параметры, во втором — добавить приложение на главный экран, а затем удалить из контекстного меню.
Удаление через меню параметров:
- Нажать кнопку Windows на клавиатуре или главном экране.
- Перейти в Параметры.
- Открыть раздел Система.
- Перейти на вкладку Приложения и возможности.
- Найти программу, которую требуется удалить, и нажать на кнопку Удалить.
- Следовать инструкциям на экране и дождаться окончания удаления программы.
Удаление через главный экран:
- Добавить приложение на главный экран (ПКМ -> Дополнительно -> Закрепить на панели задач).
- Кликнуть по иконке приложения на главном экране правой кнопкой мыши, выбрать в контекстном меню пункт Удалить.
- Следовать инструкциям на экране для окончания процесса.
Все эти способы работают только с теми приложениями, которые установил сам пользователь. С предустановленными приложениями в Windows 10 проблема, удалять их требуется по отдельной инструкции.
Удаление предустановленных приложений Windows 10
Сложнее всего в Windows 10 избавиться от системных предустановленных приложений. Это встроенные универсальные программы, которые присутствуют в каждой сборке системы изначально и являются частью её самой: Калькулятор, Почта, Календарь. При этом другие встроенные программы удаляются без проблем: Skype, Советы, Новости, Погода.
Удаление встроенных программ происходит при помощи PowerShell:
- Запустить PowerShell от имени администратора через комбинацию клавиш Win+X или результаты поиска.
- Ввести команду Get-AppxPackage *program* | Remove-AppxPackage, где вместо program — название удаляемого приложения.
У каждого «неудаляемого» приложения в Windows 10 есть свое название, которое нужно вставлять в PowerShell:
- 3D Builder — *3dbuilder*
- Калькулятор — *calculator*
- Камера — *camera*
- Карты — *maps*
- OneNote — *onenote*
- Paint 3D — *mspaint*
- View 3D — *3dviewer*
- Xbox — *xbox*
- Будильники и часы — *alarms*
- Запись голоса — *soundrecorder*
- Кино и Т — *zunevideo*
- Люди — *people*
- Музыка Groove — *zunemusic*
- Почта и Календарь — *communicationsapps*
- Сообщения — *messaging*
- Фотографии — *photos*
Во время работы PowerShell могут появляться различные сообщения об ошибках. Это нормально, «неудаляемые» системные приложения все равно будут удалены с устройства.
Удаление штатных приложений Windows 10 может привести к повреждению системы и нарушениям в работе других приложений. Перед удалением предустановленных программ следует сделать точку восстановления системы. Это позволит откатить все внесенные изменения, если что-то пойдет не так.
Удаление «Магазина приложений» в Windows 10
«Магазин приложений» в Виндовс 10 (Windows Store) — это компонент операционной системы, предназначенный для загрузки и покупки приложений. Для одних пользователей это удобный и практичный инструмент, для других — ненужный встроенный сервис, занимающий место на дисковом пространстве. Если вы принадлежите ко второй категории юзеров, давайте попробуем разобраться как можно раз и навсегда избавиться от Windows Store.
Деинсталляция «Магазина приложений» в ОС Windows 10
«Магазин приложений», как и другие встроенные компоненты Виндовс 10, деинсталлировать не так уж просто, ведь его нет в списке программ для удаления, построенном через «Панель управления». Но все-таки есть способы, с помощью которых можно решить поставленную задачу.
Удаление стандартных программ — это потенциально опасная процедура, поэтому перед тем как приступать к ней, рекомендуется создать точку восстановления системы.
Способ 1: CCleaner
Довольно легкий способ удалить встроенные приложения Виндовс 10, в том числе и «Windows Store» — это использование инструмента CCleaner. Он удобен, имеет приятный русскоязычный интерфейс, а также распространяется совершенно бесплатно. Все эти преимущества способствуют первоочередному рассмотрению этого способа.
- Установите приложение с официального сайта и откройте его.
- В главном меню CCleaner перейдите на вкладку «Сервис» и выберите раздел «Удаление программ».
- Подождите пока построится список приложений, доступных для деинсталляции.
- Найдите в перечне «Магазин», выделите его и щелкните по кнопке «Деинсталляция».
Способ 2: Windows X App Remover
Альтернативный вариант удаления «Магазина» Виндовс — это работа с Windows X App Remover — мощной утилитой с простым, но англоязычным интерфейсом. Так же как и CCleaner, позволяет избавиться от ненужного компонента ОС всего за несколько кликов.
- Инсталлируйте Windows X App Remover, предварительно загрузив с официального сайта.
- Кликните по кнопке «Get Apps» для построения списка всех встроенных приложений. Если вы хотите удалить «Магазин» для текущего пользователя, останьтесь на вкладке «Current User», если со всего ПК — осуществите переход на вкладку «Local Machine» главного меню программы.
Найдите в списке «Windows Store», поставьте напротив него отметку и нажмите кнопку «Remove».
Способ 3: 10AppsManager
10AppsManager — еще одно бесплатное англоязычное программное средство, с помощью которого можно легко избавиться от «Windows Store». И главное, сама процедура потребует от пользователя всего один клик.
- Загрузите и запустите утилиту.
- В главном меню нажмите на элемент «Store» и дождитесь окончания удаления.
Способ 4: Штатные инструменты
Сервис можно удалить посредством использования штатных инструментов системы. Для этого необходимо просто провести несколько операций с оболочкой PowerShell.
- Нажмите иконку «Поиск в Windows» в панели задач.
- В строке поиска введите слово «PowerShell» и найдите «Windows PowerShell».
- Щелкните правой кнопкой мыши по найденному элементу и выберите пункт «Запустить от имени администратора».
В среде PowerShell введите команду:
Get-AppxPackage *Store | Remove-AppxPackage
Подождите пока завершится процедура.
Для выполнения операции удаления «Windows Store» для всех пользователей системы нужно дополнительно прописать ключ:
Существует много разных способов уничтожить надоедливый «Магазин», поэтому если он вам не нужен, просто выберите более удобный для себя вариант удаления этого продукта от компании Майкрософт.