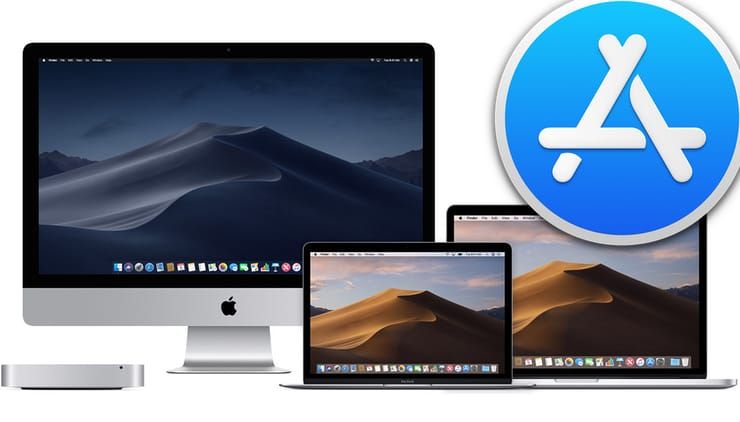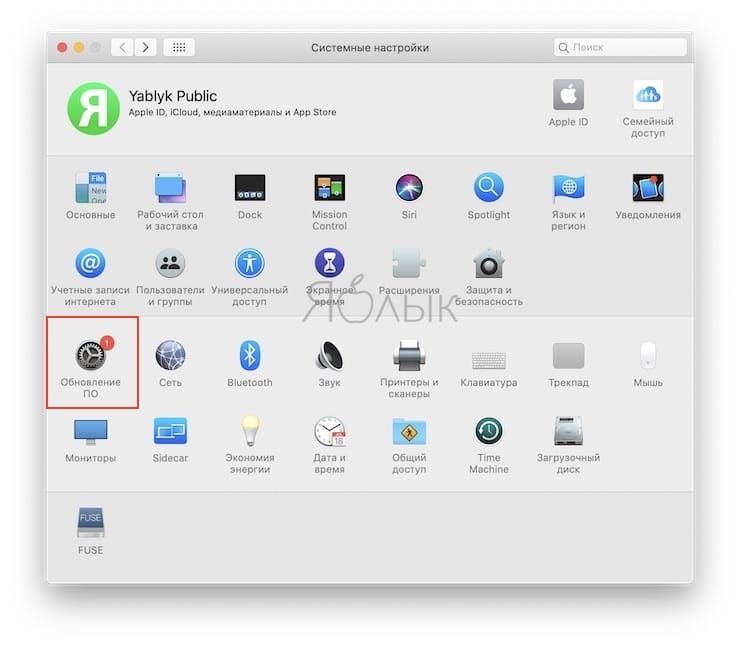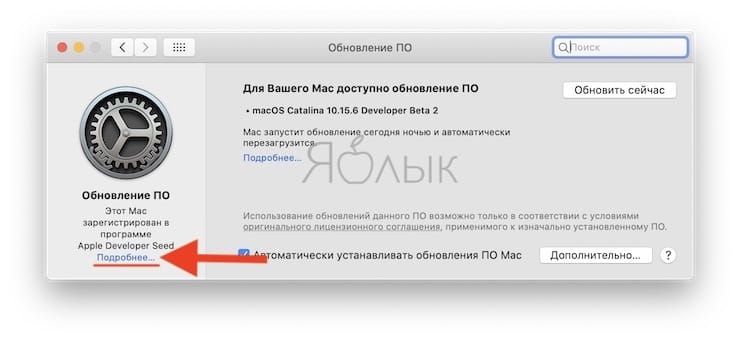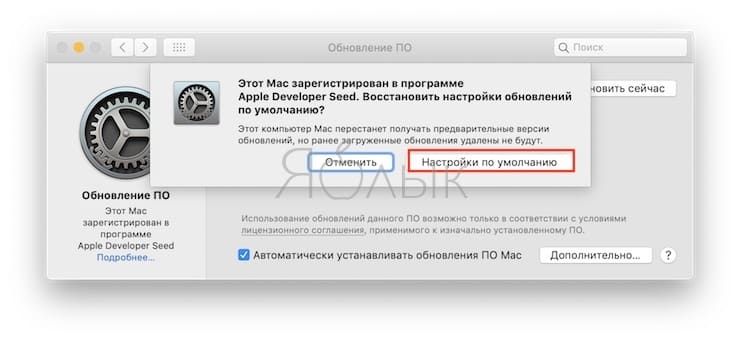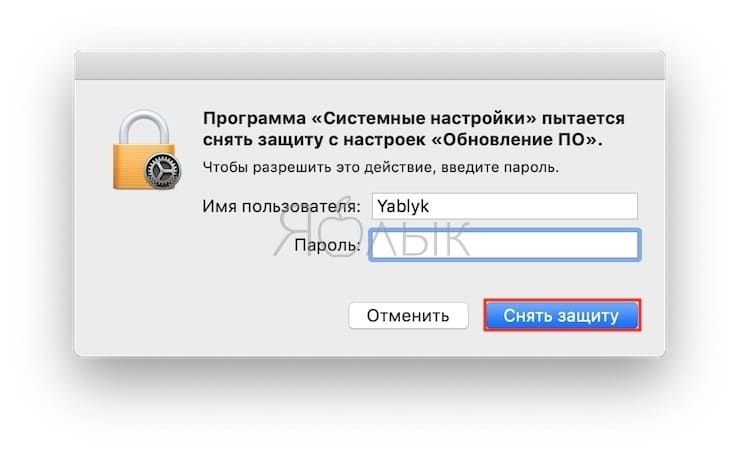- [OS X] Как выйти из программы бета-тестирования
- Лонгриды для вас
- Как отключить появление обновлений бета-версий macOS на Mac
- Как отказаться от обновлений бета-версий macOS
- Инструкции по удалению бета-версии iOS
- Удаление общедоступной бета-версии посредством удаления ее профиля
- Удаление бета-версии для разработчиков путем восстановления устройства
- Как отказаться от разработчика MacOS или общедоступной бета-версии
- ▷ Как удалить бета-версию macOS с Mac
- Сожалеете об установке бета-версии macOS? Хотите больше не получать обновления бета-версии Big Sur? Вот как удалить бета-профиль macOS с Mac
- Как выйти из программы бета-тестирования macOS
- Как удалить бета-версию macOS с Mac
- Как установить macOS Big Sur или Catalina
- Что делать, если ваш Mac не загружает Big Sur
- Как понизить бета-версию с помощью Time Machine
- Как вернуться в Сьерру или раньше
- Как переустановить macOS с загрузочного диска
- Как вернуться с бета-версии macOS с помощью режима восстановления
[OS X] Как выйти из программы бета-тестирования
В этом году попасть в клуб испытателей OS X стало проще простого. Благодаря новой программе публичного бета-тестирования количество желающих увеличилось на порядок, а новая версия, El Capitan, неплохо работала уже на первых порах. Тем не менее после выхода системы в свет далеко не всем пользователям по нраву получать уведомления о каждой новой сборке. К счастью, избавиться от них ещё легче, чем зарегистрироваться в самой программе.
Итак, чтобы сбросить тяжкое бремя бета-тестера со своих плеч, нам потребуется:
- Выбрать строку «Системные настройки» Apple-меню в левом верхнем углу экрана
- Перейти в раздел «App Store»
- Утвердительно ответить на предложение прекратить показ тестовых версий OS X.
После этой нехитрой процедуры компьютер перестанет беспокоить пресловутыми уведомлениями. Исчезнут «беты» и из вкладки «Обновления» в Mac App Store. Если же в вас снова проснулся авантюризм, присоединиться к энтузиастам снова можно на специальной странице официального сайта Apple. Стабильной вам системы!
Новости, статьи и анонсы публикаций
Свободное общение и обсуждение материалов
Лонгриды для вас
С выходом iOS 14.5 разблокировка iPhone с помощью Apple Watch заработала для всех. Рассказываем, как включить эту функцию, и почему она может не работать.
iOS 15 beta 6 вышла спустя всего неделю после предыдущей сборки. Это значит, что мы пересекли экватор, и теперь количество оставшихся бета-версий меньше, чем уже вышедших. Таким образом мы даже можем предсказать дату релизу
К защитным аксессуарам пользователи относятся по-разному: одни недолюбливают и говорят о том, что с ними часы выглядят плохо, другие считают необходимостью, так как Apple Watch легко царапаются. В статье разберемся, стоит ли покупать защитные аксессуары и, если да, то какие.
Источник
Как отключить появление обновлений бета-версий macOS на Mac
С выходом macOS Sierra компания Apple запустила публичное тестирование своей десктопной платформы, к которому можно присоединиться в два клика буквально любому из желающих.
К пользователям, испытывающим тестовые прошивки можно бесплатно присоединиться и сейчас, посетив страничку Apple Beta Software Program на сайте beta.apple.com. Там необходимо зарегистрироваться, загрузить инсталлятор и запустить его на своем Mac.
Все публичные тестовые версии macOS, которые выпускает Apple, всегда достаточно стабильны – к разработчикам не возникает вообще никаких претензий. Однако, что делать, если пользователю не интересны тестовые микрорелизы? Ведь работая на своем Mac, можно едва ли не ежедневно получать уведомления о подобных незначительных апдейтах. На самом деле от данного вида обновлений можно легко отказаться.
Как отказаться от обновлений бета-версий macOS
1. Откройте Системные настройки и перейдите на вкладку Обновление ПО;
2. У участников программы тестирования в левой части открывшегося раздела существует отдельный пункт о получении базовых выпусков предварительных версий обновлений ПО – необходимо кликнуть по ссылке «Подробно» под этим пунктом;
3. В появившемся окошке выберите «Настройки по умолчанию».
4. Для применения изменений, необходимо ввести пароль Администратора и нажать кнопку Снять защиту.
Вышеуказанные действия отменят получение бета-версий macOS. Это не означает, что пользователь выходит из программы бета-тестирования Apple, но уведомления о появлении обновлений (а также сами обновления) больше приходить не будут.
Источник
Инструкции по удалению бета-версии iOS
Участникам программы бета-тестирования Apple, программы по распространению ПО среди пользователей и программы для разработчиков Apple Developer Program доступны бета-версии iOS. В этой статье объясняется, как вернуться к последней общедоступной версии iOS, если установленная бета-версия iOS больше не нужна.
Удаление общедоступной бета-версии посредством удаления ее профиля
Если для установки бета-версии iOS использовался компьютер, необходимо восстановить iOS, чтобы удалить бета-версию.
Самый простой способ удалить общедоступную бета-версию — это удалить ее профиль и дождаться следующего обновления ПО. Вот что нужно сделать:
- Перейдите в меню «Настройки» > «Основные» и нажмите «Профили и управление устройством».
- Выберите профиль бета-версии iOS.
- Нажмите «Удалить профиль» и перезагрузите устройство.
Когда станет доступна следующая общедоступная версия iOS, установите ее вместо бета-версии iOS. Если обновление уже доступно, его можно установить в меню «Настройки» > «Основные» > «Обновление ПО», но версия iOS должна быть новее установленной.
Если вы не хотите ждать обновления ПО для установки общедоступной версии iOS, следуйте инструкциям по восстановлению iOS.
Удаление бета-версии для разработчиков путем восстановления устройства
Чтобы тут же удалить бета-версию для разработчиков, необходимо стереть все данные с устройства и восстановить его. Затем, если у вас есть резервная копия, можно будет настроить устройство с ее помощью.
Помните, что резервные копии, созданные в процессе использования бета-версий ПО, могут быть несовместимы с более ранними версиями iOS. Если у вас нет более ранней резервной копии, созданной с помощью текущей версии iOS, восстановить устройство из самой последней резервной копии может не получиться.
- Убедитесь, что на вашем Mac установлена последняя версия macOS или iTunes.
- Подключите устройство к компьютеру, затем переведите устройство в режим восстановления, выполнив следующие действия.
- На iPad с Face ID: нажмите и быстро отпустите кнопку увеличения громкости. Нажмите и быстро отпустите кнопку уменьшения громкости. Нажмите верхнюю кнопку и удерживайте ее, пока устройство не начнет перезагружаться. Продолжайте удерживать верхнюю кнопку, пока устройство не перейдет в режим восстановления.
- На iPhone 8 или более поздней модели: нажмите и быстро отпустите кнопку увеличения громкости. Нажмите и быстро отпустите кнопку уменьшения громкости. Затем нажмите и удерживайте боковую кнопку, пока не появится экран режима восстановления.
- На iPhone 7, iPhone 7 Plus или iPod touch (7-го поколения): одновременно нажмите и удерживайте кнопку «Сон/Пробуждение» и кнопку уменьшения громкости. Не отпускайте кнопки, когда появится логотип Apple. Продолжайте удерживать их, пока не появится экран режима восстановления.
- На iPhone 6s или более ранней модели, iPad с кнопкой «Домой» либо iPod touch (6-го поколения или более раннего): одновременно нажмите и удерживайте кнопки «Сон/Пробуждение» и «Домой». Не отпускайте кнопки, когда появится логотип Apple. Продолжайте удерживать их, пока не появится экран режима восстановления.
- Когда появится вариант «Восстановить», выберите его. Данные на устройстве будут удалены, после чего начнется установка текущей готовой версии iOS (не бета). Если загрузка занимает больше 15 минут и устройство переключается с экрана режима восстановления, дождитесь завершения загрузки и повторите шаг 2.
- Дождитесь окончания восстановления. При появлении запроса введите идентификатор Apple ID и пароль для отключения блокировки активации. Если процесс восстановления не завершился, см. инструкции в этой статье.
По завершении восстановления можно настроить устройство из резервной копии , созданной в более ранней версии iOS.
Если вы сохранили резервную копию данных устройства с бета-версией iOS в iCloud или на компьютере, то ее нельзя будет восстановить в более ранних версиях iOS. Например, в случае возврата к версии iOS 11.4.1 с бета-версии iOS 12 восстановить данные из резервной копии, сделанной с использованием бета-версии iOS, не удастся. Вместо этого потребуется использовать резервную копию, сохраненную до установки бета-версии iOS.
Источник
Как отказаться от разработчика MacOS или общедоступной бета-версии
Если вы любитель приключений, у вас может возникнуть желание запустить бета-версию macOS, чтобы опробовать новые функции. Но если вы столкнулись с проблемами стабильности, вот как вы можете отказаться от бета-версий Developer и Public на вашем Mac.
Отказ от macOS Developer или Public beta просто отвлекает вас от начального бета-канала. Это означает, что вы не будете получать никаких дополнительных бета-обновлений. Это на самом деле не восстанавливает вашу операционную систему до стабильной версии.
Лучшее время для выхода из бета-программы — после обновления бета-версии Golden Master (GM). В процессе обновления вы увидите текст «GM Seed» в названии версии macOS. Таким образом, вы можете обновиться до следующей стабильной сборки macOS, когда она выйдет.
Если вы устали от бета-версии и хотите немедленно вернуться, вы можете сделать это, восстановив свой Mac. Он автоматически загрузит последнюю стабильную версию macOS, и, если у вас есть резервная копия Time Machine, вы можете восстановить свой Mac до прежнего состояния.
СВЯЗАННЫЙ: Как полностью восстановить macOS из резервной копии Time Machine в режиме восстановления
Чтобы отказаться от разработчика MacOS или открытого бета-канала, откройте «Системные настройки» на своем Mac. Для этого щелкните значок Apple в верхнем левом углу экрана и нажмите кнопку «Системные настройки».
Здесь перейдите в раздел «Обновление программного обеспечения».
В левой части экрана нажмите кнопку «Подробнее».
В этом всплывающем окне выберите «Восстановить настройки по умолчанию».
Как только вы введете пароль вашего устройства, macOS откажется от участия в бета-программе. Вы не будете получать какие-либо будущие бета-обновления, но текущая бета-версия, установленная на вашем компьютере, продолжит функционировать.
Когда следующая стабильная версия macOS будет опубликована для потребителей, вы сможете установить ее из раздела «Обновление системы» в Системных настройках.
Если вы используете бета-версии для iOS или iPadOS Public, вы также можете оставить бета-канал на своих iPhone и iPad.
СВЯЗАННЫЙ: Как выйти из публичной бета-программы для iOS или iPadOS
Источник
▷ Как удалить бета-версию macOS с Mac
Сожалеете об установке бета-версии macOS? Хотите больше не получать обновления бета-версии Big Sur? Вот как удалить бета-профиль macOS с Mac
Если вы разработчик или вам просто интересно, какой будет следующая версия macOS, вы можете установить бета-версию следующей версии на свой Mac. Но что делать, если вы больше не хотите запускать бета-версию?
Если бета-версия наносит ущерб вашему Mac, вы устали от необходимости откладывать часы каждую неделю, пока установлено последнее обновление, или хотите сохранить самую последнюю стабильную версию, а не испортить вещи со следующим обновлением, читайте ниже.
Мы собираемся выполнить простые шаги для отката от бета-версии macOS Big Sur к финальной версии macOS Big Sur или даже Catalina, подробно описанные ниже, но по сути они следующие:
Выйти из программы бета-тестирования Apple macOS
Это довольно просто, но есть несколько проблем, с которыми вы можете столкнуться в процессе, поэтому читайте полное объяснение шагов.
Как выйти из программы бета-тестирования macOS
Первое, что нужно сделать, это отказаться от бета-программы Apple macOS, так как это предотвратит появление бета-обновлений на вашем Mac.
Вот что вам нужно сделать:
- Откройте Системные настройки на вашем Mac.
- Щелкните Обновление программного обеспечения.
- С левой стороны под значком шестеренки вы увидите сообщение: «Этот Mac зарегистрирован в программе бета-тестирования Apple». Если вы не хотите получать бета-обновления на свой Mac, нажмите «Подробнее».
Появится всплывающее окно с просьбой подтвердить, что вы хотите восстановить настройки обновления по умолчанию. В нем будет указано, что все текущие обновления не будут удалены, но вы больше не будете получать бета-обновления. Чтобы подтвердить это, нажмите «Восстановить настройки по умолчанию».
Как объяснялось на последнем экране, это не приведет к удалению бета-версии с вашего Mac, это просто означает, что вы больше не будете получать никаких дальнейших обновлений бета-версии (если вы не решите снова подписаться на бета-версию).
Как удалить бета-версию macOS с Mac
Теперь, когда вы вышли из программы бета-тестирования, вы больше не будете получать обновления, но останетесь с последней бета-версией, работающей на вашем Mac.
Есть несколько способов откатиться с бета-версии до последней полной версии операционной системы Mac. Метод будет зависеть от того, к какой версии macOS вы хотите вернуться, и от того, сделали ли вы резервную копию.
К счастью, легче перейти с бета-версии на macOS Big Sur или macOS Catalina, чем перейти с High Sierra или Mojave на что-то до High Sierra. Это связано с тем, что Apple начала использовать совершенно новую файловую систему (APFS) от High Sierra (твердотельные накопители только в High Sierra, все хранилища в Мохаве).
Если вы хотите удалить бета-версию и вернуться к предыдущей версии macOS, у вас есть несколько вариантов: самый простой способ — установить текущую версию macOS через Обновление программного обеспечения. Однако есть много разных способов понизить версию macOS, которые мы обсудим ниже.
Как установить macOS Big Sur или Catalina
После удаления вашего Mac из бета-программы вы сможете установить macOS Big Sur (или Catalina) на свой Mac.
Выполните следующие действия, чтобы установить текущую версию macOS.
- Откройте Системные настройки на вашем Mac.
- Щелкните Обновление программного обеспечения.
- Ваш Mac должен проверить наличие обновлений. Когда он подтвердит, что для вашего Mac доступно обновление, вы можете щелкнуть «Подробнее», чтобы получить подробную информацию о том, что приносит обновление. Нажмите «Обновить сейчас», когда будете готовы обновить свой Mac.
- Вы увидите сообщение о том, что для обновления вам необходимо перезагрузить Mac. Вы можете выбрать «Не сейчас» или «Перезагрузить», в зависимости от того, когда ваш Mac не работает на полчаса или дольше.
Дополнительные советы по установке Big Sur на ваш Mac можно найти здесь. В том числе, что делать, если у вас возникли проблемы с установкой Big Sur.
Что делать, если ваш Mac не загружает Big Sur
Если вы обнаружите, что Big Sur недоступен для загрузки через Обновление программного обеспечения — возможно, потому, что ваш Mac ошибочно считает, что на нем уже запущено программное обеспечение, — вы можете обманом заставить свой Mac загрузить полную версию программного обеспечения и установить ее с помощью Mac App Store.
- Откройте Mac App Store.
- Щелкните эту ссылку для Big Sur или щелкните эту ссылку для Catalina в Mac App Store.
- Нажмите «Получить», и ваш Mac предложит загрузить установщики.
- Откроется окно «Обновление программного обеспечения» в системных настройках. Подтвердите, что вы хотите загрузить программное обеспечение, вы также увидите предупреждение о том, что вы загружаете старую версию ОС, игнорируйте его.
- Подождите, пока загрузится macOS — это может занять некоторое время, и если ваше интернет-соединение прерывается, вам, возможно, придется начать заново.
- Как только он будет загружен, нажмите «Открыть» и подождите, пока он установится. Ожидайте, что это займет некоторое время …
Вы можете увидеть сообщение о том, что программное обеспечение уже установлено. Просто подтвердите, что хотите продолжить загрузку, и как только у вас будет установщик, вы сможете установить финальную версию бета-версии.
Как понизить бета-версию с помощью Time Machine
Это еще один вариант, но важно помнить, что резервная копия не будет включать никаких изменений, внесенных вами с момента запуска бета-версии macOS. Все данные на вашем Mac будут удалены во время процесса восстановления, и будут восстановлены только данные из последней резервной копии, которую вы сделали, поэтому обязательно сделайте отдельную копию того, что вы не хотите потерять (или, по крайней мере, скопируйте их на iCloud).
После отмены регистрации вашего Mac в бета-программе, как указано выше, выполните следующие действия:
- Подключите жесткий диск, на котором находится ваша машина времени.
- Перезагрузите ваш Mac.
- Удерживайте option / alt, command + R, пока не появится логотип Apple.
- Теперь, когда вы находитесь в режиме восстановления macOS, вы увидите возможность восстановления из резервной копии Time Machine. Выберите это и нажмите «Продолжить».
- Выберите источник резервной копии и снова нажмите «Продолжить».
- Выберите правильное сохранение — последнее перед установкой бета-версии. (Вы можете проверить это, посмотрев на столбец версии macOS).
У нас есть руководство по восстановлению из Time Machine здесь.
Как вернуться в Сьерру или раньше
Как мы уже говорили выше, это немного сложнее, если вы вернетесь с Big Sur, Catalina, Mojave или High Sierra на версию macOS, которая предшествует им, потому что Apple усложнила получение старых установщиков и (возможно, связанное с этим) Apple перешла на новая файловая система.
Когда Apple перестала пытаться запускать APFS на Fusion-дисках еще во время бета-тестирования High Sierra (ранняя версия этой бета-версии, которая не поддерживала ее на Fusion-дисках), компания выпустила следующие инструкции по переходу с версии APFS на версия HFS +. Поскольку Mojave поддерживает APFS как на жестких дисках, так и на гибридных дисках, есть вероятность, что если ваш Mac оснащен таким оборудованием, вам нужно будет помнить об этом при переходе на более раннюю версию.
- Сделайте машину времени.
- Загрузите установщик Mojave из Mac App Store.
- Создайте загрузочный установщик, как указано выше.
- Нажмите Option / Alt при запуске Mac.
- Выберите установщик macOS Mojave в качестве загрузочного диска.
- Выберите Дисковую утилиту.
- Выберите Показать все устройства.
- Выберите свой диск и нажмите Удалить.
- Измените формат на MacOS Extended (в журнале).
- Измените имя вашего игрока на другое.
- Закройте Дисковую утилиту.
- Выберите «Переустановить macOS» и выберите новое имя диска в качестве целевого.
- В Ассистенте настройки выберите перенос данных с машины времени обратно (Time Machine еще не использует APFS, так что на данный момент он должен работать).
Как переустановить macOS с загрузочного диска
В настоящее время загрузить последнюю версию Catalina из Mac App Store легко, но если вы хотите установить старую версию macOS, это намного сложнее, потому что Apple затруднила загрузку более старых версий macOS в Catalina. Это непросто, но, к счастью, у нас есть инструкции о том, как получить старую версию операционной системы Mac здесь.
После того, как вы получите желаемую версию macOS, вам нужно будет выполнить следующие инструкции: Как создать загрузочный диск для macOS.
Когда загрузочный диск будет готов, следуйте этим инструкциям, чтобы переустановить старую версию macOS.
- Убедитесь, что вы подключены к Интернету
- Щелкните логотип Apple> Перезагрузить.
- Нажимайте Command + R, пока компьютер не перезагрузится.
- Когда вы войдете в режим восстановления, нажмите «Дисковая утилита»> «Продолжить».
- Выберите загрузочный диск.
- Нажмите «Стереть» (да, вам нужно стереть данные с диска, прежде чем продолжить).
- Если ваш Mac использует APFS — возможно, если вы использовали High Sierra на SSD или Mojave на SSD, HDD или Fusion, выберите APFS из списка форматов. В некоторых редких случаях ваш Mac может использовать HFS +, например, если у вас есть диск Fusion, в этом случае вам нужно выбрать Mac OS Extended (с журналом) из списка форматов.
- Если схема доступна, выберите GUID Partition Map и нажмите Erase.
- Перед выходом из Дисковой утилиты дождитесь завершения процесса стирания.
- Теперь, чтобы снова установить macOS… Убедитесь, что загрузочный диск подключен к вашему Mac.
- Щелкните логотип Apple> Перезагрузить.
- Удерживайте Option / Alt, пока ваш Mac перезагружается.
- Вы увидите список вариантов загрузочного диска, выберите загрузочный диск, содержащий версию macOS, которую вы хотите запустить.
- Нажмите «Продолжить» и дождитесь его установки.
Теперь вы можете получить свои настройки и данные из последней резервной копии, которую вы сделали перед установкой бета-версии.
Как вернуться с бета-версии macOS с помощью режима восстановления
Также можно загрузить и установить более старую операционную систему, используя встроенный режим восстановления (это может быть более быстрый метод — если у вас хорошее интернет-соединение), но это зависит от того, к какой версии вы возвращаетесь. Мы рассмотрим, как это сделать, здесь: Как переустановить macOS в режиме восстановления.
Мы говорим нам: перед установкой старой версии операционной системы Mac обязательно сделайте копии всех ваших важных файлов. Помните, что вы не сможете восстановить файлы, резервные копии которых были созданы Time Machine, так как вы работали с бета-версией, потому что это восстановит и эту версию macOS, поэтому сделайте для них отдельную резервную копию.
Источник