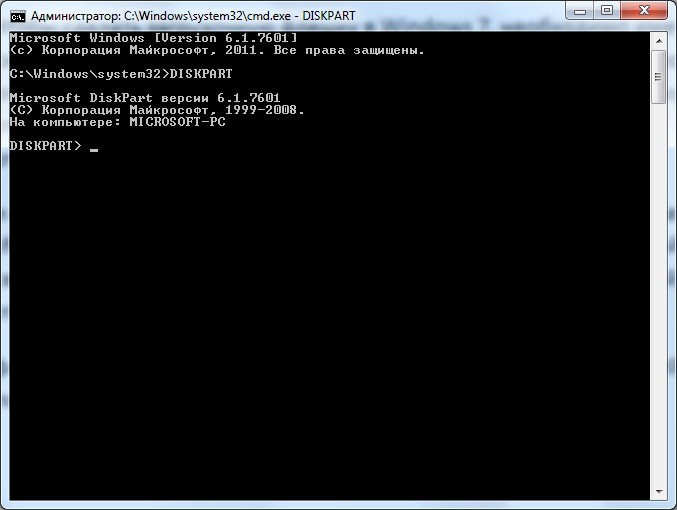- Как удалить Windows 7 с компьютера полностью рассмотрим по шагам
- Как удалить Windows XP 7 8 10 с компьютера полностью
- Как удалить Windows 7 с компьютера — заменим её на новую систему
- Как удалить вторую Windows с компьютера Первый метод
- Как удалить параллельную Windows с компьютера Второй метод
- Как удалить Windows с компьютера или ноутбука?
- Пошаговая инструкция по удалению Windows
- Замена одной Windows на другую
- На компьютере установлены две операционные системы и нужно удалить одну из них
- Как удалить OEM Раздел изготовителя оборудования ?
- Перед тем, как начать
- Пробуем удалить OEM раздел с жёсткого диска
- СПРАВКА
Как удалить Windows 7 с компьютера полностью рассмотрим по шагам
Как удалить Windows XP 7 8 10 с компьютера полностью
Добрый день, друзья. Я думаю, каждый пользователь замечал, что после того, как он установил новую операционную систему, данная ОС начинает работать, как отлаженные часы. Все загружается быстро и корректно. С такой системой приятно работать.
Но идет время, и система начинает тормозить. Происходит долгая загрузка при включении, также, система очень долго выключается. Тоже самое происходит с программами, установленными на данной системе. Они долго загружаются и некорректно работают.
Конечно, самый лучший способ, почистить систему. Про очистку системы я не раз писал в своих статьях. Даже написал по этому поводу две бесплатные книги: — « Как ускорить компьютер ?» и « Как правильно чистить Windows ?».
Но допустим, пользователь уже решил удалить данную систему и установить новую. Хотя, удаляем мы системы не только из-за сбоев. Довольно часто это происходит при выходе новой ОС. Когда пользователю элементарно захотелось установить новую систему. В обоих этих случаях старую систему придется удалить.
Также частенько удаляют систему, когда стоит другая параллельная, и вторая нам становится просто ненужной. Так как же это сделать правильно? Сегодня мы рассмотрим три способа, как удалить Windows 7 с компьютера полностью, хотя это касается не только Windows 7, но и других операционных систем.
Как удалить Windows 7 с компьютера — заменим её на новую систему
Делать это мы будем, применив установочный диск, который загрузим из BIOS. Что бы это сделать, во время загрузки системы выберем настройки BIOS. Итак, загрузочный диск у вас в дисководе. Как только вы нажали включение компьютера, сразу нажимаете F2. Причем сделать это нужно успеть до загрузки логотипа Microsoft.
Вы войдете в настройки БИОС, откуда вы сможете выбрать порядок загрузки дисков у вас на ПК. Входим в раздел Boot.
Далее, выбираем приоритетный диск в качестве загрузки CDROM.
Для этого нажмем надпись CDROM и установим приоритет.
Затем, нажмем F10 для сохранения настроек. Теперь нам можно удалять нашу систему, путем установки на неё другой операционной системы, той, которую вы решили установить. При этом, из BIOS удалить систему можно и при помощи прочего стороннего софта, к примеру, Acronis Disk Director, но мы все же рассмотрим удаление путем установки на старую систему новой.
Это самый распространенный и удобный метод. Я не стану рассказывать про все нюансы установки системы, тем более, на тему установки системы у меня уже есть статья, как переустановить операционную систему. Я только поясню, что если у вас уже установлена система и вы решили на неё становить другую, то в процессе установки системы, перед выбором раздела, куда вы будете устанавливать новую систему, старую необходимо отформатировать.
Для этого, находясь в окне выбора диска для установки системы необходимо нажать на строчку внизу окна «Настройка диска».
Далее, нам необходимо выбрать диск для форматирования. В нашем случае, он системный, и нажать «Форматировать».
Затем, у нас появится предупреждение об удалении всей информации с этого раздела. Что нам и нужно.
Наш диск отформатировался. Затем, вам остаётся только продолжить установку новой операционной системы.
Для ускорения работы установленного вами Windows я рекомендую: — Ускоритель компьютера .
Как удалить вторую Windows с компьютера Первый метод
У многих пользователей стоит по две системы. Мы рассмотрим случай, когда обе они находятся на Жестком диске, но в разных разделах (часто люди ставят второю систему на виртуальный диск в том же разделе).
Итак, для этого кликнем по ярлыку «Компьютер» правой кнопкой и выберем свойства. У нас откроется окно с нашими разделами дисков. Выбираем «Дополнительные параметры» в левой колонке.
У нас появляется окошко «Свойства системы». В меню «Дополнительно» выберем «Параметры» над строкой «Загрузка и восстановление».
Затем начинается самое главное. В открывшемся окне вам нужно выбрать систему, которую вы хотите оставить, с которой будет происходить загрузка. Если вы ошибетесь, система просто не загрузится.
Жмете Ок. Также, данный способ подходить, если вы просто хотите удалить вторую Windows из меню загрузок.
Это действие нам необходимо для устранения неожиданностей. Например, если в загрузке по умолчанию будет стоять система, которую вы хотите удалить, и вы не поменяете систему, компьютер просто на начнет работать.
Теперь, закрываем все открытые окна, кликаем по ярлычку «Компьютер» уже левой кнопкой мыши. В открывшемся окне выберем диск, на котором стоит параллельная система, которую мы желаем удалить. В моем случае, это диск D. Для этого, кликнем по диску правой кнопкой мыши и выберем «Форматировать».
В открывшемся окошке выбираем «Начать». У нас появляется предупреждение, о последствиях форматирования. Жмем Ок и диск с нашей второй системой форматируется полностью.
Как удалить параллельную Windows с компьютера Второй метод
Данный способ намного проще. Для этого достаточно в командную строку ввести «Конфигурация системы» или msconfig и открыть программу. Выберем меню «Загрузка». В открывшемся окне у нас появится информация о наших операционных системах. Так как система у меня на данный момент одна, то и программа показывает одну систему.
Затем, выберем ту систему, которую нужно удалить и удаляем её, нажав на кнопочку «Удалить».
После проделанных процедур желательно провести очистку реестра. Задача выполнена, вторая система удалена!
Вы теперь знаете, как удалить Windows 7 с компьютера полностью и у вас по этому поводу не должно возникнуть проблем. Также, мне интересно ваше мнение по данному вопросу в комментариях! Успехов!
Друзья, после удаления Windows с компьютера, я предлагаю вам установить его не на обычный диск HDD, а на твердотельный диск SSD, как сделал я. Диски на странице объёмом от 120 до 960 Гб, т.е., фактически 1Тб. Приобрести можно по ссылке…. на АлиЭкспресс. Судя по описанию, диск подойдёт как для Компьютеров, так и для (ноутбуков).
По скриншоту вы видите, объёмы дисков. Если вам нужно будет именно установить систему, достаточно приобрести диск ёмкостью 120 Гб. Если же как полноценный жесткий диск, то, на ваше усмотрение, от 480, до 960 Гб. Почему я советую устанавливать Windows именно на твердотельный жесткий диск? Ваша система будет загружаться за считанные секунды! Если вы приобретёте диск на 1Тб, все программы у вас будут летать!
Вообще, можно выбрать понравившийся именно вам диск SSD на странице… Тем, кто не знает, что такое SSD диск, советую прочитать мою статью «Что такое SSD диск». Успехов!
Как удалить Windows с компьютера или ноутбука?
Пошаговая инструкция по удалению Windows
Если вы решили, но не знаете, как удалить Windows с компьютера или ноутбука, для начала точно определитесь, какой цели вы хотите достичь:
Для перехода к конкретным действиям решите, хотите ли вы перейти с одной ОС на другую (например, с Виндовс на Линукс) или же вам просто нужно отформатировать раздел с системой, чтобы в дальнейшем использовать данный диск как дополнительный или вовсе передать кому-то ещё.
Прежде, чем приступать к действиям, в любом случае убедитесь, что сохранили всю важную информацию в безопасном месте на другом локальном или внешнем диске, на флэшке или же на DVD .
Теперь рассмотрим способы удалить Windows в зависимости от необходимого результата.
Замена одной Windows на другую
Если ваша текущая система стала некорректно
работать в связи с каким-либо повреждением и требует переустановки или вы решили обновить её до новой версии (например, установить Windows 8 вместо Windows 7), то всё очень просто.
Переместите важные для вас данные с рабочего стола, из папки «Документы» и других папок на диске «С», установите носитель с Windows и запускайте обычную установку. На стадии, когда нужно будет выбрать раздел, в который устанавливается новая ОС, выберите диск «С» и кликните по кнопке «Форматировать». Это очистит раздел от всех хранящихся на нём данных, в том числе и от старой версии Windows.
Такой же схемы следует придерживаться, если вы хотите удалить Windows и установить другую ОС, например, Linux.
Если после произведенного удаления ОС у вас возникли сложности с установкой Windows, вы можете обратиться к специалистам UService за профессиональной помощью.
На компьютере установлены две операционные системы и нужно удалить одну из них
Допустим, у вас одновременно установлены Windows 7 и Windows 8 и вы хотите удалить Windows 7 с компьютера или ноутбука, чтобы использовать более позднюю версию.
В таком случае мало просто отформатировать диск с нежелательной Windows. Сначала нужно удалить эту систему из списка загрузчика , чтобы при запуске вам не предлагали выбор из двух разных версий.
Для этого на рабочем столе нажмите клавиши Win + R, и в открывшемся меню «Выполнить» введите команду msconfig, после чего щёлкните «ОК» или нажмите Enter. Появится окно с настройками. Откройте вкладку «Загрузка» и увидите список из двух (или более, если на компьютере установлены другие ОС) систем. Сначала выделите ту, которую хотите использовать, и щёлкните «Использовать по умолчанию». Затем выберите систему, которую хотите удалить, и кликните «Удалить». После этого компьютер запросит перезагрузку. Выполните её.
Видео с наглядной демонстрацией удаления ненужной Windows
Теперь выбранная вами Windows должна запускаться сразу, без меню выбора загрузки.
форматирование диска через Компьютер
Остаётся только отформатировать диск, на котором установлена старая система. Зайдите в «Компьютер», щёлкните по нужному разделу правой кнопкой мыши и выберите опцию «Форматировать».
Проверьте, чтобы на этом диске не оставалось никаких важных файлов, ведь все они будут удалены в ходе данной процедуры.
Форматирование можно провести и через командную строку.
Снова откройте окно «Выполнить», удалите предыдущую команду, если она сохранилась, и введите cmd. Откроется чёрное окно, в котором латинскими буквами набирайте команду format, затем ставьте пробел и вводите букву – метку тома, который нужно отформатировать (в данном случае, это диск «D»), поставьте после неё двоеточие, а затем жмите Enter.
После форматирования все файлы старой системы будут удалены, и на вашем компьютере останется только одна ОС. Порядок действий одинаковый вне зависимости от того, какую именно – старую или новую – Windows вы хотите удалить. Этой же схемы следует придерживаться, если удаляемая виндовс расположена не на другом локальном диске, а на дополнительном жёстком диске.
Как удалить OEM Раздел изготовителя оборудования ?
Как удалить OEM Раздел изготовителя оборудования ?
Все предустановленные операционные системы на вновь приобретённых компьютерах и ноутбуках приходят к пользователю с отдельно стоящим системным разделом, который нарочито устанавливается производителем/продавцом для сохранения системного образа Windows. Также на этом специальном разделе могут сохраняться и дополнительные “родные” утилиты производителя. Размер такого раздела занимает от сотен мегабайт до десятков гигабайт. И, несмотря на тот факт, что затрагивать системный раздел в обычной работе КАТЕГОРИЧЕСКИ не рекомендуется, всё-таки иногда становится задача удалить OEM раздел диска подчистую. Причин на то несколько, но задача поставлена, будем решать.
В Windows есть встроенная утилита, которая может решать некоторые задачи по управлению дисками. Консоль управления содержит всю необходимую информацию о таких дисках и томах, видимыми на данный момент системой:
Нередко сама система прячет OEM раздел от пользователя, скрывая букву диска, делая его таким образом недоступным для функций проводника. Однако проблема может подстерегать пользователя именно на этапе удаления OEM раздела. Для обхода запретов прибегнем к встроенной утилите diskpart работы с разделами.
Перед тем, как начать
После того, как раздел изготовителя оборудования OEM будет удалён, вы не сможете вернуться к заводским настройкам в случае системного краха. Вы должны осознавать, что вы сейчас делаете. Не забывайте и тот факт, что в системах с UEFI системные разделы с EFI загрузчиком (EFI System Partition – ESP) лучше не трогать .
Пробуем удалить OEM раздел с жёсткого диска
- Зафиксируйте размер OEM диска перед удалением, чтобы не перепутать
- Запускаем Diskpart в консоли cmd (можно запустить из текущего сеанса или из-под установщика Windows):
СПРАВКА
Если по каким-то причинам вы не удовлетворены результатами поиска и какой-то из разделов/физических дисков не обнаруживается, заставьте Diskpart повторить сканирование командой
и повторным набором
list disk|volume|partition
что означает команды отобразить диски/тома/разделы
- Когда нужный диск обнаружен, выбираем его для последующего поиска OEM раздела:
где 0 – чаще всего именно тот самый диск, на котором OEM раздел и присутствует.
- Теперь ищем Раздел изготовителя оборудования командой:
- Командой:
выберите цифру раздела по столбцу Раздел, который хотите затереть
- Ещё раз подумайте…
- Удаляйте:
- Если Diskpart не может справиться с операцией, возвращая ошибку, проверьте выбранный раздел:
Ага, тип раздела установлен в 27, в то время как NTFS разделы Windows со стандартным типом MBR таблицы имеют параметр 07. Скрытый раздел получает код 17. Проверим, прокатит ли просто скрыть раздел:
- Проверьте сейчас в проводнике или консоли (в Windows/File Explorer диск должен исчезнуть из списка, а в Консоли управления дисками для этого раздела должна исчезнуть буква). Если не команда не прошла или этого вам мало, затираем Раздел изготовителя оборудования:
- Заканчиваем работу с Diskpart командой
Используя такой подход, можно удалить OEM Раздел изготовителя оборудования или EFI раздел Windows. После того, как раздел будет удалён, на диске образуется нераспределённое пространство, которое можно добавить по желанию к любому из логических томов на том же физическом диске.