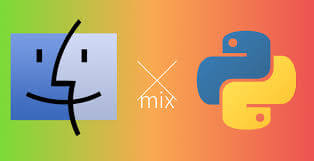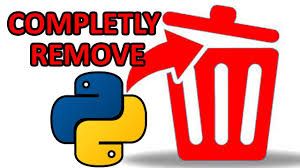- Интересно, как я могу удалить все мои файлы, связанные с python, на Mac
- Как удалять программы на компьютере Mac
- Удаление программы с помощью Launchpad
- Удаление программ с помощью Finder
- Дополнительная информация
- Как удалить Python на Mac безопасно и полностью
- Внимательный взгляд на Python
- Как удалить Python Mac с помощью iMyMac PowerMyMac
- Шаг 1. Откройте iMyMac PowerMyMac.
- Шаг 2. Выполните сканирование вашего устройства.
- Шаг 3. Обзор приложений
- Шаг 4. Найдите приложение, которое вы хотите удалить (Python)
- Шаг 5. Выберите файлы / папки для удаления.
- Шаг 6. Процесс удаления
- Как удалить Python Mac вручную
- Метод 1. Удаление приложения с Launchpad
- Метод 2. Удаление Python 3 вручную
- Метод 3. Удалите Python Mac с помощью терминала.
- Это обертка
- Удаление на Python 3 на Mac
- 4 ответов
Интересно, как я могу удалить все мои файлы, связанные с python, на Mac
Поэтому я пытался установить kivy, что привело меня к установке пипса, и я спустился в кроличью нору с изменяющимися каталогами. Я использую PyCharm для записи.
Я хотел бы удалить все связанные с python (включая все библиотеки, такие как pip) с моего компьютера, и начать с пустых каталогов, поэтому, когда я снова загружу pycharm, проблем не будет.
Я использую Mac, поэтому, если кто-нибудь из вас может дать мне знать, как это сделать на Mac, было бы весьма полезно.
Могу ли я просто открыть finder, искать python и удалить все файлы (есть тонны) или это будет слишком разрушительно? Надеюсь, я достаточно четко изложил свою ситуацию, прошу прокомментировать любые вопросы, чтобы прояснить ситуацию.
Кажется, что работа по переустановке. Киви и Пип теперь работают!
Примечание. У меня возникла проблема: “Я ВЕРЮ, что я перепутал мой каталог пиков (как в том месте, где находился пип), и попытался установить слишком много раз. Force reinstall Я предполагаю, что удалил ненужные файлы pip и переустановил более чистую версию.
Если вы знакомы с приложением терминалов, вы можете использовать командные строки для удаления Python с вашего Mac. Для этого выполните следующие действия:
- Переместите Python в корзину.
- Откройте приложение “Терминал” и введите следующую команду в окне:
alexa $ sudo rm -rf/Applications/Python\3.6/
И для PyCharm:
Или, если этого будет недостаточно:
Перейдите в Приложения> щелкните правой кнопкой мыши PyCharm> переместить в корзину
откройте терминал и запустите следующее: find
/Library / -iname “pycharm”
убедитесь, что все результаты на самом деле связаны с PyCharm, а не что-то еще важное, что вам нужно сохранить. Затем удалите их все с помощью команды: find
/Library -iname “pycharm” -exec rm -r “<>” \;
Источник
Как удалять программы на компьютере Mac
Удаление программы приводит к ее удалению с жесткого диска компьютера Mac, и использовавшееся ею пространство становится доступно для других объектов. Программы можно удалять с помощью Launchpad или Finder.
Удаление программы с помощью Launchpad
Launchpad предоставляет удобный способ удаления программ, которые были загружены из App Store.
- Чтобы открыть Launchpad, щелкните соответствующий значок на панели Dock или откройте соответствующий файл в папке «Программы». Также можно свести вместе большой и три других пальца на трекпаде.
- Если нужная программа не отображается в Launchpad, введите ее название в поле поиска вверху экрана. Либо смахните двумя пальцами вправо или влево на трекпаде, чтобы отобразить следующую или предыдущую страницу.
- Нажмите и удерживайте клавишу Option (⌥) или щелкните и удерживайте значок любой программы, пока значки не начнут дрожать.
- Щелкните рядом с программой, которую требуется удалить, затем нажмите кнопку «Удалить» для подтверждения. Программа будет удалена незамедлительно. Программы, в которых не отображается, либо были получены не из App Store, либо обязательны для компьютера Mac. Для удаления программ, полученных не из App Store, используйте Finder.
Удаление программы не приводит к отмене каких-либо подписок, которые могли быть приобретены с помощью этой программы. Узнайте, как отменять подписки для программ, которые были загружены из магазина App Store.
Удаление программ с помощью Finder
- Найдите нужную программу в программе Finder. Большинство программ находится в папке «Программы», которую можно открыть, щелкнув «Программы» на боковой панели любого окна Finder. Либо используйте Spotlight для поиска программы, затем дважды щелкните эту программу в окне Spotlight, удерживая нажатой клавишу Command (⌘).
- Перетащите программу в корзину либо выделите программу и выберите «Файл» > «Переместить в Корзину».
- При запросе имени пользователя и пароля введите имя и пароль учетной записи администратора на компьютере Mac. Скорее всего, это имя и пароль, обычно используемые вами для входа в систему на компьютере Mac.
- Чтобы удалить программу, выберите Finder > «Очистить Корзину».
Дополнительная информация
Чтобы снова использовать программу после ее удаления, установите ее повторно или восстановите из резервной копии.
- Для повторной установки программ, которые были установлены как часть macOS, переустановите macOS. Это относится к таким программам, как Safari, iTunes, «Книги», «Сообщения», «Почта», «Календарь», «Фото» и FaceTime.
- Также можно повторно загружать программы, музыку, фильмы, телешоу и книги, установленные из App Store, iTunes Store или Apple Books.
Источник
Как удалить Python на Mac безопасно и полностью
Написано Джордан Бальдо Последнее обновление: Август 6, 2021
Всемогущий эксперт по написанию текстов, который хорошо разбирается в проблемах Mac и предоставляет эффективные решения.
Python — это широко используемый язык программирования с открытым исходным кодом, который используется как начинающими, так и опытными программистами с другими подобными языками. Специальное приложение Python для Mac позволяет пользователям создавать концепции с меньшим количеством кодов.
Когда вы найдете свой application memory is not enough one day and it’s time to remove Python from your Mac, you will discover that it is not a simple process. Sadly, some users find it difficult to удалить Python Mac.
СОВЕТЫ:
Внимательный взгляд на Python
Python — это простой и гибкий язык, используемый разработчиками для эффективного решения проблем, связанных со сценариями, исследовательским программированием и быстрым прототипированием. Он был разработан еще в конце 80. В настоящее время поддержка Python осуществляется командой разработчиков из того же учреждения.
Важно отметить, что Apple предварительно установила Python 2.7 в Mac OS X 10.8. Если вы используете старую версию Mac OS, но загрузили последнюю версию с официального сайта, вы должны быть осторожны, если хотите удалить программу со своего устройства.
Планируете ли вы установить последнюю версию Python на вашем Mac или удалив его навсегда, вам следует внимательно изучить некоторые методы, которые вы можете использовать.
Как удалить Python Mac с помощью iMyMac PowerMyMac
Если вы хотите беспроблемный, но эффективный процесс удаления Python Mac, вам следует внимательно изучить iMyMac PowerMyMac. Это высокоэффективный универсальный инструмент, который не только удаляет нежелательные элементы, включая приложения и файлы с вашего устройства, но также оптимизирует его производительность с помощью различных инструментов.
Особенность, которая отличает PowerMyMac от остальных, заключается в том, что он предлагает все необходимые инструменты для оптимизации вашего Mac. Поскольку вы хотите удалить Python Mac, «Деинсталлятор» — это инструмент, который вы будете использовать для удаления Python с вашего устройства. Вы можете сначала использовать его бесплатную пробную версию, если вы новичок в iMyMac.
Давайте начнем с процесса удаления Python с вашего Mac с помощью «Uninstaller»:
Шаг 1. Откройте iMyMac PowerMyMac.
Откройте iMyMac PowerMyMac. В главном интерфейсе вы увидите обзор состояния системы вашего Mac. Вы должны нажать на «Деинсталлятор», расположенный слева.
Шаг 2. Выполните сканирование вашего устройства.
В интерфейсе «Деинсталлятор» запустите сканирование, нажав кнопку «Сканировать». Круг в левой части интерфейса показывает ход процесса сканирования.
Шаг 3. Обзор приложений
После завершения сканирования вы увидите конкретный объем памяти, используемый приложениями, установленными на вашем устройстве.
Шаг 4. Найдите приложение, которое вы хотите удалить (Python)
Проверьте список приложений, чтобы найти приложение Python. Другой подход заключается в том, чтобы просто ввести название приложения в строке поиска сверху. Нажмите на Python, чтобы развернуть папки или файлы под приложением в правой части экрана.
Шаг 5. Выберите файлы / папки для удаления.
Выберите папки или файлы, которые вы хотите удалить в приложении Python. Вы можете нажать «Выбрать все», если хотите очистить все файлы.
Шаг 6. Процесс удаления
Дважды проверьте, что выбраны все файлы, которые вы хотите удалить из Python. Нажмите кнопку «Очистить» в правом нижнем углу интерфейса, чтобы завершить этот шаг и дождаться завершения процесса удаления.
Как удалить Python Mac вручную
Если вы на стороне технаря или предпочитаете выполнять процесс удаления вручную, есть способы, которые можно использовать для удаления Python Mac.
Метод 1. Удаление приложения с Launchpad
- Откройте Launchpad и введите «Python» в поле поиска в верхней части интерфейса.
- Выберите и удерживайте значок Python, который появляется, пока он не начнет дрожать
- Выберите значок «X», который отображается в верхнем левом углу значка Python, и нажмите кнопку «Удалить» в диалоговом окне подтверждения, чтобы начать процесс удаления.
- После нажатия кнопки «Удалить» процесс начнется мгновенно, и нет необходимости очищать корзину.
Метод 2. Удаление Python 3 вручную
- Шаг 1. Первый шаг — закрыть приложение и все запущенные процессы Python в фоновом режиме. Помните, что это жизненно важный шаг для обеспечения безопасного удаления программы.
- Шаг 2. Откройте «Монитор активности» и убедитесь, что некоторые процессы все еще активны. Нажмите на кнопку «X», чтобы закрыть процессы Python.
- Шаг 3: Откройте «Папку приложения» в Finder и переместите Python в корзину. Убедитесь, что вы полностью удалите пакет удаления Python, а не просто разделяете файлы.
- Шаг 4: на последнем шаге найдите и удалите все служебные файлы, созданные Python, когда вы его использовали. Сервисные файлы хранятся в папке «Библиотека».
Некоторые из файлов, которые можно найти в подпапках библиотеки, включают в себя:
/Library/Saved Application State/org.python.IDLE.savedState
/Library/Saved Application State/org.python.PythonLauncher.savedState
Вы также можете найти некоторые скрытые файлы в папке пользователя. Вы можете увидеть их все, только если сделаете все свои скрытые файлы видимыми.
Этот процесс может быть проблематичным для большинства пользователей, поскольку вы должны найти все служебные файлы Python и переместить их все в корзину.
Метод 3. Удалите Python Mac с помощью терминала.
Для тех, кто знаком с приложением Terminal, вы можете использовать команды для удаления Python Mac. При таком подходе вы должны принять к сведению эти шаги.
- Шаг 1. Передача Python в корзину
- Шаг 2. Откройте приложение «Терминал» и введите эту команду в окне:
alexa$ sudo rm -rf /Applications/Python\ 3.6/
- Шаг 3. Введите пароль администратора, чтобы авторизовать удаление.
Этот подход не рекомендуется для удаления Python Mac, если вы не знакомы с командами терминала.
Это обертка
Теперь, когда вы знакомы с методами удаления Python Mac, вы обнаружите, что iMyMac PowerMyMac это эффективный подход. Приложение не только упрощает процесс удаления Python, но также предоставляет вам другие полезные функции, такие как оптимизация и даже лучшая конфиденциальность для вашего Mac.
Прекрасно Спасибо за ваш рейтинг.
Источник
Удаление на Python 3 на Mac
Я установил Python 3 для изучения Python и быстро понял, что django не совместим с Python 3.
Как удалить Python 3 на моем Mac, чтобы я мог установить другую версию?
4 ответов
See ответ и заменить 3.2 на 2.7 .
Python.org в документацию добавлены инструкции по удалению:
читая это, а затем проверяя мою установку, мой список вещей, которые нужно удалить:
- папку MacPython 3.3 в папку приложений.
- / Library/Frameworks / Python.рамки
- около 20 символических ссылок в /usr/local/bin.
- ссылка в пути оболочки (если существует)
используя Text Wranger, который может показывать невидимые файлы, я просмотрел свою домашнюю папку, и я не видел .файл, просто .bash_history. Таким образом, установщик только добавляет ссылку, если профиль Bash существует. (echo $path) также не отображается. (см. также: https://stackoverflow.com/questions/7501678/set-environment-variables-on-mac-os-x-lion)
пакет установки действительно должен включать сценарий удаления.
по состоянию на апрель 2013 года большинство учебных пособий и курсов по-прежнему требуют Python 2, поэтому многие люди должны будут удалить Python 3.
как вы его установить? Если вы использовали инсталлятор, то следуйте мудрым советам Йоды. Откройте терминал и удалите каталог /System/Library/Frameworks/Python.framework/Versions/3.0 если он существует. Вы также должны убедиться, что символическая ссылка /System/Library/Frameworks/Python.version/Versions/Current не 3.0 . Если это так, то сбросьте его, чтобы указать на 2.6 или что-то подходящее.
это не вопрос программирования. Вы удалите его, как вы удалите все другие программы на Mac! У вас есть пара вариантов
- перейти Finder>Applications>Python 3.0 (или как там называется папка). Щелкните правой кнопкой мыши, выберите Move to Trash , очистить корзину.
- открыть Terminal , тип sudo rm -rf /Applications/Python\ 3.0/ введите пароль и все готово.
разные версии python перейти в разные папки. Итак, вы можете установить новую версию и оставить v3.0 как она есть. Справедливый не забудьте добавить новый каталог python к вашему пути и удалить старый или установить псевдоним для python to python2.x
Источник