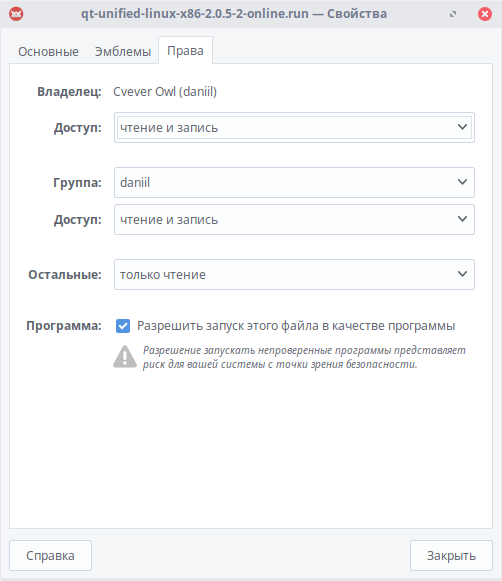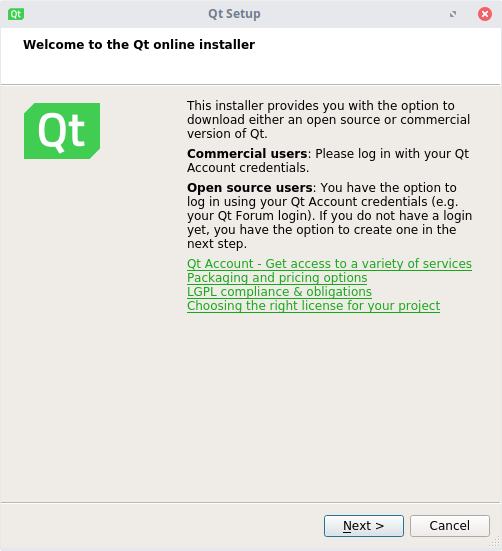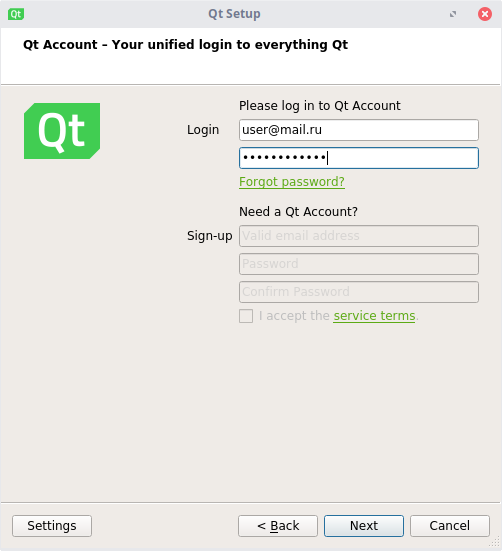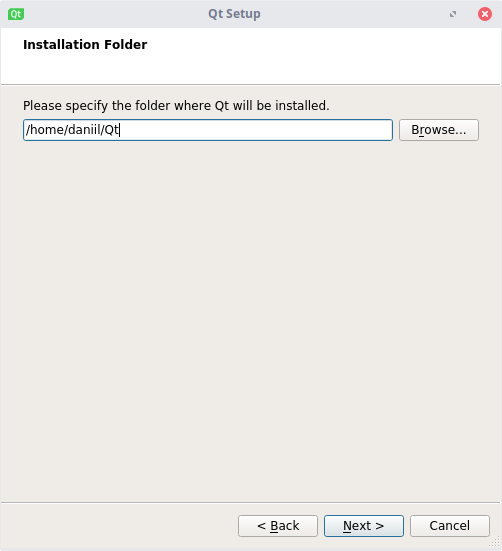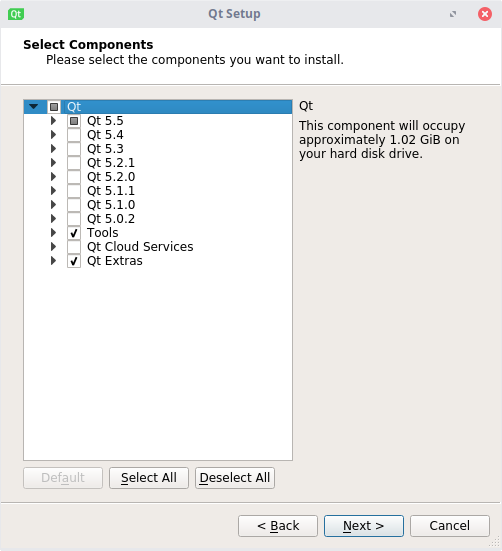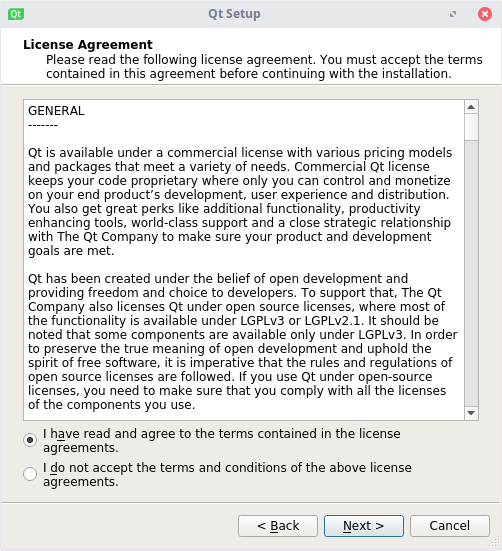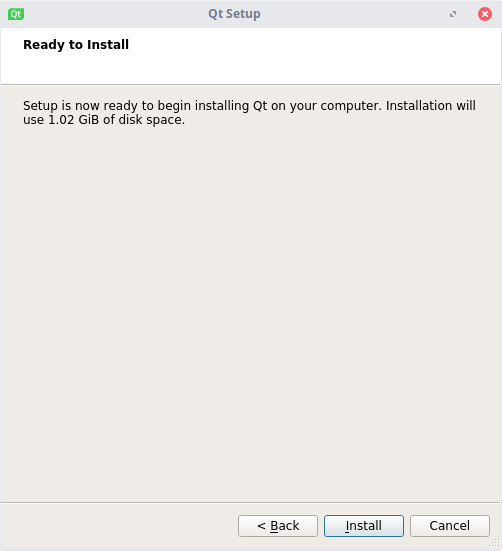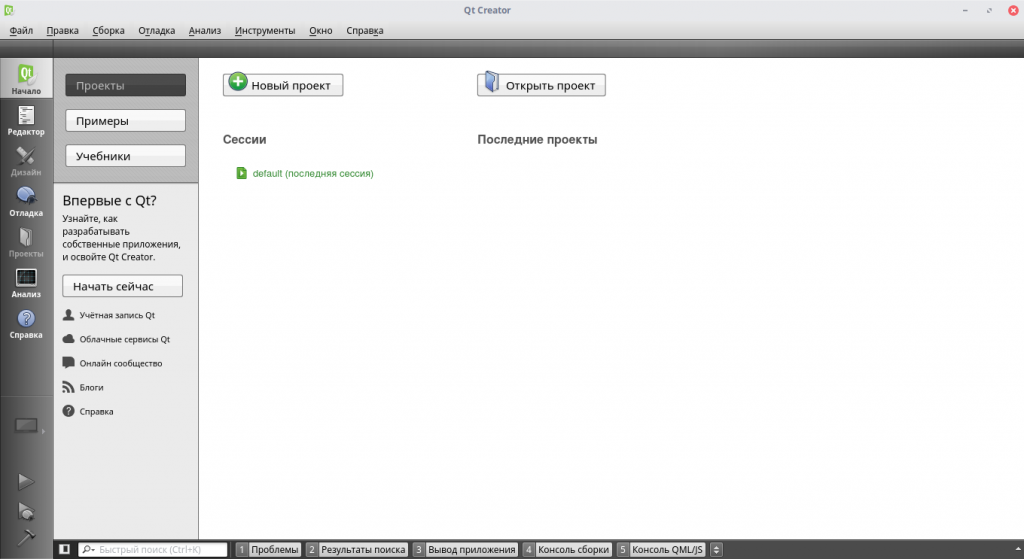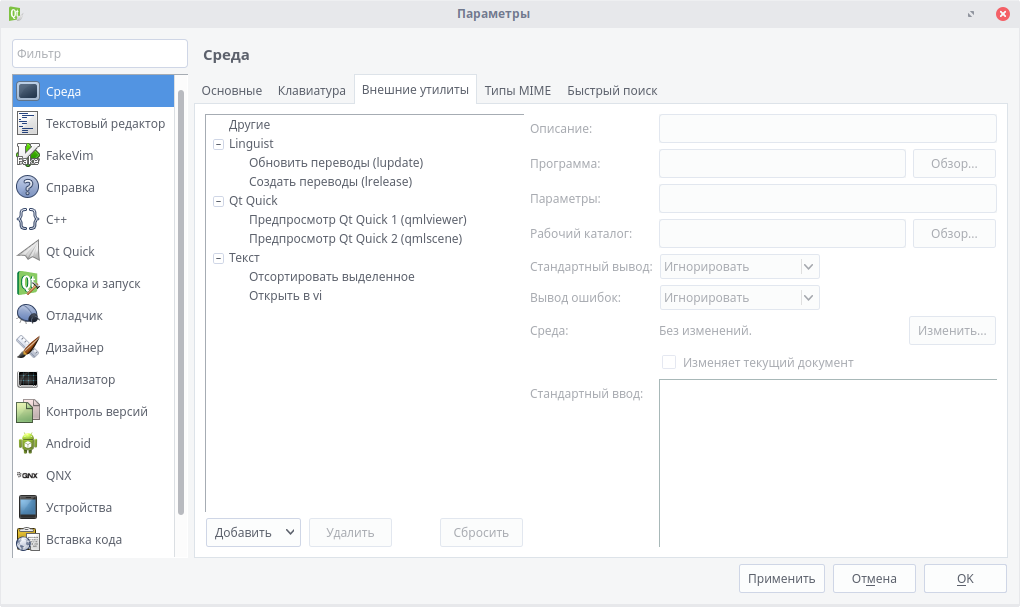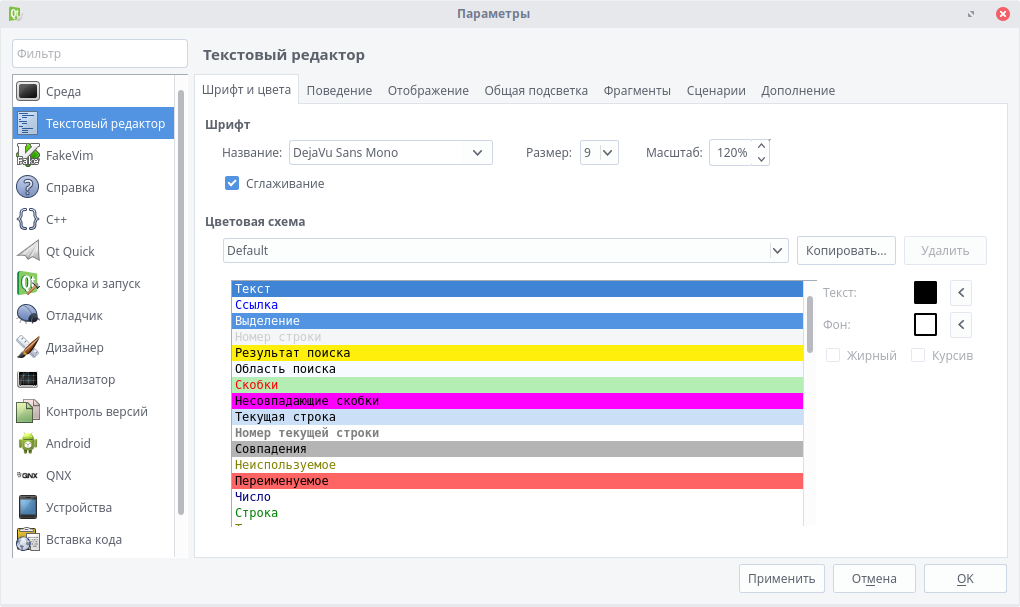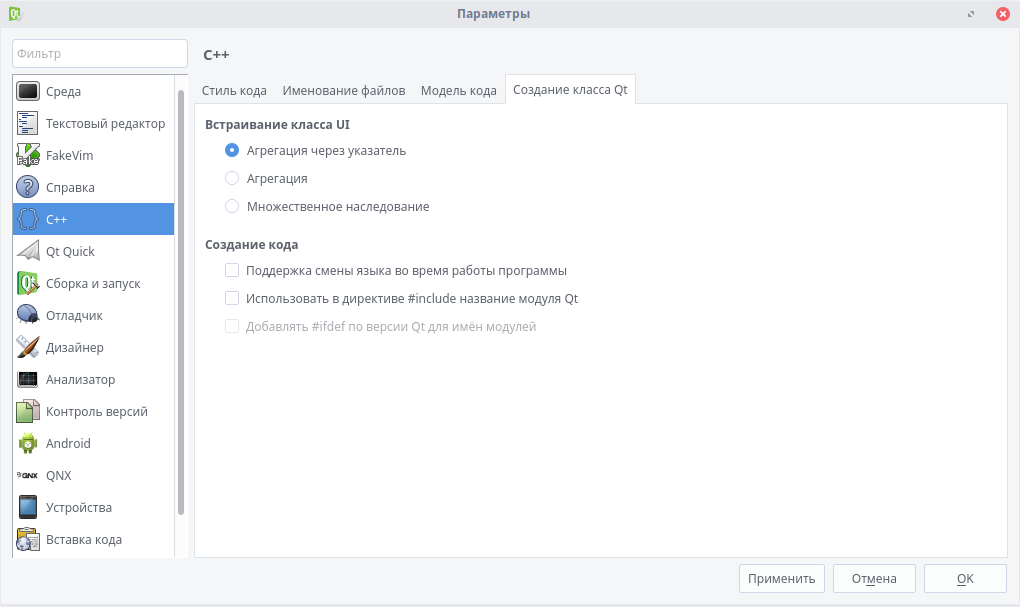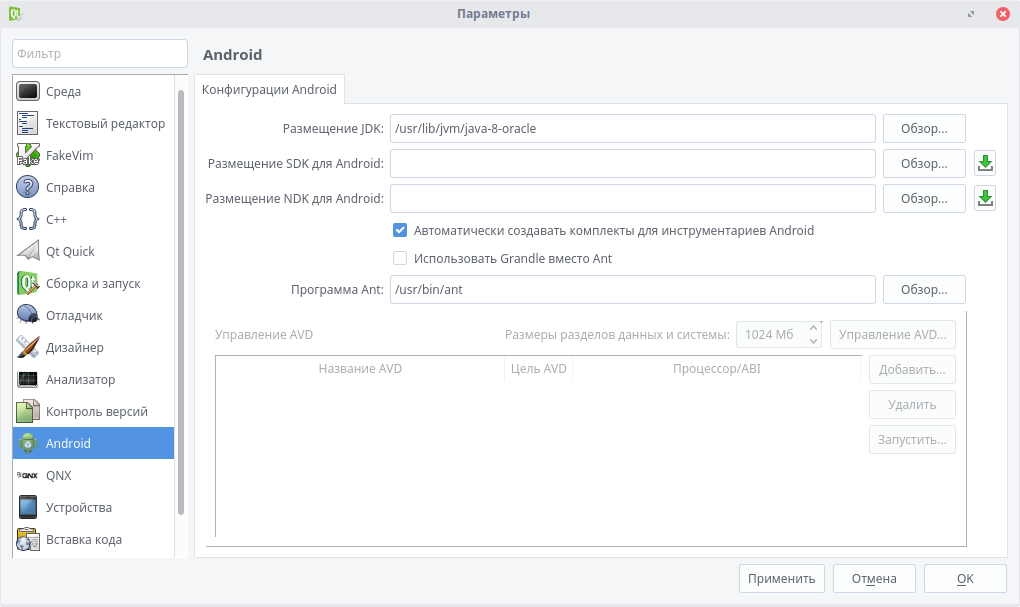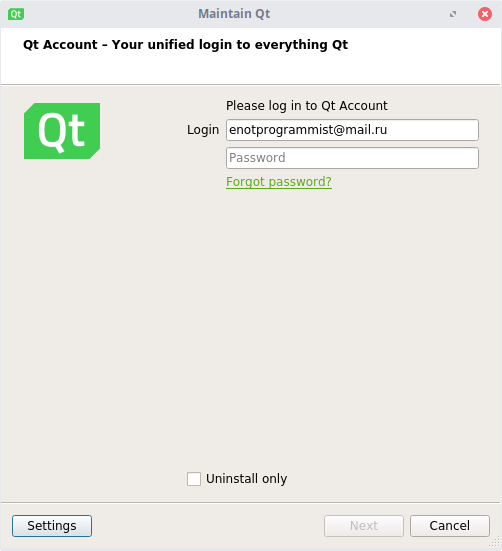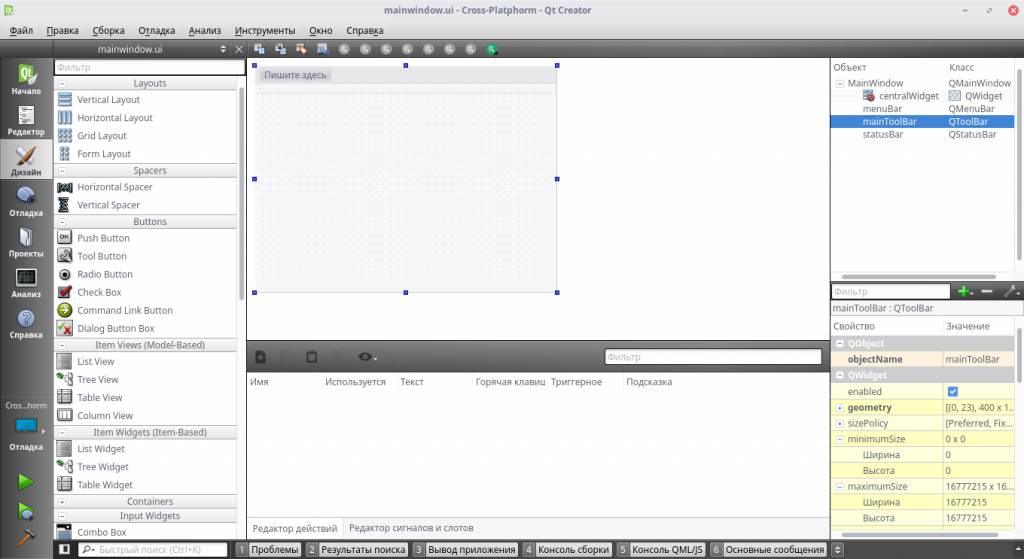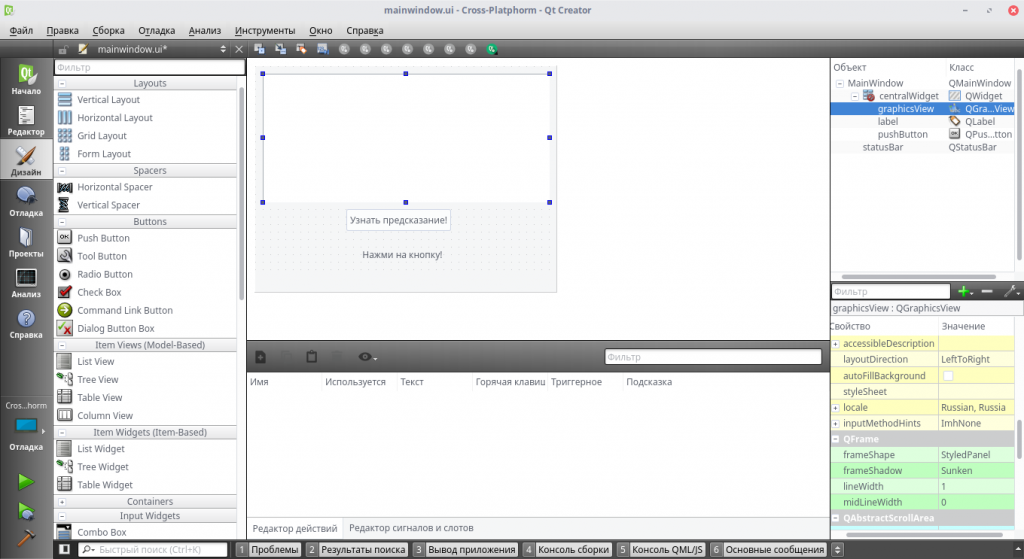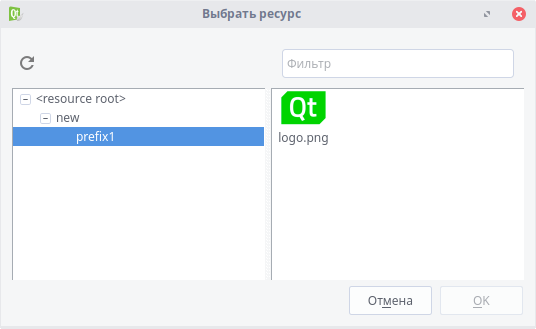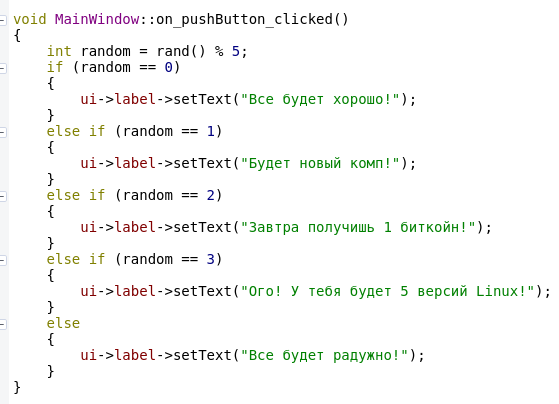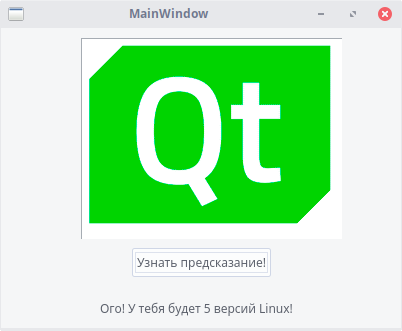- Как удалить qt creator windows
- Ответы (1)
- Установка и настройка Qt Creator
- Что такое Qt Creator
- Установка Qt Creator
- Настройка Qt Creator
- Установка компонентов Qt Creator
- Работа с Qt Creator — первый проект
- Выводы
- Начало работы с Qt в Windows
- Загрузка установочного пакета Qt
- Запуск установочного пакета
- Выбор компонентов и комплекта установки
Как удалить qt creator windows
5543 просмотра
1 ответ
Как удалить QT Creator с компьютера с Linux?
У меня поврежденная установка на компьютере Debian Jessie. Я попытался переустановить, исправить и т. Д. И не повезло. Мне посоветовали полностью удалить, взять самую новую версию и переустановить.
Проблема в том, что я не уверен, как это сделать, и каждый раз, когда я пытаюсь, QT продолжает возвращаться с точно такими же проблемами, я полагаю, из-за некоторых файлов конфигурации, которые не удаляются в процессе удаления.
Запуск qmake —version дает мне такой вывод:
Запуск pkg-config —modversion QtCore дает мне такой вывод:
Проблема в том, что у меня установлено несколько версий в разных папках, и я хочу полностью начать заново с новой установки QT Creator. Версия 5.10 была установлена вчера через инструмент обслуживания QT, но по какой-то причине не запускается. Мне просто нужно удалить его и начать все сначала. QT 5.9.3 и 5.10 установлены в, /home/greg и вы можете видеть, что 5.6.2 установлен в моей папке anaconda2. Не уверен, как это случилось. Я все еще новичок, поэтому все еще учусь.
Как я могу сделать полное / полное удаление и удаление ВСЕХ файлов создателя QT, не удаляя другие файлы QT, такие как зависимости KDE и т. Д., Чтобы я мог сделать новую установку с новыми настройками конфигурации .
Ответы (1)
0 плюса
Qt Creator создает некоторые файлы конфигурации и подкаталоги
/.config/QtProject/ (также проверьте
/.config/Nokia/ ), которые не очищаются удалением пакета (в общем случае это относится ко всем персональным настройкам в вашем домашнем каталоге). Удаление их вручную должно решить эту проблему, если ваш диагноз правильный, и это не более общая проблема вашей системы или настройки.
Установка и настройка Qt Creator
С каждым годом становится все больше операционных систем, и потому разработчикам все труднее удовлетворять потребности пользователей. Три самые популярные компьютерные платформы — Windows, Linux и Mac OS, а также три мобильные — Android, iOS и Windows Mobile — продолжают активно бороться между собой. А это значит, что качественное приложение должно работать на всех основных платформах.
Справиться с этой проблемой помогает кроссплатформенная разработка. Об одной из самых популярных кроссплатформенных сред разработки — Qt Creator — и пойдёт речь в этой статье. Мы рассмотрим как выполняется установка и настройка Qt Creator, а также как работать в Qt Creator.
Что такое Qt Creator
Qt Creator (не так давно имевший название Greenhouse) — это одна из самых распространенных кроссплатформенных IDE. Ее плюсы — удобство, быстрота работы, а также — свободность, так как это ПО с открытым исходным кодом. Поддерживаются такие языки, как C, С++, QML.
Программа была написана компанией под названием Trolltech, которая в полной мере выполнила цель создания среды — работу с графическим фреймворком Qt. Удобный графический интерфейс с поддержкой Qt Widgets и QML, а также большое число поддерживаемых компиляторов позволяют быстро и удобно создать свое кроссплатформенное приложение.
Главная задача этой IDE — обеспечить наиболее быструю кроссплатформенную разработку, используя собственный фреймворк. Благодаря этому разработчики получают прекрасную возможность не писать приложения нативно (т. е. отдельно под каждую платформу), а создать общий код, и, возможно, подогнать его под особенности используемых ОС.
Qt Creator также включает в себя утилиту Qt Designer, что позволяет обработать внешний вид окна приложения, добавляя и перетаскивая элементы (аналогично Windows Forms в Visual Studio). В качестве систем сборки используются qmake, cmake и autotools.
Установка Qt Creator
Итак, пора рассмотреть как установить Qt Creator. Если для Windows разработчики позаботились и сделали оффлайн-установщик, то в Linux 32-bit этой возможности не предусмотрено. Поэтому во время установки вам может потребоваться стабильное интернет-соединение (
20-30 минут). Для начала скачаем установщик:
После окончания загрузки переходим в папку с файлом, нажимаем правой кнопкой мыши и выбираем пункт «Свойства».
Теперь перейдем на вкладку «Права» и поставим галочку «Разрешить запуск этого файла в качестве программы».
Теперь нажимаем «Next».
Здесь необходимо выбрать существующий аккаунт или создать его. Данное действие необходимо для проверки лицензии (коммерческой или некоммерческой).
Нажимаем «Next».
Выбираем директорию, в которой будет находиться Qt. Важно, чтобы в пути не было кириллицы и пробелов!
В этом меню находится выбор компонентов. К примеру, можно выбрать установку инструментов для разработки на Android, или же исходных компонентов (это нужно для статической сборки, если кому-то это нужно — напишите в комментариях, и я напишу отдельную статью). Если Вы не уверены, нужны Вам эти компоненты или нет, оставьте их пока так — даже после установки Qt будет возможным удаление и добавление элементов.
В этом окне принимаем лицензию. Жмем «Next».
Если Вы готовы, начинайте установку. У Вас запросят пароль суперпользователя (sudo), после чего начнется скачивание и извлечение файлов. Альтернативный способ — установка через терминал. Для начала необходимо обновить список пакетов.
sudo apt update
Скачиваем и устанавливаем Qt:
sudo apt install qt5-default
Теперь установка Qt Creator:
sudo apt install qtcreator
И, если нужно, исходники.
sudo apt install qtbase5-examples qtdeclarative5-examples
Настройка Qt Creator
После окончания установки перезагрузите компьютер и запустите Qt Creator. Перейдите в меню «Инструменты» -> «Параметры».
Здесь следует рассмотреть несколько вкладок.
1. Среда — это настройка внешнего вида самой IDE, а также изменение сочетаний клавиш и управление внешними утилитами.
2. Текстовый редактор — здесь идет настройка внешнего вида, шрифтов и расцветки редактора.
3. C++ — подсветка синтаксиса, работа с расширениями файлов и UI (т. е. формами).
4. Android — здесь собраны пути к необходимым инструментам, а также в этом меню настраиваются подключаемые или виртуальные устройства.
Установка компонентов Qt Creator
Если вдруг так случилось, что Вы забыли установить какой-то компонент, или, наоборот, хотите его удалить, то на помощь придет Qt Maintenance Tool. Это инструмент, позволяющий управлять всеми компонентами Qt Creator.
Чтобы запустить его, перейдите в меню приложений, выберите пункт «Разработка» -> «Qt Maintenance Tool».
Выберите необходимый пункт (Удалить/добавить компоненты, обновить компоненты или удалить Qt). После выполните необходимые операции и закройте окно.
Работа с Qt Creator — первый проект
Ну что же, час пробил! Установка Qt Creator завершена. Пора сделать свое первое кроссплатформенное приложение на Linux, а затем скомпилировать его на Windows. Пусть это будет. программа, выводящая иконку Qt, кнопку и надпись, на которую по нажатию кнопки будет выводиться случайная фраза. Проект несложный, и, конечно же, кроссплатформенный!
Для начала откроем среду разработки. Нажмем «Файл» -> «Создать файл или проект. «. Выберем приложение Qt Widgets — его быстро и удобно сделать. А название ему — «Cross-Platphorm». Вот как!
Комплект — по умолчанию. Главное окно тоже оставляем без изменений. Создаем проект.
Для начала необходимо настроить форму — главное окно приложения. По умолчанию оно пустое, но это не останется надолго.
Перейдем в папку «Формы» -> «mainwindow.ui». Откроется окно Qt Designer:
Удаляем панель меню и панель инструментов на форму, нажав правой кнопкой мыши и выбрав соответствующий пункт. Теперь перетаскиваем элементы Graphics View, Push Button и Label таким образом:
Чтобы изменить текст, дважды кликните по элементу. В свойствах Label (справа) выбираем расположение текста по вертикали и по горизонтали — вертикальное.
Теперь пора разобраться с выводом иконки. Перейдем в редактор, слева кликнем по любой папке правой кнопкой мыши и выберем «Добавить новый. «. Теперь нажимаем «Qt» -> «Qt Resource File». Имя — res. В открывшемся окне нажимаем «Добавить» -> «Добавить префикс», а после добавления — «Добавить файлы». Выбираем файл, а в появившемся окне «Неверное размещение файла» кликаем «Копировать».
Получилось! Сохраняем все. Снова открываем форму. Кликаем правой кнопкой мыши по Graphics View, выбираем «styleSheet. » -> «Добавить ресурс» -> «background-image». В левой части появившегося окна выбираем prefix1, а в правой — нашу картинку. Нажимаем «ОК». Настраиваем длину и ширину.
Все! Теперь можно приступать к коду. Клик правой кнопкой мыши по кнопке открывает контекстное меню, теперь надо нажать «Перейти к слоту. » -> «clicked()». В окне набираем следующий код:
Или вы можете скачать полный проект на GitHub. Работа с Qt Creator завершена, нажимаем на значок зеленой стрелки слева, и ждем запуска программы (если стрелка серая, сначала нажмите на значок молотка). Запустилось! Ура!
Выводы
Установка и настройка Qt Creator завершена. Теперь вы сможете создавать свои программы под огромное число платформ, оставляя код нетронутым! Кстати, установив Qt на Windows, вы сможете скомпилировать этот проект и там. Удачи вам!
Начало работы с Qt в Windows
Полагаю, ты уже слышал что такое Qt и планируешь начать его изучение, но не знаешь с чего начать? Тогда ты зашел по правильному адресу! 🤗
Загрузка установочного пакета Qt
Начнем с установки. Скачать Qt для Windows можно на официальном сайте
Последней версией с оффлайн-установщиком была 5.14, все последующие версии Qt можно установить только через специальное приложение онлайн-установки, которое также доступно на официальном сайте .
Кстати, обратите внимание на то, что в декабре 2020 года вышел Qt версии 6. На самом деле Qt6 не сильно отличается от Qt5. Во всяком случае, идеология фреймворка совершенно не изменена и для начинающего не будет никакой разницы с какой версии начинать обучение, ведь переход на более новую версию просто добавит новые возможности в использовании библиотеку.
Все статьи на данном канале будут построены с использованием Qt версии 5.14 — последней версии, доступной для установки в offline-режиме, это самый удобный вариант для обучения.
Скачиваем установочный файл qt-opensource-windows-x86-5.14.2.exe ( ссылка ) и запускаем.
Запуск установочного пакета
С некоторых пор все официальные установочные пакеты Qt требуют завести учетную запись «Qt Account». Подтверждать введенные данные не нужно, но лучше все же указывать реальную почту.
Однако, есть лазейка для обхода этого экрана (проверено только в версии 5.14):
- Вводим несуществующие логин-пароль в поле Please log in to Qt Account , нажимаем « Next », дожидаемся ответа с ошибкой и очищаем поля ввода.
- Нажимаем кнопку « Назад » вверху слева, а затем снова кнопку « Next » и попадаем на экран выбора пути установки.
Обратите внимание!
Испокон веков так сложилось, что многие программы, особенно связанные с программированием, не «дружили» с кириллицей и пробелами в путях. Чтобы не столкнуться ни с какими трудностями в обучении, старайтесь выбрать для Qt максимально короткий путь, не содержащий пробелов и состоящий только из латиницы и цифр.
Выбор компонентов и комплекта установки
Qt — модульная библиотека и установочный пакет предлагает выбрать какие именно модули требуется установить.
Помимо компонентов (таких как Qt Charts, Qt WebEngine и др.) предлагается выбрать комплект установки: Qt для MSVC 2015/2017 32/64-bit , Qt для MinGW 32/64 bit , Qt для UWP и т.д. Все эти комплекты отличаются компилятором, которым они были скомпилированы и на работу с которым они рассчитаны.
Статьи на данном канале будут описывать базовые принципы работы с Qt при использовании компилятора MinGW . Использование данного компилятора позволит сэкономить время и место на диске, т.к. его установка не требует особых затрат, сам MinGW доступен прямо из коробки Qt, а выпуск приложения будет намного проще и не будет привязан к таким пакетам и библиотекам Microsoft, как MSVCR и MSVCP (распространяемый пакет Microsoft). Никаких ограничений при этом в разработке не возникнет, кроме одного: в версии MinGW будет невозможно воспользоваться встроенным движком для отображения web-страниц Chromium .
Обратите внимание!
При выборе комплекта Qt для MSVC 2015/2017 32/64-bit или Qt для UWP, вам дополнительно потребуется обязательная установка соответствующего компилятора из набора Microsoft Build Tools (Microsoft Visual C++ или MS for Universal Platform), а так же пакет Windows SDK — это примерно 15-20 гигабайт на жестком диске. Именно поэтому для начала предлагается поработать с версией для MinGW , которая занимает всего примерно 400-450 МБ на жестком диске.
Кстати говоря
Самым значительным отличием между комплектами Qt является то, что от выбранного комплекта будет зависеть набор доступных модулей. Например, вы не сможете собирать приложения с использованием браузерного движка Chromium в версии для MinGW, потому что библиотека cef (Chromium Embedded Framework) не поддерживает компиляцию в Windows компилятором MinGW.
Однако, если взять более старые версии Qt, например 5.5 и ранее, можно задействовать браузерный движок на основе библиотеки WebKit.
Я выделил 3 основных компонента, которые пригодятся нам для обучения. Хочу заметить, что на своё усмотрение вы можете выбрать между 32-bit версией и 64-bit версией, а так же можете установить их обе. Для обучения и тестирования будет вполне достаточно одной любой версии, наиболее универсальной будет версия для 32-битных систем.
Интересный факт!
64-битная версия компилятора MinGW впервые стала доступна в Qt только в 2020 году! До этого в Qt использовалась очень «древняя» версия MinGW для 32-битных систем, но это никак не сказывалось на качестве создаваемых программ.
На завершающем этапе соглашаемся с лицензионной политикой Qt и нажимаем кнопку « Установить ».
Вместе с библиотекой Qt устанавливается очень важный компонент экосистемы Qt: среда для программирования на языке C++ (IDE) — QtCreator . Именно в ней мы будем работать в дальнейшем.