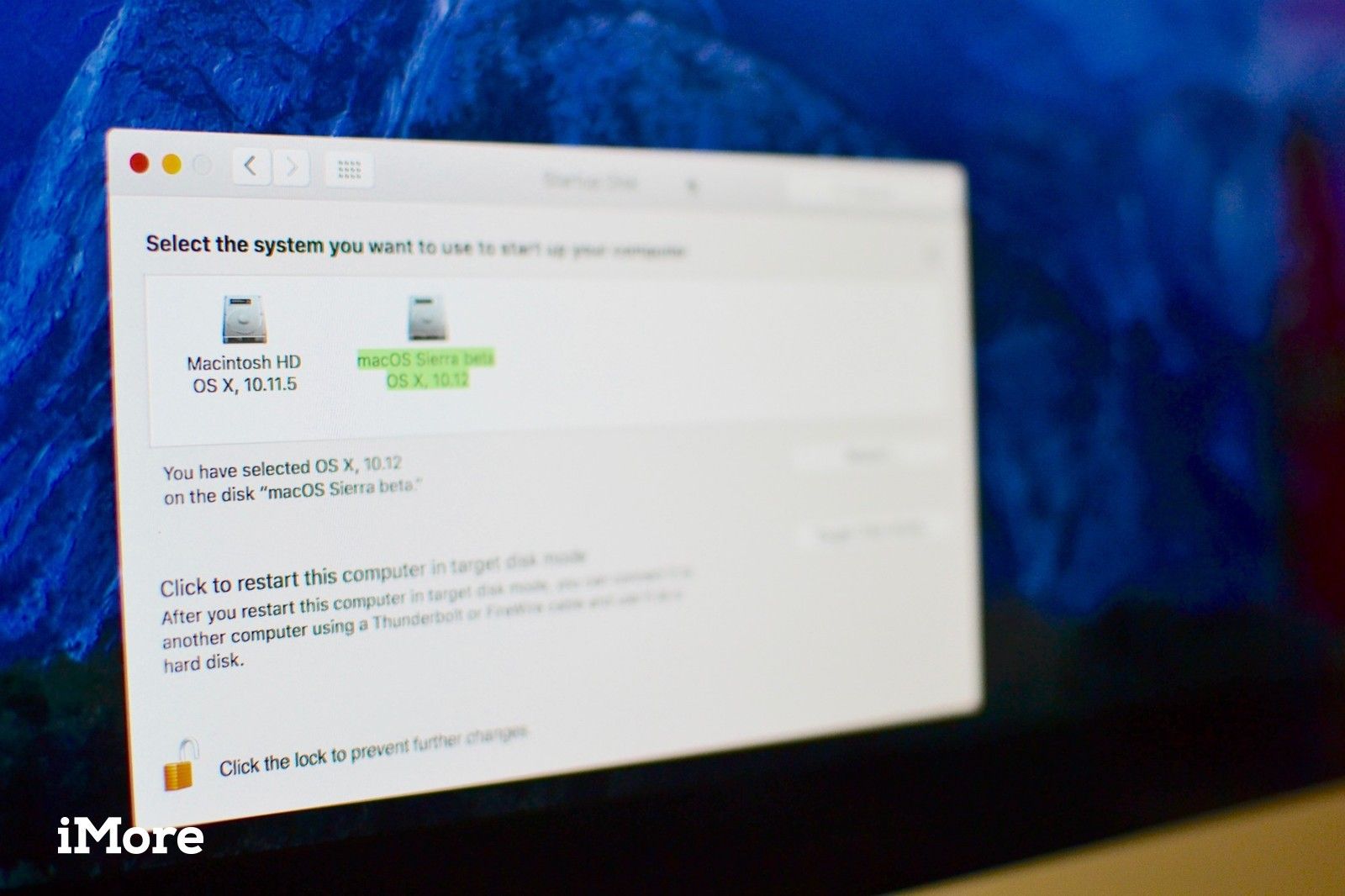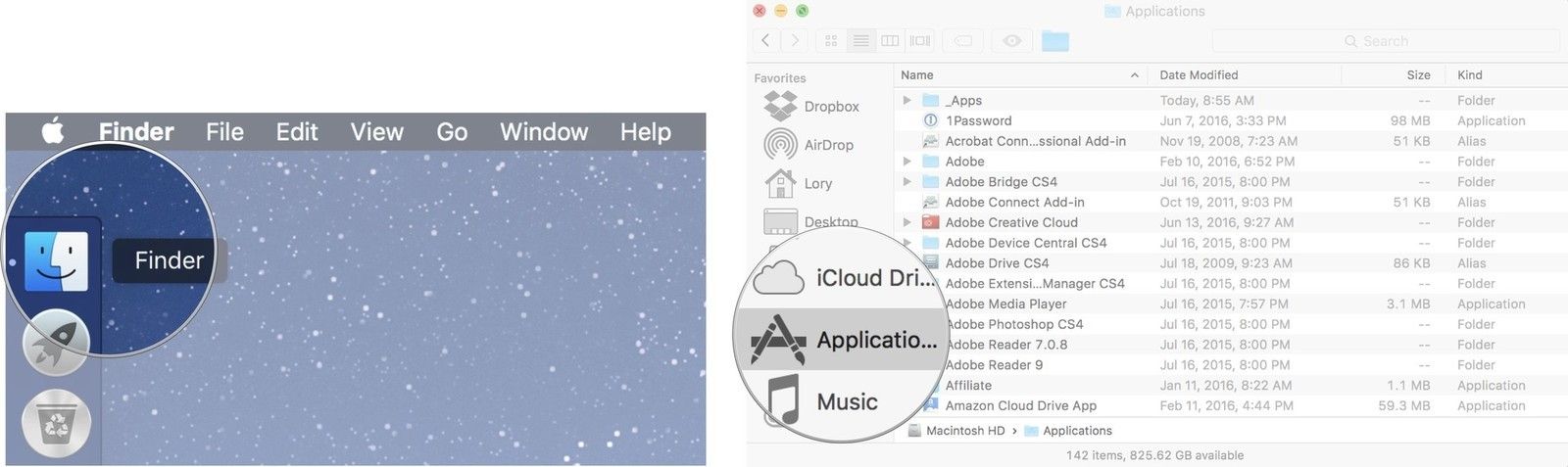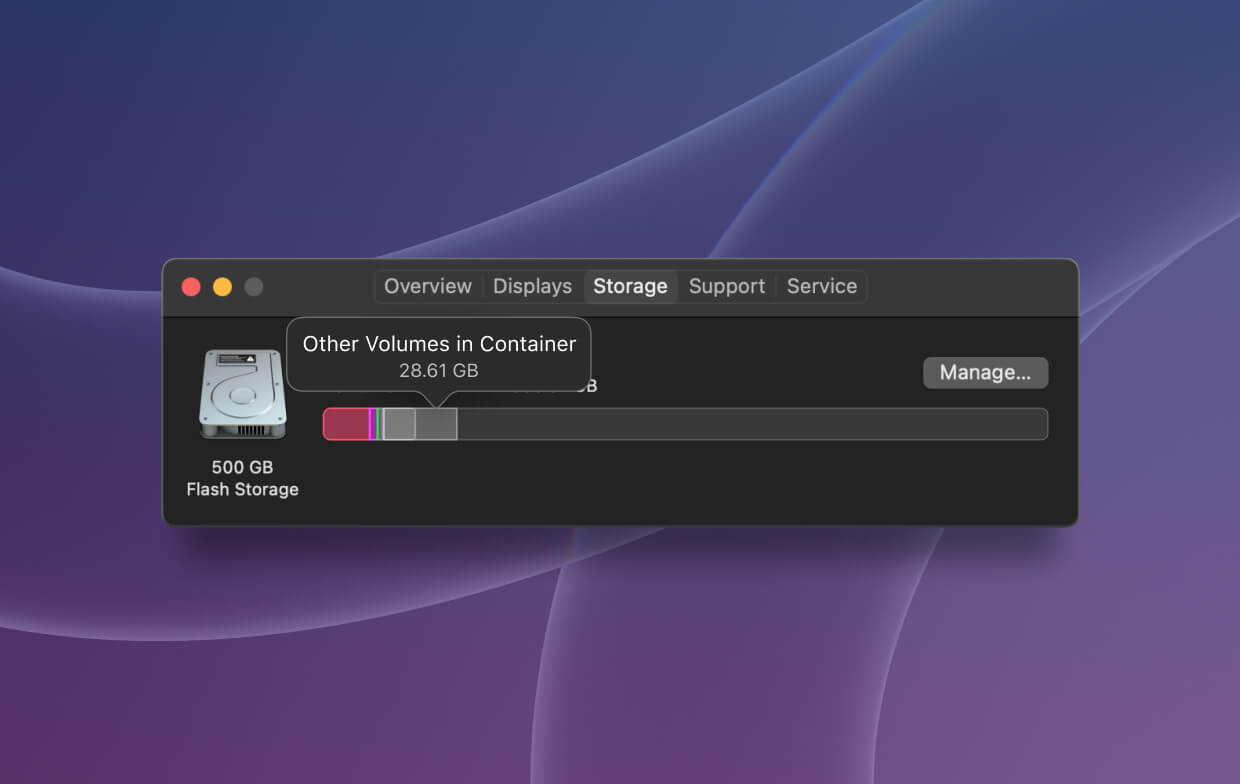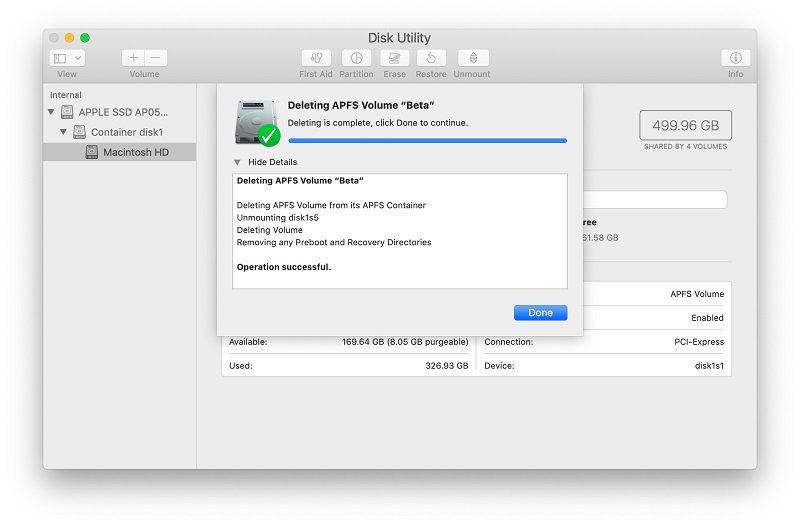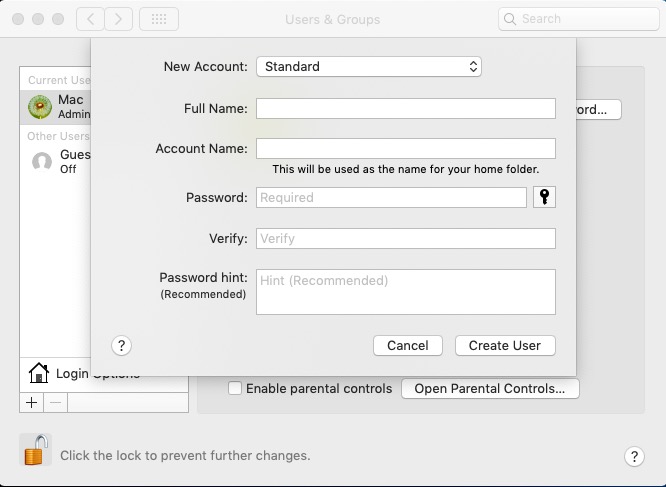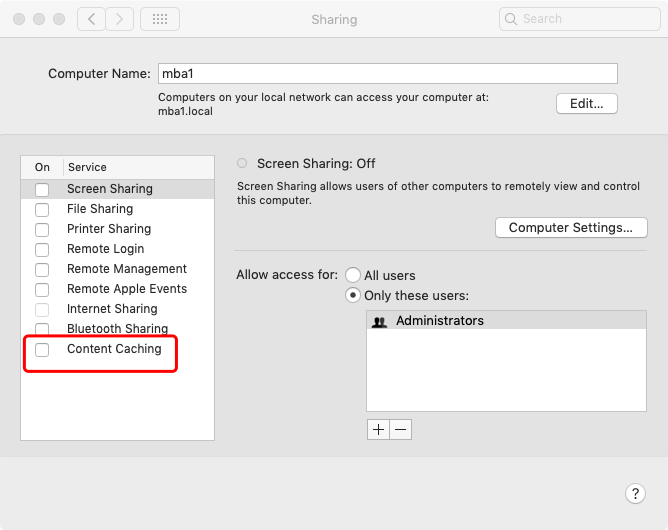- Стирание данных на компьютере Mac c процессором Intel
- Перед стиранием данных на компьютере Mac
- Стирание данных с компьютера Mac с помощью приложения «Дисковая утилита»
- Если том Macintosh HD не отображается в приложении «Дисковая утилита»
- Дополнительная информация
- Как удалить раздел жесткого диска на вашем Mac |
- Прежде чем ты начнешь
- Как удалить раздел на вашем Mac
- Как удалить раздел на вашем Mac
- Любые вопросы?
- Удаление массива с помощью Дисковой утилиты на Mac
- Удаление массива
- Стирание всех дисков в массиве
- Полное удаление диска из массива
- Как избежать других томов в контейнере на Mac?
- Часть 1. Какие другие тома находятся в контейнере на Mac?
- Могу ли я удалить другие тома в контейнере на Mac?
- Часть 2. Как удалить другие тома в контейнере на Mac?
- Удалите контейнер / раздел APFS в Macintosh HD
- Удалить раздел APFS / контейнер на внешних дисках
- Создать новую учетную запись пользователя
- Отключить кеширование контента
- Часть 3. Вывод
Стирание данных на компьютере Mac c процессором Intel
В этой статье описано, как стереть (отформатировать) встроенный загрузочный диск компьютера Mac с процессором Intel.
Перед стиранием данных на компьютере Mac
- Создайте резервную копию любых файлов, которые требуется сохранить. При стирании данных с компьютера Mac навсегда удаляются все файлы.
- Если вы планируете продать, передать или обменять компьютер Mac и хотите восстановить его заводские настройки, сначала узнайте, что нужно перед этим сделать. Затем сотрите данные с компьютера Mac в качестве последнего шага.
Стирание данных с компьютера Mac с помощью приложения «Дисковая утилита»
- Запустите компьютер Mac из раздела восстановления macOS: нажмите кнопку питания, затем сразу нажмите и удерживайте клавиши Command (⌘) и R, пока не появится логотип Apple или другое изображение.
- Если потребуется, выберите пользователя, пароль которого вы знаете, а затем введите его пароль администратора.
- В окне утилит выберите «Дисковая утилита» и нажмите «Продолжить».
- Выберите том Macintosh HD в боковом меню приложения «Дисковая утилита». Не видите том Macintosh HD?
- Нажмите кнопку «Стереть» на панели инструментов, затем введите запрашиваемые данные:
- Имя: Macintosh HD
- Формат: APFS или Mac OS Extended (журналируемый) в соответствии с рекомендациями приложения «Дисковая утилита»
- Нажмите «Стереть группу томов». Если этой кнопки нет, нажмите кнопку «Стереть».
- Если потребуется, введите свой идентификатор Apple ID. Узнайте, что делать, если вы забыли свой идентификатор Apple ID.
- По завершении стирания выберите все остальные внутренние тома в боковом меню и удалите каждый из них с помощью кнопки удаления (–) на панели инструментов.
На этом этапе игнорируйте любые внутренние тома с названием Macintosh HD или Macintosh HD — Data, а также тома, указанные в разделах «Внешние» и «Образы дисков» в боковом меню. - Выйдите из приложения «Дисковая утилита» для возврата к окну утилит.
- Если требуется выполнить запуск с только что стертого диска, выберите «Переустановить macOS» в окне утилит, затем нажмите «Продолжить» и следуйте инструкциям на экране, чтобы переустановить macOS.
Если том Macintosh HD не отображается в приложении «Дисковая утилита»
Встроенный загрузочный диск должен быть первым элементом в боковом меню приложения «Дисковая утилита». Он называется Macintosh HD, если только вы не изменили его имя. Если в списке нет этого диска, перейдите в меню Apple > «Выключить», затем отсоедините все вспомогательные устройства от компьютера Mac и проверьте список еще раз.
Если диск по-прежнему не отображается в приложении «Дисковая утилита» или процесс стирания завершается сбоем, возможно, компьютеру Mac требуется обслуживание. Если вам необходима помощь, обратитесь в службу поддержки Apple.
Дополнительная информация
Дополнительную информацию об использовании приложения «Дисковая утилита» см. в руководстве пользователя Дисковой утилиты.
Источник
Как удалить раздел жесткого диска на вашем Mac |
Если вы ранее разбили жесткий диск вашего Mac, чтобы загрузить бета-версию macOS или установить Windows, но теперь вам нужно вернуть это место для хранения, вы можете удалить раздел и восстановить столь необходимое пространство. Вот как.
Избавление от дополнительного раздела на Mac — двухэтапный процесс. После удаления раздела вы можете удалить его из своей системы.
Прежде чем ты начнешь
Прежде чем вносить какие-либо изменения в ваш жесткий диск, нужно сделать резервную копию. Time Machine предлагает самый простой способ резервного копирования ваших данных, если у вас еще нет системы.
Как удалить раздел на вашем Mac
Обязательно перезагрузите компьютер в своем основной раздел стереть дополнительные.
- открыто искатель с вашего дока.
Выбрать Приложения.
Дважды щелкните, чтобы открыть Дисковая утилита.
Нажмите Готово продолжать.
Как удалить раздел на вашем Mac
После выполнения действий по удалению раздела вы можете удалить его с жесткого диска.
- Выберите свой основной раздел, который является первым диском в списке. Его можно назвать «Fusion» или «Macintosh HD».
Нажмите раздел.
Нажмите Применять.
Дисковая утилита проверит диск и внесет изменения. Это займет несколько минут.
Любые вопросы?
У вас есть вопросы о том, как стереть и удалить раздел на вашем Mac? Дайте нам знать в комментариях, и мы поможем вам.
Источник
Удаление массива с помощью Дисковой утилиты на Mac
Если дисковый массив Вам больше не нужен или если Вы хотите навсегда удалить какой-то диск из массива, Вы можете удалить массив.
Важно! Зеркальный RAID-массив и объединенный диск-массив позволяют удалять диски, не удаляя сам массив. Чтобы удалить диск из RAID-массива с чередованием, сначала нужно удалить массив — и при этом будут стерты все данные. Прежде чем удалять массив, всегда делайте его резервные копии.
Удаление массива
Когда Вы удаляете массив, данные с дисков не удаляются. Например, при удалении зеркального RAID-массива на каждом из дисков остается копия данных. При удалении объединенного диск-массива все данные копируются на первый диск массива (до тех пор, пока на диске остается место для хранения данных), и получается один том со всеми данными.
Сделайте резервные копии всех важных файлов.
В приложении «Дисковая утилита» 
Нажмите кнопку «Удалить RAID».
Стирание всех дисков в массиве
Сделайте резервные копии всех важных файлов.
В приложении «Дисковая утилита» 
Нажмите кнопку «Стереть» 
Полное удаление диска из массива
Вы можете убрать любой диск из зеркального RAID-массива или последний диск из объединенного диск-массива. Из массива с чередованием диск можно убрать, только если сначала стереть все данные из массива.
Сделайте резервные копии всех важных файлов.
В приложении «Дисковая утилита» 
Выберите диск, который Вы хотите удалить из массива.
Нажмите кнопку «Удалить» 
Источник
Как избежать других томов в контейнере на Mac?
Написано Хлоя Тернер Последнее обновление: сентябрь 8, 2021
Специалист по написанию технических текстов, который создает различные типы статей, от обзоров до практических статей для Mac.
Apple File System (APFS) — это недавно созданная система хранения файлов с множеством функций и преимуществ для пользователей. При обновлении Mac до macOS 10.13 High Sierra, 10.14 Mojave или 10.15 Catalina системный диск автоматически преобразуется в HFS + в APFS. Вы увидите «Другой том в контейнере» в области «Хранилище» и набор «Другой том», расположенный в Дисковой утилите.
APFS представила новую файловую систему с набором новых принципов для форматирования или управления дисками. Пользователи сталкиваются с «Другие тома в контейнере на Mac”, Когда он поглощает сотни гигабайт, часто замедляя Mac.
Эта статья посвящена поиску хаков о других томах в контейнере, разделе APFS и о том, как управлять вашей файловой системой.
Часть 1. Какие другие тома находятся в контейнере на Mac?
Что означает «Другие объемы в контейнере»? На языке APFS контейнер относится к базовой единице хранения. Каждый контейнер APFS содержит один или несколько томов. Физический диск делится на разные контейнеры. Тома отображают реальные диски, доступные через Finder, но вы можете видеть контейнеры только в Disk Utility . Контейнеры APFS начального уровня для запуска включают предварительную загрузку, виртуальную машину (виртуальную машину), восстановление и Macintosh HD. Соответственно, «другие объемы в контейнере»Относится к этим компонентам APFS: Предварительная загрузка, ВМ, восстановление.
В появлении macOS 10.13 Apple представила APFS, вытесняющую HFS + на каждом компьютере Mac, iPad и iPhone. Большинство пользователей сталкиваются с запросом «Другие тома в контейнере» в Дисковой утилите. Это привлекательное сообщение, поскольку эти тома показывают, что они занимают сотни гигабайт в совокупном пространстве на жестком диске, и размер постепенно увеличивается. На этом этапе вы можете подумать о том, как удалить их с Mac, чтобы освободить место для хранения.
Могу ли я удалить другие тома в контейнере на Mac?
Удаление тома APFS отличается от удаления раздела APFS. Загадки раздела APFS, контейнера APFS и тома APFS связаны с этой проблемой. Удаление других томов в контейнере сложно завершить, поскольку эти фрагменты данных необходимы для работы Mac.
Единственное решение состоит в том, чтобы вставить другие объемы в контейнер и предотвратить его расширение. Таким образом, вы можете уменьшить пространство, потребляемое другими томами. PowerMyMac должен вам очень помочь в этой ситуации.
PowerMyMac представляет собой сливки инструменты для освобождения места для общего обслуживания. Он освобождает место на загрузочном диске, занимаемое избыточными файлами, когда на вашем Mac не хватает места для хранения. Он сканирует недра вашей системы, чтобы стереть мусор, исправить другие тома в контейнере, поглощая лишнее пространство, или удалить приложения для избегать переполнения памяти приложений вопросы.
Чтобы уменьшить пространство «других томов в контейнере на Mac», вы можете использовать средство поиска дубликатов PowerMyMac, средство поиска похожих изображений, большие и старые файлы для удаления ненужных файлов. Это должно уменьшить пространство в других томах.
Часть 2. Как удалить другие тома в контейнере на Mac?
В этом разделе мы расскажем о способах, которые доказали свою эффективность некоторыми пользователями Mac. Вы можете удалить том APFS с помощью простых шагов для Macintosh HD и внешнего диска. Вызовите Дисковую утилиту, чтобы удалить том APFS.
- Очные Приложение> Утилиты> Дисковая утилита и точно определите том APFS, который вы хотите удалить.
- Щелкните правой кнопкой мыши на томе APFS и выберите «Удалить том APFS».
- Ударь «Удалить»При повторном запросе« Удалить том APFS ».
- Дождитесь окончания процесса удаления.
Удалите контейнер / раздел APFS в Macintosh HD
В отличие от стирания тома APFS, если щелкнуть правой кнопкой мыши раздел или контейнер APFS с помощью Дисковой утилиты, вы не сможете удалить. Удаление раздела APFS требует разных подходов для Macintosh HD и внешних дисков. Поскольку раздел или контейнер APFS для Macintosh HD содержит системные данные, вмешательство в файлы означает, что компьютер Mac не загружается.
- Зайдите в меню Apple, выберите Перезапустите на Mac.
- После перезагрузки компьютера нажмите Command + R сразу же, как только прозвучит сигнал запуска. Отпустите кнопки, пока не найдете товарный знак Apple.
- Когда вы переходите к Режим восстановлениянажмите «Утилиты» в верхнем меню и выберите «Терминал» в раскрывающемся окне.
- Заполните команду diskutil list и нажмите Return, чтобы открыть все ваши подключенные диски.
- Тип diskutil apfs deleteContainer disk0s2 и замените disk0s2 идентификатором существующего контейнера APFS.
Удалить раздел APFS / контейнер на внешних дисках
Используя внешний жесткий диск APFS, вы можете объединить разделы APFS, выполнив следующие действия:
- Щелкните Приложение> Утилиты> Дисковая утилита.
- Выберите «Вид» в левой строке меню и выберите «Показать все устройства».
- Щелкните правой кнопкой мыши контейнер APFS на левой панели и нажмите «Извлечь» в меню.
- После того, как вы извлечете контейнер APFS, вам нужно запустить терминал (Приложение> Утилиты> Терминал).
- Далее введите команду diskutil list, Это выкинет всю информацию о диске. Залейте показания, чтобы дифференцировать идентификатор вашего контейнера APFS.
- Как только вы знаете его идентификатор, вы можете набрать diskutil apfs deleteContainer disk2s3 (Заменить disk23s с существующим идентификатором устройства).
Создать новую учетную запись пользователя
Вы можете войти в свой Mac с новой учетной записью, чтобы уменьшить другие тома в контейнере на Mac. Вот как это сделать:
- Выберите Пользователи и группы в Системных настройках.
- Щелкните значок замка и введите пароль Mac при необходимости.
- Нажмите кнопку «+» под опцией входа, чтобы добавить новую учетную запись в качестве администратора.
- Наконец, войдите в свой Mac с новой учетной записью и проверьте, появляется ли по-прежнему «другие тома в контейнере».
Отключить кеширование контента
Кэширование содержимого сохраняет обновления для синхронизированных устройств в локальной сети Mac, поэтому вам не нужно загружать их онлайн. Тем не менее, это космические мстители, жаждущие драгоценных слотов на Mac. Перейдите в меню Apple и выберите «Системные настройки», нажмите «Общий доступ» и снимите флажок рядом с «Кэширование содержимого», если необходимо. Перезагрузите ваш Mac.
Совет для Mac: Если ни один из этих шагов не помог, вы можете попробовать стереть загрузочный диск в режиме восстановления, а затем переустановить macOS.
Часть 3. Вывод
В macOS наблюдается множество улучшений в области хранения, поскольку SSD имеют меньшую емкость, чем физические диски. Необходимо соблюдать особую осторожность, чтобы избежать потери данных при удалении контейнера, тома или раздела APFS. В кошмарном сценарии, когда данные теряются, используйте программу восстановления данных APFS для восстановления потерянных файлов.
Mac Cleaner оснащает вашу машину средством защиты от «других томов в контейнере на Mac», чтобы не допустить утечки пространства.
Это сработало? Пожалуйста, дайте кипение другим в той же лодке.
Прекрасно Спасибо за ваш рейтинг.
Источник