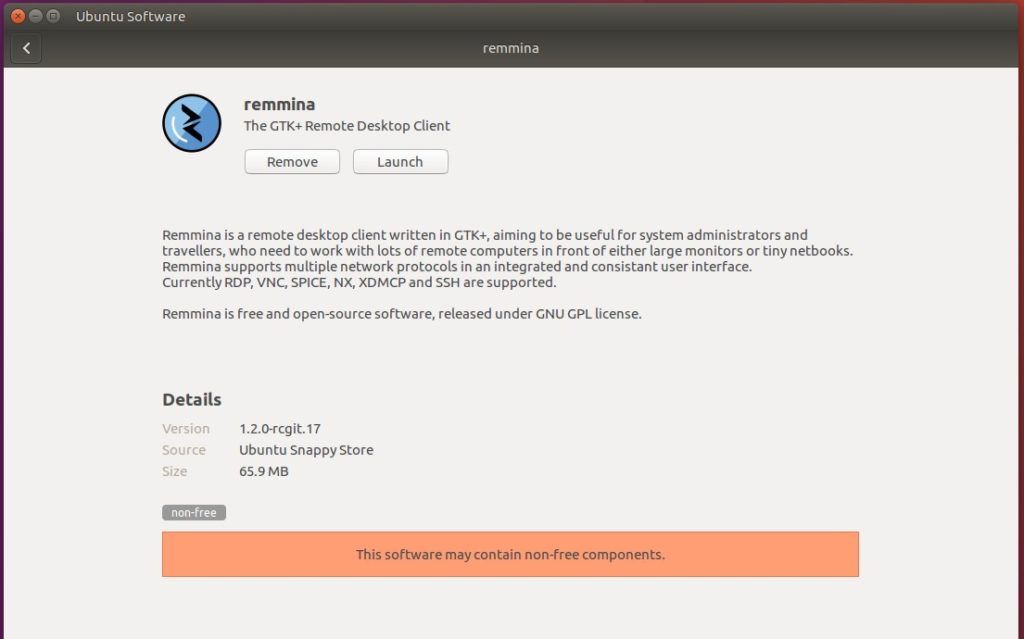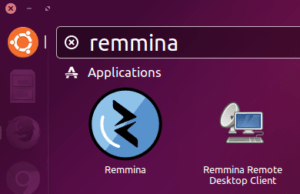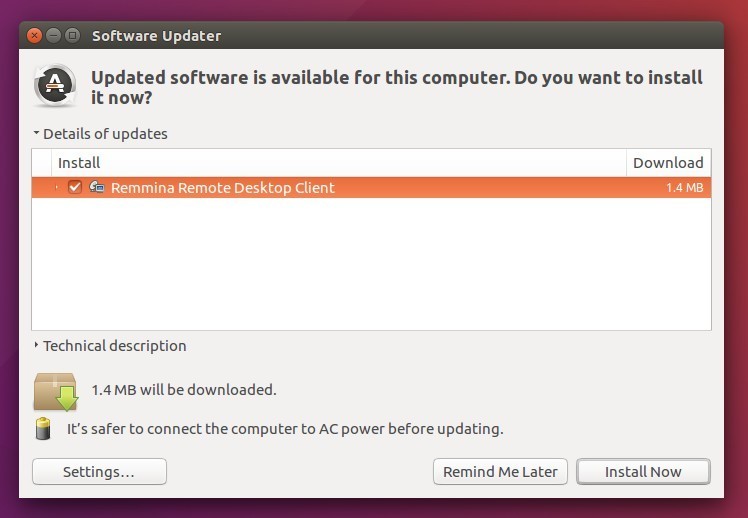- Установка Remmina Ubuntu 16.04 или 16.10
- Установка Snap
- Установка Remmina Ubuntu
- Установка Remmina из PPA репозитория
- Удаление Remmina
- Установка последней версии Remmina в Ubuntu. Настройка RDP подключения к Windows 8.
- Коротко о программе Remmina.
- Установка последней версии Remmina в Ubuntu.
- Настройка RDP подключения к Windows 8.
- Настройка на Windows 8.
- Настройка подключения к windows 8 на Ubuntu.
- Плагины к Remmina.
- Работа с клиентом удаленного рабочего стола Remmina .
- Установка клиента удаленного рабочего стола Remmina .
- Настройка удаленных подключений в Remmina .
Установка Remmina Ubuntu 16.04 или 16.10
Что такое Remmina?
Remmina — это совершенно бесплатный и свободный клиент так называемого удаленного рабочего стола, написанный на GTK+ и его главная цель это стать очень нужны инструментом для системных администраторов, которым приходится руководить множеством различных устройств. Remmina в настоящий момент поддерживает RDP, VNC, SPICE, NX, XDMCP и SSH.
Установка Snap
Если вы начинающий пользователь системы Linux и до этого вам не приходилось устанавливать программы через Snap то для начала вам нужно открыть командую строку (Которую можно вызвать сочетанием клавиш Ctrl+T) и ввести там такую команду:
$ sudo apt install snapd
Теперь система вам позволит просматривать нужны пакеты из сборок Ubuntu Snappy Core в Ubuntu Software Center.
Установка Remmina Ubuntu
Также, кроме оригинала Remmina вы можете найти такую сборку как Ubuntu Snappy Core.
Так называемые Snap пакеты вы можете устанавливать через терминал, посредством этой команды:
$ sudo snap install remmina
Полезным советом будет то что у стандартной версии remmina иконка отличается от Snap версии, а это значит что вы сможете очень просто их различить.
Важно: Snap версия программы находится в разработке и может допиливаться. В ней встречаются баги и иконки могут отличаться от показанных выше. Они могут быть стандартные от вашей личной коллекции иконок или же GTK темы.
Установка Remmina из PPA репозитория
Если указанный способ установки Remmina для вас является довольно не понятным то вы можете установить PPA репозиторий, который содержит .Deb пакет для Ubuntu версии старше 14.04 и их ответвлений и сборок, но сначала рекомендуется удалить Snap приложение из «Центра Загрузок» системы Ubuntu.
После этого вы можете доваить PPA репозиторий в Remmina Next:
$ sudo add-apt-repository ppa:remmina-ppa-team/remmina-next
После того как сделаете указанное выше вы можете обновить свою версию Remmina через Software Updater/ Центр Загрузок Ubuntu.
Удаление Remmina
Если вам нужно удалить весь репозиторий Remmina Next и саму программу из вашей системы то введите в консоли такую команду как:
$ sudo apt install ppa-purge && sudo ppa-purge ppa:remmina-ppa-team/remmina-next
Мы постарались как можно понятнее рассказать вам о том как установить Remmina Ubuntu 16.04/ 16.10 на вашу систему.
Источник
Установка последней версии Remmina в Ubuntu. Настройка RDP подключения к Windows 8.
В этой статье хочу рассказать о клиенте удаленного рабочего стола Remmina.
Коротко о программе Remmina.
Многие, подключившись с помощью Remmina по rdp к windows, ловят различные баги.
Какие же проблемы с этой старой версией встречаются?
Из моих проблем:
— Вырвиглазный рендеринг шрифтов. Шрифты выглядят просто ужасно. Никакие настройки не помогают.
— Очень неприятный баг с курсором мышки. Он не меняется, используется стандартный Ubuntu. То есть выделяя текст, или растягивая окно, вы не увидите изменений курсора.
— Не работал двухсторонний буфер обмена.
— Не работало назначение общей папки.
Еще встречаются проблемы с тем, что не все символы клавиатуры работают правильно.
К чему я это описал?
Очень мало информации об этом клиенте, следовательно многие могли подключиться, увидеть эти проблемы, почитав местные форумы, разочароваться в этом клиенте и перестать им пользоваться.
Поэтому хочу поделиться информацией, что эти баги устранены, но в новой — последней версии.
Нет смысла искать какие-то конфигурации по форумам или команды в терминале для решения этих проблем. Все эти ошибки — это баги самого клиента, которые были устранены в последней версии программы. Следовательно, нужно просто обновить наш клиент и плагин RDP.
Установка последней версии Remmina в Ubuntu.
Для Ubuntu есть репозиторий на ланчпад, где добавляются последние версии remmina и rdp плагина. В репозитории есть пакеты только для версий 14.04 — 15.04 .
Чтобы установить последнюю версию Remmina в Ubuntu откройте терминал и выполните следующие команды:
Всё. Теперь последняя версия Remina установлена.
Если нужно удалить программу, то выполните следующие команды:
Настройка RDP подключения к Windows 8.
Настройка на Windows 8.
Заходим в «Система» — «Настройка удаленного доступа», на вкладке «Удаленный доступ» разрешаем удаленный подключения к этому компьютеру.
Не забудьте задать текущему пользователю пароль, или создайте другого пользователя для удаленного подключения. Тогда вам надо будет еще и «Выбрать пользователей» нажать и там выбрать созданного пользователя.
Вот и всё. Теперь нужно лишь узнать ip компьютера в локальной сети:
Настройка на windows 8 на этом закончилась.
Настройка подключения к windows 8 на Ubuntu.
Открываем Remmina, создаем новое подключение.
Заполняем Название (удобное Вам).
В поле Сервер вписываем ip компьютера c Windows 8. Также вписываем имя пользователя и пароль. Всё. Сохраняем и подключаемся.
Кроме того можно отредактировать еще качество картинки, я обычно «Хорошее» выбираю:
Вы всегда можете отредактировать данные параметры, просто нажав на соединении правой кнопкой мыши и выбрав «правка».
Кроме того, в настройка Remmina (CTR-P) можно качество отрегулировать:
При первом подключении не забудьте согласиться на получение сертификата:
Вот и всё, подключаемся.
Вот так выглядит картинка.
Нормальные шрифты и курсор меняется, нет зависания картинки при старте подключения. Работает всё шустро, нет задержек.
Можно вполне себе работать, использую компьютер с windows как тонкий клиент:
И мой сайт хорошо выглядит:
И еще один момент, чтобы нормально срабатывали комбинации клавиш, такие как смена раскладки или alt-f4, нужно, чтобы была зажата данная опция в меню:
Плагины к Remmina.
По умолчанию в Remmina доступно мало протоколов удаленного доступа:
VNC плагин не ставьте, он работать не будет.
Из рабочих плагинов можно поставить для протоколов NX и XDMCP:
Перезапустить Remmina и в окне нового подключения станут доступны новые протоколы:
XDMCP не использовал, поэтому ничего сказать не могу, но по сообщения, работает ужасно.
Про NX расскажу подробнее в следующей статье.
Источник
Работа с клиентом удаленного рабочего стола Remmina .
Установка клиента удаленного рабочего стола Remmina .
Remmina Remote Desktop Client — наиболее удобный клиент удаленного рабочего стола, предназначенный, в первую очередь для удаленного администрирования компьютеров с различными операционными системами. Remmina поддерживает протоколы RDP, VNC, NX, XDMCP и SSH, что позволяет подключаться к рабочим столам как Windows, так и Linux., а также и к прочим системам, где используется стандартный сервер VNC. Список поддерживаемых протоколов можно расширить с помощью внешних модулей плагинов ( plugins ).
Как правило, Remmina не входит в состав стандартных дистрибутивов Linux и устанавливается дополнительно. Для установки из командной строки в Linux Ubuntu можно воспользоваться командой:
sudo apt-get install remmina
В графической среде пользователя можно воспользоваться Центром Приложений Ubuntu ( Ubuntu Software Center ) .
В Linux Mint установку пакета Remmina , и при необходимости, дополнительных модулей ( plugins ) можно выполнить через Менеджер пакетов — «Меню’ — «Менеджер пакетов». В строке поиска набрать «remmina»
В окне со списком пакетов можно отметить галочками те, которые необходимо установить. Так, например, если планируется удаленное подключение к рабочим столам ОС Windows по протоклу RDP ( Remote Desktop Protocol ), то кроме основного пакета Remmina необходимо отметить к установке пакет remmina-plugin-RDP . Дополнительные модули можно установить сразу, или в любой другой момент времени. Поскольку Remmina довольно компактна, есть смысл установить все доступные модули, чтобы иметь под рукой практически универсальный клиент удаленного подключения к различным рабочим столам.
После выбора необходимых для установки пакетов, нажать кнопку «Применить’ на панели инструментов и дождаться завершения установки Remmina .
Практически так же выполняется установка в Linux Mageia — Открыть «Центр управления Mageia» — «Управление программами» — «Установка и удаление программ» . В полях фильтров выбрать «Все» и в строке поиска набрать «remmina».
Отметить галочками необходимые для установки пакеты и нажать кнопку «Применить». Согласиться с установкой дополнительных пакетов для удовлетворения зависимостей Remmina
Настройка удаленных подключений в Remmina .
После запуска Remmina можно создавать профили удаленных подключений:
Добавляемые для удаленного подключения компьютеры можно объединять в группы, например, по типу соединения или разновидности операционной системы. Для создания нового подключения используется пункт меню «Соединение» «Создать CTRL+N» или кнопка панели инструментов Remmina.
Для подключения к терминальному серверу Windows используется протокол RDP :
На вкладке «Основные» заполняются поля с названием подключения, типом протокола и адресом сервера. При необходимости, можно задавать имя группы, учетные данные пользователя, разрешение и глубину цвета дисплея, а также имеется возможность открыть общий доступ к файлам и папкам.
На вкладке «Дополнительные» можно задать качество изображения на дисплее, варианты использования звукового оборудования и локального принтера. При необходимости, можно установить режим работы с запуском конкретного приложения, указав имя исполняемого файла в поле «Запуск программы» и путь к нему в поле «Путь запуска». В таком режиме подключения, после регистрации пользователя на терминальном сервере, будет автоматически запущена указанная программа. Завершение ее работы приведет к закрытию RDP-подключения.
Режим запуска конкретного приложения может использоваться для подключений к службам терминалов серверных ОС Windows, и очень удобен для работы, например с программой «1С Предприятие». Пользователь сразу после подключения получает доступ к заданному приложению, а не к рабочему столу Windows. В случае же необходимости временного подключения к рабочему столу, достаточно поставить галочку «Прикрепить к консоли (Windows 2003 /2003 R2)»
Вкладка «SSH» позволяет использовать для удаленных подключений туннель SSH, когда для обмена данными с удаленным сервером используется специально настроенный сервер ssh. Если такого сервера нет, то необходимо убрать галочку «Включить туннель SSH». Обычно, необходимость в SSH — туннеле возникает в тех случаях, когда нужно обеспечить шифрование трафика между сервером и клиентом.
При подключении к удаленному рабочему столу Windows, необходимо чтобы на удаленной системе работала служба терминалов, был разрешен данный тип подключений и определены пользователи, которые имеют на него право.
Чтобы разрешить компьютеру с Windows принимать RDP-подключения, откройте компонент Система в панели управления. В Windows XP откройте вкладку «Удаленные сеансы» и установите флажок Разрешить удаленный доступ к этому компьютеру . В Windows Server 2003 откройте вкладку «Удаленное использование» и установите флажок Включить удаленный доступ к рабочему столу . Нажмите кнопку ОК. В Windows 7/Vista выбрать Система — Настройка удаленного доступа и включить режим Разрешить подключения от компьютеров с любой версией удаленного рабочего стола . Кроме того, нужно настроить список пользователей, имеющих разрешение на подключение к удаленному рабочему столу данной системы и разрешить в настройках брандмауэров подключение на порт 3389/TCP.
Для подключения к удаленному рабочему столу Linux используется удаленное подключение по протоколу XDMCP.
Менеджеры дисплеев ( DM — Display Manager ) Linux-систем могут настраиваться на поддержку X Display Manager Control Protocol (XDMCP) — протокола, обеспечивающего удаленное подключение графических терминалов (X-терминалов) к графическому серверу (X-серверу). В данном случае, в качестве графического терминала используется клиент удаленного рабочего стола Remmina. Настроенный на удаленную работу менеджер дисплея, должен принимать входящие подключения на UDP порт 177 (по умолчанию) сетевого интерфейса локальной сети. Настройками DM , как правило, данный тип подключений не разрешен по соображениям безопасности. Кроме того, для многих Linux — систем, также используется запуск X-сервера с параметром, отключающим сетевые соединения ( -nolisten tcp ). Поэтому, прежде, чем подключаться к удаленной графической подсистеме Linux по протоколу XDMCP, необходимо убедиться, что на ней слушаются порты 177/udp и 6000/tcp и если это не так, то изменить настройки конфигурации. Для разных менеджеров дисплея используются свои настройки:
LightDM — менеджер дисплея, использующийся в последних версиях Linux Ubuntu. Файлы конфигурации размещаются в системном каталоге /etc/lightdm . Основные настройки в файле lightdm.conf . Для разрешения TCP-подключений к графическому серверу Ubuntu, нужно в файл конфигурации lightdm.conf добавить строку :
Для разрешения удаленных подключений к менеджеру дисплея нужно добавить секцию
MDM — менеджер дисплея, устанавливаемый по умолчанию в Linux Mint. Основной файл конфигурации — /etc/mdm/mdm.conf . В версии Linux Mint 16 Petra, возможность удаленного подключения по протоколу XDMCP отсутствует .
KDM Основной файл конфигурации /usr/share/config/kdm/kdmrc
В секции [Xdmcp] строку Enable=false изменить на:
Enable=true
Для разрешения приема входящих соединений, параметр ServerArgsLocal= нужно оставить пустым. По умолчанию, ServerArgsLocal=-nolisten tcp
GDM — основной файл конфигурации /etc/X11/gdm/custom.conf . В секции [xdmcp] строку Enable=false меняем на:
Enable=true
Подобным же образом настраиваются и прочие подключения. В случае использования VNC — входящее подключение ( VNCI VNC Incomming Connection ) технология удаленного подключения несколько иная.
Remmina используется в качестве слушающего VNC — клиента ( Listening VNC Viewer ) и ожидает входящее соединение от сервера VNC на порт 5500/tcp (по умолчанию ). Удаленное подключение выполняется по инициативе сервера VNC, например, для RealVNC в Windows, это выполняется из контекстного меню, вызываемого щелчком правой кнопки мышки на иконке сервера и выбором пункта Add New Client или из командной строки командой:
winvnc4.exe -connect 192.168.0.247 — подключиться к слушающему VNC-клиенту с IP-адресом 192.168.0.247
winvnc4.exe -connect Ubuntu13:15500 — подключиться к слушающему VNC-клиенту Ubuntu13 на порт 15500/tcp.
После выполнения подключения от сервера VNC в окне Remmina откроется рабочий стол Windows, или любой другой системы, на которой развернут VNC-сервер.
При создании подключения с использованием протокола «SSH — безопасная оболочка», Remmina работает так же, как стандартный SSH-клиент. При подключении по протоколу «SFTP — защищенная передача файлов», Remmina используется в качестве очень простого SFTP-клиента:
Кнопки панели инструментов окна SFTP-клиента служат для навигации, приема ( «Загрузить») и передачи файлов («Выгрузить») на удаленный сервер. Кроме обмена файлами, имеется возможность запуска SSH-клиента Remmina непосредственно из текущей SFTP-сессии — кнопка «Инструменты» ( в виде шестеренки ) — «Открыть защищенную оболочку SSH в новом терминале». С помощью этой же кнопки можно открывать и новые сессии SFTP, например, для работы с разными каталогами, переключаясь между ними по мере необходимости.
Если вы желаете помочь развитию проекта, можете воспользоваться кнопкой «Поделиться» для своей социальной сети
Источник