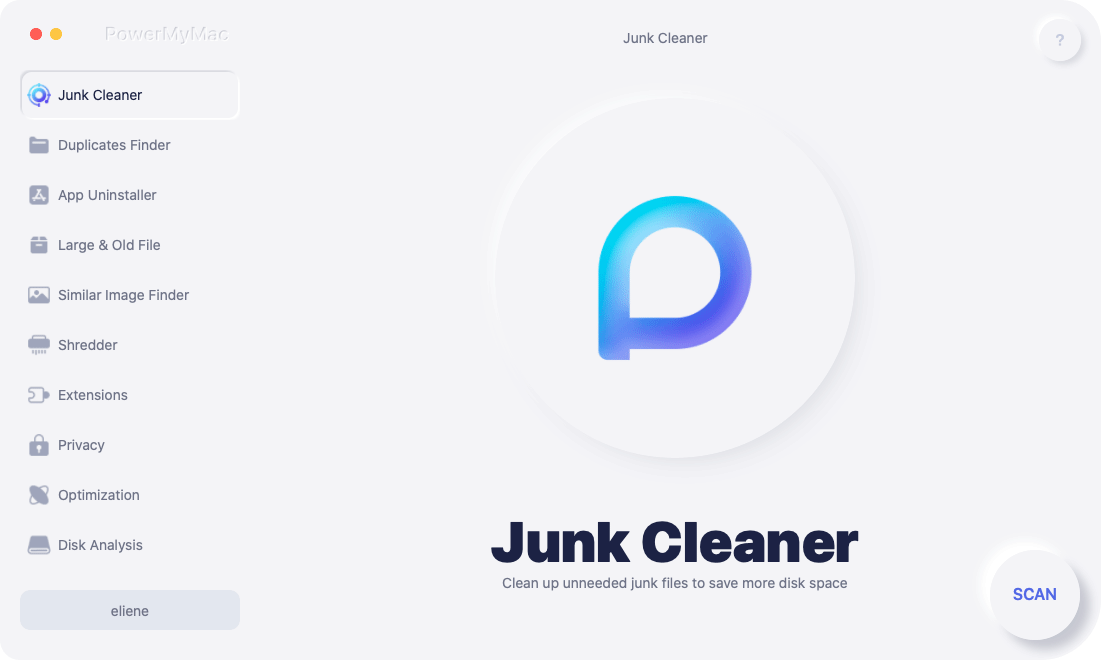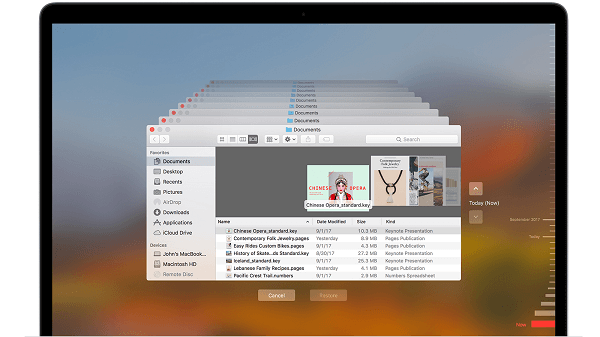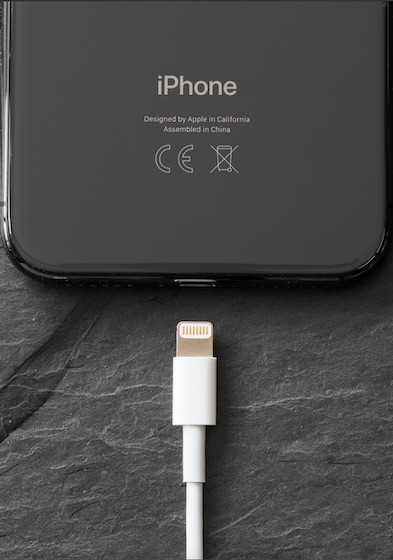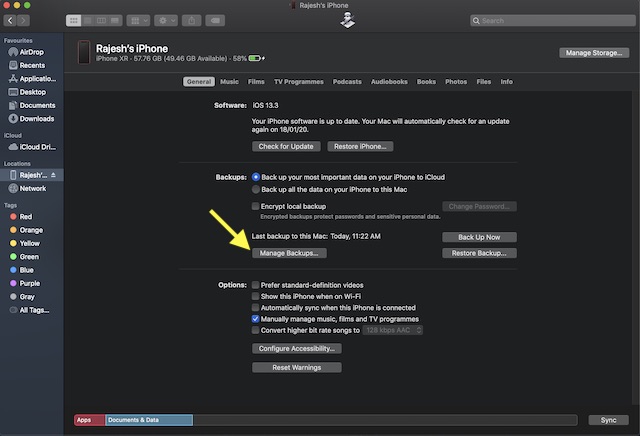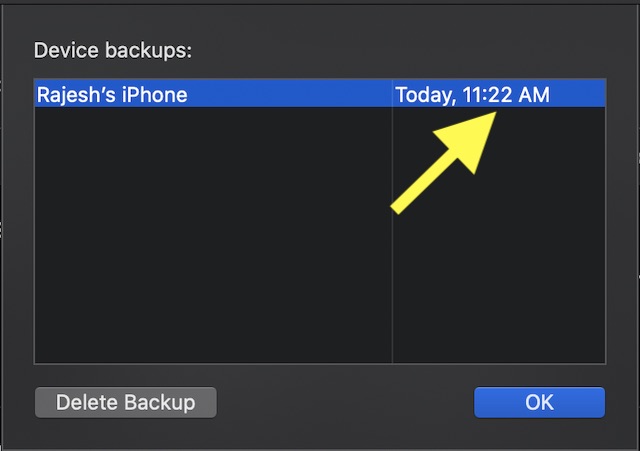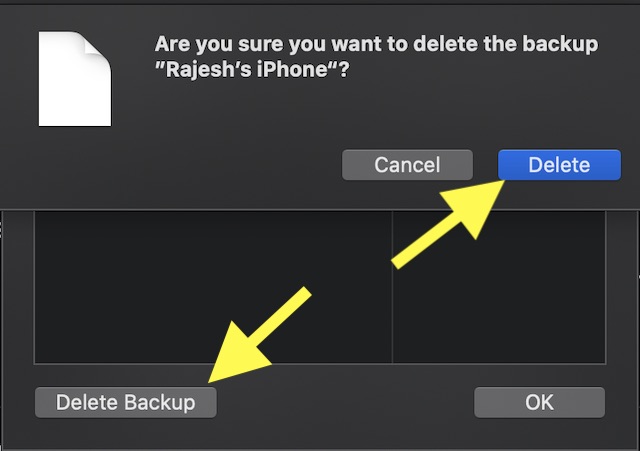- Как эффективно удалить старые резервные копии iPhone на Mac
- Часть 1. Как закреплять резервные копии iOS и управлять ими
- Подход 1: определение резервных копий iOS на вашем Mac
- Подход 2: Состояние накопителя
- Подход 3: программное обеспечение iTunes Cleanup
- Часть 2. Как стереть старые резервные копии iPhone на Mac в один клик
- Шаг 1. Запустите PowerMyMac.
- Шаг 2. Удалить iTunes Junk
- Часть 3. Другие способы удаления старых резервных копий iPhone на Mac
- Способ #1: удаление резервных копий из iTunes
- Способ #2: резервные копии iOS хранятся в облаке
- Путь #3: обновления программного обеспечения iPhone
- Где хранятся резервные копии iPhone на Mac и Windows
- Как найти резервную копию на компьютере Mac
- Как найти резервную копию на Windows-ПК
- Как найти резервную копию в iCloud
- Как удалить резервные копии iPhone в macOS Catalina
- Удаление резервных копий iPhone / iPad на Mac под управлением macOS Catalina
- Управление резервными копиями iPhone и iPad с помощью Finder на Mac
Как эффективно удалить старые резервные копии iPhone на Mac
Написано Хлоя Тернер Последнее обновление: декабрь 2, 2020
Специалист по написанию технических текстов, который создает различные типы статей, от обзоров до практических статей для Mac.
Резервные копии iPhone могут съесть гигабайты место для хранениясохраняя фрагменты данных, уникальные на устройствах iOS, которые не синхронизируются через iCloud или недоступны из App Store. Например, 256GB MacBook Pro с резервными копиями для трех устройств iOS может иметь 100GB, занятый этими файлами.
Зашифрованные локальные резервные копии обеспечивают лучшую безопасность, чем iCloud, при этом они сохраняют учетные данные электронной почты и другие учетные записи с аутентификацией при обновлении до новой версии iOS или телефона. Apple не хватает автоматической процедуры очистки нежелательной почты или предупреждений удалять старый iPhone Операции резервного копирования на Mac.
Чтобы избежать резервных копий iOS, вы должны выследить эти файлы и удалить старые или перенести их на внешний диск. Наша статья раскрывает, как сделать это вместе с более простыми вариантами.
Часть 1. Как закреплять резервные копии iOS и управлять ими
Подход 1: определение резервных копий iOS на вашем Mac
#1: найдите список ваших резервных копий:
- Перейти к инструменту поиска в строке меню.
- Введите или скопируйте и вставьте «
/ Библиотека / Поддержка приложений / MobileSync / Резервное копирование /».
Резервные копии торчат с Уникальный идентификатор устройства (UDID) для каждого устройства iOS. Это удобно для различения нескольких устройств iOS. Подключите ваше устройство через USB и щелкните его на панели инструментов iTunes, чтобы найти UDID. Нажми на Поле серийного номера до UDID.
#2: определить конкретную резервную копию:
- Запустите iTunes. Выберите iTunes в меню и нажмите «Настройки».
- Нажмите на устройства.
- Удерживая клавишу Ctrl, щелкните резервную копию и выберите «Показать в папке»..
Подход 2: Состояние накопителя
Чтобы определить, сколько места сожрало мой iPhone, нажмите кнопку Apple слева в верхней части и выберите «Об этом Mac». Следующий, нажмите опцию хранения для просмотра графика различных типов файлов, занимающих место на вашем Mac, и количества доступного свободного места.
Если вы видите массовые файлы iOS, то вам нужно разделить резервные копии и удалить элементы перегрузки. Нажмите «Управление», а затем «Файлы iOS» на левой панели, чтобы просмотреть локальные данные резервного копирования iOS, хранящиеся на вашем Mac.
Подход 3: программное обеспечение iTunes Cleanup
Если у вас есть резервные копии iPhone или другого устройства iOS, воспользуйтесь расширенными возможностями iMyMac PowerMyMac. Периодический запуск PowerMyMac избавляет от необходимости вручную искать устаревшие файлы. PowerMyMac предлагает рабочую лошадку для избавления от мусора iTunes, дубликатов, обновлений программного обеспечения, неработающих загрузок iOS или устаревших элементов, чтобы освободить место и поддерживать максимальную производительность.
Вмешательство в папку резервного копирования может испортить ваши файлы резервных копий. Содержимое файлов резервных копий имеет формат, доступный только для чтения компьютерами, что усложняет пользователям отделение зерна от плевел. Чтобы этого избежать, используйте PowerMyMac для безопасного поиска и удаления файлов.
Часть 2. Как стереть старые резервные копии iPhone на Mac в один клик
PowerMyMac предоставляет самый простой, безопасный и эффективный способ привести в порядок ваш Mac в мгновение ока. Он выполняет тщательное сканирование вашего Mac, чтобы быстро изолировать ненужные файлы, такие как iTunes, одним нажатием кнопки. Он отображает список резервных копий устройств iOS, обновлений приложений, прерванных загрузок iOS и другие вспомогательные данные в iTunes.
Шаг 1. Запустите PowerMyMac.
Шаг 2. Удалить iTunes Junk
После запуска PowerMyMac выберите «Master Scan» и нажмите «Сканирование”Просеять через ваш iTunes. Прежде чем уничтожить все, вы можете просмотреть детали, чтобы проверить, что вы уничтожили.
В качестве альтернативы, запустите программу очистки, чтобы отсеивать ее от ствола до кормы, чтобы идентифицировать все типы мусора и освободить больше кусков пространства.
Часть 3. Другие способы удаления старых резервных копий iPhone на Mac
Способ #1: удаление резервных копий из iTunes
- Запустите iTunes в папке «Док» или «Приложения».
- Нажмите на iTunes в строке меню.
- Выбирайте Настройки.
- Нажмите «Устройства».
- Выберите резервную копию вы хотите удалить.
- Нажмите Удалить резервную копию.
Соблюдайте осторожность при удалении резервных копий iOS вручную, так как вы можете повредить основной файл данных iPhone и сделать файлы нефункциональными. Не редактируйте, не перемещайте и не извлекайте части из файлов резервных копий. Для этого может потребоваться отключение iTunes и его повторный запуск для обеспечения совместимости с резервными копиями. Когда вы запускаете Time Machine, он автоматически дублирует вашу папку Backup вместе с Home Folder на вашем Mac.
iTunes не выгружает файлы в корзину, а постоянно удаляет их. Возможно, вы захотите выбрать Архив, iTunes предложит вам указать место для сохранения резервной копии.
Способ #2: резервные копии iOS хранятся в облаке
Вы можете извлечь выгоду из iCloud, выполняя регулярное резервное копирование в облако и освобождая место для хранения на вашем Mac. На своем Mac выберите Меню Apple> Системные настройки. Нажмите на iCloud> Управление> Резервные копии, Нажмите на резервную копию для получения подробной информации, выберите данные для резервного копирования или удалите элемент. Тем не менее, убедитесь, что вы не платите за старые резервные копии iPhone, если у вас больше нет устройства.
Путь #3: обновления программного обеспечения iPhone
Вы можете вручную удалить файлы обновления программного обеспечения iOS из Finder.
- Запустите Finder и нажмите «Перейти» в строке меню.
- Нажмите кнопку выбора параметров(с надписью «Alt») на клавиатуре.
- Нажмите на библиотеку, которая должна появиться, как только вы зафиксируете опцию.
- Запустите папку iTunes.
- Откройте каталог обновлений программного обеспечения iPhone.
- Вставьте элемент обновления iOS в корзину. Его личность должна заканчиваться какIPSW«.
- Точно так же перемещайте файлы на внешний диск. Нажмите на Показать в Finder и затем дерните их на внешний диск.
Заключение:
В общем, наличие специальной утилиты очистки iTunes обеспечивает безопасную пару рук для очистки и оптимизации пространства резервных копий. Интерфейс iTunes позволяет удалять лишние файлы, но ручное вмешательство означает риски, так как содержимое не поддается расшифровке. Резервные копии iPhone, обновления программного обеспечения iOS, неработающие загрузки, приложения и другие ненужные файлы занимают много места на диске.
PowerMyMac периодически тщательно сканирует вашу систему, чтобы избавиться от беспорядка в iTunes, что экономит ваше время или стресс, связанный с попытками вручную. У вас есть куча устаревших резервных копий iPhone на вашем Mac? Пусть PowerMyMac сделает эту работу, и поделитесь своим опытом ниже.
Прекрасно Спасибо за ваш рейтинг.
Источник
Где хранятся резервные копии iPhone на Mac и Windows
Очень часто бывает необходимо найти файл резервной копии iPhone на компьютере или в облаке для быстрого восстановления или переноса в другое место. Иногда на поиск данных приходится потратить множество времени.
? Спасибо re:Store за полезную информацию. ?
Сейчас напомним, как добраться до бэкапов iPhone и iPad из разных операционных систем.
Как найти резервную копию на компьютере Mac
В старых версиях macOS (Mojave и более ранние) за создание и восстановление резервных копий iOS-устройств отвечало приложение iTunes.
Так для доступа к бекапу можно открыть настройки iTunes и в разделе Устройства увидеть все имеющиеся копии мобильных девайсов на компьютере. Для быстрого перехода к конкретной копии нужно вызывать контекстное меню и выбрать пункт Показать в Finder.
С выходом macOS Catalina разработчики отказались от iTunes и часть приложения, которое отвечало за взаимодействие с подключенными смартфонами и планшетами, перенесли в Finder.
Блока с настройками и перечнем бэкапов здесь нет. Искать данные придется прямо в файловом менеджере.
Для этого нужно нажать сочетание клавиш Command + Shift + G или выбрать меню Переход – Переход к папке… и перейти по адресу:
Именно здесь и будут находиться сохраненные копии устройств.
Как найти резервную копию на Windows-ПК
В операционной системе Window за создание бекапов по-прежнему отвечает приложение iTunes. Резервные копии по умолчанию хранятся по пути:
Для перехода можно использовать программу Проводник или в глобальном поиске по системе ввести %appdata% или %USERPROFILE%.
Это перенаправит вас к папке Apple Computer, останется перейти по пути Apple Computer – MobileSync – Backup.
Как найти резервную копию в iCloud
Если для создания бэкапов вы используете облако Apple, то доступ к резервным копиям iPhone и iPad можно получить прямо с мобильного устройства.
Для поиска нужной копии делайте следующее:
1. Перейдите по пути Настройки – Имя пользователя – iCloud – Управлять хранилищем.
2. Откройте раздел Резервное копирование.
3. Выберите нужный бекап для управления.
Если выбрана копия текущего устройства, то можно изменить набор данных, который будет помещен в бекап. Так включая или удаляя из копии данные определенных приложений получится скорректировать ее размер.
Если выбрать копию другого устройства, то можно только удалить ее из iCloud.
Для просмотра бэкапов в облаке на Mac нужно сделать следующее:
1. Перейдите в Системные настройки – iCloud и выберите iCloud в боковом меню.
2. Нажмите кнопку Управлять.
3. Выберите раздел Резервные копии.
Здесь можно увидеть название устройства, копия которого сохранена, дату и удалить бекап при помощи кнопки “-“.
На компьютере под управлением операционной системы Windows тоже можно управлять резервными копиями в облаке Apple. Для этого потребуется программа iCloud.
Нужно запустить приложение и в разделе Хранилище выбрать пункт Резервная копия.
Здесь, как и в случае с macOS, получится только просмотреть перечень сохраненных в iCloud бэкапов удалить ненужный.
Источник
Как удалить резервные копии iPhone в macOS Catalina
Если вы часто выполняете резервное копирование iPhone на Mac, но забыли удалить старые резервные копии после создания новых, есть вероятность, что большой кусок памяти может уже быть занят избыточными файлами на вашем устройстве MacOS.
Учитывая большой размер каждой резервной копии, я не удивлюсь, если ваш Mac захламлен из-за нехватки места и часто начинает перегреваться и становится медленным. Если вы хотите, чтобы ваш компьютер не становился жертвой бесполезных файлов или предотвращал накопление ненужных данных с течением времени, позвольте мне сказать вам, что вы можете удалить резервные копии iPhone или iPad на macOS Catalina даже без iTunes, который сейчас официально мертв. Вот пошаговое краткое изложение, чтобы вы начали!
Удаление резервных копий iPhone / iPad на Mac под управлением macOS Catalina
Поскольку Finder всегда был универсальным приложением, он является хорошей альтернативой iTunes, особенно для синхронизации устройств iOS и управления их резервными копиями. Таким образом, в любой момент, когда вы захотите удалить предыдущие файлы, вы можете зайти в файловый менеджер, проверить накопления и удалить ненужные по собственному желанию. Во многих отношениях этот процесс очень похож на тот, который использует iTunes.
1. Прежде всего, подключите свой iPhone или iPad на ваш Mac с помощью кабеля.
2. Теперь откройте искатель на твоем компьютере.
3. Далее выберите вашу iOS устройство в боковой панели под разделом Locations.
4. Далее нажмите на Управление резервными копиями .
5. Теперь выберите резервную копию iPhone или iPad Вы хотите удалить с вашего Mac.
6. Наконец, нажмите на Удалить резервную копию в левом нижнем углу, а затем подтверждения Действие.
Управление резервными копиями iPhone и iPad с помощью Finder на Mac
Теперь, когда вы знаете, как очистить бесполезные резервные копии вашего устройства iOS от Mac, убедитесь, что вы делаете все необходимое, чтобы они не вызывали проблем. Так как iTunes все еще существует в старых версиях MacOS и Windows, вы можете использовать тот же старый метод, чтобы избавиться от этих нежелательных файлов. Кстати, что вы думаете о решении Apple закрыть культовое программное обеспечение, такое как iTunes? Поделитесь своим мнением с нами в комментариях внизу.
Источник