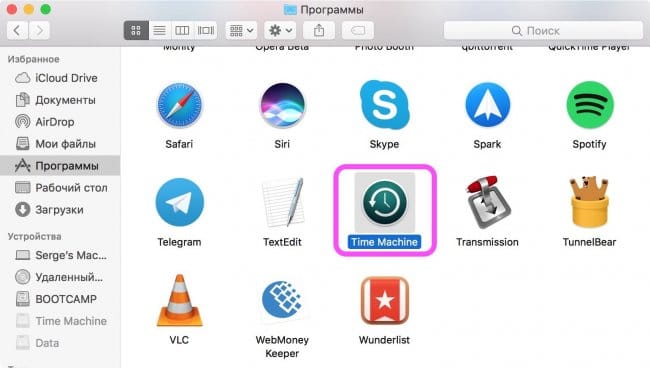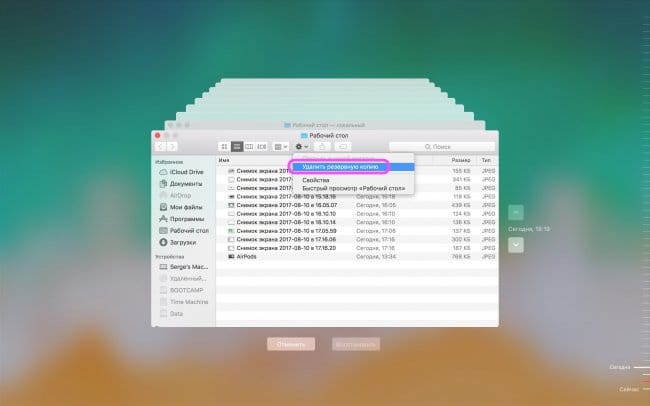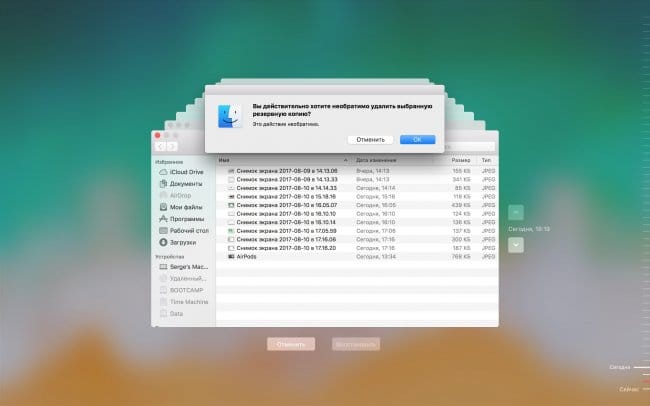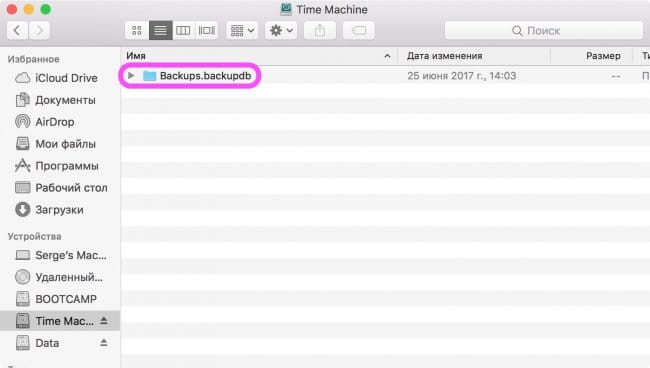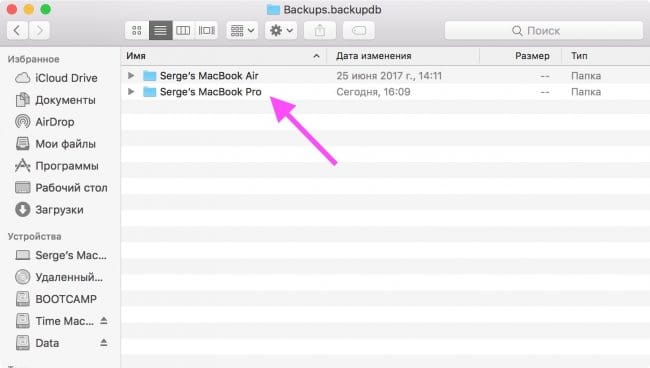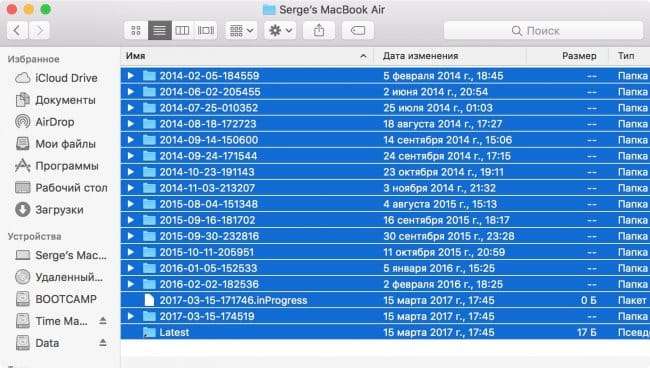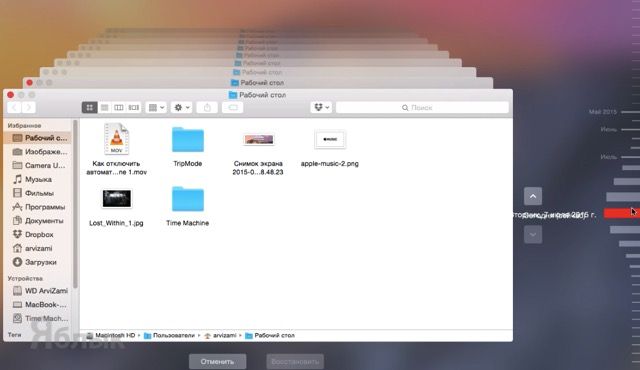- Как удалить старые бекапы в Time Machine
- Содержание:
- ↑ Как удалить старые резервные копии Time Machine
- ↑ Как удалить старые резервные копии данных через Finder на macOS
- Как удалить старые бэкапы Time Machine в Mac OS X
- Удаляем старые резервные копии при помощи Time Machine
- Резервное копирование содержимого компьютера Mac с помощью Time Machine
- Создание резервной копии Time Machine
- Подключение внешнего накопителя
- Выбор накопителя в качестве диска резервного копирования
- Преимущества автоматического резервного копирования
- Дополнительная информация
- Как удалить старые резервные копии Time Machine
- Как вручную удалить старые резервные копии на свободное место для Time Machine?
- 8 ответов
Как удалить старые бекапы в Time Machine
Содержание:
Пользуетесь ли вы крайне полезным инструментом Time Machine, не требующий практически никакой настройки, для создания копии данных на внешнем диске? Эта резервная копия содержит все ваши данные, которые хранятся как на самом компьютере, так и iCloud. Если вы часто делаете бекап, то память любого диска со временем заполнится и в итоге придется удалять ненужные данные. Проще всего это делается через Finder — проводник, который имеется на каждом Mac.
К примеру, мой внешний HDD на 1 ТБ уже полностью заполнен резервными копиями от моих компьютеров, которые я делаю начиная с 2012 года. Многие мои бекапы уже мне не нужны, поэтому я решил поудалять их, а заодно показать вам, как это сделать проще и быстрее всего. После этого вы сможете создавать актуальные резервные копии.
Стоит подчеркнуть, что Time Machine по умолчанию удаляет старые данные, если диск заполнен.
Существует несколько способов удаления старых копий пользовательских данных по определенной дате, но мы начнем с того, который рекомендует сама компания Apple.
↑ Как удалить старые резервные копии Time Machine
- Подключите внешний диск, на котором хранятся ваши копии данных
- Войдите в Time Machine, открыв одноименное приложение. Оно находится в папке “Программы” в Finder
Затем вам будет нужно подтвердить свои действия и по запросу ввести пароль от учетной записи администратора — это требования безопасности операционной системы macOS
↑ Как удалить старые резервные копии данных через Finder на macOS
- Откройте новое окно Finder, кликнув по крайнему левому значку на панели Dock внизу экрана или создайте новую вкладку, использовав сочетание клавиш Command + T
- Подключите внешний диск к компьютеру и дождитесь когда раздел Time Machine появится в левой части окна Finder. Диск также будет отображаться на рабочем столе
- Перейдите в папку “Backups.backupdb”, которая находится на внешнем диске (в корневом разделе)
Далее перейдите в раздел, который носит имя вашего компьютера. Например, мой компьютер называется Sergey’s MacBook Pro, под идентичным именем я вижу каталог на HDD
Это все. пользуйтесь удобным для вас способом удаления старых данных из Time Machine, чтобы освободить место для новых. На тот случай, если у вас остались вопросы, воспользуйтесь формой добавления комментариев внизу статьи.
Источник
Как удалить старые бэкапы Time Machine в Mac OS X
Используя резервное копирование Time Machine у вас наверняка может возникнуть ситуация, в которой понадобится удалить неактуальные бэкапы. Вообще Time Machine автоматически удаляет старые копии в случае нехватки свободного пространства, но место на диске может понадобиться для других целей. В этом материале мы расскажем как удалить старые бэкапы Time Machine в Mac OS X.
Удаляем старые резервные копии при помощи Time Machine
Самым простым и очевидным способом удаления резервных копий станет штатный инструмент для их создания, то есть интерфейс самого Time Machine.
1. Подключите диск с резервными копиями Time Machine к Mac (если вы этого не сделали до этого).
2. Нажмите на иконку Time Machine с строке меню и выберите пункт «Войти в Time Machine».
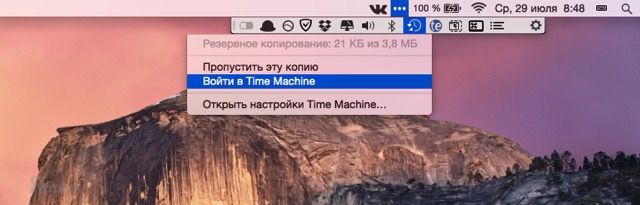
- «Удалить все резервные копии какого-либо файла»;
- «Удалить резервную копию».
5. Введите пароль администратора для подтверждения удаления резервной копии.
Источник
Резервное копирование содержимого компьютера Mac с помощью Time Machine
В этой статье описывается процедура резервного копирования файлов на компьютере Mac.
Используйте Time Machine — встроенную функцию резервного копирования Mac — для автоматического резервного копирования своих личных данных, включая приложения, музыку, фотографии, электронную почту и документы. Резервное копирование позволяет восстанавливать как удаленные файлы, так и файлы, которые были потеряны из-за необходимости очистки или замены жесткого диска (или SSD) вашего компьютера Mac. Узнайте, как восстановить Mac из резервной копии.
Создание резервной копии Time Machine
Чтобы создавать резервные копии с помощью Time Machine, требуется лишь внешний накопитель. После подключения накопителя и выбора его в качестве диска для резервного копирования Time Machine будет автоматически выполнять ежечасное резервное копирование за последние 24 часа, ежедневное резервное копирование за последний месяц и еженедельное резервное копирование за все прошедшие месяцы. Самые старые резервные копии удаляются по мере заполнения диска.
Подключение внешнего накопителя
Подключите один из указанных ниже внешних накопителей, которые продаются отдельно. Узнайте больше о дисках резервного копирования, которые можно использовать с Time Machine.
- Внешний диск, подключенный к компьютеру Mac, например USB-накопитель, или привод Thunderbolt
- Подключенное через сеть устройство хранения (NAS), поддерживающее Time Machine через SMB
- Компьютер Mac с общим доступом в качестве хранилища резервных копий Time Machine
- AirPort Time Capsule либо внешний привод, подключенный к AirPort Time Capsule или к базовой станции AirPort Extreme (802.11ac)
Выбор накопителя в качестве диска резервного копирования
- Откройте настройки Time Machine в меню Time Machine в строке меню. Также можно перейти в меню Apple () > «Системные настройки» и щелкнуть Time Machine.
- Выберите «Выбрать резервный диск».
- Выберите резервный диск из списка имеющихся дисков. Чтобы сделать резервную копию доступной только для пользователей, у которых есть пароль на резервное копирование, можно выбрать «Шифровать резервные копии». Затем нажмите «Использовать диск:».
Если выбранный диск не отформатирован надлежащим для Time Machine способом, вам сначала будет предложено стереть данные с него. Чтобы продолжить, нажмите кнопку «Стереть». При этом с диска резервного копирования будет удалена вся информация.
Преимущества автоматического резервного копирования
После того как вы выберите диск резервного копирования, Time Machine начнет периодически выполнять резервное копирование. Это делается автоматически и не требует от вас никаких дальнейших действий. Первое резервное копирование может занять много времени, но в процессе можно продолжать использовать компьютер Mac. Time Machine создает резервные копии только тех файлов, которые были изменены с момента последнего резервного копирования, поэтому последующие сеансы будут занимать меньше времени.
Чтобы начать резервное копирование вручную, выберите вариант «Создать резервную копию сейчас» в меню Time Machine из строки меню. В этом же меню можно просмотреть состояние резервной копии или остановить текущее резервное копирование.
Дополнительная информация
- Узнайте о других способах резервного копирования и восстановления файлов
- При резервном копировании на несколько дисков можно нажать и удерживать клавишу Option, а затем выбрать «Найти другие диски для резервного копирования» из меню Time Machine.
- Чтобы исключить объекты из резервного копирования, откройте настройки Time Machine, нажмите «Параметры», а затем кнопку добавления (+), чтобы добавить исключаемый объект. Чтобы прекратить исключение объекта, например внешнего жесткого диска, выделите его и нажмите кнопку удаления (–).
- Если для создания резервных копий на сетевом диске используется Time Machine, их можно проверить, чтобы убедиться, что они в хорошем состоянии. Нажав и удерживая клавишу Option, выберите вариант «Проверить резервные копии» в меню Time Machine.
Информация о продуктах, произведенных не компанией Apple, или о независимых веб-сайтах, неподконтрольных и не тестируемых компанией Apple, не носит рекомендательного или одобрительного характера. Компания Apple не несет никакой ответственности за выбор, функциональность и использование веб-сайтов или продукции сторонних производителей. Компания Apple также не несет ответственности за точность или достоверность данных, размещенных на веб-сайтах сторонних производителей. Обратитесь к поставщику за дополнительной информацией.
Источник
Как удалить старые резервные копии Time Machine
Бэкап — это залог спокойствия и уверенности владельца Mac в сохранности всех данных. На macOS резервные копии позволяет делать стандартная утилита Time Machine, которая автоматически создает ежедневные, еженедельные и ежемесячные копии на второй накопитель системы, внешний жесткий диск или беспроводной AirPort Time Capsule. Постоянно следить за размером резервных копий сложно, поэтому зачастую их становится слишком много, и они занимают большую часть хранилища.
Почистить диск от старых бэкапов можно двумя способами. Первый — самый простой, прямиком из Time Machine. Для начала в настройках утилиты (Системные настройки – Time Machine) выберите пункт Показывать Time Machine в строке меню. Теперь значок утилиты появится в верхней панели macOS, где и спрятан интерфейс для выбора конкретной резервной копии для восстановления.
Нажмите на иконку утилиты, выберите пункт Войти в Time Machine. В открывшемся меню доступны все созданные ранее резервные копии в хронологическом порядке. Чтобы удалить старые, просто пролистайте меню до нужных дат, а в окне с папками и файлами нажмите на значок шестеренки и кликните по пункту Удалить резервную копию. Таким образом можно удалить все ненужные бэкапы и быть уверенным, что последние останутся в сохранности.
Второй способ очистить хранилище от резервных копий — зайти в папку с бэкапами через Finder. Для этого нужно удостовериться, что диск с копиями подключен к компьютеру — на нем будет папка Backups.backupdb, в которой и хранятся бэкапы.
На диске резервные копии хранятся в папках, названия которых повторяют дату создания. Например, если бэкап был создан 19 апреля 2017 года, то папка будет называться 2017-04-19. Старые папки можно смело удалять, оставив несколько последних для большей уверенности.
В нашем блоге вы всегда можете найти полезную информацию от специалистов сервисного центра UiPservice. Пожалуй, лучшего сервисного центра Apple в Киеве.
Источник
Как вручную удалить старые резервные копии на свободное место для Time Machine?
Я использую Time Capsule для резервного копирования, и теперь мне нужен диск для резервного копирования данных с дополнительного Mac. Но накопитель заполнен старыми резервными копиями с Mac 1. Для резервного копирования для Mac 2 просто недостаточно места.
Я получаю это сообщение об ошибке при выполнении резервного копирования Time Machine:
Машина времени не смогла выполнить резервное копирование. Эта резервная копия слишком велика для резервного диска. Для резервного копирования требуется 28,68 ГБ, но доступно только 626,2 МБ.
Time Machine требует рабочего пространства на резервном диске, в дополнение к пространство, необходимое для хранения резервных копий. Настройки Open Time Machine для выберите более крупный резервный диск или уменьшите резервную копию, исключив файлы.
Я знаю, что Time Machine сама может удалить старые резервные копии, когда им нужно больше места. Но в этом случае он не удаляет резервные копии Mac 1, чтобы освободить место для Mac 2.
Вопрос: как мне это сделать вручную?
8 ответов
Будьте осторожны с sudo и убедитесь, что вы выбрали правильные файлы Mac, так как нет отмены или подтверждения следующей команды:
Команде sudo нужен ваш пароль (и он не будет эхом на экран, поэтому просто введите его и сделайте паузу, чтобы убедиться, что вы встречаете правильные файлы, прежде чем нажимать enter). Если вы хотите быть более безопасным, вы можете сначала выбрать один снимок, чтобы убедиться, что команда работает по назначению. Это приятно, так как для очистки нескольких больших наборов резервных копий может потребоваться несколько часов, и вы хотите оставить Mac уверенным, что он удалит правильный хранилище.
Вы можете использовать инструмент tmutil для удаления резервных копий один за другим.
Поскольку с Lion был введен tmutil , это не будет работать в более ранних версиях ОС.
Если вы хотите получить текущий каталог резервных копий (может быть определено несколько назначений, и только один будет «текущим»)
Самый простой способ:
- Введите машину времени (на Mac, резервная копия которой вы хотите удалить)
- Перейдите к моменту времени, которое вы хотите удалить.
- Выберите значок, который выглядит как cog в finder, и выберите «Удалить резервную копию» (в Mavericks: щелкните правой кнопкой мыши в окне поиска и выберите «Удалить резервную копию»)
Это гарантирует, что каталог резервных копий остается точным, а целостность ваших данных остается нетронутой.
Для Mavericks /Yosemite
- Введите машину времени
- Выберите резервную копию
- Щелкните правой кнопкой мыши на резервной копии (в окне поиска)
- Выберите «Удалить резервную копию»
Он запросит пароль, и вы закончите
Я задавал себе этот самый вопрос, и ответы здесь, безусловно, помогли. Однако есть недостающий аспект, который может быть новой «детальностью» реализации, которая не существовала, когда на этот вопрос был дан ответ.
tmutil delete действительно удаляет резервные копии, но фактически не восстанавливает пространство, которое они занимали, по крайней мере, не гарантированным образом. Я потратил около 2 целых дней на удаление резервных копий с> 2y назад, что в соответствии с окончательным сообщением завершения составило ок. 400 Гб данных. Я видел, что индикация свободного места в резервном хранилище растет соответственно один раз , но после следующей резервной копии я снова опустился до всего лишь 7% свободного места (858 ГБ, вместо 450 ГБ). Это действительно заставило меня замолчать.
Ответ на эту тайну приводится здесь: http://blog.hawkimedia.com/2012/08/reclaiming-a-timemachine-volumes-disk-space/ Короче говоря, вам нужно сжать разреженный пакет, который фактически хранит резервную копию, если он размещен на сетевом диске или на диске, который не отформатирован в HFS +. У меня нет резервных копий TM, которые не размещены в разреженном пакете, поэтому не могу проверить, действительно ли использование tmutil delete освобождает их. Это вполне может сделать, и тот факт, что это не на Time Capsule, может просто быть особенностью разреженного протокола пакетов. Команда для выполнения после sudo tmutil delete — это sudo hdiutil compact /Volumes/YourTimeMachineDisk/YourBackupName.sparsebundle . В моем случае, о котором сообщалось
Хорошей новостью является то, что эта команда занимала всего лишь часть времени, затраченного tmutil, затрачивая гораздо меньше времени на поиск на диске и используя меньше оперативной памяти (на самом деле это было завершено за время, когда мне потребовалось написать этот ответ).
Если Time Machine действительно поддерживает только различия, удаление в обратном порядке — это не то, что вы хотите. Плюс, учитывая, что каждое удаление может занять некоторое время, имея скрипт, который будет удалять следующий, когда текущий будет завершен, будет приятным.
Следуя примерному сценарию пользователя user36971 выше, я написал файл, который удалит все резервные копии из одного указано и ранее:
Do note Я не включил проверку имени компьютера в свой сценарий, поэтому, если вы используете один резервный диск с несколькими компьютерами, вам может потребоваться добавить дополнительную проверку.
Источник