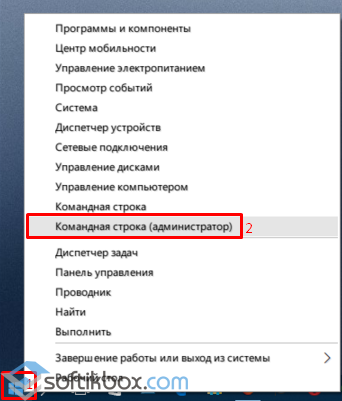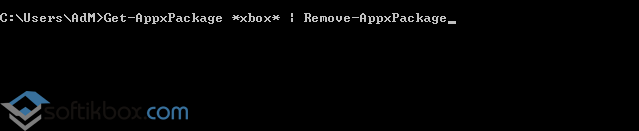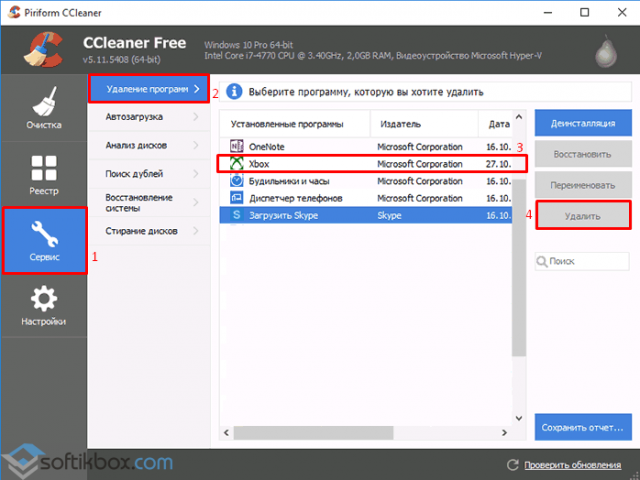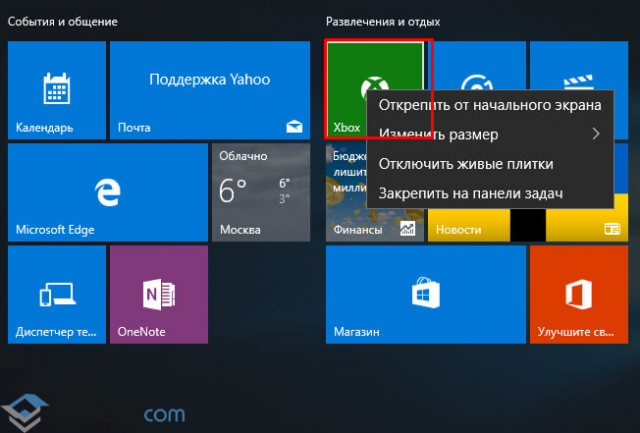- Как удалить приложение Xbox в Windows 10
- Удалить приложение Xbox в Windows 10
- 1] Удалить приложение Xbox из меню «Пуск»
- 2] удалить его через настройки
- 3] Используйте команду PowerShell
- 4] Используйте сторонние бесплатные программы для удаления приложения Xbox
- Как удалить Xbox полностью из Windows 10
- Удалить все, что связано с Xbox из Windows 10
- Восстановление приложения Xbox
- Удаление Xbox в ОС Виндовс 10
- Удаляем приложение Xbox в Виндовс 10
- Способ 1: CCleaner
- Способ 2: Windows X App Remover
- Способ 3:10AppsManager
- Способ 4: встроенные инструменты
- Как удалить приложение Xbox в операционной системе Windows 10?
- Перед тем как продавать или дарить ваше устройство с Windows 10 или Xbox One
- Восстановление исходного состояния устройства с Windows 10
- Сброс Xbox One
- Удаление устройства из учетной записи Майкрософт
- Статьи по теме
Как удалить приложение Xbox в Windows 10
Когда вы устанавливаете Windows 10, есть несколько приложений Microsoft, которые либо подготовлены, либо установлены как часть ОС. Они могут быть бесполезны, но Microsoft рекомендует, чтобы некоторые важные приложения, такие как калькулятор, были доступны при запуске с новым компьютером. Хорошо, что эти приложения можно удалить. В этом посте мы узнаем, как удалить приложение Xbox в Windows 10 несколькими способами.
Удалить приложение Xbox в Windows 10
Чтобы удалить или удалить приложение Windows 10 Xbox, у вас есть следующие варианты:
- Удалите его из меню «Пуск»
- Удалите его через Настройки
- Используйте команду PowerShell
- Используйте сторонние бесплатные программы для удаления приложения Xbox.
Если вы увлекаетесь играми, не забудьте удалить приложение Xbox. Он предлагает такие функции, как Game Bar, Live Streaming и поставляется с интеграцией Xbox Live.
1] Удалить приложение Xbox из меню «Пуск»
Самый простой способ удалить приложение – щелкнуть правой кнопкой мыши. Есть два способа, один из которых является новым с недавним обновлением функций Windows.
Введите Xbox в поле Начать поиск, и, когда приложение Xbox появится в списке, щелкните его правой кнопкой мыши и выберите параметр Удалить .
Второй – выделить приложение Xbox с помощью клавиш со стрелками, чтобы открыть детали, как вы можете видеть на изображении. Детали в двух разделах:
- Общие меню, и вы можете увидеть «Открыть» только с круглой кнопкой, указывающей вниз.
- Во-вторых, список меню, который дает вам быстрый доступ к разделам приложений, таких как Настройки и т. Д.
Разверните круглую кнопку, и у вас должны быть такие опции, как открепить от Пуск, закрепить на панели задач и т. Д. Удаление также должно быть здесь.
2] удалить его через настройки
Описанный выше метод работает нормально, но если вы планируете удалить кучу приложений, вы также можете удалить приложения Store через «Настройки».
- Нажмите Пуск Меню> Настройки> Система> Приложения и компоненты.
- Подождите, пока список приложений не будет заполнен.
- Найдите и выберите приложение Xbox.
- Откроется меню для перемещения и удаления.
- Нажмите кнопку Удалить, чтобы удалить приложение Xbox из Windows 10.
3] Используйте команду PowerShell
Откройте PowerShell с правами администратора и выполните команду Удалить пакет приложения для приложения Xbox:
По завершении выполнения приложение Xbox будет удалено.
4] Используйте сторонние бесплатные программы для удаления приложения Xbox
Наше бесплатное приложение 10AppsManager позволит вам легко удалять и переустанавливать приложения Магазина Windows. Вы также можете использовать CCleaner, Store Applications Manager или AppBuster для удаления нежелательных приложений в Windows 10.
Итак, как вы можете видеть, приложение Xbox легко удалить любым из способов. Если вы любите PowerShell, вы можете создать скрипт и удалить несколько приложений за один раз. Тем не менее, для всех остальных, щелчок правой кнопкой мыши в меню Пуск работает просто отлично.
Если вы хотите переустановить приложения, вы можете сделать это через Microsoft Store – или использовать эти команды PowerShell для переустановки предустановленных приложений.
Как удалить Xbox полностью из Windows 10
Microsoft сделала отличную интеграцию Xbox в Windows 10 для геймеров, которые могут интегрировать в облаке консоль, записывать видео игры, делать скриншоты и т.п. Но что делать, если вы не геймер и эти функции вам не нужны? Ответ очевиден, вы попытаетесь удалить Xbox из Windows 10, но там не будет кнопки удалить приложение(я), так как эти приложения являются частью собственных программ Windows 10. Давайте разберем, как удалить все сервисы связанные с Xbox в Windows 10.
Что теряем при удалении?
- Интеграция операционной системы со всей платформой Xbox в облаке.
- Перестанем иметь возможность общаться с нашими друзьями, делать скриншоты игр, записывать игры и удаленно играть.
- Игры из Microsoft Store, которые являются частью Xbox Play Anywhere, не будут работать, поскольку вы не можете получить доступ к службам компании.
- Если у вас есть Game Pass для ПК, вы не сможете играть в свои игры по подписке.
Удалить все, что связано с Xbox из Windows 10
Шаг 1. Наберите в поиске около пуска «PoweShell» и справа нажмите «запуск от имени администратора», чтобы запустить программу с повышенными правами.
Шаг 2. В окно PowerShell введите следующие команды:
- Get-AppxPackage Microsoft.XboxApp | Remove-AppxPackage
- Get-AppxPackage Microsoft.Xbox.TCUI | Remove-AppxPackage
- Get-AppxPackage Microsoft.XboxGameOverlay | Remove-AppxPackage
- Get-AppxPackage Microsoft.XboxGamingOverlay | Remove-AppxPackage
- Get-AppxPackage Microsoft.XboxIdentityProvider | Remove-AppxPackage
- Get-AppxPackage Microsoft.XboxSpeechToTextOverlay | Remove-AppxPackage
Восстановление приложения Xbox
Если вы хотите восстановить приложение Xbox, установите его из Microsoft Store (магазина Windows). Также, при крупных обновлениях функции системы Windows 10, которые происходят 1 или 2 раза в год, все UWP приложения появятся автоматически.
Удаление Xbox в ОС Виндовс 10
Xbox — это встроенное приложение операционной системы Windows 10, с помощью которого можно играть, используя геймпад Xbox One, общаться с друзьями в игровых чатах и следить за их достижениями. Но не всегда эта программа нужна пользователям. Многие никогда ее не использовали и не планируют этого делать в дальнейшем. Поэтому возникает потребность удалить Xbox.
Удаляем приложение Xbox в Виндовс 10
Рассмотрим несколько различных методов, с помощью которых можно деинсталлировать Xbox с Windows 10.
Способ 1: CCleaner
CCleaner — мощная бесплатная русифицированная утилита, в арсенал которой входит инструмент для удаления приложений. Хbox не является исключением. Для его полного удаления с персонального компьютера с помощью CClaener достаточно выполнить следующие шаги.
- Скачайте и установите эту утилиту на ПК.
- Откройте CCleaner.
- В главном меню программы перейдите раздел «Сервис».
- Выберите пункт «Удаление программ» и найдите «Хbox».
- Нажмите кнопку «Деинсталляция».
Способ 2: Windows X App Remover
Windows X App Remover, пожалуй, одна из самых мощных утилит для удаления встроенных приложений Виндовс. Так же, как и CCleaner, она проста в использовании, несмотря на английский язык интерфейса, и позволяет удалить Xbox всего в три нажатия.
- Установите Windows X App Remover, предварительно скачав его с официального сайта.
- Нажмите кнопку «Get Apps» для построения списка встроенных приложений.
Найдите в списке «Xbox», поставьте напротив него отметку и щелкните по кнопке «Remove».
Способ 3:10AppsManager
10AppsManager — англоязычная утилита, но, несмотря на это, удалить Xbox с ее помощью проще, нежели предыдущими программами, ведь для этого достаточно выполнить всего одно действие в приложении.
- Скачайте и запустите утилиту.
- Нажмите на изображение «Xbox» и дождитесь окончания процесса деинсталляции.
Стоит упомянуть, что после удаления Xbox остается в списке программы 10AppsManager, но не в системе.
Способ 4: встроенные инструменты
Стоит сразу отметить, что Xbox, как и другие встроенные приложения Виндовс 10 нельзя удалить через Панель управления. Сделать это можно только с помощью такого инструмента, как PowerShell. Итак, чтобы удалить Xbox без установки дополнительного программного обеспечения, выполните следующие шаги.
- Откройте PowerShell от имени администратора. Наиболее простой способ это сделать — набрать фразу «PowerShell» в строке поиска и выбрать пункт соответствующий пункт в контекстном меню (вызывается правым кликом).
Введите следующую команду:
Get-AppxPackage *xbox* | Remove-AppxPackage
Если в процессе удаления у Вас появилась ошибка удаления, то просто перезагрузите свой ПК. Xbox исчезнет после перезагрузки.
Этими простыми способами можно навсегда избавится от ненужных встроенных приложений Виндовс 10, от Xbox в том числе. Поэтому, если Вы не используете данный продукт, просто избавитесь от него.
Как удалить приложение Xbox в операционной системе Windows 10?
В новой операционной системе Windows 10 предустановлено множество приложений, среди которых стоит выделить Xbox. Это приложение предназначено для взаимодействия с интерфейсом Activity Feed Xbox One с помощью любого гаджета с Windows. Однако те пользователи, которые не любят игр, могут удалить встроенный компонент с десятки.
Для того, чтобы удалить или отключить приложения Xbox с ОС Windows 10, существует несколько способов.
С помощью командной строки.
- Жмём «Пуск», выбираем «Командная строка (Администратор)».
- Откроется консоль. Вводим «Get-AppxPackage *xbox* | Remove-AppxPackage».
- После выполнения операции, стоит запустить любой чистильщик для полного удаления компонентов приложения.
Также удалить приложение Xbox с Windows 10 можно с помощью программы CCleaner. Для этого стоит загрузить и установить софт. Далее запускаем программу и выбираем раздел «Сервис» в левом меню. Откроется меню, кликаем «Удаление программ». Выбираем Xbox. Жмём «Удалить».
Удалить с плиток Метро приложение Xbox можно стандартным способом, нажав правой кнопкой мыши на элементе и выбрав «Удалить» или выбрав «Открепить от начального экрана».
В последнем случае приложение будет отключено, но не деинсталлировано.
Удалить Xbox с Windows 10 можно через параметры системы. Для этого выполняем следующие действия:
- Жмём «Пуск», «Параметры» и выбираем «Система».
Перед тем как продавать или дарить ваше устройство с Windows 10 или Xbox One
Если вы планируете продать или подарить свое устройство с Windows 10 или консоль Xbox One, сначала удалите все личные данные с устройства.
Восстановление исходного состояния устройства с Windows 10
Выполните резервное копирование любой информации, которую необходимо сохранить.
Выберите Пуск > Параметры > Обновление и безопасность > Резервное копирование > Добавление диска, а затем выберите внешний диск.
Завершив резервное копирование необходимой информации, нажмите кнопку Пуск. > Параметры > Обновление и безопасность > Восстановление.
В разделе Вернуть компьютер в исходное состояние нажмите кнопку Начать и следуйте указаниям на экране. При сбросе устройства вы переустановите Windows, но файлы, параметры и приложения будут удалены.
Сброс Xbox One
Удаление устройства из учетной записи Майкрософт
После архивации и восстановления устройства следует удалить его из учетной записи Майкрософт. Для этого выполните следующие действия.
Перейдите на страницу https://account.microsoft.com/devices, войдите в систему и найдите устройство, которое нужно удалить.
Выберите Показать подробности, чтобы просмотреть сведения об устройстве.
Под именем устройства выберите пункт Дополнительные действия > Удалить.
Просмотрите сведения об устройстве, установите флажок Подтверждаю удаление этого устройства и нажмите кнопку Удалить.
После этого вы можете удалить связь устройства с учетной записью Майкрософт, чтобы оно не влияло на ограничение устройств Microsoft Store:
Войдите в учетную запись Майкрософт на странице https://account.microsoft.com/devices.
Найдите устройство, которое необходимо удалить, а затем выберите Удалить связь.
Просмотрите сведения об устройстве и выберите Удалить связь.
Статьи по теме
Если вы получили устройство, которое еще не было восстановлено, вы можете выполнить чистую установку.
Если вы потеряли ключ Bitlocker, изучите раздел Поиск ключа восстановления BitLocker.
Чтобы узнать, как переименовать устройство, перейдите в раздел Управление устройствами для Microsoft Store.
При утере или краже вашего устройства вы можете найти и заблокировать его удаленно: перейдите в раздел Поиск и блокировка потерянного устройства с Windows. Если у вас украли Xbox, см. раздел Узнайте, что делать, если ваша консоль Xbox украдена.
Если вы беспокоитесь о безопасности вашей учетной записи Майкрософт, см. раздел Как обеспечить безопасность вашей учетной записи Майкрософт.