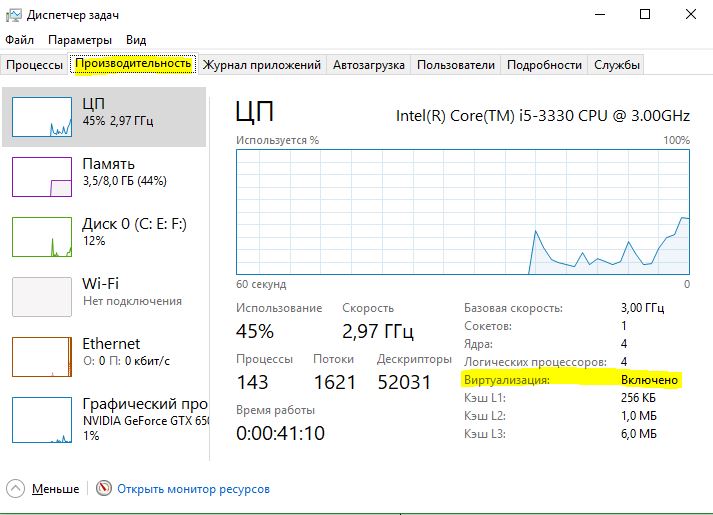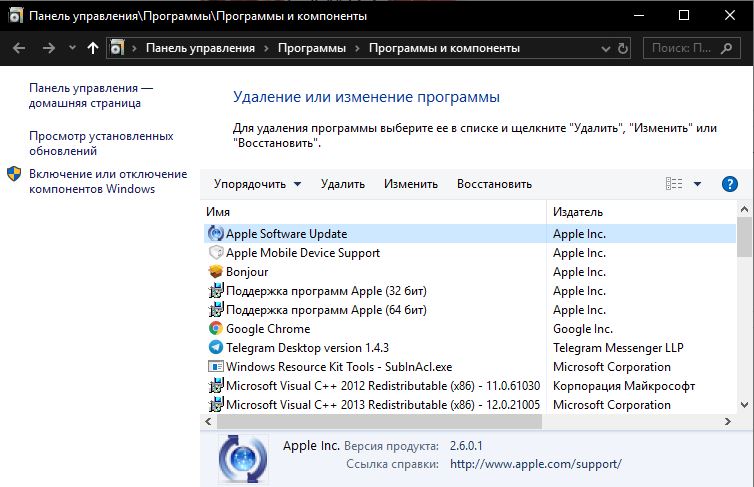- Sandbox Windows 10 — Как включить и отключить песочницу
- Включить Виртуализацию в BIOS
- Включить или отключить песочницу Windows 10
- Windows Sandbox: использование встроенной песочницы Windows 10
- Как включить Sandbox в Windows 10?
- Использование песочницы Windows
- Конфигурационные файлы Windows Sandbox
- Как удалить sandboxie windows 10
- Практическое применение песочницы Sandboxie
- Минусы работы Sandboxie
- Заключение
- Sandboxie — запуск программ в песочнице или в изолированной среде
- Настройка Sandboxie
- Как пользоваться Sandboxie
- Восстановление файлов в Sandboxie
Sandbox Windows 10 — Как включить и отключить песочницу
Windows Sandbox — это новая функция в Windows 10, которая помогает пользователям запускать ненадежные приложения в виртуальной среде. Эта функция позволяет безопасно запускать неизвестные приложения в изоляции. Программа, работающая в «песочнице Windows», никоим образом не может повлиять на хост или операционную систему Windows и данные. Когда вы закрываете Песочницу, Windows 10 автоматически удаляет приложение и его данные с вашего ПК. Песочница Windows — это как запуск другой копии Windows 10 на виртуальной машине вашего ПК с Windows 10. Но единственное отличие состоит в том, что функция встроена в Windows 10, и изменения не сохраняются при выходе из песочницы. Эта функция в настоящее время доступна только в выпусках Pro и Enterprise Windows 10. При настройках по умолчанию функция Windows Sandbox отключена. Если вы хотите включить песочницу Windows, или отключить, после некоторого использования, вы можете сделать это в разделе «Компоненты Windows».
Функция Windows Sandbox присутствует в 18305 (версия 1903) и более поздних сборках только для Windows 10. Требуется как минимум 4 ГБ оперативной памяти, 1 ГБ свободного дискового пространства и возможности виртуализации, включенные в BIOS.
Включить Виртуализацию в BIOS
Во первых, вам нужно убедиться, что виртуализация включена. Для этого откройте диспетчер задач нажав сочетание кнопок Ctrl+Shift+Esc. Далее перейдите во вкладку «Производительность», и снизу в графе «Виртуализация«, должно стоять Включено.
Если у вас виртуализация отключена, то заходим в BIOS и включаем ее. В моем случае я зашел в БИОС и перешел по параметрам Advanced > CPU Configuration > Intel Virtualization Technology и Enabled (Включено).
Включить или отключить песочницу Windows 10
Нажмите сочетание кнопок Win + R и введите Appwiz.cpl, чтобы открыть программы и компоненты. Далее слева нажмите на «Включение или отключение компонентов Windows«.
Здесь ищите запись Песочница Windows. Чтобы включить функцию «Песочница», выберите «Песочница Windows» и нажмите кнопку «OK». Если потребуется, перезагрузите компьютер. Чтобы отключить песочницу, снимите флажок рядом с ней и нажмите кнопку OK.
Windows Sandbox: использование встроенной песочницы Windows 10
В последнем релизе Windows 10 1903 появился новый функционал “песочницы”- Windows Sandbox. Встроенная песочница Windows основана на возможностях компонента Hyper-V и концепции контейнеров, и позволяет создать временную изолированную среду для запуска недоверенных приложений или потенциально-опасного ПО или даже вирусов. При этом все ПО, которое вы запускаете внутри этой песочницы не может затронуть хостовую операционную систему. При закрытии Sandbox все внесенные изменения не сохраняются и при следующем запуске песочница снова запускается в чистом виде. В этой статье мы рассмотрим, как установить, настроить и использовать Sandbox в Windows 10.
Windows Sandbox представляет собой небольшую виртуальную машину (размер образа около 100 Мб). Полноценный функционал Windows 10 в этой песочнице достигается благодаря использованию существующих файлов ядра ОС с хостовой Windows 10 (изнутри sandbox нельзя изменить или удалить эти файлы). Благодаря этому виртуальная машина с песочницей потребляет гораздо меньше системных ресурсов, загружается и работает быстро
В отличии от классической виртуальной машины при использовании Sandbox вам не нужно держать отдельную ВМ, устанавливать на нее ОС и обновления. За счет того, что в контейнере используются бинарные и DLL файлы вашей копии Windows (как с диска, так и загруженные в памяти), размер такой ВМ минимальный (вам не нужно хранить виртуальный диск с ВМ целиком)
Для использования Windows Sandbox ваш компьютер должен удовлетворять следующим требованиям:
- 64-битная архитектура процессора (минимум двухъядерный процессор);
- Windows 10 1903 (build 18362 или более новый) в редакции Pro или Enterprise;
- Включена поддержка виртуализации в BIOS / UEFI (поддерживается практически всеми современными устройствами, в том числе ноутбуками и планшетами);
- Не менее 4 Гб памяти и 1 Гб свободного места на диске (желательно SSD).
Как включить Sandbox в Windows 10?
По умолчанию функция Sandbox в Windows 10 отключена. Чтобы включить ее, отройте Панель Управления -> Programs and Features -> Turn Windows features on or off (или выполните команду optionalfeatures.exe ) и в списке возможностей Windows 10 выберите Windows Sandbox.
Set-VMProcessor -VMName win10vm_name -ExposeVirtualizationExtensions $true
В VMWare vSphere для ВМ нужно включить опцию Expose hardware assisted virtualization to the guest OS (см. статью).
Вы также можете включить Sandbox из PowerShell:
Enable-WindowsOptionalFeature -FeatureName «Containers-DisposableClientVM» –Online
После установки компонента нужно перезагрузить компьютер.
Использование песочницы Windows
После перезагрузки в стартовом меню найдите и запустите Windows Sandbox или запустите его командой WindowsSandbox.exe .
В результате откроется окно песочницы и вы увидите рабочий стол вашего чистого образом Windows 10 с настройками по-умолчанию. При этом в “песочной” ОС уже интегрированы последние обновления безопасности и драйвера, и вам не нужно обновлять гостевую систему отдельно, как в случае с традиционной виртуальной машиной.
Теперь вы можете cкопировать любой исполняемый файл с вашего компьютера в песочницу с помощью операций copy&paste или drag&drop, установить приложение, запустить и исследовать его в безопасном окружении. После окончания экспериментов просто закройте приложение Windows Sandbox и все содержимое песочницы будет удалено.
При закрытии окна Sandbox появляется предупреждение:
Are you sure you want to close Windows Sandbox? Once Windows Sandbox is closed all of its content will be discarded and permanently lost.
Конфигурационные файлы Windows Sandbox
По умолчанию Windows Sandbox использует для чистый образ Windows 10. Однако вы можете самостоятельно настроить среду Windows Sandbox с помощью конфигурационных файлов. Например, для песочницы вы можете включить или отключить виртуальный графический адаптер, разрешить (отключить) доступ к сети, подмонтировать каталог с хостовой ОС или выполнить скрипт при загрузке. Данные конфигурационные файлы применяются при загрузке ОС в песочнице.
Конфигурационный файл Windows Sandbox представляет собой XML документ с расширением .wsb. На данный момент в конфигурационном файле Sandbox можно настроить следующие параметры:
- Виртуальную видеокарты (vGPU)
- Доступ к сети (Networking)
- Общие папки (Shared folders)
- Скрипты (Startup script)
Рассмотрим небольшой пример конфигурационного файла Windows Sandbox (комментарии даны прямо по тексту XML файла):
Как удалить sandboxie windows 10
После установки крохотной (6,6 Мб) программы внутрь контекстного меню добавляется пункт «Запустить в песочнице»: на первое время это главный инструмент работы с Sandboxie. Меню доступно при выборе любого файла: видео, текстового документа, «exe-шника».
Все приложения, запущенные в среде Sandboxie, визуально выделяются рамкой жёлтого цвета и символами # в верхней строке с названием программы/файла. Вместо жёлтого цвета можно подобрать любой другой; символы # также легко меняются на альтернативные.

Всё, что запущено, изменяется и сохраняется в песочнице, остаётся внутри неё. Можно часами сёрфить интернет, устанавливать программы, сохранять и иметь доступ к многочисленным файлам: после закрытия виртуальной среды с компьютера удалится вся наработанная за это время информация. Впрочем, Sandboxie заботливо спросит – не желает ли пользователь перенести в обычную среду сохранённые данные. Подобное уничтожение всей наработанной информации знакомо по инкогнито-режимам современных браузеров. Только в случае песочницы происходит стирание данных не только веб-обозревателей, а всех запущенных внутри неё приложений.
Практическое применение песочницы Sandboxie
Внутри удобно запускать приложения, которым пока нет полного доверия (а кто не экспериментировал с кейгенами, «кряками» и другими окололегальными утилитами? 🙂 ). Виртуальная среда полезна и тестировщикам ПО, и для ознакомления с неизвестным приложением. После закрытия песочницы Windows вернётся в то же состояние, что и до её запуска.
При помощи Sanboxie можно и временно устанавливать ПО для экспериментов. После закрытия программы все её следы переместятся в электронное небытие, включая изменения реестра, иконки на Рабочем столе, настройки. В случае с проверенным комбайном iTunes эти предосторожности, наверное, излишни (с другой стороны, если мультимедиа-приложение нужно лишь на полчаса, для экспериментов – зачем оставлять после него следы в реестре и другие «тормоза»?). А если в той же закрытой среде произойдёт запуск с подключённой флешки некого злонравного Autorun_Delete_All.exe – это совсем другой вопрос. Sandboxie, к слову, позволяет настроить автозапуск любых внешних накопителей внутри своих ресурсов – замечательная альтернатива антивирусной проверке подключённых устройств.
Минусы работы Sandboxie
Всё, что запускается внутри «ненастоящего компьютера», сначала копируется из внешней среды, затем обрабатывается инструментами песочницы, и лишь после этого запускается. В результате неизбежно некоторое замедление привычных процедур. Сложно назвать это недостатком, лучше провести такую аналогию: автомобильные ремни безопасности тоже чуть сковывают движения и могут примять одежду, зато спасут в опасные мгновения.
Мы провели некоторое синтетическое исследование и выяснили, что обычные приложения, вроде браузеров, медиаплееров, архиваторов замедляют свою работу на 9-30% в зависимости от сложности проводимых ими вычислений. Если же на вашей машине присутствует современный многоядерный процессор, да ещё и есть SSD диск, то разница сложно ощутима.
Песочница не способна защитить от перехвата вводимых с клавиатуры паролей; она не заметит, что вместо привычного почтовика открыт мошеннический сайт. Эти задачи как и раньше следует возлагать на антивирусы. Зато Sandboxie спасёт от проникновения внутрь системы вредоносного кода.
Заключение
За рамками статьи остаются глубинные настройки и менее востребованные возможности. Если копнуть интерфейс приложения глубже, то даже опытные пользователи не всегда с первого раза способны разобраться в многочисленных опциях песочницы. Богатство функциональности напоминает возможности, к примеру, Word: успешно пользоваться им может и школьник. При этом в недрах текстового процессора присутствуют и «аэрокосмические» возможности для продвинутых верстальщиков, программистов, аналитиков.
Добавим лишь, что Sandboxie позволяет:
- одновременно запускать сколько угодно отдельных песочниц;
- переносить нужные данные из закрытой среды в открытое пространство;
- «консервировать» состояние песочницы для дальнейшей работы с ней;
- открывать заранее выбранные приложения и файлы исключительно в защищённой среде;
- работать в пробной версии не только в течение 30 дней, но и дольше, лишь предупреждая о необходимости приобретения (наподобие WinRAR).
Ежедневно пользователи в поисках различной информации сталкиваются с необходимостью загружать и запускать множество файлов. Последствия предсказать трудно, ведь даже на официальных ресурсах попадаются установочные файлы, содержащие нежелательное ПО. Песочница — идеальный способ обезопасить операционную систему от несанкционированного влияния и установки вредоносных программ, рекламных ярлыков и туллбаров. Но далеко не каждая песочница отличается надежностью изолируемого пространства.
Sandboxie — бесспорный фаворит среди подобного программного обеспечения.Эта песочница позволяет внутри себя запустить любой файл и уничтожить все его следы буквально в несколько кликов.
Для наиболее точного описания работы Sandboxie внутри песочницы будет выполнена установка программы, которая в установочном файле имеет встроенное нежелательное программное обеспечение. Программа будет функционировать некоторое время, затем все следы ее присутствия будут полностью уничтожены. Настройки песочницы будут выставлены в стандартные значения.
1. С официального сайта разработчика необходимо скачать установочный файл самой песочницы.
2. После загрузки необходимо запустить установочный файл и установить программу. После ее установки в контекстном меню правой кнопки мыши появится пункт «Запустить в песочнице».
3. В качестве «подопытного кролика» используем программу Iobit Uninstaller, которая в процессе установки предлагает дополнить операционную систему оптимизаторами того же разработчика. Вместо нее может быть абсолютно любая программа или файл — все указанные ниже пункты идентичны для всех вариантов.
4. На скачанном установочном файле нажимаем правой кнопкой мыши и выбираем пункт Запустить в песочнице.
5. По умолчанию Sandboxie предложит открыть программу в стандартной песочнице. Если же их несколько, под разные нужды — выбираем и жмем ОК.

6. Начнется обычная установка программы. Одна особенность только — отныне каждый процесс и каждый файл, будь он временным и системным, который будет создан установочным файлом и самой программой, находится в изолированном пространстве. Чтобы программа не установила и не загрузила, ничего не выйдет наружу. Не забываем отметить все рекламные галочки — нам же бояться нечего!
7. В процессе установки в трее рабочего стола появится значок внутренего интернет-загрузчика программы, который загружает для установки все, что мы отметили.
8. Песочница препятствует запуску системных служб и изменение корневых параметров — ни один вредонос не сможет выбраться наружу, так и оставшись внутри песочницы.
9. Отличительная черта программы, которая запущенна в песочнице — если указатель навести на верх окна, оно подстветится желтой рамкой. К тому же, на панели задач данное окно отмечено решеткой в квадратных скобках в названии.
10. После того, как программа установилась, нужно полюбопытствовать, что же произошло в песочнице. Дважды кликаем на желтый значок песочницы возле часов — открывается основное окно программы, где мы сразу же видим нашу стандартную песочницу.
Если развернуть ее — видим список процессов, которые работают внутри. Кликнем по песочнице правой кнопкой мыши — Удалить песочницу. В открывшемся окне видим достаточно ошеломляющие данные — одна, казалось бы, небольшая программа, создала более полутысячи файлов и папок и заняла больше двухсот мегабайт памяти системного диска, при этом установив может быть даже не одну нежелательную программу.
Особенно недоверчивые пользователи конечно же испуганно полезут искать эти файлы на системном диске в папке Programm Files. Вот тут-то и самое интересное — они ничего не найдут. Эти все данные были созданы внутри песочницы, которую мы прямо сейчас и очистим. В этом же окне чуть ниже нажимаем Удалить песочницу. Не остается ни одного файла или процесса, которые ранее висели в системе.
Если же за время работы программы были созданы нужные файлы (к примеру, если работал интернет-обозреватель), при удалении песочницы Sandboxie предложит пользователю их вытащить из песочницы и сохранить в любой папке. Очищенная песочница снова готова к запуску любых файлов в изолированном пространстве.
Sandboxie — одна из самых надежных, и оттого и самых популярных песочниц в интернете. Надежная программа с удобным русифицированным интерфейсом поможет уберечь пользователя от влияния непроверенных и подозрительных файлов без вреда настроенной операционной системе.
Мы рады, что смогли помочь Вам в решении проблемы.
Отблагодарите автора, поделитесь статьей в социальных сетях.
Опишите, что у вас не получилось. Наши специалисты постараются ответить максимально быстро.
Sandboxie — запуск программ в песочнице или в изолированной среде
Программа Sandboxie создает на компьютере изолированную среду. Изолированная среда или «песочница» — это среда, где запущенные программы не имеют прямого доступа к системным файлам и важным настройкам компьютера.
Процессы, происходящие в запущенной программе, изолированы от остальной системы. Операционная система при этом защищена от изменений, которые могут произойти при запуске потенциально опасной программы.
Вы можете использовать изолированную среду для запуска неизвестной вам программы или после запуска браузера посетить потенциально опасный сайт, без риска для своего компьютера.
Если вредоносная программа все-таки проникла к вам на компьютер, то у нее не будет допуска к системным файлам, чтобы их изменить. А когда вы выйдите из изолированной среды, то все проникшие в изолированную среду файлы будут удалены.
Создать свою изолированную среду можно с помощью специализированных программ, которые ограничивают доступ к системным файлам. Одной из таких программ является программа Sandboxie.
Программа Sandboxie — песочница для потенциально опасных и незнакомых программ, а также для безопасного серфинга в Интернете.
Программа Sandboxie имеет статус условно-бесплатной. По завершении 30 дней работы с программой, программа будет просить вас перейти на платную версию. Но, большинство функций программы, будет работать в бесплатном режиме сколько угодно времени. Только некоторые функции этой программы будут отключены (например, одновременный запуск нескольких «песочниц»).
Скачать программу Sandboxie можно с официального сайта производителя.
После загрузки программы Sandboxie на свой компьютер, запускаете ее установку. В окне установки программы выбираете русский язык.
Далее, в следующих окнах установки программы последовательно нажимаете на кнопку «Установить», а потом на кнопку «Далее».
В следующем окне вы соглашаетесь на установку драйвера для программы Sandboxie, а затем нажимаете на кнопку «Далее». В последнем окне установки программы нажимаете на кнопку «Готово».
Программу можно запускать из меню «Пуск» => «Все программы» => «Sandboxie». Здесь есть несколько пунктов запуска программы для конкретных целей.
Программу Sandboxie также можно запустить и из Панели уведомлений (трея), нажав нажав для этого на значок программы. С ярлыка на Рабочем столе можно запустить в «песочнице» браузер, тот, который выбран в вашей системе браузером по умолчанию.
Запускаете Sandboxie, чтобы сделать несколько настроек программы. В главном окне программы отображается созданная по умолчанию изолированная среда — «песочница».
Теперь рассмотрим такой вопрос: как настроить Sandboxie.
Настройка Sandboxie
Для настройки программы нажмите правой кнопкой мыши по названию «песочницы». После этого в контекстном меню нажмите на пункт «Настройки песочницы».
В окне настройки песочницы — «DefaultBox», в разделе «Поведение» вы можете поставить флажок напротив пункта «Не показывать индикатор Sandboxie в заголовке окна», если вы не хотите, чтобы окна открытых в «песочнице» программ отмечались особым значком. Это можете делать на свое усмотрение.
При нажатии на желтое поле, в открывшемся окне «Цвет», вы можете выбрать цвет, для отображения тонкой границы вокруг окна программы запущенной в «песочнице». После этих настроек, если вы что-то поменяли в настройках программы, нажимаете на кнопку «Применить».
В разделе «Восстановление», в подразделе «Быстрое восстановление», вы можете выбрать папки для быстрого восстановления, если хотите изменить настройки программы по умолчанию.
В подразделе «Немедленное восстановление», вы можете исключить из немедленного восстановления файлы, папки или типы расширений файлов, если эти файлы будут сохранены программой, запущенной в «песочнице».
В разделе «Удаление» в подразделе «Предложение удаления», вы можете отметить флажком пункт «Никогда не удалять эту песочницу и не очищать ее содержимое», для того, чтобы не потерять хранившиеся в «песочнице» данные.
В разделе «Ограничения», в подразделе «Доступ в Internet» вы можете добавить программы в список или удалить программы из списка программ, которые могут получить доступ в Интернет. Вы можете разрешать или запрещать программам выходить в сеть Интернет, когда они находятся в безопасной среде. Если вы нажмете на кнопку блокировать все программы, то всем программам, запущенным в «песочнице» будет заблокирован выход в Интернет.
В разделе «Приложения» вы можете выбрать правила поведения для различных программ запущенных в программе Sandboxie.
В разделе меню «Песочница» нажав на пункт «Установить папку для хранения», вы можете изменить диск, на котором будут храниться «песочницы», если у вас мало места на диске «C».
После нажатия на пункт «Создать новую песочницу», вы можете создавать еще неограниченное количество «песочниц», каждую со своими настройками, чтобы запускать программы с разными настройками поведения из своей «песочницы».
Этот режим запуска нескольких песочниц одновременно, работает только в платном варианте программы, после завершения ознакомительного периода работы с программой.
Каждое виртуальное пространство работает отдельно, песочницы изолированы от системы и друг от друга. По умолчанию, в приложении предлагается одно изолированное пространство Sandbox DefaultBox.
Как пользоваться Sandboxie
Первый способ. Для того, чтобы запустить программу в безопасном режиме, кликните правой кнопкой мыши по названию «песочницы» и в контекстном меню нажмите на пункт «Запустить в песочнице». В списке пунктов запуска вы можете выбрать соответствующий пункт для запуска программы.
Вы можете запустить браузер, почтовый клиент, установленный по умолчанию, а также запустить любую программу отсюда или из меню «Пуск». Также вы можете запустить в безопасной среде Проводник, если нажмете на пункт «Запустить Windows Explorer».
После этого Проводник будет запущен в защищенной среде. Для завершения работы Проводника, в окне «Управление Sandboxie» нажмите правой кнопкой мыши по папке программы, а в контекстном меню выберите пункт «Завершить программу», или просто закройте Проводник обычным для программ способом, нажав для этого на красную кнопку.
Второй способ. Еще проще будет запустить программу в Sandboxie, просто нажав на папку или ярлык программы, а затем выбрать в контекстном меню пункт «Запустить в песочнице».
Если вы создали несколько «песочниц», то программа Sandboxie предложит вам выбрать для запуска программы нужную «песочницу». Выбираете изолированную среду, а потом нажимаете на кнопку «ОК».
После этого программа запускается в изолированной среде. При наведении курсора мыши на запущенную в изолированной среде программу, вокруг окна программы будет видна тонкая цветная граница.
Восстановление файлов в Sandboxie
Программа Sandboxie не позволяет файлам из программы запущенной в «песочнице» проникать в операционную систему без вашего разрешения. Все файлы созданные программой или загруженные из Интернета, по умолчанию будут удалены после закрытия изолированной среды.
Работая в программе Sandboxie можно создавать и сохранять файлы в обычных папках на своем компьютере. Эти файлы не будут видны, пока вы не дадите разрешения программе Sandboxie, перенести данные из изолированной среды в обычную среду.
После того, как вы скачали при помощи браузера, запущенного в изолированной среде, какие-нибудь файлы из интернета, эти файлы будут находиться в том месте, где у вас на компьютере сохраняются загрузки.
Но, вы не будете видеть эти файлы, пока они находятся в «песочнице». Вам нужно будет перенести эти файлы из изолированной среды в обычную среду.
В программе Sandboxie это называется «восстановление» файлов. Есть три режима восстановления файлов: «Немедленное восстановление», «Быстрое восстановление» и «Ручное восстановление».