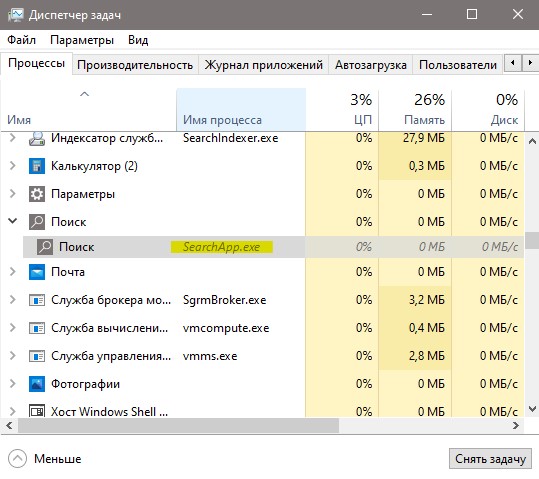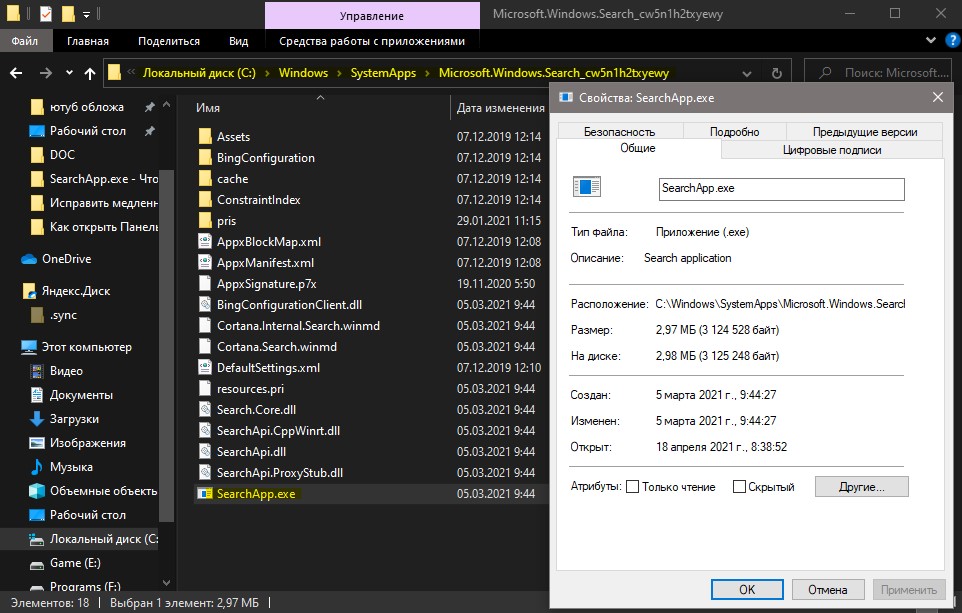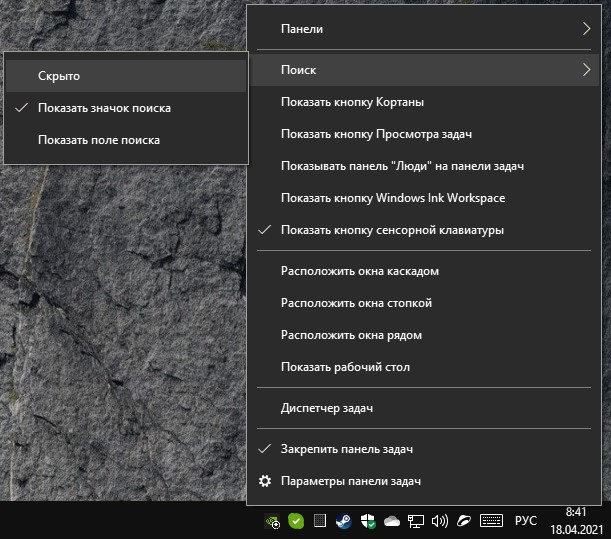- SearchApp.exe — Что это за процесс в Windows 10?
- Расположение процесса SearchApp.exe
- Что делать, если SearchApp.exe не работает должным образом?
- SearchApp.exe — что это за процесс? (Windows 10, Search App)
- SearchApp.exe — что это за процесс? (Windows 10)
- SearchApp.exe — как отключить?
- PC Threats Experts
- Как удалить Search App
- Руководство Search App
- 1. Шаг 1. Удалить Search App с вашего компьютера
- 1.1. Windows 8 & 10
- 1.2. Windows 7
- 1.3. Windows ХР
- 1.4. Mac ОС x
- 2. Шаг 2. Удалить Search App из браузера
- 2.1. Удалить приложение из Internet Explorer
- 2.2. Восстановление Internet Explorer домашнюю страницу, если он был изменен приложением
- 2.3. Сброс браузера
- 2.4. Завершить приложение Google Chrome
- 2.5. Сброс Google Chrome домашнюю страницу и поисковую систему
- 2.6. Сброс Браузера
- 2.7. Удалить приложения от Mozilla Firefox
- 2.8. Восстановить домашнюю страницу, если он был изменен
- 2.3. Сброс браузера
- 2.10. Удалить приложения из Safari (для Mac OS х)
- 2.11. Сбросить Safari
- 2.12. Удалить Search App от Microsoft край
SearchApp.exe — Что это за процесс в Windows 10?
SearchApp.exe — это фоновый системный процесс Windows 10, который позволяет работать поиску на панели задач. До версии 19H1 апреля 2019 года процесс назывался SearchUI.exe и был объединен с cortana.
Открыв диспетчер задач и раскрыв службу «Поиск», то обнаружим фоновый процесс SearchApp.exe (в старых версиях Windows 10 он называется SearchUI.exe). Он очень мало занимает ресурсов и не является вирусом, как некоторые пользователи могут подумать. Его не стоит удалять из системы, так как это может нарушить работу Windows 10 в будущем, если Microsoft интегрирует данный процесс с SearchIndexer.exe (индексацией файлов) и SearchApp.exe станет уже зависимым от других процессов.
Расположение процесса SearchApp.exe
Процесс SearchApp.exe находится по пути C:\Windows\SystemApps\Microsoft.Windows.Search_cw5n1h2txyewy.
Что делать, если SearchApp.exe не работает должным образом?
Если процесс SearchApp.exe начал использовать много системных ресурсов или поиск открывается через раз, то разберем пару способов как устранить проблемы.
1. Нажмите правой кнопкой мыши на пустом месте панели задач и выберите «Поиск» > «Скрыть«. Это позволит приостановить процесс, но он будет включенным.
2. Перезапуск процесса SearchApp.exe позволит устранить различные проблемы связанные с его работай. Откройте диспетчер задач и завершите «Поиск», после чего он автоматически перезапуститься, когда вы нажмете мышкой на поиск панели задач.
Также, можете запустить PowerShell от имени администратора и ввести команду:
SearchApp.exe — что это за процесс? (Windows 10, Search App)
- Описание
- Отключение
- Вывод
Приветствую. Данная заметка опишет предназначение модуля SearchApp.exe, который может содержать операционная система.
SearchApp.exe — что это за процесс? (Windows 10)
Сразу коротко ответ: системный компонент (UWP-приложение) голосового помощника Cortana, обеспечивающего функционирование поиска через меню Пуск.
Имеется ввиду данный поиск:
Директория запуска компонента:
Диспетчер задач отображает компонент как Search (Suspended означает приостановлен, необходимо в целях экономии ресурсов):
SearchApp.exe — как отключить?
ВАЖНО: сперва создайте точку восстановления системы!
Убрать процесс можно путем отключения Кортаны в параметрах поиска Пуск (при наличии), после — удалить программу Кортана используя консоль PowerShell (запущенную с правами администратора), собственно команда (вводить целиком):
Также можно полностью удалить Кортану (данный голосовой помощник не функционирует в русской десятке) следующей командой:
Get-AppxPackage -allusers Microsoft.549981C3F5F10 | Remove-AppxPackage
Принудительный способ отключения SearchApp.exe:
- Откройте диспетчер задач. Найдите процесс. Нажмите правой кнопкой > выберите пункт Открыть расположение.
- Появится папка, содержащая выделенный файл. Процесс завершаем.
- Папку, которая содержит файл SearchApp.exe — необходимо переименовать, например просто добавив слово old (или сам компонент).
- Выполняем перезагрузку. После — диспетчер задач компонент SearchApp.exe содержать не должен.
При появлении проблем с изменением названии папки — можно использовать утилиту Unlocker.
Вышеописанный метод может быть выполнен используя командную строку (запущенная с правами администратора):
- Переместитесь в каталог SystemApps командой: cd %windir%\SystemApps
- Завершите работу компонента командой: taskkill /f /im SearchApp.exe
- Переименуйте директорию командой: move Microsoft.Windows.Search_cw5n1h2txyewy Microsoft.Windows.Search_cw5n1h2txyewy.old (вводить целиком)
После отключения данного компонента поиск Windows может перестать функционировать. Отключение системных модулей — всегда риск. Поэтому создайте сперва точку восстановления.
PC Threats Experts
Как удалить Search App
Search App расширение ацтеков Медиа инк можно найти на Интернет-магазина Chrome и связки свободного программного обеспечения, где она пропагандируется как усилитель поиска. Search App расширение ацтеков Медиа инк может поощряться через всплывающее windows на поддерживаемых страниц и объявлений, порожденных adware. Пользователи могут отображаться уведомления, которые говорят «Пожалуйста, добавьте Search App (рекомендуется)» и обещал, удобный поиск в Интернете и бесплатно скачать опыт.
| SpyHunter Anti-Malware | MalwareBytes |
| Download SpyHunter | Download Malwarebytes |
Search App расширение ацтеков Медиа инк является Объявлени поддержанная программа, которая призвана изменить вашу домашнюю страницу, страницу новой вкладки и поставщика поиска по умолчанию для blpmovies.com, который не воспринимается как реализуемая поискового сервиса. Вы найдете ссылки на Amazon, YouTube, Facebook, Gmail, Wikipedia, Twitter и Instagram на blpmovies.com. Однако ваши запросы маршрутизируются через серверы рекламодателей, и вы можете столкнуться медленнее скорости загрузки. Кроме того blpmovies.com это не автономный проект но настроенную версию us.yahoo.com, которая содержит ссылки на популярные сервисы.
Веб-серферов не обязаны установить расширение Search App ацтеков Медиа инк прежде чем они нагрузки blpmovies.com в их браузере и выгоду от встроенного поиска Yahoo на сайте. Кибернетической безопасности эксперты отмечают, что расширение Search App ацтеков Медиа инк может претендовать на видео контента на платформах, таких как Hulu и Netflix, но blpmovies.com не распознается как партнерские службы. Это не хорошая идея, чтобы утвердить Search App на доступ к вашим счетам на Hulu и Netflix. Search App ацтеков Медиа инк функциями как скачать менеджер звезда и TimeSearchnNow, создаются в той же компании и могут отображаться рекламные материалы на странице новой вкладки требовать доход платные.
| SpyHunter Anti-Malware | MalwareBytes |
| Download SpyHunter | Download Malwarebytes |
Search App расширение может записать ваш вклад на blpmovies.com, Google и Yahoo, а также прочитать конфигурацию IP адрес и закладки для создания персонализированных коммерческие предложения. Search App ацтеков Медиа инк классифицируется как потенциально нежелательные программы (ПНП), вы можете рассмотреть для удаления. Вы должны быть в состоянии удалить расширение из браузера с помощью стандартного расширения диспетчера. Однако вам может понадобиться надежный анти spyware сканер, который может стереть технологии отслеживания, которые были наняты Search App.
Руководство Search App
1. Шаг 1. Удалить Search App с вашего компьютера
1.1. Windows 8 & 10
1.2. Windows 7
1.3. Windows ХР
1.4. Mac ОС x
2. Шаг 2. Удалить Search App из браузера
2.1. Удалить приложение из Internet Explorer
- Нажмите на Шестеренку и выберите Управление надстройками.
- Выберите панели инструментов и расширения. Удалить все Нераспознанные элементы, кроме Microsoft, Яху, Гугл, Оракл или Adobe.
- Закрыть окно.
2.2. Восстановление Internet Explorer домашнюю страницу, если он был изменен приложением
- В Шестерня меню выберите Свойства обозревателя.
- В общей вкладке, удалить URL-адрес и введите имя домена, вы хотите в качестве домашней страницы. Нажмите применить.
2.3. Сброс браузера
- Выберите Свойства обозревателя в Шестерня меню.
- Нажмите на вкладку Дополнительно и нажмите сброс.
- Выберите удалить личные настройки и нажмите кнопку сброс снова.
- Нажмите кнопку закрыть и закройте браузер.
- Если сброс браузера не было возможности, использовать анти-вредоносных программ, чтобы просканировать ваш компьютер.
2.4. Завершить приложение Google Chrome
- В меню выберите Настройки.
- Нажмите на расширения.
- Удалить приложения, нажав на мусорное ведро рядом с ними.
- Вы можете временно отключить их, сняв флажок в случае, если Вы не знаете, что вам нужно удалить.
2.5. Сброс Google Chrome домашнюю страницу и поисковую систему
- Выберите параметры в меню.
- В разделе “при запуске”, находим “открыть определенную страницу” или “задать страницы”. Нажмите на набор страниц.
- Удалить набор URL-адрес и введите тот, который вы хотите иметь в качестве домашней страницы. Нажмите кнопку ОК.
- Затем выберите Управление поисковых систем в поисковом разделе. Удалить нежелательные веб-сайты, поиск и сохранить те, что вы используете. Нажмите Кнопку Готово.
2.6. Сброс Браузера
- Если вы обнаружите, что вы все еще испытываете проблемы с вашим браузером, вы можете сбросить настройки.
- Зайти в настройки в меню.
- В Дополнительные настройки, нажмите сброс настроек.
- Нажмите кнопку сбросить в окне, которое появляется.
- Если вы обнаружите, что Вы не можете восстановить настройки, использовать анти-вредоносных программ, чтобы просканировать ваш компьютер.
2.7. Удалить приложения от Mozilla Firefox
- В меню в верхнем правом углу, нажмите кнопку «надстройки».
- Выберите расширениями и надстройками и удалить все ненужные/подозрительные расширения.
2.8. Восстановить домашнюю страницу, если он был изменен
- В меню выберите опции.
- В общей вкладке, удалить нежелательные URL-адрес и введите желаемый сайт. Или можно нажать кнопку восстановить по умолчанию.
- Нажмите «ОК».
2.3. Сброс браузера
- В меню, нажмите на помочь (синий знак вопроса внизу).
- Выберите Сведения Об Устранении Неполадок.
- Нажмите обновить Firefox.
- Снова нажмите кнопку обновить Firefox.
- Если Вы не можете сбросить Мозилла Firefox , проверить ваш компьютер с Анти-вредоносных программ.
2.10. Удалить приложения из Safari (для Mac OS х)
- В меню выберите Настройки.
- Перейти к расширения в разделе разделе.
- Выберите нежелательные приложения и нажмите кнопку Удалить. Если уверены, если вы должны удалить его, временно отключите его, сняв включить поле.
- Перезагрузите Ваш браузер.
2.11. Сбросить Safari
- В меню выберите пункт сбросить Safari.
- Проверить параметры, которые вы хотите восстановить. Нажмите Кнопку Сброс.
- Если Вы не можете переустановить браузер, проверить ваш компьютер с Анти-вредоносных программ.
2.12. Удалить Search App от Microsoft край
- Откройте Microsoft EDGE и нажмите на три точки, расположенные в верхнем правом углу.
- Настройки Выбрать.
- Нажмите на выберите, что нужно очистить кнопку, которая находится под удаление данных о просмотренных страницах.
- Выберите все, что вы хотите удалить, и нажмите очистить.
- Щелкните правой кнопкой мыши на кнопку Пуск → Диспетчер задач → вкладка процессы.
- Найти Microsoft EDGE и щелкните на нем. Выберите перейти к деталям.
- Найдите все записи Майкрософт Эдж, нажмите правой кнопкой мыши на них и выберите «завершить задачу».
Site Disclaimer
pc-threat.com is in no way linked, sponsored, owned or affiliated with any malware developers or distributors referenced in this article. We do not promote or support any kind of malware. Our aim is to provide information about potential computer threats so that users can safely detect and eliminate the malware. You can do so by following the manual removal guides or using anti-malware tool to aid you in the process.
The article is only meant for educational purposes. By using this website, you agree to the disclaimer. We do not guarantee that our removal guides will be able to solve your computer malware issues. Because malware changes constantly, manual removal does not always work.