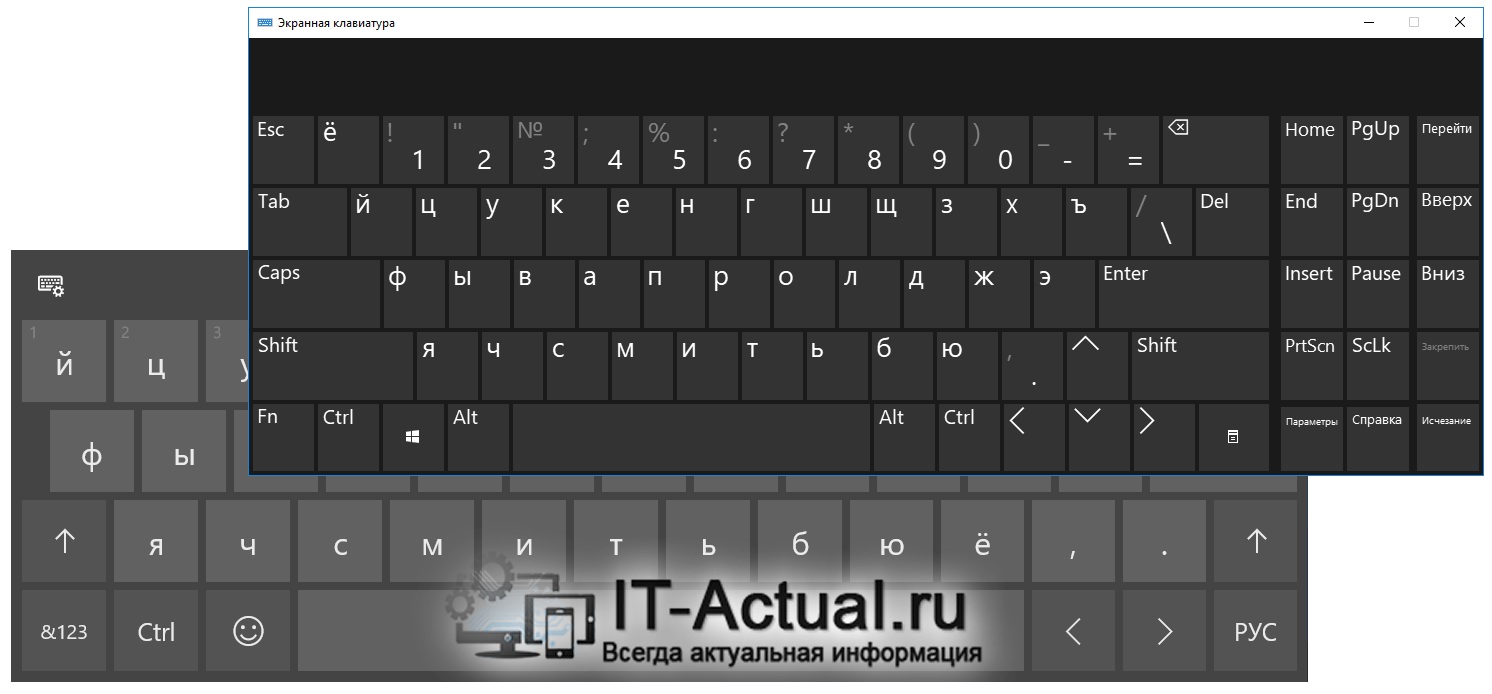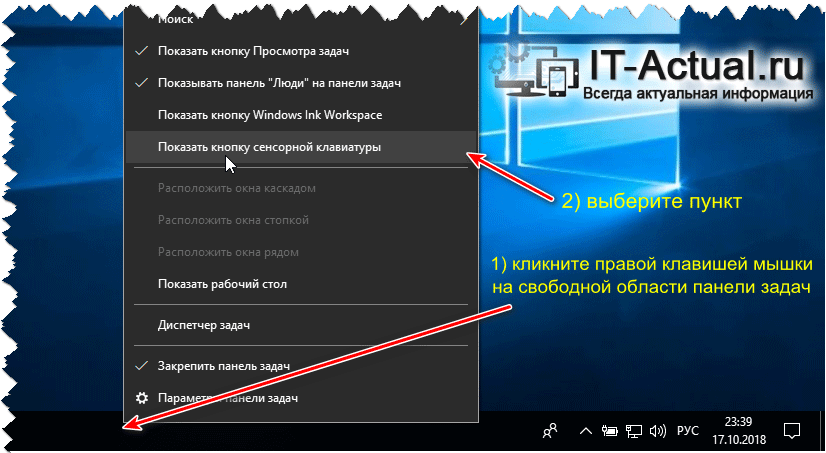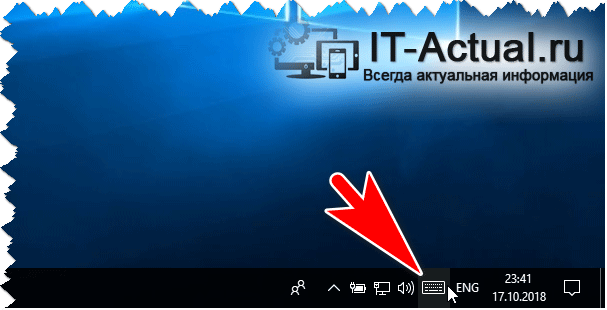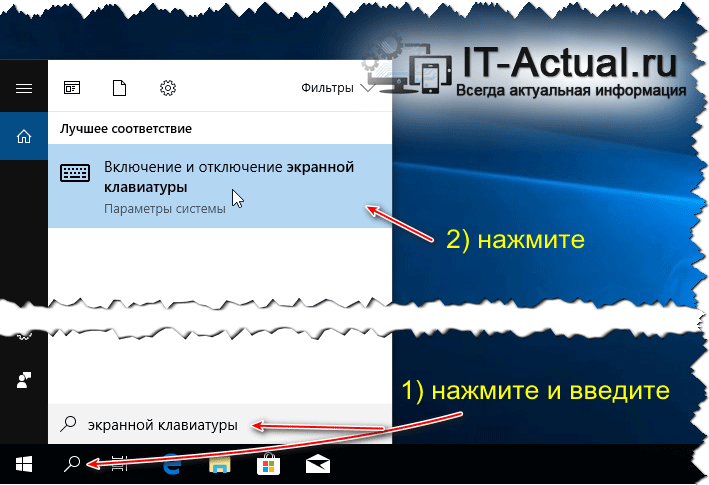- Как убрать иконку сенсорной клавиатуры из панели задач?
- Windows 8 и Windows 8.1
- Windows 10
- Настройки и советы для сенсорной клавиатуры Windows 10
- Сенсорная клавиатура в Windows 10
- Значок сенсорной клавиатуры продолжает появляться? Отключить сенсорную клавиатуру
- Windows Touch Keyboard не работает
- На экране постоянно появляется виртуальная клавиатура. Как ее отключить?
- Как включить, отключить и использовать сенсорную \ экранную клавиатуру в Windows 10
- Сенсорная и виртуальная клавиатура в Windows 10
- Как в Windows 10 убрать экранную клавиатуру из автозагрузки
 Как убрать иконку сенсорной клавиатуры из панели задач?
Как убрать иконку сенсорной клавиатуры из панели задач?
В данной статье пойдет речь о том, как можно удалить надоедающую иконку сенсорной панели в операционных системах Windows 8 (в том числе 8.1) и Windows 10.
Windows 8 и Windows 8.1
Данный способ работает на Windows 8 и Windows 8.1. Если Вам нужно убрать значок клавиатуры из панели задач (см. пример ниже), то вам нужно выполнить одно простое действие.
Нажимаем правой кнопкой мыши в любом месте панели задач и выбираем пункт «Панели» и убираем галочку на пункте «Сенсорная клавиатура«. После этого значок сенсорной клавиатуры исчезнет.
Windows 10
В Windows 10, иконка сенсорной клавиатуры находится в трее панели задач. Выглядит это так:
Отключается она так же просто, как и в Windows 8 — нужно кликнуть правой кнопкой по панели задач, и снять галочку у пункта «Показывать кнопку сенсорной клавиатуры».
После снятия галочки, значок сенсорной клавиатуры исчезнет из трея.
Настройки и советы для сенсорной клавиатуры Windows 10
Сенсорная клавиатура в Windows 10/8 – это полезный инструмент, позволяющий печатать на сенсорных устройствах без использования физической клавиатуры. Это не следует путать с экранной клавиатурой Windows, где вы не можете использовать сенсорный. В этом посте мы увидим, как использовать, запускать, включать, отключать сенсорную клавиатуру, изменять ее раскладку, отключать ее, если на сенсорной панели продолжает появляться значок сенсорной клавиатуры, и что делать, если сенсорная клавиатура Windows не работает.
Сенсорная клавиатура в Windows 10
В Windows 10 вы найдете настройки в разделе «Настройки»> «Устройства»> «Набор текста».
Чтобы включить сенсорную клавиатуру в Windows 8.1 , проведите пальцем от правого края, чтобы открыть панель чудо-кнопок. Нажмите «Настройки», а затем «Клавиатура». Далее выберите Сенсорная клавиатура и панель рукописного ввода. Клавиатура появится.
Теперь в Windows 10 или Windows 8.1/8, если вам нужен регулярный и более быстрый доступ, вы можете щелкнуть правой кнопкой мыши на панели задач> Панели инструментов> Сенсорная клавиатура. Значок сенсорной клавиатуры появится и появится на панели задач рядом с областью уведомлений. При нажатии на него появится сенсорная клавиатура.
Сенсорная клавиатура Windows предлагает три вида или стиля по умолчанию. Чтобы добавить четвертую стандартную раскладку клавиатуры, откройте «Настройки ПК»> «ПК и устройства»> «Ввод» и переместите ползунок, чтобы активировать Добавить стандартную раскладку клавиатуры в качестве опции сенсорной клавиатуры . Здесь вы также можете включить или отключить следующие настройки:
- Воспроизведение ключевых звуков
- Прописать первую букву каждого предложения автоматически
- Используйте все заглавные буквы, когда я дважды вкладки.
Нажмите значок сенсорной клавиатуры в правом нижнем углу. Вы увидите четыре доступных макета. Первый – это макет по умолчанию .
Второй – Клавиатура большого пальца , которая разделяет клавиши по обе стороны экрана. Этот вид будет вам полезен, если вы стоите, держите устройство, и вам нужно набирать оба пальца.
Третий активирует макет ввода пера.
Четвертый, стандартная раскладка клавиатуры.
Несколько советов по сенсорной клавиатуре:
- Включите Caps Lock, дважды нажав клавишу Shift.
- Дважды нажмите пробел, чтобы вставить точку и пробел.
- Нажмите кнопку & 123, чтобы перейти к просмотру цифр и символов.
- Переключитесь в режим просмотра цифр и символов, нажав и удерживая клавишу & 123, нажав нужные клавиши, а затем отпустив их.
- Нажмите клавишу смайлика, чтобы увидеть Emojis. Зайдите сюда, чтобы узнать, как использовать цветные эмодзи в Windows.
Значок сенсорной клавиатуры продолжает появляться? Отключить сенсорную клавиатуру
Если значок сенсорной клавиатуры продолжает появляться на панели задач при каждом входе в систему или перезагрузке, вы можете отключить клавиатуру на сенсорном экране. Для этого запустите services.msc , чтобы открыть диспетчер служб.
Измените тип запуска службы Сенсорная клавиатура и панель рукописного ввода с Автоматически на Отключено.
Windows Touch Keyboard не работает
Если ваша сенсорная клавиатура в Windows 10/8 не работает должным образом или вы считаете, что она была настроена неправильно, попробуйте использовать Устранение неполадок сенсорной клавиатуры от Microsoft и посмотрите, поможет ли она решить вашу проблему.
Смотрите этот пост, если ваша сенсорная клавиатура не работает в Windows 10/8.
На экране постоянно появляется виртуальная клавиатура. Как ее отключить?
Как отключить экранную клавиатуру? Как отключить сенсорную клавиатуру? Как отключить виртуальную клавиатуру?
Сегодня у меня на компьютере с Windows 10 проявилась следующая проблема: когда я в браузере на каком-либо сайте начинал вводить буквы или цифры, то на экране монитора тут же выскакивала виртуальная (экранная) клавиатура. Я ее закрывал, но она появлялась снова и мешала вводить текст.
Причем, у меня стационарный компьютер – не планшет. И выглядела эта виртуальная клавиатура не так, как выглядит “Экранная клавиатура”, которую можно вручную запустить в любой версии Windows из раздела “Специальные возможности”. Вот так она выглядела:
Напомню, что стандартная “Экранная клавиатура” для ПК выглядит вот так:
Чтобы отключить виртуальную клавиатуру – нужно отключить соответствующую службу.
Для этого заходим в “Пуск” – “Панель управления” – “Администрирование” – “Службы”.
В открывшемся списке находим пункт “Служба сенсорной клавиатуры и панели рукописного ввода”:
Открываем ее двойным щелчком. Сначала жмем кнопку “Остановить”. Затем ставим “Тип запуска” – “Отключена”. Жмем “Применить” – “ОК”:
Всё! Больше виртуальная клавиатура не будет мешать вам работать за компьютером.
_______________________________________________________________________________________________
Также в конце статьи дам совет тем, у кого после включения компьютера на экране сама собой появляется именно экранная клавиатура (как на втором скриншоте в этой статье).
Как включить, отключить и использовать сенсорную \ экранную клавиатуру в Windows 10
Приветствую!
В операционной системе Windows уже достаточно давно существует встроенная виртуальная клавиатура, которая с некоторыми оговорками, но всё же может заменить физическую, если с таковой что-то случилось (вышли из строя некоторые клавиши и т.п.), необходимо написать что-то на иностранном языке (предварительно необходимо добавить поддержку соответствующей раскладки в систему), ну или просто возникла необходимость воспользоваться именно виртуальным решением. К примеру, считается, что вводимую на виртуальной клавиатуре информацию значительно сложнее перехватить, что повышает общую безопасность и конфиденциальность.
Стоит отметить, что в Windows 10 была также добавлена сенсорная клавиатура, которая по сути является той же виртуальной клавиатурой.
Давайте рассмотрим, как включить, выключить, и использовать данные имеющиеся виртуальные клавиатуры в актуальной операционной системе Windows 10.
Сенсорная и виртуальная клавиатура в Windows 10
- Начнём с сенсорной клавиатуры – естественно, дисплей не обязательно должен поддерживать сенсорный ввод, с данной клавиатурой можно управиться и с помощью обычной мышки, причём достаточно успешно.
Включить её можно, выбрав в контекстном меню панели задач пункт Показать кнопку сенсорной клавиатуры.
После чего в области уведомлений появится пиктограмма, изображающая клавиатуру.
Клик по данному элементу вызовет сенсорную клавиатуру.
Выполнив своё предназначение, сенсорная клавиатура может так же быстро быть отключена. Просто снимите ранее поставленную галочку в контекстном меню панели задач.
- Нажатием на клавиатуре физической комбинации из трёх клавиш Win + Ctrl + O
- Открытием поисковой строки Windows и набором там команды экранной клавиатуры
И далее в открывшемся окне переключением опции, которая позволяет использовать экранную клавиатуру.
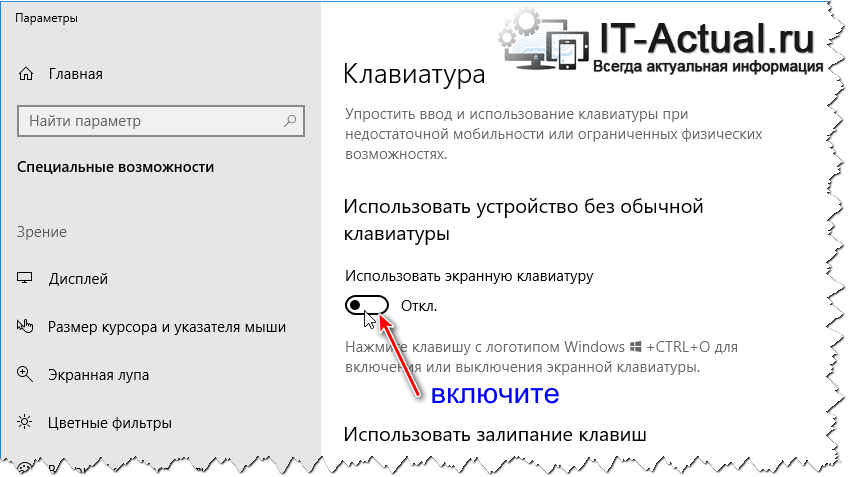
В процессе её использования, её можно сворачивать в панель задач, а вот нажатие по крестику (закрытие) осуществит её отключение. И если впоследствии вам понадобится данная виртуальная клавиатура, то необходимо будет прибегнуть к её повторному вызову посредством одного из способов, о которых говорилось чуть выше.
Теперь вы знаете, как управляться с имеющимися решениями в Windows 10, позволяющими всецело заменить физическую клавиатуру вашего компьютера или ноутбука.
В свою очередь, Вы тоже можете нам очень помочь.
Просто поделитесь статьей в социальных сетях и мессенджерах с друзьями.
Поделившись результатами труда автора, вы окажете неоценимую помощь как ему самому, так и сайту в целом. Спасибо!
Как в Windows 10 убрать экранную клавиатуру из автозагрузки
Н а мобильных устройствах без экранной клавиатуры не обойтись никак, а вот на обычных компьютерах и ноутбуках прибегать к ней если и приходится, то очень редко. Тем не менее, в ряде случае она загружается вместе с Windows, тем самым доставляя пользователю одни лишь неудобства. Почему так происходит? Причин тому может быть несколько. Так, если кто воспользовался ею на этапе установки системы, она пропишется в автозагрузку автоматически.
Добавить экранную клавиатуру в автозагрузку можно также случайно, экспериментируя с настройками Windows, но дело не в этом, а в том, как ее оттуда убрать. Сделать это через Диспетчер задач не получится, так как в нем отсутствует соответствующая запись. Отключается автозагрузка экранной клавиатуры в настройках специальных возможностей. Давайте посмотрим, как это выглядит на практике.
Через поиск Windows или иным известным вам способом откройте классическую панель управления, найдите и запустите апплет «Центр специальных возможностей».
Нажмите в открывшемся окошке ссылку «Использование компьютера без клавиатуры и мыши».
И снимите в следующем окне галочку с чекбокса «Использовать экранную клавиатуру».
Сохраните настройки нажатием «Применить» и «OK». Это все, больше экранная клавиатура запускаться при загрузке Windows не будет.
 Как убрать иконку сенсорной клавиатуры из панели задач?
Как убрать иконку сенсорной клавиатуры из панели задач?