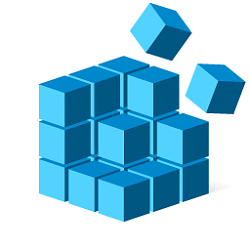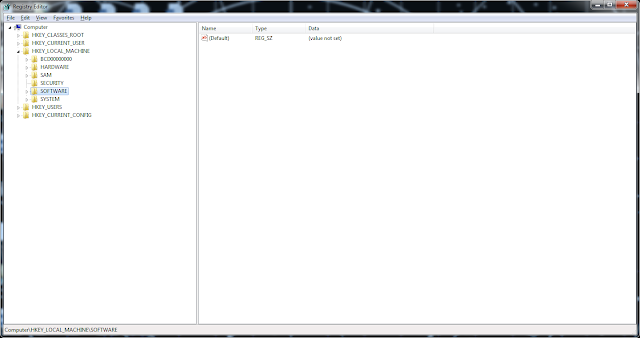- Добавление и удаление учетных записей на компьютере
- Добавление пользователей в домашний компьютер
- Добавление пользователей в рабочий или учебный компьютер
- Добавление рабочих или учебных учетных записей на компьютер
- Добавление учетных записей, используемых приложениями
- Добавление пользователей в семейную группу
- Блог системного администратора Windows/Linux/FreeBSD
- Как правильно удалить доменную учетную запись на клиентском компьютере в Windows
- Похожие записи:
- Как правильно удалить доменную учетную запись на клиентском компьютере в Windows : 3 комментария
- Удаление локальной и доменной учётной записи пользователя в Windows 7
- Учётная запись может быть локальная или доменная.
- Как удалить локальную и доменную учётные записи
- Чтобы удалить локальную учётную запись
- Если Локальная запись находится на ПК не введённом в домен в командную строку введите:
- Если Локальная запись находится на ПК введённом в домен в командную строку введите:
- Как удалить Доменную учётную запись
- Удаление старых профилей пользователей Windows с помощью GPO или PowerShell
- Ручное удаление профиля пользователя в Windows
- Групповая политика автоматического удаления старых профилей
- Очистка сервера от старых профилей пользователей с помощью PowerShell
Добавление и удаление учетных записей на компьютере
В этой статье описано, как добавить и удалить учетные записи на компьютере. Наличие разных учетных записей на общем компьютере позволяет нескольким пользователям работать на одном устройстве, предоставляя каждому из них собственные сведения для входа, а также доступ к их собственным файлам, избранному браузера и параметрам рабочего стола.
Кроме того, если вы используете один компьютер для личных проектов, а также для работы или учебы, вы можете добавить на компьютер разные учетные записи.
Примечание: Если вы используете новое устройство, вы можете увидеть учетную запись «defaultuser0» — эта учетная запись неактивна, она не вредит вашему устройству и не предоставляет другим пользователям доступ. Если вы хотите удалить ее, перезапустите устройство и снова выполните вход.
Добавление пользователей в домашний компьютер
Оптимальный способ добавления пользователя на компьютер — попросить его войти с помощью учетной записи Майкрософт. Подробные сведения об учетных записях Майкрософт см. в разделе Войти с помощью учетной записи Майкрософт.
В выпусках Windows 10 Домашняя и Windows 10 Профессиональная:
Выберите пуск > Параметры > учетные записи > семейства & других пользователей.
В разделе Другие пользователи выберите Добавить пользователя для этого компьютера.
Введите сведения учетной записи Майкрософт этого пользователя и следуйте инструкциям.
Если вам требуется удалить данные для входа этого пользователя со своего компьютера, выполните указанные ниже действия.
Нажмите кнопку пуск > Параметры > учетные записи > семейство & Пользователи ther.
Выберите имя пользователя или адрес электронной почты и нажмите Удалить. Обратите внимание, что при этом учетная запись Майкрософт пользователя не будет удалена. Будут удалены только его данные для входа с вашего компьютера.
Добавление пользователей в рабочий или учебный компьютер
Всем, кто использует на работе или в учебном заведении общий компьютер, желательно иметь собственную учетную запись Майкрософт. Подробные сведения об учетных записях Майкрософт см. в разделе Войти с помощью учетной записи Майкрософт.
Добавление пользователя с существующей учетной записью Майкрософт:
Нажмите кнопку пуск > Параметры > учетные записи > других пользователей (в некоторых выпусках Windows они могут быть помечены как другие пользователи или семья & других пользователей).
В разделе Пользователи учетной записи компании или учебного заведения выберите Добавить пользователя компании или учебного заведения.
Введите учетную запись этого пользователя, выберите тип учетной записи и нажмите Добавить.
Если вам требуется удалить данные для входа этого пользователя со своего компьютера, выполните указанные ниже действия.
Нажмите кнопку пуск > Параметры > учетные записи > O Пользователи ther пользователей.
Выберите имя пользователя или адрес электронной почты и нажмите Удалить.
Прочтите уведомление и выберите Удалить учетную запись и данные. Обратите внимание, что при этом учетная запись Майкрософт пользователя не будет удалена, но будут удалены его данные для входа и данные учетной записи с вашего компьютера.
Добавление рабочих или учебных учетных записей на компьютер
Если вы используете один компьютер как в личных целях, так и для учебы или работы, вы можете добавить на компьютер разные учетные записи, чтобы упростить доступ к файлам, приложениям и информации, связанным с каждой учетной записью. При доступе к рабочей или учебной учетной записи вы подключаетесь к домену своей организации и получаете доступ к ее ресурсам.
Добавление другой учетной записи на компьютер:
Выберите пуск > Параметры > учетные записи > доступ к работе или учебному заведению .
Нажмите Подключиться и следуйте инструкциям по добавлению учетных записей.
Если вам требуется удалить учетную запись с компьютера, выполните указанные ниже действия.
Выберите пуск > Параметры > учетные записи > доступ к работе или учебному заведению .
Выберите учетную запись, которую хотите удалить, и выберите Отключиться.
Нажмите Да, чтобы подтвердить свои действия. Обратите внимание, что при этом учетная запись не будет удалена целиком. Будет только удален доступ к вашему компьютеру
Примечание: Если учетная запись является единственной или основной учетной записью на компьютере, ее невозможно удалить.
Добавление учетных записей, используемых приложениями
Чтобы облегчить и ускорить вход в учетные записи, вы можете добавить учетные записи для разных приложений.
Добавление на компьютер учетной записи, используемой приложениями:
Нажмите кнопку пуск > Параметры > учетные записи > Электронная почта & учетные записи .
Чтобы добавить учетную запись, используемую по электронной почте. Календарь или контакты. Выберите Добавить учетную запись в разделе учетные записи, используемые по электронной почте, календарю и контактам. Для других приложений выберите Добавить учетную запись Майкрософт или Добавить учетную запись компании или учебного заведения.
Следуйте инструкциям по добавлению учетной записи.
Удаление с компьютера учетной записи, используемой приложениями:
Нажмите кнопку пуск > Параметры > учетные записи > Электронная почта & учетные записи .
Выберите учетную запись, которую хотите удалить, и выберите Удалить.
Нажмите Да, чтобы подтвердить свои действия.
Добавление пользователей в семейную группу
Если вы добавили учетные записи вашей семьи на свой компьютер, вы можете настроить их в качестве семейства Microsoft. Это бесплатная служба, которая помогает семьям оставаться на связи и защищать детей на устройствах с Windows 10 и консолях Xbox One, а также на устройствах Android с Microsoft Launcher.
Примечание: Если у вас возникли проблемы при добавлении учетной записи Майкрософт, ознакомьтесь со страницей вопросы и ответы в Майкрософт.
Блог системного администратора Windows/Linux/FreeBSD
Как правильно удалить доменную учетную запись на клиентском компьютере в Windows
Бывает так, что приспичит админу удалить глючный профиль глючного пользователя с компьютера под управлением Windows. Некоторые топовые админы просто удаляют папку с пользователем в C:\Users, а когда заходят заново под этим юзером получают шляпу в виде префикса доменного имени в названии каталога юзера. Так делать не надо.
Как правильно удалить доменную учетную запись пользователя в Windows?
Для этого нужно:
1. Залогиниться под админской учетной записью на компьютер, запустить редактор реестра (win+r regedit), зайти в ветку реестра HKLM\Software\Microsoft\Windows NT\CurrentVersion\ProfileList и удалить раздел с нужной учетной записью вида S-1-5-21-1512030429-1706424272-4144566235-1671 (ориентироваться по параметру ProfileImagePath).
2. Перейти в C:\Users и удалить/переименовать нужную учетную запись.
3. Перезагрузить компьютер.
Похожие записи:
Как правильно удалить доменную учетную запись на клиентском компьютере в Windows : 3 комментария
Норм, коротко и понятно!
Столкнулся с следущей проблемой: Не удаётся удалить все выделенные параметры
Скорее всего делаешь без прав администратора. Попробуй с загрузочного диска (или флешки) запустить regedit и внести изменения.
Удаление локальной и доменной учётной записи пользователя в Windows 7
Учётная запись может быть локальная или доменная.
Как удалить локальную и доменную учётные записи
Чтобы удалить локальную учётную запись
Можно использовать компонент system через командную строку запущенную от имени администратора.
Но перед этим копируйте папку пользователя из C:\Users\ для сохранения данных. Впоследствии вы сможете перенести их в новый профиль.
Если Локальная запись находится на ПК не введённом в домен в командную строку введите:
Если Локальная запись находится на ПК введённом в домен в командную строку введите:
Как удалить Доменную учётную запись
Удалить запись доменного пользователя выполнявшего вход ранее требуется:
- Удалить ветку реестра профиля пользователя
- Переименовать соответствующую пользователю папку в C:\Users\
Удалить ветку реестра
Заходим в редактор реестра Windows через поисковую строку в меню «Пуск», где набираем regedit.msc
Переименовать соответствующую пользователю папку в C:\Users\
Данная папка может быть, и удалена. Однако, убедитесь, что она не содержит важных данных пользователя. Именно в ней содержатся файлы с Рабочего стола, Документы, Загрузки и т.д.
В моём случае, я просто переименовал данную папку для последующего переноса важных файлов в папку нового профиля.
Удаление старых профилей пользователей Windows с помощью GPO или PowerShell
На рабочих станциях и серверах Windows, особенно на терминальных серверах RDS (Remote Desktop Services), периодически возникает необходимость очистки каталога C:\Users от старых профилей пользователей (уволенные пользователи, пользователи, которые долго не используют сервер и т.д.).
Основная проблема терминальных серверов – постоянный рост размеров каталогов профилей пользователей на диске. Частично эта проблема решается политиками квотирования размера профиля пользователя с помощью FSRM или NTFS квот, перемещаемыми папками и т.д. Но при большом количестве пользователей терминального сервера в папке C:\Users со временем накапливается огромное количество каталогов с ненужными профилями пользователей.
Ручное удаление профиля пользователя в Windows
Многие начинающиеся администраторы пытаются вручную удалить каталог с профилем пользователя из папки C:\Users. Так можно делать, если вы после удаления папки вручную удалите раздел профиля пользователя со ссылкой на каталог в ветке реестра HKEY_LOCAL_MACHINE\SOFTWARE\Microsoft\Windows NT\ CurrentVersion\ProfileList. Правильный ручной способ удаления профиля пользователя в Windows – открыть свойства системы, перейти в Advanced System Settings -> User Profiles -> Settings, выбрать в списке пользователя (в столбце Size указан размер профиля пользователя) и нажать кнопку Удалить.
Но это ручной способ, а хочется автоматизации.
Групповая политика автоматического удаления старых профилей
В Windows есть встроенная групповая политика для автоматического удаления старых профилей пользователей старше xx дней. Эта политика находится в разделе Конфигурация компьютера -> Административные шаблоны -> Система -> Профили пользователей (Computer Configuration -> Administrative Templates -> System -> User Profiles) и называется “Удалять при перезагрузке системы профили пользователей по истечении указанного числа дней” (Delete user profiles older than a specified number days on system restart). Вы можете включить этот параметр в локальном редакторе политик (gpedit.msc) или с помощью доменных политик из консоли GPMC.msc.
Включите политику и укажите через сколько дней профиль пользователя считается неактивным и “Служба профилей пользователей Windows” можно автоматически удалить такой профиль при следующей перезагрузке. Обычно тут стоит указать не менее 45-90 дней.
Основные проблемы такого способа автоматической очистки профилей – ожидание перезагрузки сервера и неизбирательность (вы не можете запретить удаление определенных профилей, например, локальных учетных записей, администраторов и т.д.). Также эта политика может не работать, если некоторое стороннее ПО (чаще всего это антивирус) обращается к файлу NTUSER.DAT в профилях пользователей и обновляет дату последнего использования.
Очистка сервера от старых профилей пользователей с помощью PowerShell
Вместо использования рассмотренной выше политики автоматической очистки профилей, вы можете использовать простой PowerShell скрипт для поиска и удаления профилей неактивных или заблокированных пользователей.
Сначала попробуем подсчитать размер профиля каждого пользователя в папке C:\Users c помощью простого скрипта из статьи “Вывести размер папок с помощью PowerShell”:
gci -force ‘C:\Users’-ErrorAction SilentlyContinue | ? < $_ -is [io.directoryinfo] >| % <
$len = 0
gci -recurse -force $_.fullname -ErrorAction SilentlyContinue | % < $len += $_.length >
$_.fullname, ‘ <0:n2>GB’ -f ($len / 1Gb)
$sum = $sum + $len
>
“Общий размер профилей”,’ <0:n2>GB’ -f ($sum / 1Gb)
Итого суммарный размер всех профилей пользователей в каталоге C:\Users около 22 Гб.
Теперь выведем список пользователей, профиль которых не использовался более 60 дней. Для поиска можно использовать значение поля профиля LastUseTime.
У меня на терминальном сервере оказалось 143 профиля неактивных пользователей (общим размером около 10 Гб).
Чтобы удалить все эти профили достаточно добавить перенаправить список на команду Remove-WmiObject (перед использование скрипта удаления желательно несколько раз перепроверить его вывод с помощью параметра –WhatIf ):
Чтобы не удалять профили некоторых пользователей, например, специальные аккаунты System и Network Service, учетную запись локального администратора, пользователей с активными сессиями, список аккаунтов-исключений), нужно модифицировать скрипт следующим образом:
#Список аккаунтов, чьи профили нельзя удалять
$ExcludedUsers =»Public»,»zenoss»,»svc»,”user_1”,”user_2”
$LocalProfiles=Get-WMIObject -class Win32_UserProfile | Where <(!$_.Special) -and (!$_.Loaded) -and ($_.ConvertToDateTime($_.LastUseTime) -lt (Get-Date).AddDays(-60))>
foreach ($LocalProfile in $LocalProfiles)
<
if (!($ExcludedUsers -like $LocalProfile.LocalPath.Replace(«C:\Users\»,»»)))
<
$LocalProfile | Remove-WmiObject
Write-host $LocalProfile.LocalPath, «профиль удален” -ForegroundColor Magenta
>
>
Вы можете настроить запуск этого скрипта через shutdown скрипт групповой политики или по расписанию заданием планировщика. (перед настройкой автоматического удаления профилей внимательно протестируйте скрипт в своей среде!).
Можно модифицировать скрипт, чтобы автоматически удалять пользователи всех пользователей, которые добавлены в определенную группу AD (например, группа DisabledUsers):