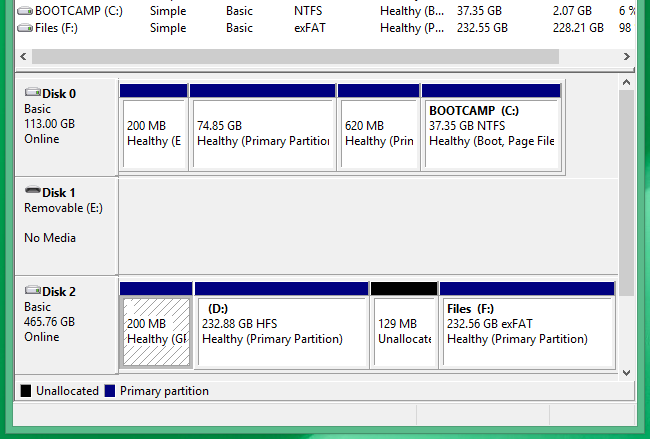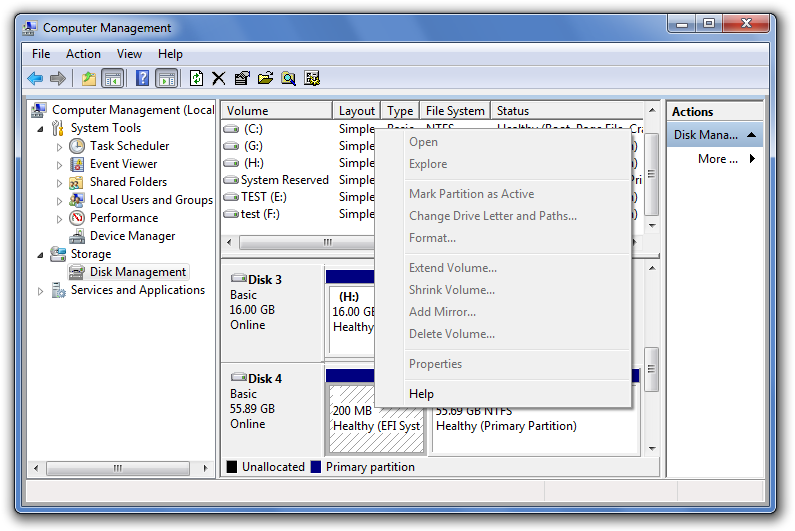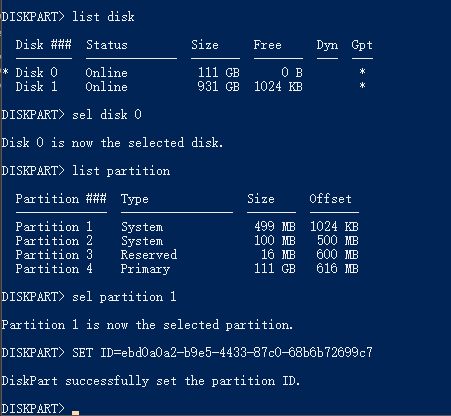- Как удалить шифрованный EFI раздел с USB флешки в Windows 10
- Зачем удалять шифрованный EFI раздел с USB флешки
- Как удалить шифрованный EFI раздел с флешки в Windows
- Шаг 1 – Запускаем утилиту DiskPart
- Шаг 2 – Вводим команды для удаления EFI раздела
- Шаг 3 – Создаем новый раздел на флешке
- Видео-инструкция – Удаление шифрованного EFI раздела с USB флешки в Windows 10
- Компьютерный форум holpa.ru
- Подключитесь к своей учетной записи в социальной сети
- Как удалить шифрованный EFI раздел в Windows 7-10
- Как удалить шифрованный EFI раздел в Windows 7-10
- Как удалить EFI раздел жесткого диска
- Удаление EFI раздела
- Как удалить EFI раздел с жёсткого диска в Windows?
- Удалить «защищенный раздел GPT» в Windows
- Как удалить системный раздел EFI в Windows 10
- Что произойдет, если вы удалите системный раздел EFI (ESP)?
- Обновление за апрель 2021 года:
- Как удалить защищенный системный раздел EFI в Windows 10
- Заключение
Как удалить шифрованный EFI раздел с USB флешки в Windows 10
Всем привет! Сегодня я расскажу о том, как можно удалить шифрованный EFI раздел с USB флешки в Windows 10 без установки и использования каких-то сторонних приложений, т.е. способ, который будет рассмотрен в данной статье, подразумевает использование стандартных инструментов операционной системы Windows.
Зачем удалять шифрованный EFI раздел с USB флешки
В одном из прошлых материалов я рассказывал о том, как создать мультизагрузочную USB флешку с помощью программы Ventoy. И в процессе создания такой мультизагрузочной флешки на самой флешке создается шифрованный EFI раздел, который используется для загрузки.
Данный раздел не отображается в интерфейсе операционной системы Windows, что на самом деле удобно, ведь создается впечатление, что мы пользуемся обычной флешкой, но при этом она загрузочная.
Однако в стандартной оснастке «Управление дисками» этот раздел не активен, т.е. мы с ним ничего не можем сделать, например, мы не можем отформатировать его или удалить, все пункты контекстного меню, связанные с действиями над этим разделом, просто не активны.
И таким образом, если мы захотим вернуть все как было, т.е. сделать флешку обычной, нам необходимо будет прибегать к помощи каких-то сторонних приложений, которые предназначены для работы с жёсткими дисками, ведь для того чтобы сделать такую мультизагрузочную флешку обычной, нужно удалить этот шифрованный EFI раздел с USB флешки, а как Вы уже поняли, стандартным компонентом «Управление дисками» мы это сделать не можем.
Как удалить шифрованный EFI раздел с флешки в Windows
В операционной системе Windows, кроме стандартного компонента «Управление дисками», существуют и стандартные консольные утилиты для работы с дисками, с помощью которых мы можем удалить даже шифрованный EFI раздел с USB флешки.
Поэтому нет никакой необходимости устанавливать и использовать сторонние приложения для работы с дисками, однако если у Вас уже установлена такая программа и есть опыт работы с ней, то Вы, конечно же, можете ее использовать.
Но в данной статье я расскажу о способе удаления EFI раздела с флешки, который подразумевает использование стандартной консольной утилиты DiskPart, тем более, что сделать это на самом деле достаточно просто.
DiskPart – интерпретатор команд для управления дисками и разделами компьютера в операционной системе Windows.
Примечание! Если на флешке есть нужные и важные для Вас данные, то перед началом всей процедуры их нужно сохранить (например скопировать на жесткий диск), так как процесс удаления EFI раздела таким способом подразумевает удаление всех разделов и, соответственно, всех данных с USB флешки.
Шаг 1 – Запускаем утилиту DiskPart
Для запуска утилиты DiskPart можно использовать диалоговое окно «Выполнить», чтобы запустить данное окно, нажимаем на клавиатуре сочетание клавиш «Win+ R».
После запуска вводим название утилиты, т.е. в нашем случае diskpart, и нажимаем «ОК».
Примечание! Для работы с данной утилитой требуются права администратора, поэтому если Вы работаете в системе от имени пользователя, то на данном этапе Вам необходимо будет ввести учетные данные администратора компьютера.
Шаг 2 – Вводим команды для удаления EFI раздела
В результате запустится программа, где нам необходимо ввести команды для удаления разделов с флешки.
Сначала нам необходимо вывести список всех дисков, чтобы мы могли определить диск, с которым мы будем работать. Для этого вводим команду
В итоге мы получим список дисков, в моем случае их три (два диска и одна флешка).
Чтобы определить нужный нам диск, т.е. USB флешку, которую мы будем очищать, можно ориентироваться на размер разделов, ведь размер USB флешки определенно будет значительно меньше, чем размер основных дисков в системе, в моем случае флешка это Диск 2. Главное, не перепутайте с основными дисками, так как снова повторюсь, все данные с выбранного диска будут удалены.
После того, как мы определили USB флешку, вводим следующую команду, где Вы вместо цифры 2 указываете номер Вашего диска.
Таким образом, мы выбираем диск, т.е. получаем нужный нам фокус, в контексте которого мы и будем выполнять все команды.
Затем вводим команду, которая удалит все разделы с данного диска.
Для проверки того, что все разделы удалены, можем ввести команду
Как видим, все разделы удалены, и мы можем закрывать эту программу.
Данный способ подойдет и для удаления других скрытых разделов на USB флешке, так как в данном случае, как Вы понимаете, удаляются абсолютно все разделы с флешки.
Шаг 3 – Создаем новый раздел на флешке
После перечисленных выше действий все разделы и файловые системы с USB флешки будут удалены, т.е. образуется неразмеченное пространство, поэтому теперь нам необходимо создать новый раздел на этой флешке, а это можно сделать стандартными инструментами, например, в оснастке «Управление дисками».
Для этого щелкните правой кнопкой мыши по нераспределенной области (флешке) и нажмите «Создать простой том».
Затем следуйте указаниям мастера:
- В окне приветствия нажимаем «Далее».
- В окне, где необходимо указать размер тома, оставляем по умолчанию и нажимаем «Далее».
- В окне «Назначение буквы диска или пути» в случае необходимости можете задать разделу определенную букву или просто оставить по умолчанию. Нажимаем «Далее».
- В окне «Форматирование раздела» можно выбрать файловую систему, которую необходимо создать на разделе и задать метку тома. Я выбираю NTFS и задаю метку «MyUSB». Нажимаем «Далее».
- В завершающем окне проверяем параметры и нажимаем «Готово».
Видео-инструкция – Удаление шифрованного EFI раздела с USB флешки в Windows 10
На этом все, мы удалили шифрованный EFI раздел с USB флешки и теперь эта флешка не загрузочная, а обычная.
Компьютерный форум holpa.ru
Российский интернет форум по it индустрии
- Непрочитанные сообщения
- Темы без ответов
- Активные темы
- Поиск
- Текущее время: 19 апр 2021, 11:32
- Часовой пояс: UTC+05:00
Подключитесь к своей учетной записи в социальной сети
Как удалить шифрованный EFI раздел в Windows 7-10
Как удалить шифрованный EFI раздел в Windows 7-10
После замены в MacBook Pro жесткого диска на SSD, HDD остался не у дел. Разделы с HDD стандартными средствами (Дисковая утилита и Управление дисками) MacOS и Windows не удалить.
В контекстном меню пункт Удалить том… неактивен.
Удалить шифрованный EFI раздел в Windows 7 можно консольной программой diskpart.
1. Запустить cmd от имени администратора
2. Ввести в cmd – diskpart. Запустится diskpart в новом окне
3. Далее вводим команды в diskpart:
list disk – смотрим список дисков
select disk # – выбираем нужный диск. вместо # указываем номер диска
clean – удаление всех разделов или томов на диске
list partition – проверка, что все разделы удалены
4. Проверяем результат в Управление дисками. 
5. Все разделы удалены.
Как удалить EFI раздел жесткого диска
При подключении жесткого диска (твердотельного накопителя, флешки или другого накопителя информации), который использовался для работы операционной системы, можно столкнуться с тем, что там есть раздел EFI. Просто удалить его через управление дисками не получится, но это не значит, что это невозможно. Сделать это можно через утилиту командной строки diskpart, которая идет в комплекте с операционными системами Windows.
Удаление EFI раздела
- Сперва нужно запустить программу управления дисками, выполнив следующую команду в Командной строке, меню Пуск или Выполнить:
- Запустится отдельное окно командной строки с программой diskpart.
- В нем вводим команду для показа всех известных системе жестких дисков:
Выбираем нужный диск:
где [НОМЕР ДИСКА] — номер жесткого диска, на котором находится EFI раздел, который вы хотите удалить (тот, который показала команда list disk ).
Теперь необходимо отобразить все разделы на данном диске. Делается это следующей командой:
Ориентируясь по полученному списку разделов, выбираем нужный раздел EFI:
где [НОМЕР РАЗДЕЛА] — EFI раздел, который сейчас будет удален.
Как удалить EFI раздел с жёсткого диска в Windows?
Столкнулись с проблемой, что невозможно удалить EFI раздел с жёсткого диска в Windows? Не волнуйтесь данную проблему можно решить довольно быстро!
Если у вас стоял Хакинтош, либо была установлена ОС Windows на другом диске, либо флешке, то на нем наверняка существует EFI «защищенный раздел GPT», который к сожалению нельзя удалить из графического интерфейса! Устанавливать стороннюю программу? Как вариант, но можно обойтись и стандартными средствами! В этом нам поможет утилита DiskPart!
Удалить «защищенный раздел GPT» в Windows
- Запустите “Управление дисками”
- Нажмите одновременно на клавиатуре “Win” + “R”, а потом в окне “Выполнить” ввести команду “diskmgmt.msc“
- Либо правой кнопкой мыши по меню пуск и выбрать “Управление дисками”
- Определяем диск на котором установлен находиться EFI раздел:
- Теперь запустите командную строку и введите команду diskpart
- Просматриваем подключенный диск: lis disk
- Выбираем диск на котором необходимо удалить efi раздел или «защищенный раздел GPT» “ sel disk X ” (вместо X, номер диска)
- Просматриваем разделы lis part
- Выбираем раздел который необходимо удалить, вводим команду “ sel part X ” (вместо X, ваше значение)
- Удаляем раздел del part override
EFI, «защищенный раздел GPT» будет удален!
У вас еще остались вопросы? Пишите их в комментариях, рассказывайте, что у вас получилось или наоборот!
Вот и все! Больше полезных статей и инструкций читайте в разделе Статьи и Хаки Windows. Оставайтесь вместе с сайтом Android +1, дальше будет еще интересней!
Как удалить системный раздел EFI в Windows 10
Как вы, наверное, знаете, чтобы хранить файлы на жестком диске, он должен быть правильно подготовлен: он должен быть правильно инициализирован, разбит на разделы и отформатирован. Если вы купили внешний накопитель в магазине, возможно, производитель уже сделал все необходимые приготовления. Но что, если вы хотите, чтобы диск готовили по-другому? Например, вы можете переформатировать диск или изменить содержащиеся на нем разделы. Для выполнения этих задач в Windows используйте программу управления дисками, которая предустановлена вместе с Windows.
Как видите, системный раздел защищен, так что даже самая мощная программа управления дисками ничего с ним сделать не может. Обратите внимание, что это не потому, что раздел является EFI, а потому, что программа, создавшая раздел, пометила его, чтобы другие программы не могли вмешаться в него. Но что, если мы хотим удалить раздел из системы EFI и перезагрузить диск с нуля?
Что произойдет, если вы удалите системный раздел EFI (ESP)?
Вы знаете, почему нельзя удалить системный раздел EFI? Что произойдет, если вы удалите ESP на жестком диске?
Согласно первой части, раздел EFI похож на интерфейс, позволяющий компьютеру выключать Windows. Это предварительный шаг, который необходимо выполнить перед запуском Раздел Windows. Без раздела EFI ваш компьютер не сможет загружать Windows.
Обновление за апрель 2021 года:
Теперь мы рекомендуем использовать этот инструмент для вашей ошибки. Кроме того, этот инструмент исправляет распространенные компьютерные ошибки, защищает вас от потери файлов, вредоносных программ, сбоев оборудования и оптимизирует ваш компьютер для максимальной производительности. Вы можете быстро исправить проблемы с вашим ПК и предотвратить появление других программ с этим программным обеспечением:
- Шаг 1: Скачать PC Repair & Optimizer Tool (Windows 10, 8, 7, XP, Vista — Microsoft Gold Certified).
- Шаг 2: Нажмите «Начать сканирование”, Чтобы найти проблемы реестра Windows, которые могут вызывать проблемы с ПК.
- Шаг 3: Нажмите «Починить все», Чтобы исправить все проблемы.
Короче говоря, удаление системного раздела EFI сделает установленную систему не загружаемой. Поэтому системный раздел EFI обычно защищен и заблокирован операционными системами Windows для предотвращения и предотвращения случайного удаления. По этой причине вы не можете увидеть раздел EFI в проводнике Windows или удалить его с помощью управления дисками Windows.
Как удалить защищенный системный раздел EFI в Windows 10
Если использование управления дисками невозможно, вы можете удалить раздел следующим образом.
- Подключите диск к вашей системе Windows 10
- Откройте командную строку с правами администратора.
- Введите следующую команду, чтобы активировать инструмент Disk Partition.
- DiskPart
- Используйте следующую команду для вывода списка всех дисков. Обратите внимание на номер диска, на котором вы хотите удалить системный раздел.
- Список дисков
- Выберите жесткий диск с помощью следующей команды. Замените «Нет» на номер диска.
- выберите номер диска.
- Выведите список всех разделов на диске с помощью следующей команды.
- список разделов
- На жестком диске может быть более одного системного раздела. Вы должны удалять их по одному. Используя предыдущую команду, проверьте, какой это системный раздел, и запишите присвоенный ему номер. Выберите раздел, который хотите удалить.
- выберите номер раздела.
- Выполните следующую команду, чтобы удалить выбранный раздел.
- SET эту процедуру для всех системных разделов, которые вы хотите удалить. Удаленные разделы отображаются как нераспределенное пространство. Вы можете отформатировать их с помощью программы управления дисками.
Заключение
Не выполняйте эти шаги, если вы не готовы полностью принять на себя риск потери данных и / или повреждения диска. При удалении разделов диска удаляются ВСЕ данные на этом разделе. Чрезвычайно важно выбрать правильный номер раздела на правильном диске.
Мы надеемся, что эта статья помогла вам управлять своими данными на компьютере с Windows 10. Если вы нашли эту статью полезной, пожалуйста, найдите время, чтобы насладиться нами на Facebook, поделитесь ею в своих социальных сетях. Сообщите нам, если у вас есть вопросы, на которые мы можем ответить.
CCNA, веб-разработчик, ПК для устранения неполадок
Я компьютерный энтузиаст и практикующий ИТ-специалист. У меня за плечами многолетний опыт работы в области компьютерного программирования, устранения неисправностей и ремонта оборудования. Я специализируюсь на веб-разработке и дизайне баз данных. У меня также есть сертификат CCNA для проектирования сетей и устранения неполадок.