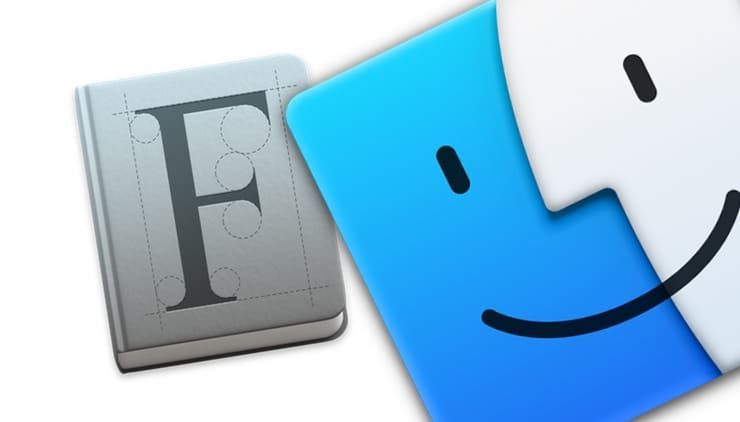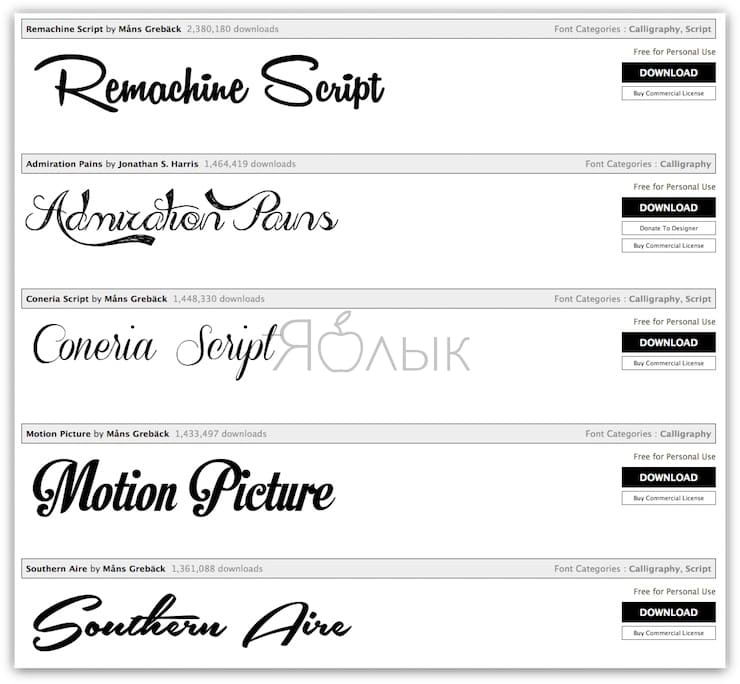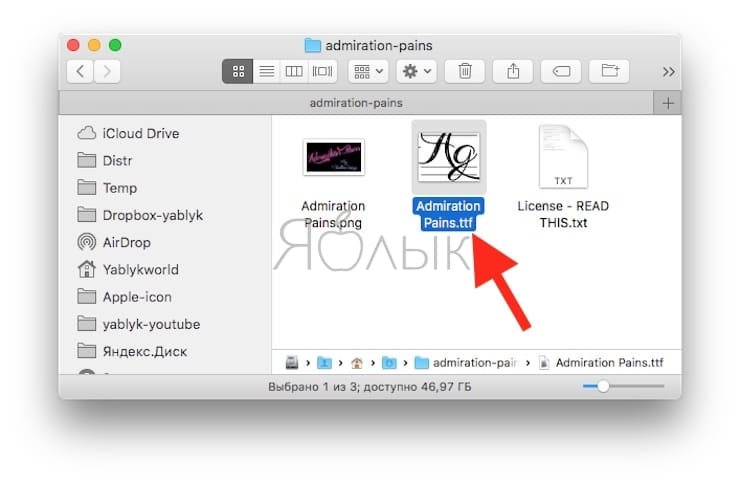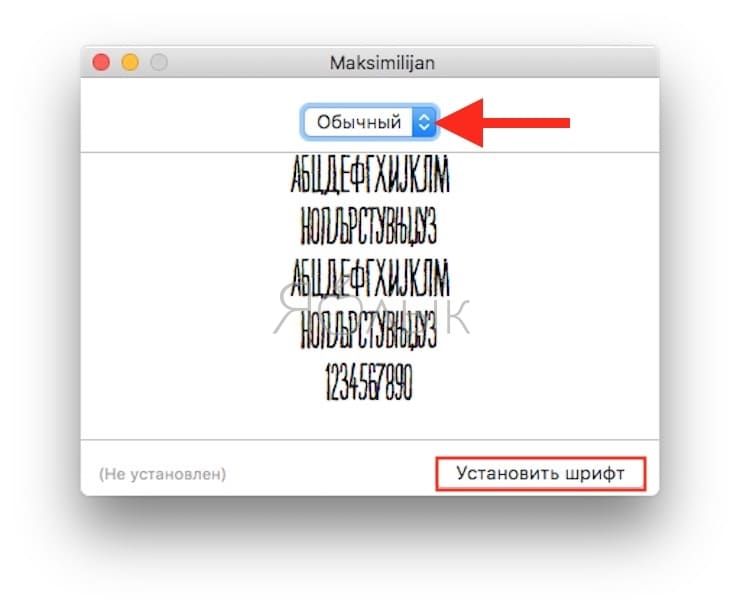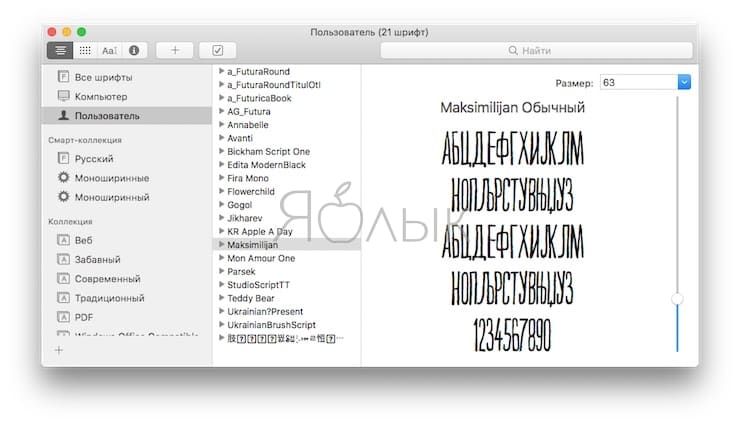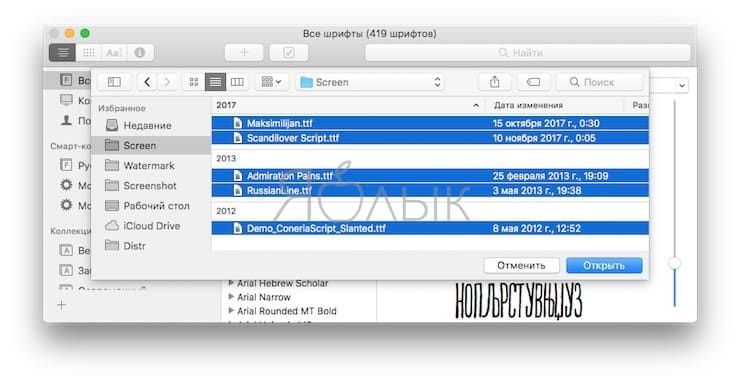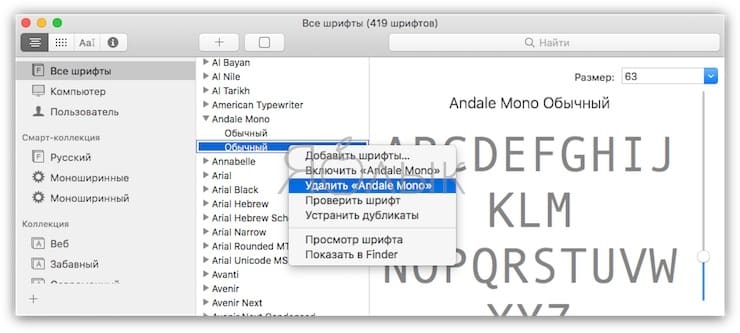- Mac OS X Lion: установка и удаление шрифтов
- Как удалить шрифт mac os
- Как удалить шрифт или несколько шрифтов на MacOs?
- Установка и удаление шрифтов на компьютере Mac
- Установка шрифтов
- Отключение шрифтов
- Удаление шрифтов
- Дополнительная информация
- Шрифты Mac (macOS): где скачивать, как добавлять (устанавливать) и удалять
- Где брать шрифты для Mac?
- Как добавить шрифт на Mac
- Как установить на Mac сразу несколько шрифтов одновременно
- Как проверять и удалять шрифты на Mac
- iPhone Source.ru
- Работа со шрифтами на Mac OS X
- «Шрифты»
- Установка шрифтов.
- Размер шрифтов
- Mac OS X и редакторы текста
- Интернет-браузеры и Mail
- Finder и боковые панели
Mac OS X Lion: установка и удаление шрифтов
Устанавливать и удалять шрифты в Mac OS просто, не смотря на то, какую версию ОС вы используете. Мы расскажем вам, как устанавливать новые шрифты и удалять ненужные, а также, как восстановить системные шрифты по умолчанию, если вы что-то перепутаете.
Установка нового шрифта в Mac OS X
Установить новый шрифт очень просто. Что вам нужно:
- Кликнуть два раза на файле .ttf
- Нажать «установить шрифт»
Когда вы два раза кликните на файл шрифта, вы также увидите его образец. В этом окне вы также сможете просмотреть стилизованные версии выбранного шрифта (полужирный, курсив и т.д.) и решить, хотите ли вы его устанавливать. Это происходит через программу Font Book, которую можно запустить отдельно для управления шрифтами.
Удаление шрифтов в Mac OS X
Установили некрасивый шрифт и теперь хотите от него избавиться? Легко с этим справится, вам поможет Font Book:
- Запустите Font Book (находится в /Applications/) и используйте функцию поиска, чтобы найти шрифт, который вы хотите удалить
- Выберите шрифт, кликните правой кнопкой и выберите «Удалить «Название шрифта», или выберите аналогичную опцию в меню File
- Подтвердите удаление шрифта
Восстановление шрифтов по умолчанию в Mac OS X
Если вы случайно удалили важный шрифт или системный шрифт, или добавили так много новых шрифтов, что ваше меню превратилось в какую-то свалку, вы можете восстановить стандартное семейство шрифтов Mac OS X:
- Зайдите в меню File в Font Book, выберите «Восстановить стандартные шрифты…»
- Нажмите «Дальше» – это удалит дополнительные, не стандартные шрифты и вернет вам пакет шрифтов Mac OS X

Источник
Как удалить шрифт mac os
И вот наконец возникла необходимость установить дополнительный, красивый шрифт на свой iMac или Macbook. Не пугайтесь этого сложного словосочетания, на самом деле это совсем не сложно, просто выполняйте эту инструкцию:
- Для начала найдите в интернете файл шрифта или архив с файлом шрифта и скачайте его
- Если вы скачали архив, распакуйте его в нужную папку и выберите файл шрифта — как правило это файл с расширением .ttf
- Откройте файл в приложении Шрифты (открывается в ней по-умолчанию при двойном клике по файлу)
- Нажмите на кнопку «Установить шрифт» и шрифт будет установлен в библиотеку шрифтов вашего Mac’a
Если вам необходимо установить несколько шрифтов или начертаний одного шрифта, просто выделите эти файлы и откройте в приложении «Шрифты», также нажмите на кнопку «Установить шрифт» и все они установятся
Как удалить шрифт или несколько шрифтов на MacOs?
Случается и такое, что Вы установили какой-то шрифт, а он например не поддерживает кириллицу — и зачем он вам тогда? Правильно — в корзину его. Давайте узнаем как это делать:
- Откройте поисковую строку (поиск Spotlight) на своем Mac’e — нажмите на иконку лупы в правом верхнем углу экрана или нажмите сочетание клавиш CMD + пробел одновременно
- В появившейся поисковой строке введите Шрифты и нажмите Enter
- Откроется приложение Шрифты, через которое мы будем удалять или отключать нужные шрифты
- Выберите в списке шрифтов нужный шрифт и нажмите на него правой кнопкой — в выпадающем меню есть 2 варианта — отключить или удалить
- При отключении — вы оставите файлы шрифта на компьютере и физически они будут занимать место, но шрифт не будет отображаться ни в каких программах, как правило это используется для того, чтобы проверить какой именно шрифт рушит отображение символов в какой-то программе
- При удалении — восстановление файлов не возможно
Источник
Установка и удаление шрифтов на компьютере Mac
Компьютер Mac поставляется со множеством встроенных шрифтов, также можно загружать и устанавливать дополнительные шрифты от компании Apple и из других источников. Если какой-либо шрифт в программах нежелателен, его можно отключить или удалить.
Установка шрифтов
Дважды щелкните нужный шрифт в Finder, затем щелкните «Установить шрифт» в открывшемся окне предварительного просмотра шрифта. После тогда как компьютер Mac проверит шрифт и откроет программу Шрифты, шрифт установлен и доступен для использования.
В настройках программы «Шрифты» можно указать установочную папку по умолчанию, что определит доступность добавляемых вами шрифтов для других учетных записей на этом компьютере Mac.
Шрифты, отображаемые в программе «Шрифты» затененными, либо отключены («Откл.»), либо доступны для загрузки с веб-сайта Apple как дополнительные. Чтобы загрузить шрифт, выделите его и выберите «Правка» > «Загрузить».
Отключение шрифтов
Отключить можно любой шрифт, не являющийся обязательным для компьютера Mac. Выделите шрифт в программе «Шрифты», затем выберите «Правка» > «Отключить». Шрифт останется установленным, но больше не будет отображаться в меню шрифтов программ. В программе «Шрифты» рядом с названиями отключенных шрифтов отображается пометка «Откл.».
Удаление шрифтов
Удалить можно любой шрифт, не являющийся обязательным для компьютера Mac. Выделите шрифт в программе «Шрифты», затем выберите «Файл» > «Удалить». Программа «Шрифты» переместит шрифт в корзину.
Дополнительная информация
ОС macOS поддерживает шрифты TrueType (.ttf), Variable TrueType (.ttf), TrueType Collection (.ttc), OpenType (.otf) и OpenType Collection (.ttc). В ОС macOS Mojave добавлена поддержка шрифтов OpenType-SVG.
Шрифты устаревшего комплекта TrueType и шрифты PostScript Type 1 LWFN могут работать, но использовать их не рекомендуется.
Источник
Шрифты Mac (macOS): где скачивать, как добавлять (устанавливать) и удалять
Рядового пользователя вполне устраивает стандартный набор шрифтов для Mac. Но что делать, если вы – маркетолог или дизайнер, и вам регулярно требуется подбирать новый шрифт для вашего очередного проекта? К счастью, сегодня в macOS есть достаточно инструментов для того, чтобы легко устанавливать и применять сторонние шрифты.
Где брать шрифты для Mac?
Источников в Интернете очень много – вы легко найдете и бесплатные, и специализированные дизайнерские, и даже получите возможность создать свой собственный шрифт. Наберите в поисковике «Fonts for mac» или «шрифты для Mac» и выбирайте.
Убедитесь, что загруженный шрифт поддерживается macOS. Вам нужно решение в форме «.ttf» (он же TrueType) или «.otf» (OpenType).
Не забывайте о безопасности – качайте шрифты только с надежных и проверенных источников.
Как добавить шрифт на Mac
1. Откройте приложение Finder (нажатием на фирменную иконку-«улыбку» или через поисковый запрос в Spotlight) и найдите загруженный шрифт.
2. Запустите шрифт (так же как открываете обычный файл или программу), после чего откроется окно программы Шрифты – это сравнительно недавняя разработка Apple для более удобной работы со шрифтами. В окошке вы увидите название и превью нового шрифта – образец написания букв и цифр. Выбрать ту или иную разновидность шрифта можно в выпадающем меню, оно находится в верхней части окна.
3. Нажмите на кнопку Установить шрифт в правом нижнем углу. Новый шрифт будет автоматически добавлен в Шрифты и станет доступным для использования. В теории – во всех приложениях на вашем Mac, но на практике так бывает не всегда (особенно это касается старых приложений из Microsoft Word).
Как установить на Mac сразу несколько шрифтов одновременно
Для этого можно использовать вариант установки напрямую через Шрифты.
1. Откройте Finder, выберите Приложения и найдите в списке программу Шрифты. Как вариант, можно сделать это через поиск Spotlight (пожалуй, так будет даже быстрее).
2. Выберите в правой колонке меню Все шрифты, нажмите на знак «плюс» в левой верхней части окна и добавьте в библиотеку все загруженные ранее шрифты.
Как проверять и удалять шрифты на Mac
Если вы действительно часто работаете со шрифтами, в программе можно удалить ненужные (клик правой кнопкой по шрифту или коллекции – Удалить) или сформировать коллекцию тех шрифтов, которыми вы пользуетесь чаще всего (Файл → Новая коллекция).
А если со шрифтом возникают проблемы, вы имеет возможность валидировать его через меню Файл → Проверить шрифт.
Источник
iPhone Source.ru
Работа со шрифтами на Mac OS X
Работа на макбуке в большинстве своем зависит от необходимости частого ввода информации. Программа «Шрифты» дает возможность пользоваться разными нужными опциями (возможность переключить, закачивать, удалять , прочее).
«Шрифты»
Программа расположена в папке с соответствующим названием (путь: «Finder» => «Программы» => «Шрифты» или определенный файл). В программе пользователь увидит несколько столбиков, первый из них имеет название «Коллекция». Коллекции включают различные типы шрифтов, уже установленных на макбук, которые отображаются в центральной колонке. Так же Вы можете посмотреть все шрифты. Справа, при нажатии на определенный файл, будет пример его внешнего вида.
Установка шрифтов.
Шрифты установить весьма просто, придерживаясь данной инструкции:
- Немного ниже окна для просмотра файла находится кнопка установки;
- Просмотр отчета проверки шрифта.
Два основных шага выполнены, если второй шаг ошибок не выявил. Если ошибка все же нашлась, отчет высветится в нижней части экрана, как значок предупреждения. Щелкаем на него и выбираем «Удалить выбранное». После переустанавливаем. Снова проводим проверку («Шрифты» — «Коллекции» — «Все шрифты» — «Файл» — «Проверить шрифты/файл»), если проблема не исчезла – обращаемся к источнику за помощью.
Для использования шрифтов всеми пользователями, следует в настройках утилиты «Шрифты» нажать на настройки, после чего совершить клик на «Компьютер». Там в окошке выбираем «Размещение шрифтов по умолчанию».
Включение/выключение
Начнем с выключения конкретных шрифтов. В специализированной утилите выбираем имя нужного шрифта. Далее кликаем на «Правка» => «Отключить семейство … (наименование шрифта)». Невозможно отключить системные шрифты. Отключенные файлы не исчезают из общего списка, однако отображает их серый цвет, а рядом расположена отметка «Выкл.». Включение происходит аналогичным методом. Первоначально выбираем имя шрифта, после чего кликаем в «Правка» и включаем. Тем же методом можно отключать целые коллекции. По старой системе нажимаем на имя коллекции, переходим в меню для правки, кликаем Вкл. / Выкл.
Создание коллекций
Это удобная функция, которая позволяет распределять файлы по Вашему усмотрению. «Шрифты => Файл => Новая коллекция» — это просто путь к созданию удобной работы. Внесите название новоиспеченному разделу, после чего из всех шрифтов перетащите на его название нужные Вам наименования.
Для чего может потребоваться подобная функция. Пункт первый: множество до безобразия аккуратных людей следят за папками и их идеальным расположением, видом и т.д. Так что содержание коллекций в нужном им виде становится не маловажным моментом. Пункт два: не секрет, что одни шрифты задействуются куда чаще других. А поиск нужного начинает занимать все большее количество времени, с каждым новым файлом. Поэтому создание коллекций сделает работу быстрее и удобнее во много раз.
Размер шрифтов
Текстовая информация очень распространена во всех сферах человеческой жизни. Особенно это связано с компьютерными технологиями и интернетом. Множество людей с каждым днем все больше и чаше теряют зрение на работе, дома и где бы то ни было из-за необходимости постоянно воспринимать различные источники информации, которые сами по себе часто вредят зрению. Изменение размера шрифта в различных программах займут у Вас некоторое время, однако это может благосклонно повлиять на возможность хорошо видеть.
Mac OS X и редакторы текста
Для того, что бы поменять размер в самой ОС необходимо зайти в системные настройки. Далее в «Универсальный доступ», где и дается возможность изменения величины символов. Не забудьте подтвердить действие.
В текстовом редакторе переключить размер шрифта можно легко и просто, в верхней панели. Как и в ТР на портативном компьютере. Однако по умолчанию стоит 12 кегелей. И при создании любого нового документа, данные по умолчанию будут применяться ко всем. ТР TextEdit заботится о пользователях и позволяет изменить настройки по умолчанию. Для этого в разделе настроек следует нажать «Шрифт» и задать нужную цифру. В других редакторах такой опции нет, однако помочь может изменение масштаба страницы.
Интернет-браузеры и Mail
Браузер Safari: для того, что бы переключить размер необходимо зайти в настройки, там кликаем кнопку «Дополнения». В открывшемся меню выставляем кегель на нужную цифру. После этих действий величина символов будет н меньше заданного значения. Браузер Chrome: Настройки => Показать расширенные настройки. Ищем пункт веб-контент, задаем нужные значения размера страницы и символов. Для изменения масштаба любого браузера, следует нажать сочетание клавиш: «Command» и «+». Браузер запомнит этот размер, применит ко всем открытым вкладкам.
Переключить размер символов в Mail удастся при прохождении по пути: «Настройки», «Шрифты и цвета». Настройки просты, не потребуют дополнительных знаний.
Finder и боковые панели
В Finder на макбуке для изменения стандартных настроек нужно зайти в «Вид», после в «Показать параметры вида». Изменяем количество кегель на большее значение и нажимаем «Использовать как стандартные». В этом меню настоек так же можно внести визуальные изменения.
Боковые списки можно изменить в iTunes: Настройки; Основные настройки. Ставим флажок рядом с «Использовать крупный шрифт в списках». Внешний вид iPhoto можно переключить так же через настройки и оформление. На выбор два размера: большой и маленький. Боковые списки Finder изменяются через системные настройки, «Основные» и «Размер значков…».
Источник