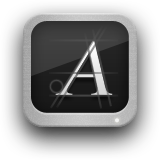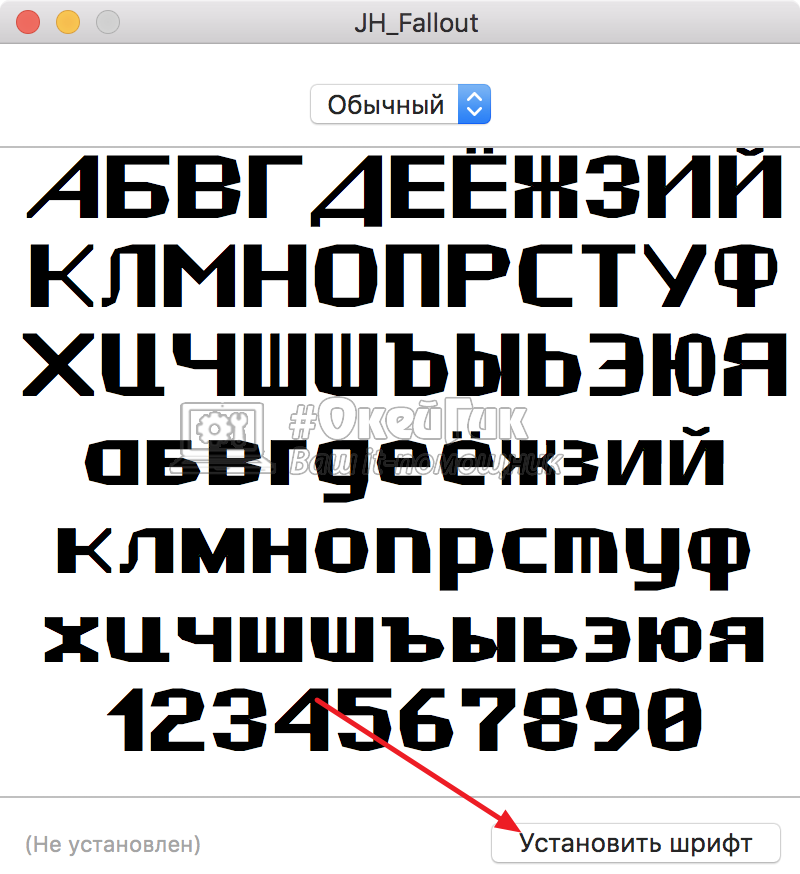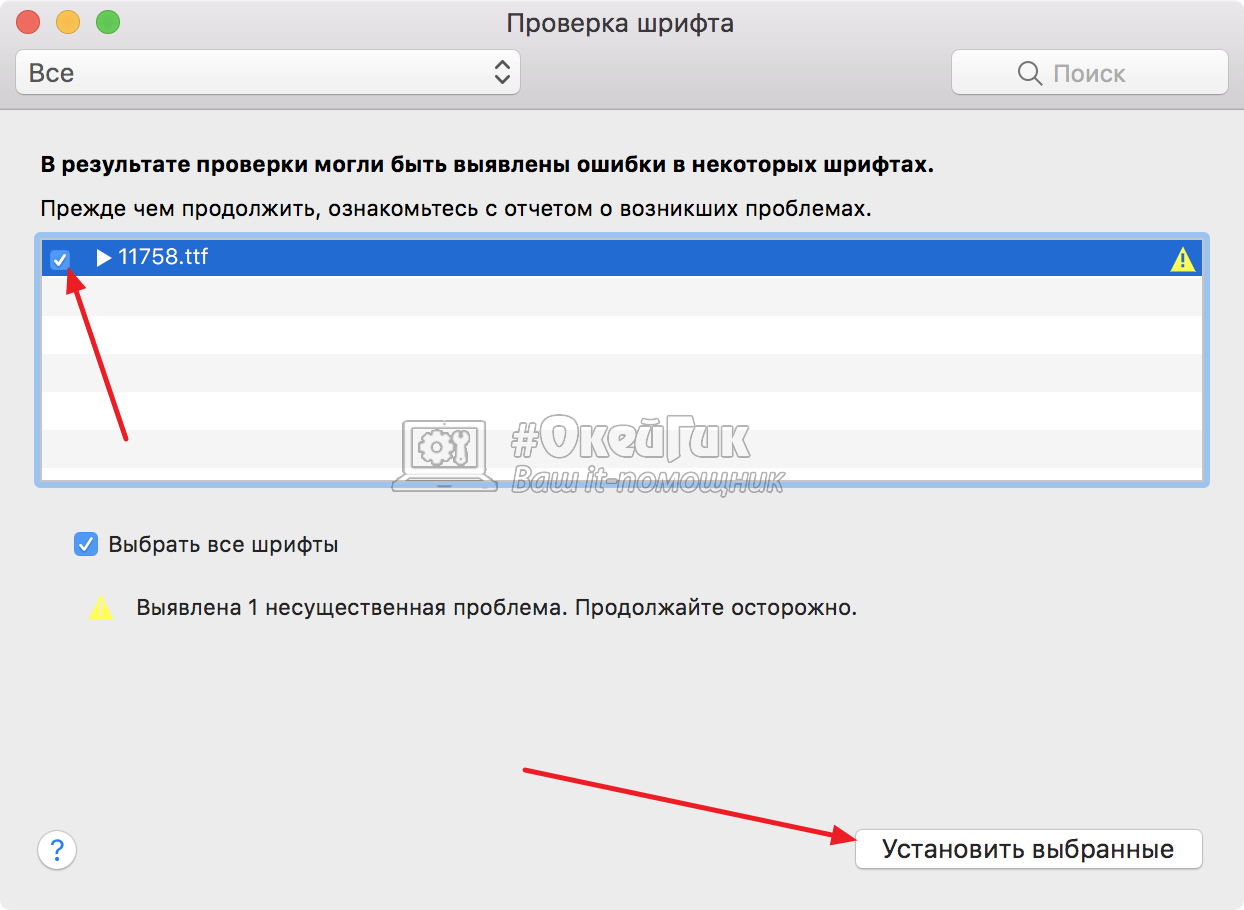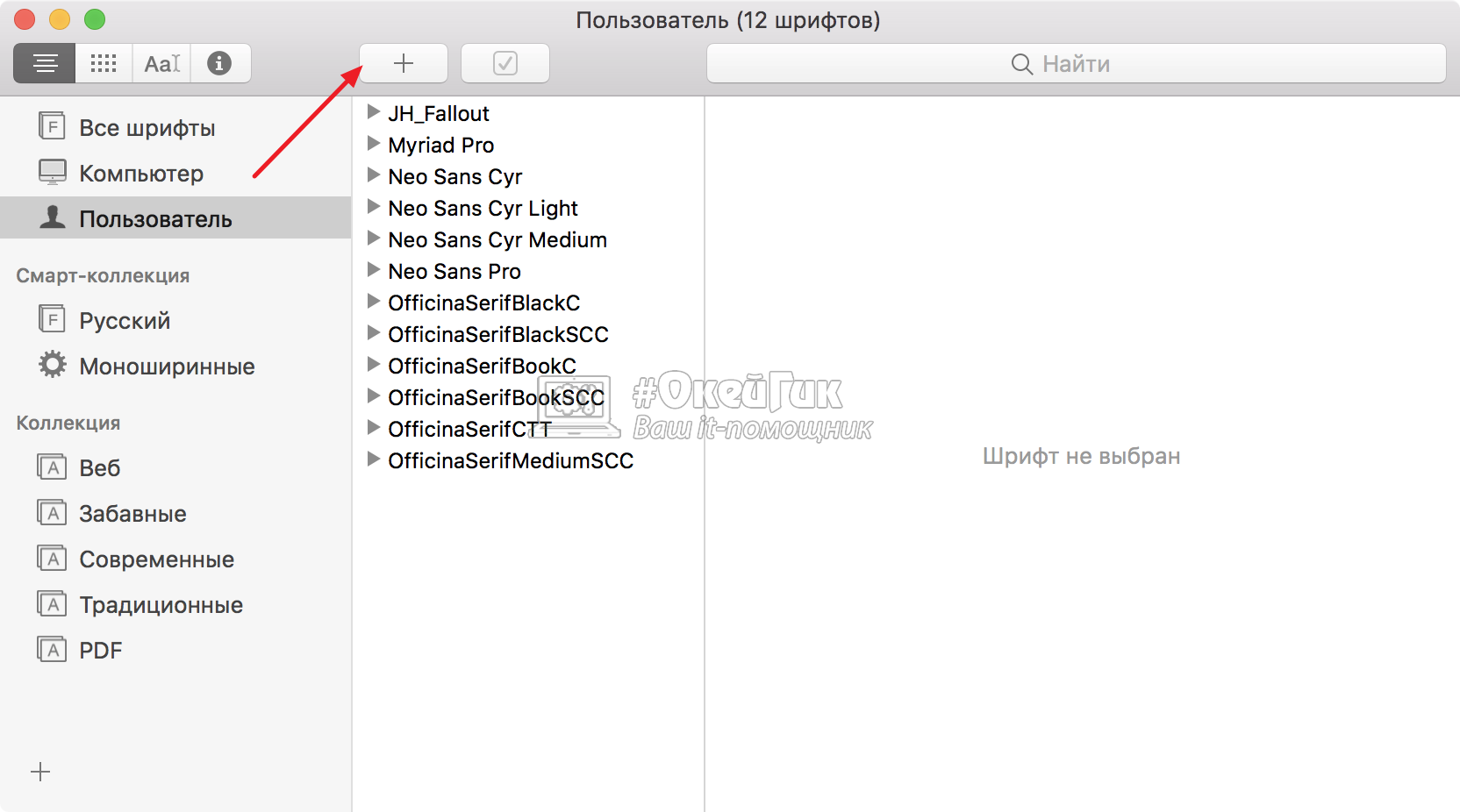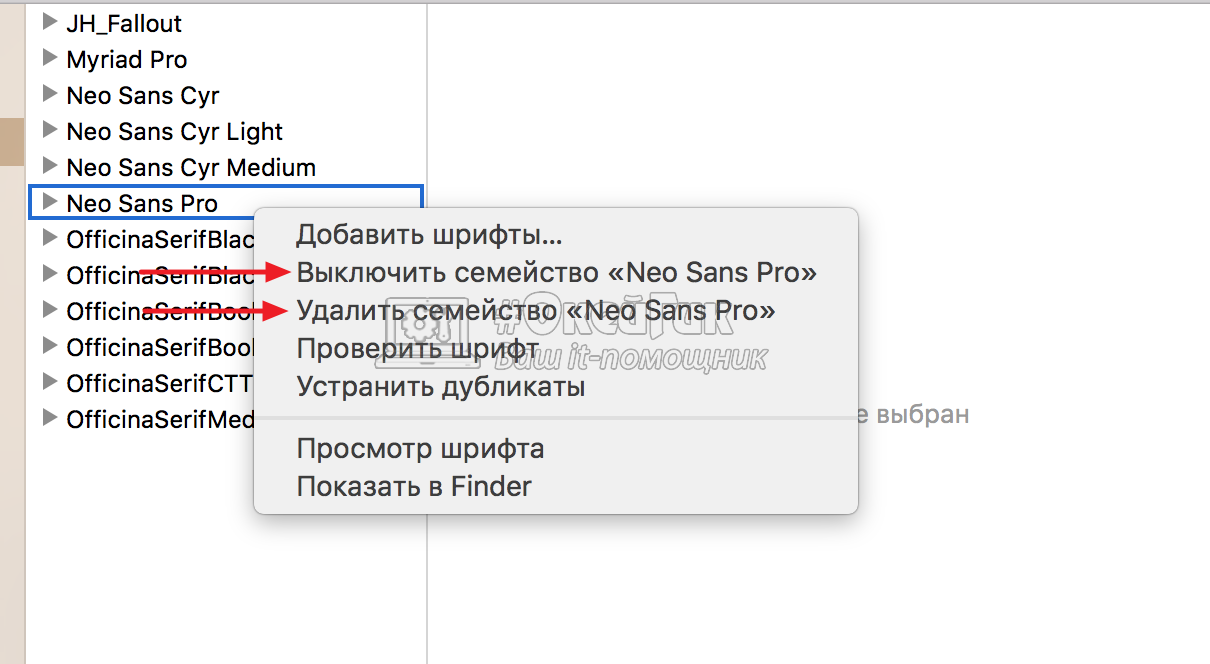- Установка и удаление шрифтов на компьютере Mac
- Установка шрифтов
- Отключение шрифтов
- Удаление шрифтов
- Дополнительная информация
- Mac OS X Lion: установка и удаление шрифтов
- Как установить или удалить шрифт в Mac OS
- Как установить новый шрифт в Mac OS
- Как удалить шрифт в Mac OS
- Как удалить системные шрифты mac os
- Как удалить шрифт или несколько шрифтов на MacOs?
- Как установить и отключить шрифты в macOS
- Устанавливаем загруженные шрифты
- Открываем доступ всем пользователям
- Загружаем шрифты из стандартного приложения
- Отключаем шрифты
Установка и удаление шрифтов на компьютере Mac
Компьютер Mac поставляется со множеством встроенных шрифтов, также можно загружать и устанавливать дополнительные шрифты от компании Apple и из других источников. Если какой-либо шрифт в программах нежелателен, его можно отключить или удалить.
Установка шрифтов
Дважды щелкните нужный шрифт в Finder, затем щелкните «Установить шрифт» в открывшемся окне предварительного просмотра шрифта. После тогда как компьютер Mac проверит шрифт и откроет программу Шрифты, шрифт установлен и доступен для использования.
В настройках программы «Шрифты» можно указать установочную папку по умолчанию, что определит доступность добавляемых вами шрифтов для других учетных записей на этом компьютере Mac.
Шрифты, отображаемые в программе «Шрифты» затененными, либо отключены («Откл.»), либо доступны для загрузки с веб-сайта Apple как дополнительные. Чтобы загрузить шрифт, выделите его и выберите «Правка» > «Загрузить».
Отключение шрифтов
Отключить можно любой шрифт, не являющийся обязательным для компьютера Mac. Выделите шрифт в программе «Шрифты», затем выберите «Правка» > «Отключить». Шрифт останется установленным, но больше не будет отображаться в меню шрифтов программ. В программе «Шрифты» рядом с названиями отключенных шрифтов отображается пометка «Откл.».
Удаление шрифтов
Удалить можно любой шрифт, не являющийся обязательным для компьютера Mac. Выделите шрифт в программе «Шрифты», затем выберите «Файл» > «Удалить». Программа «Шрифты» переместит шрифт в корзину.
Дополнительная информация
ОС macOS поддерживает шрифты TrueType (.ttf), Variable TrueType (.ttf), TrueType Collection (.ttc), OpenType (.otf) и OpenType Collection (.ttc). В ОС macOS Mojave добавлена поддержка шрифтов OpenType-SVG.
Шрифты устаревшего комплекта TrueType и шрифты PostScript Type 1 LWFN могут работать, но использовать их не рекомендуется.
Источник
Mac OS X Lion: установка и удаление шрифтов
Устанавливать и удалять шрифты в Mac OS просто, не смотря на то, какую версию ОС вы используете. Мы расскажем вам, как устанавливать новые шрифты и удалять ненужные, а также, как восстановить системные шрифты по умолчанию, если вы что-то перепутаете.
Установка нового шрифта в Mac OS X
Установить новый шрифт очень просто. Что вам нужно:
- Кликнуть два раза на файле .ttf
- Нажать «установить шрифт»
Когда вы два раза кликните на файл шрифта, вы также увидите его образец. В этом окне вы также сможете просмотреть стилизованные версии выбранного шрифта (полужирный, курсив и т.д.) и решить, хотите ли вы его устанавливать. Это происходит через программу Font Book, которую можно запустить отдельно для управления шрифтами.
Удаление шрифтов в Mac OS X
Установили некрасивый шрифт и теперь хотите от него избавиться? Легко с этим справится, вам поможет Font Book:
- Запустите Font Book (находится в /Applications/) и используйте функцию поиска, чтобы найти шрифт, который вы хотите удалить
- Выберите шрифт, кликните правой кнопкой и выберите «Удалить «Название шрифта», или выберите аналогичную опцию в меню File
- Подтвердите удаление шрифта
Восстановление шрифтов по умолчанию в Mac OS X
Если вы случайно удалили важный шрифт или системный шрифт, или добавили так много новых шрифтов, что ваше меню превратилось в какую-то свалку, вы можете восстановить стандартное семейство шрифтов Mac OS X:
- Зайдите в меню File в Font Book, выберите «Восстановить стандартные шрифты…»
- Нажмите «Дальше» – это удалит дополнительные, не стандартные шрифты и вернет вам пакет шрифтов Mac OS X

Источник
Как установить или удалить шрифт в Mac OS
Работая с графическими приложениями в операционной системе Mac OS, может потребоваться установка дополнительных шрифтов. По умолчанию в системе установлено 280 шрифтов, после инсталляции различных приложений их может стать больше. Но если требуется, можно установить и отдельный шрифт. Есть несколько способов, как это сделать.
Как установить новый шрифт в Mac OS
Чтобы установить шрифты, нужно их предварительно загрузить из интернета на компьютер. Если шрифты в архиве, их потребуется распаковать. В данный момент используется 2 основных формата файлов шрифтов: TTF и OTF. Из них более современным форматом является OTF, но операционная система Mac OS способна работать с любым из них.
Есть два способа, как установить шрифты на Mac OS:
- 1 способ. Открыть загруженный файл формата TTF или OTF. Откроется предпросмотр шрифта, в котором нужно нажать “Установить шрифт”. После этого шрифт будет установлен.
Обратите внимание: Если требуется перенести используемые на компьютере шрифты на другой компьютер, можно экспортировать коллекцию шрифтов. Для этого нужно в приложении “Шрифты” нажать “Файл” — “Экспортировать”. После этого выбрать, куда должна быть экспортирована коллекция шрифтов, и в данном месте будет создана отдельная папка. Каждый из экспортированных шрифтов позже, при необходимости, можно будет установить отдельно.
Как удалить шрифт в Mac OS
Случается, что в поисках нужного шрифта пользователь устанавливает на свой компьютер сотни различных вариантов шрифтов, многие из которых в будущем ему никогда не пригодятся. Однако, эти шрифты будут фигурировать в различных приложениях при выборе шрифта для текста. Есть 2 способа решить эту проблему на Mac OS через приложение “Шрифты”:
- Выключить шрифты, которые не нужны. Любой установленный шрифт можно просто выключить. Для этого в утилите “Шрифты” необходимо нажать правой кнопкой мыши на один из шрифтов и выбрать вариант “Выключить *название шрифта*”. Если нажать сразу на семейство шрифтов, то можно отключить все шрифты данного семейства одновременно. Также отключить шрифты можно, если нажать на кнопку с галочкой в верхней части утилиты “Шрифты”.
- Удалить шрифты, которые не нужны. Второй способ более радикальный, чем отключение шрифтов, и он подразумевает безвозвратное удаление шрифтов. Чтобы удалить шрифт или семейство шрифтов, нажмите правой кнопкой мыши на нужный объект и выберите “Удалить *название шрифта*”. После этого шрифт будет безвозвратно удален с компьютера.
Стоит также отметить еще одну функцию, которая присутствует в утилите “Шрифты”, это “Восстановление стандартных шрифтов”. Если были удалены системные шрифты, которые требуются, либо на компьютер было установлено слишком много новых шрифтов, которые не требуются, можно восстановить список доступных в Mac OS шрифтов к исходному значению. Для этого нажмите в утилите “Шрифты” кнопку “Файл” и выберите “Восстановить стандартные шрифты”. Далее потребуется подтвердить решение, после чего все нестандартные шрифты будут удалены из системы.
Источник
Как удалить системные шрифты mac os
И вот наконец возникла необходимость установить дополнительный, красивый шрифт на свой iMac или Macbook. Не пугайтесь этого сложного словосочетания, на самом деле это совсем не сложно, просто выполняйте эту инструкцию:
- Для начала найдите в интернете файл шрифта или архив с файлом шрифта и скачайте его
- Если вы скачали архив, распакуйте его в нужную папку и выберите файл шрифта — как правило это файл с расширением .ttf
- Откройте файл в приложении Шрифты (открывается в ней по-умолчанию при двойном клике по файлу)
- Нажмите на кнопку «Установить шрифт» и шрифт будет установлен в библиотеку шрифтов вашего Mac’a
Если вам необходимо установить несколько шрифтов или начертаний одного шрифта, просто выделите эти файлы и откройте в приложении «Шрифты», также нажмите на кнопку «Установить шрифт» и все они установятся
Как удалить шрифт или несколько шрифтов на MacOs?
Случается и такое, что Вы установили какой-то шрифт, а он например не поддерживает кириллицу — и зачем он вам тогда? Правильно — в корзину его. Давайте узнаем как это делать:
- Откройте поисковую строку (поиск Spotlight) на своем Mac’e — нажмите на иконку лупы в правом верхнем углу экрана или нажмите сочетание клавиш CMD + пробел одновременно
- В появившейся поисковой строке введите Шрифты и нажмите Enter
- Откроется приложение Шрифты, через которое мы будем удалять или отключать нужные шрифты
- Выберите в списке шрифтов нужный шрифт и нажмите на него правой кнопкой — в выпадающем меню есть 2 варианта — отключить или удалить
- При отключении — вы оставите файлы шрифта на компьютере и физически они будут занимать место, но шрифт не будет отображаться ни в каких программах, как правило это используется для того, чтобы проверить какой именно шрифт рушит отображение символов в какой-то программе
- При удалении — восстановление файлов не возможно
Источник
Как установить и отключить шрифты в macOS
На Mac большая коллекция встроенных шрифтов, но часто возникает необходимость установить новый образец. Если не знаете, как добавить шрифт, загруженный из интернета — читайте полезную инструкцию.
Кстати, в macOS есть встроенный менеджер, где доступны нестандартные варианты. Через программу их можно установить в несколько кликов.
С помощью настроек также можно отключить шрифты, если твёрдо решили, что не будете пользоваться определёнными наборами.
Устанавливаем загруженные шрифты
Если вы скачали файл с проверенного источника и теперь хотите использовать его в системе, выполните следующие шаги:
- Найдите директорию загрузок и откройте архив со шрифтом.
- Кликните два раза по файлу *.TTF.
- В контекстном меню выберите опцию « Установить шрифт ».
Теперь шрифт можно использовать в стандартных приложениях: « Заметки », « Почта », « Документы ».
Открываем доступ всем пользователям
После загрузки и установки по инструкции выше, шрифт будет доступен только для выбранной учётной записи. Чтобы он появился в общей библиотеке, надо выполнить дополнительные действия.
- Откройте стандартное приложение « Шрифты ».
- Найдите пункт « Настройки ».
- Для опции « Расположение шрифтов по умолчанию » выберите значение « Компьютер ».
Теперь можно закрыть приложение. Все шрифты, которые будут установлены позже, автоматически добавятся в библиотеку всех пользователей.
Загружаем шрифты из стандартного приложения
В « Шрифтах » доступна большая коллекция шрифтов, которые можно добавить в систему, но некоторые из них подсвечены серым цветом. Чтобы кнопка установки стала активной, надо сначала загрузить файл. Для этого нажмите « Загрузить » в окне предварительного просмотра.
После этого шрифт будет доступен для использования на Mac
Отключаем шрифты
Если в библиотеке слишком много загруженных вариантов и вы уверены, что не будете их использовать, можно отключить некоторые.
- Откройте « Шрифты ».
- Выберите элементы, которые хотите деактивировать.
- В контекстном меню нажмите на иконку с галочкой.
- Нажмите « Отключить ».
После отключения шрифта его нельзя использовать. Если решите восстановить доступ, надо снова загрузить файл в приложении.
Тонкая настройка шрифтов на Mac позволяет адаптировать систему под себя. Используйте наши рекомендации, чтобы настроить стиль отображения текста.
Источник