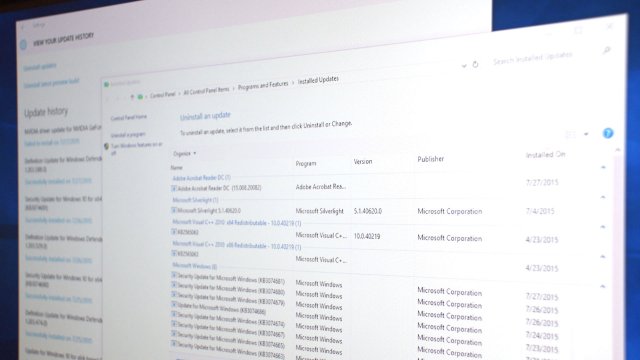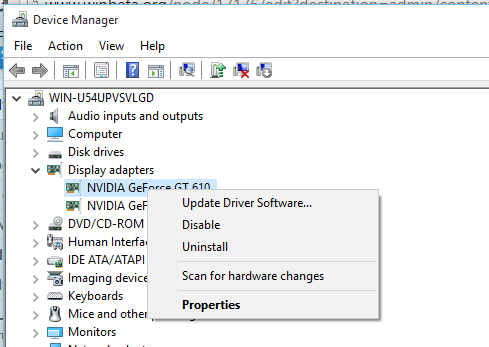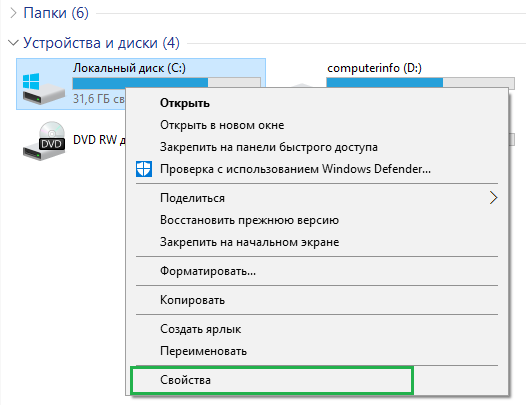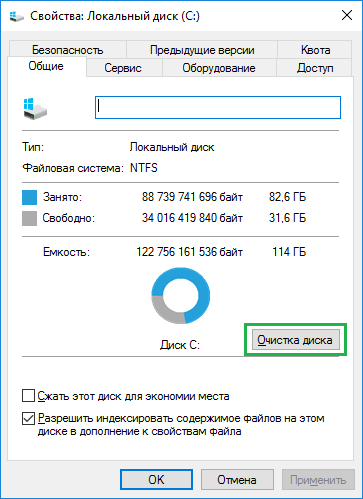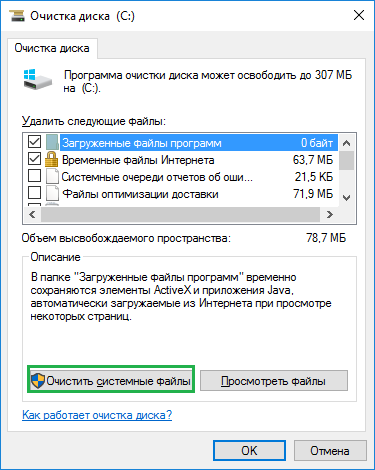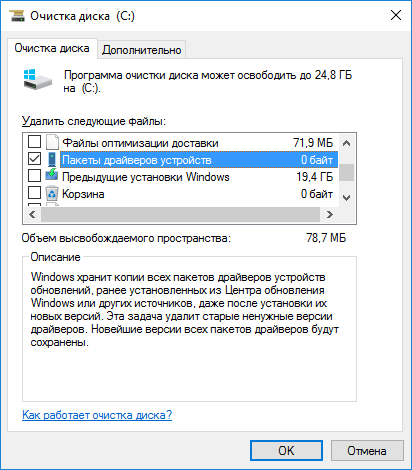- Основные способы удаления драйвера из системы Windows 10
- Как удалить драйвер из системы Windows 10
- Удаление стандартным способом, на примере звукового драйвера realtek
- Удаляем через диспетчер устройств
- Driver Sweeper помощник удаления драйверов
- Как удалить некорректно работающие драйвера и обновления в Windows 10
- Как удалить и заблокировать для установки обновления и драйверы в Windows 10
- Шаг первый: посмотрите, какие обновления и драйверы были недавно установлены
- Шаг второй: удалите проблемное обновление или драйвер
- Как удалить обновление системы
- Как откатить драйвер
- Шаг третий: предотвращение установки драйвера или обновления из Центра обновления Windows
- Как удалить старые драйвера устройств Windows 10
- Как удалить старые драйвера устройств Windows с помощью средства очистки диска
- Как удалить старые драйвера, способ для Windows 10
- Как удалить старые драйвера на Windows 10?
Основные способы удаления драйвера из системы Windows 10
Необходимость в удалении драйверов часто возникает при замене элементов системного блока, в особенности при замене видеокарты. Дело в том, что программное обеспечение разрабатывается производителем для своей линейки устройств и оно не подходит к продуктам от других производителей.
Более того, если просто установить программное обеспечение для нового элемента, не удалив старые драйверы, может возникнуть конфликт между программами, что будет мешать корректной работе всей системы. Такой же конфликт иногда может возникнуть при установке более новой версии программного обеспечения устройства поверх старой.
Далее будут рассмотрены несколько способов, которые помогут Вам удалить драйверы в Windows 10.
Как удалить драйвер из системы Windows 10
Если обновлять драйверы до новой версии, не стирая при этом старую, то со временем старые и неиспользуемые версии будут накапливаться в системе.
Чтобы удалить уже неиспользуемое, но все еще установленное программное обеспечение, открываем ”Пуск” — “Проводник”.





Удаление стандартным способом, на примере звукового драйвера realtek
Многие драйверы можно удалить тем же способом, что и любую другую программу.
Нажимаем правой кнопкой мыши по меню “Пуск” и выбираем пункт “Программы и компоненты”.


Удаляем через диспетчер устройств
Другой вариант деинсталляции — воспользоваться диспетчером устройств Windows. Это может быть особенно полезно, если Вы не уверены, как именно называется программное обеспечение устройства, которое хотите удалить.
Откроем диспетчер. Для этого нажимаем правой кнопкой мыши по меню “Пуск” и выбираем “Диспетчер устройств”.
Driver Sweeper помощник удаления драйверов
Помимо встроенных средств Windows 10 можно также использовать стороннее программное обеспечение. В данной статье рассмотрим утилиту Driver Sweeper, которая распространяется бесплатно и имеет русскоязычный интерфейс.
Для начала находим в интернете и скачиваем установщик программы. Далее устанавливаем утилиту, процесс установки происходит стандартным образом и не должен вызвать проблем.
Если на Вашем компьютер не был установлен .NET Framework 3.5, то Windows предложит скачать его при запуске Driver Sweeper. Нажимаем “Скачать и установить этот компонент”.
Как удалить некорректно работающие драйвера и обновления в Windows 10
В этой статье я расскажу, как удалить некорректно работающие драйвера и обновления в Windows 10.
Как удалить некорректный драйвер:
Во-первых, откройте Диспетчер устройств, либо щелкните правой кнопкой мыши на кнопку Пуск и уже оттуда выберите Диспетчер устройств, либо произведите его поиск.
В окне Диспетчера устройств найдите драйвер, который вызывает проблемы. Это могут может быть драйвер из различной группы устройств, например, графический драйвер появится после нажатия группу Видеоадаптеров.
После того, как вы нашли нужный драйвер внутри Диспетчера устройств, щелкните правой кнопкой и выберите Удалить из меню.
Затем, когда появится диалоговое окно удаления, Удалить драйвер для этого устройства.
Как удалить некорректные обновления Windows:
Сначала введите текст «Просмотр установленных обновлений» в поле поиска. Нажмите на результат поиска для просмотра установленных обновлений — Панель управления. Она открывает список установленных обновлений в Программах и компонентах Панели управления.
Из списка установленных обновлений (которые могут быть отсортированы по дате установки) выберите обновление Windows, которое требуется удалить. После того, как вы его нашли, щелкните левой кнопкой мыши, чтобы выбрать, а затем нажмите кнопку Удалить в верхней части списка, или щелкните правой кнопкой на нужном апдейте и нажмите Удалить из меню.
Как скрыть или блокировать обновления Windows и самих драйверов:
После удаления обновлений драйверов и Windows, вы должны предотвратить их автоматическую установку через Windows Update. К счастью, Microsoft выпустила новую утилиту, которая позволяет сделать это.
Для скачивания этого инструмента нужно перейти в Центра загрузки Microsoft:
Как удалить и заблокировать для установки обновления и драйверы в Windows 10
Windows 10 автоматически загружает и устанавливает все обновления. Сюда входят обновления безопасности, обновления функций и обновления драйверов, предоставляемые через Центр обновления Windows. Обычно это хорошо, но если драйвер или обновление вызывают проблемы, вы можете удалить его и заблокировать его повторную установку.
Шаг первый: посмотрите, какие обновления и драйверы были недавно установлены
Если вы не уверены, какой драйвер устройства или только что установленное обновление Windows могут вызвать проблемы, вы можете просмотреть список установленных обновлений. Если вам нужно, загрузитесь в безопасном режиме, откройте «Настройки» (Win+i) → «Обновление и безопасность» → «Центр обновления Windows» и нажмите «Просмотр журнала обновлений». Здесь вы увидите список обновлений и даты их установки.
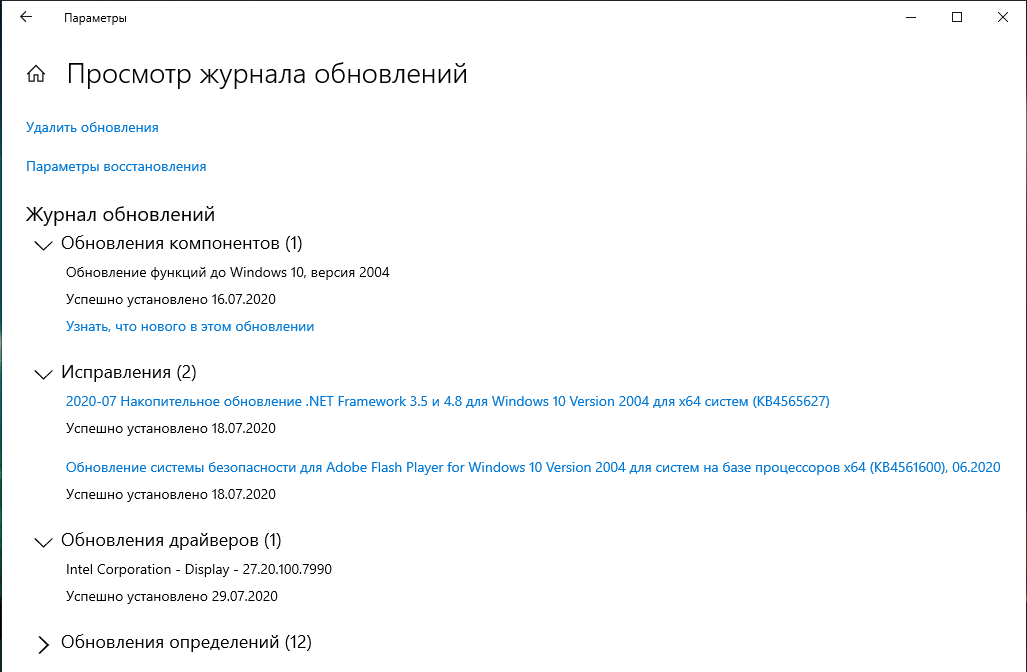
Шаг второй: удалите проблемное обновление или драйвер
Затем вам нужно удалить вызывающие ошибки обновление системы или драйвера, но это делается по-разному.
Как удалить обновление системы
Возможность удаления обновлений Windows (не обновлений драйверов) похоронена в приложении «Настройки». Перейдите в Настройки (Win+i) → Обновление и безопасность → Центр обновления Windows → Просмотр журнала обновлений. Нажмите здесь ссылку «Удалить обновления».
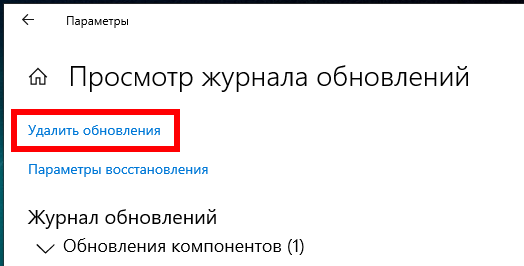
Эта ссылка открывает диалоговое окно «Удаление обновления», где вы можете удалить отдельное обновление Windows, если оно вызывает проблемы в вашей системе.

В этом списке перечислены только те обновления, которые были установлены с момента последнего крупного обновления или «сборки» Windows 10.
Чтобы откатить сборку Windows 10, выберите «Настройки» (Win+i) → «Обновление и безопасность» → «Восстановление». Если с момента установки сборки прошло менее 10 дней, и вы не удалили файлы с помощью Очистки диска, вы увидите вариант «Вернуться к более ранней версии». Нажмите «Начать», чтобы вернуться к предыдущей сборке Windows 10.

Как откатить драйвер
Драйверы могут быть особенно проблематичными. Если вы откатываете драйвер или устанавливаете другой самостоятельно, Центр обновления Windows будет продолжать загружать и устанавливать этот конкретный драйвер снова и снова, перезаписывая предпочитаемый вами драйвер всякий раз, когда он проверяет наличие обновлений. Мы поговорим о том, как это остановить, но сначала давайте поговорим о том, как откатить драйвер.
Чтобы откатить драйвер, нажмите Win+x и выберите «Диспетчер устройств», чтобы запустить диспетчер устройств. Найдите устройство, драйвер которого вы хотите удалить, щёлкните его правой кнопкой мыши и выберите «Свойства». Перейдите на вкладку «Драйвер» и нажмите «Откатить».
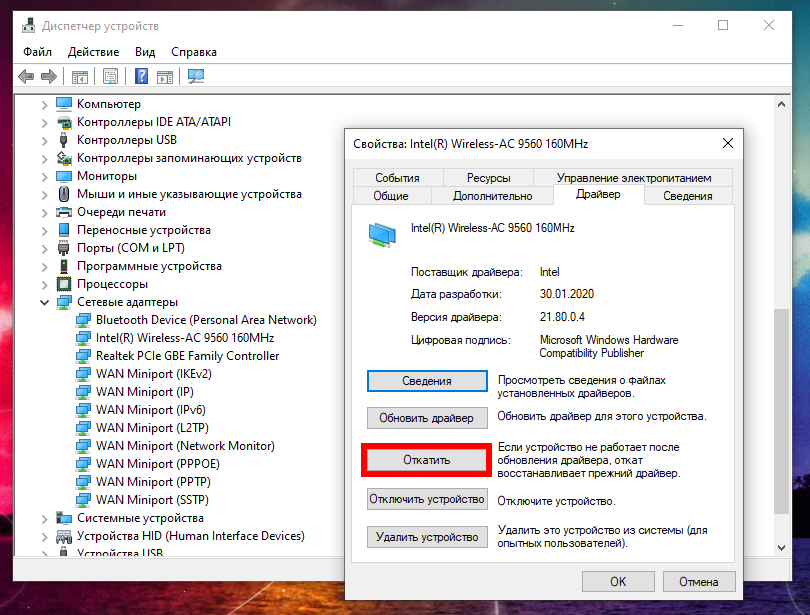
Возможность откатить драйвер была добавлена в годовом обновлении Windows 10. Ранее вам нужно было удалить устройство из вашей системы и удалить драйвер, чтобы вы могли переустановить оригинальный драйвер.
Шаг третий: предотвращение установки драйвера или обновления из Центра обновления Windows
Простое удаление драйверов или обновлений не помешает их повторной установке. Невозможно «спрятать» обновление или заблокировать обновления из самой Windows, но Microsoft предоставляет для этого инструмент, который нужно скачать с их сайта. Он предназначен для временного сокрытия ошибок или других проблем, если они не работают должным образом в вашей системе.
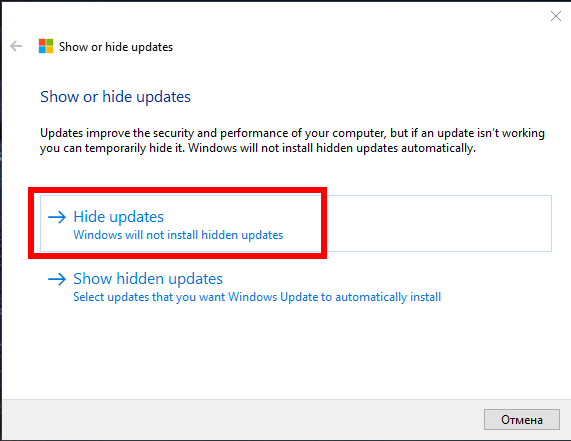
Когда вы запускаете это средство устранения неполадок, оно будет искать доступные обновления и позволит вам «скрыть» их, не позволяя Windows автоматически устанавливать их. В будущем вы сможете снова запустить это средство устранения неполадок и показать обновления, когда хотите их установить.
Как удалить старые драйвера устройств Windows 10
После обновления системы пользователи встречаются с проблемой отсутствия свободной памяти. Один из способов освобождения памяти это возможность удалить старые драйвера устройств на Windows 10. Также данная статья подойдет для пользователей предыдущих систем Windows. Старые драйвера хранятся в системы для того чтобы всегда была возможность сделать откат к предыдущей версии. Но все же если Вы не собираетесь возвращаться к старым драйверам, тогда Вы можете удалить старые драйвера устройств Windows и при этом сэкономить дисковое пространство. Как Вы могли уже догадаться, в этой статье я покажу как удалить старые драйвера Windows 10. Смотрите также: Как удалить папку Windows.old в Windows 10.
Как удалить старые драйвера устройств Windows с помощью средства очистки диска
Итак, для того, чтобы перейти к удалению, выполните по порядку следующие действия.
- Нажмите на клавиши Win+R и введите cleanmgr, а затем нажмите Enter.
- После загрузки программы Очистки диска нажмите кнопку Очистить системные файлы.
- Теперь найдите пункт Пакеты драйверов устройств и отметьте его. Нажмите Ок.
После нажатия на клавишу ОК начнется процесс удаления старых драйверов. В нашем случае пакеты драйверов устройств ничего не занимают, поскольку я уже проводил чистку компьютера от старых драйверов. Но старые версии могут занимать пару гигабайт памяти. Поэтому и рекомендуется удалять их если не собираетесь использовать старые драйвера Windows.
В этой статье я показал как удалить старые драйвера Windows. Это без проблем можно сделать с помощью средства очистки диска в Windows. Но помните что после очистки диска от старых драйверов Вы больше не сможете в диспетчере устройств откатится на предыдущую версию драйвером. Надеюсь статья была для Вас полезной, не забывайте подписываться на обновления.
Как удалить старые драйвера, способ для Windows 10
Что делать, если на диске остается мало места, а вы уже удалили много ненужного мусора? Если у вас твердотельный накопитель, то о свободном месте нужно заботиться вдвойне. В данной статье я покажу, что освободить немного места можно и удалив старые драйвера. Способ актуален для новых сборок Windows 10.
После продолжительного использования Windows 10 может накопиться большое количество старых драйверов. В их число могут входит те, устройствами которых вы уже не пользуетесь, например, USB-модемов, тюнеров, жёстких дисков. Конечно, подобны драйвера можно найти в диспетчере устройств и удалить самостоятельно, но это долго.
Как удалить старые драйвера на Windows 10?
Довольно быстрый способ удаления «старья» предлагает нам Windows 10 новых сборок. Открываем папку «Компьютер» и нажимаем по системному диску правкой кнопкой мыши, выбираем «Свойства».
Теперь щелкаем по кнопке «Очистка диска».
Ждем, когда система соберет данные. В появившемся окне нажимаем пункт «Очистить системные файлы».
Среди списка файлов находим «Пакеты драйверов устройств» и отмечаем его галкой.
У меня устаревших драйверов, как видим нет, но у вас они возможно есть, тогда нужно нажать кнопку «ОК», после чего появится предложение удалить эти файлы, подтверждаем действие.
Кстати, там можно найти и предыдущие установки Windows, которые могут занимать много места. При желании вы можете удалить и их.