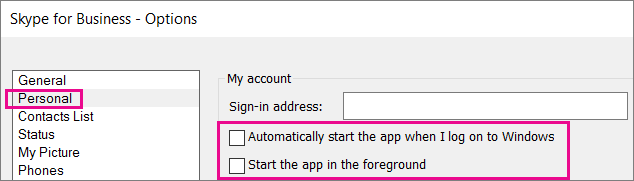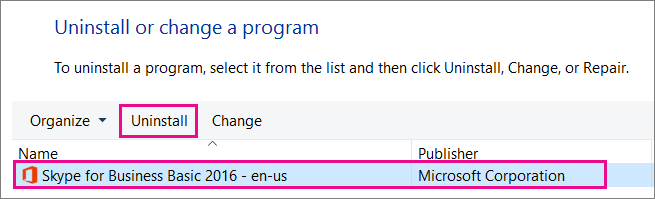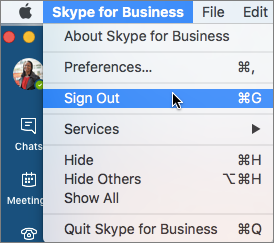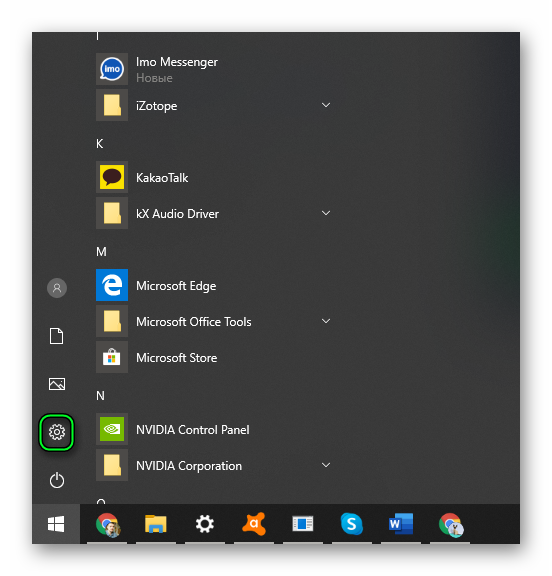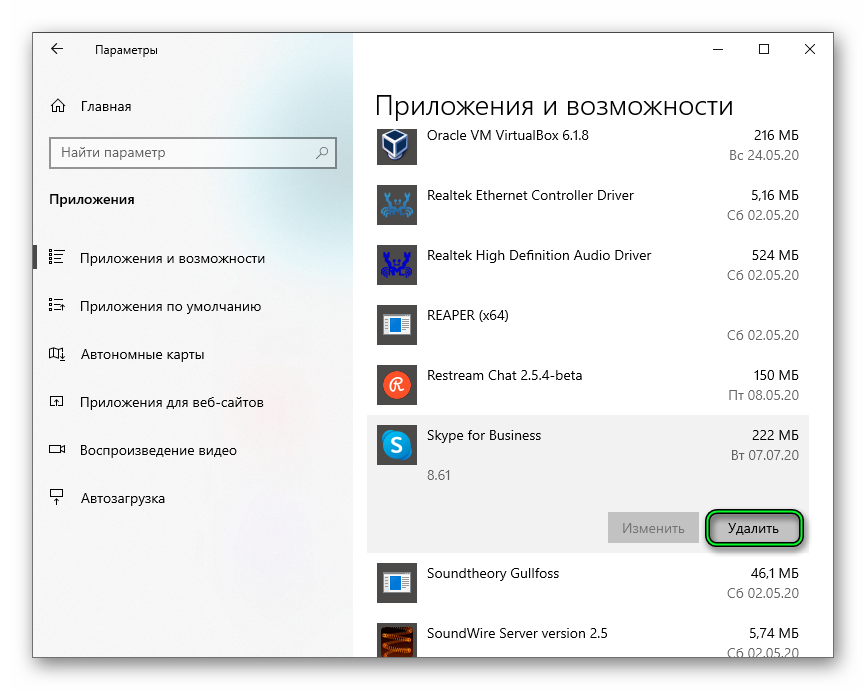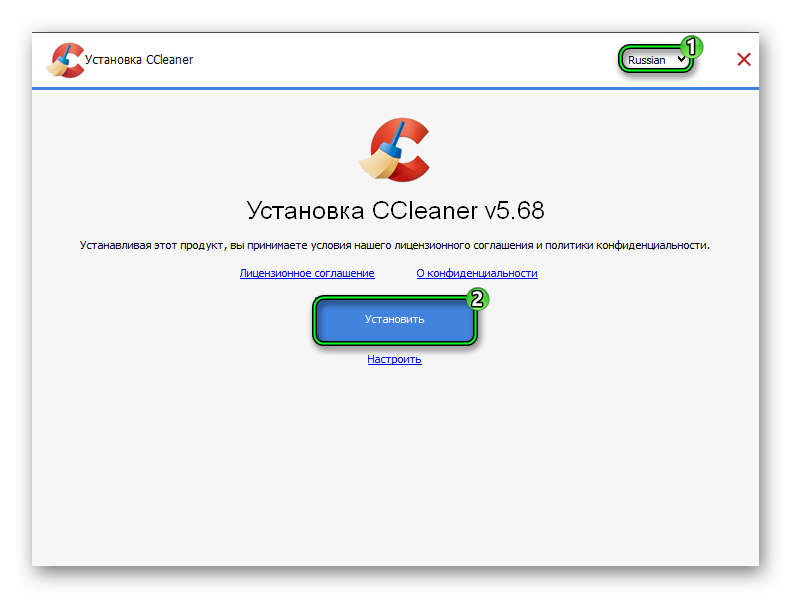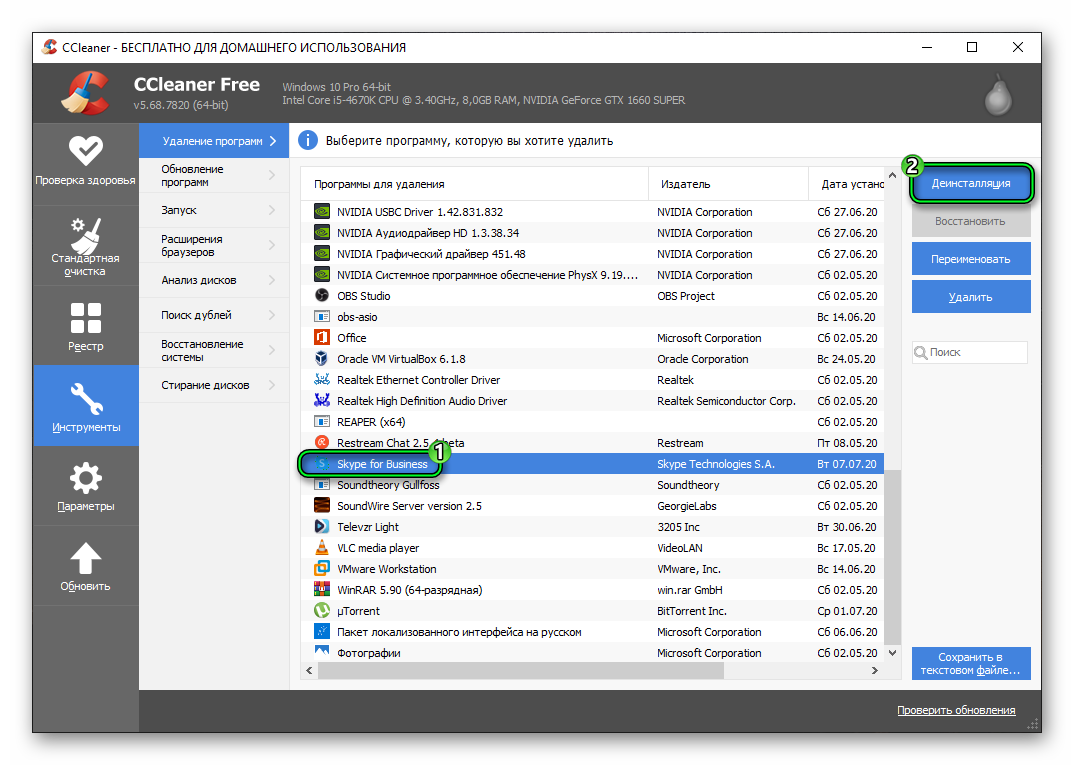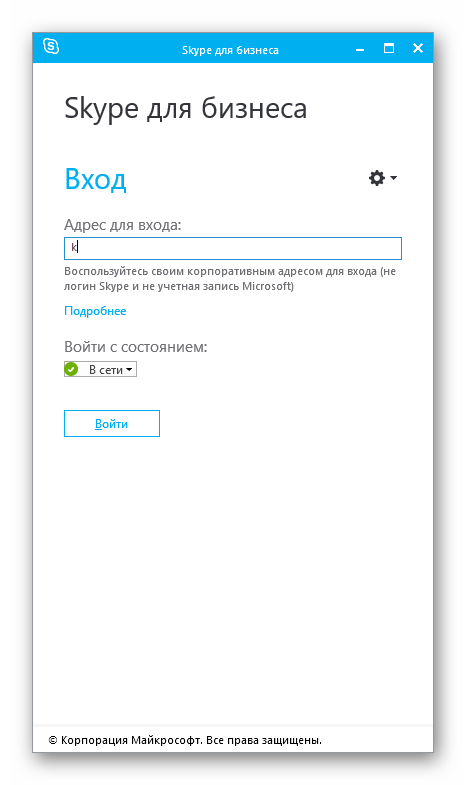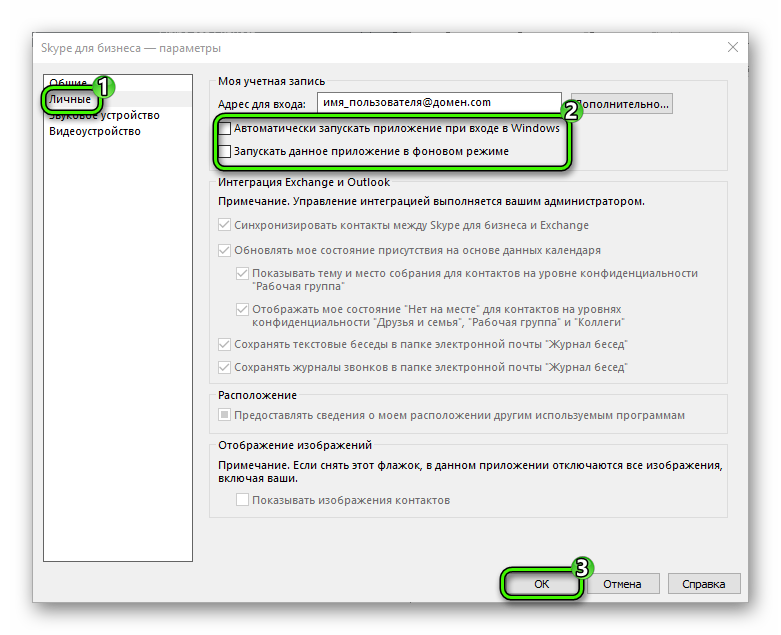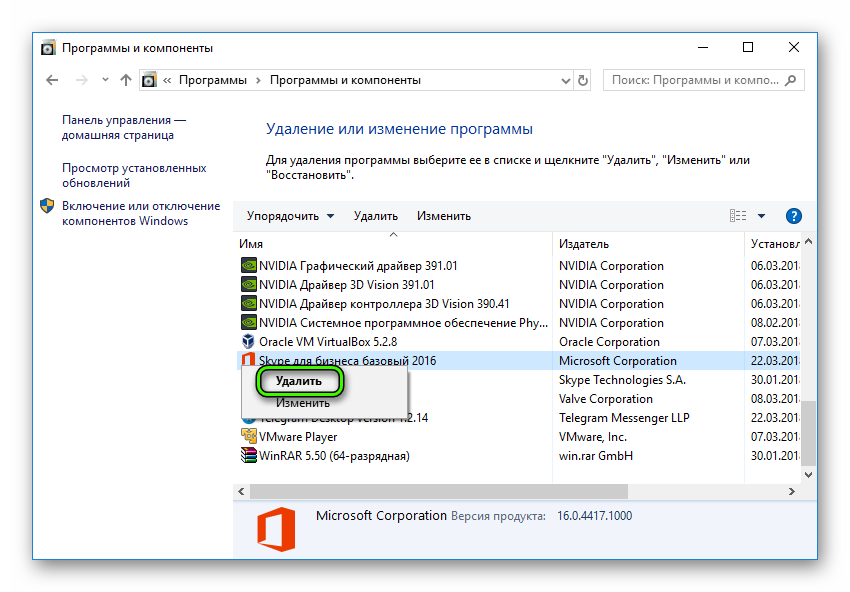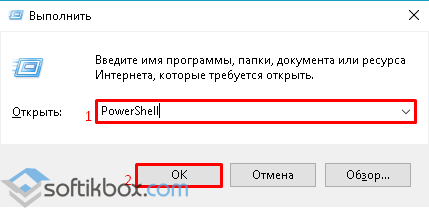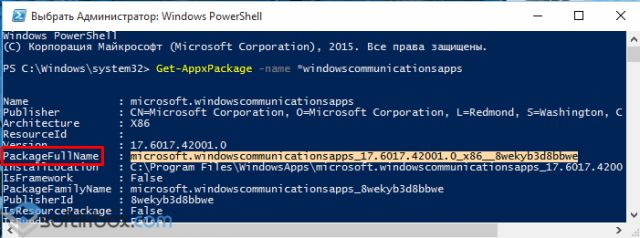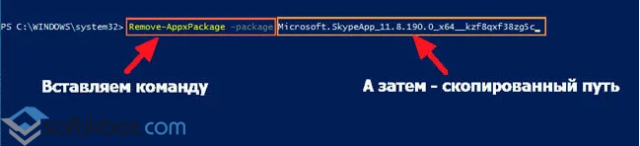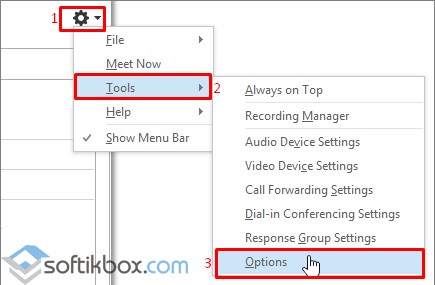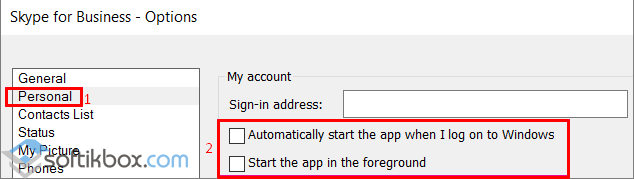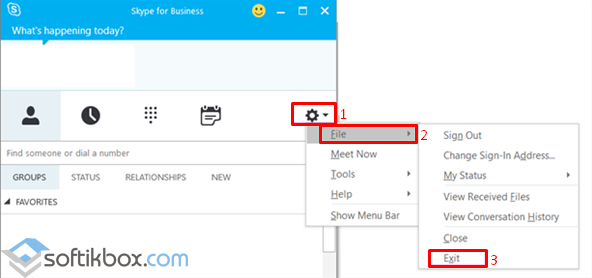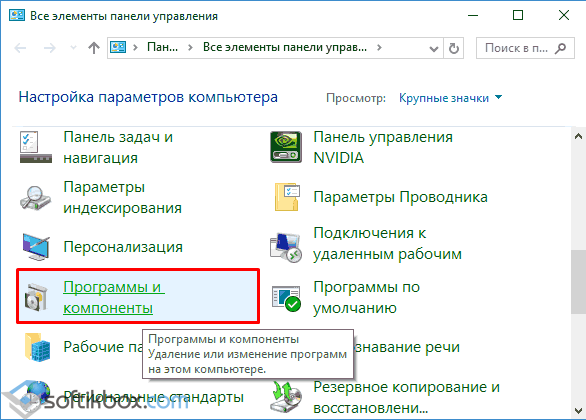- Удаление Skype для бизнеса
- Шаг 1. Отключение автоматического запуска Skype для бизнеса
- Шаг 2. Удаление Skype для бизнеса с компьютера
- Удаление Skype для бизнеса из реестра
- Удаление Skype для бизнеса на Mac
- Как удалить Skype for Business
- Руководство
- Способ №1: Встроенная функция
- Способ №2: Специальная утилита
- Итоги
- Как удалить Skype for Business
- Предварительная настройка
- Полная деинсталляция
- Как удалить Skype для бизнеса в операционной системе Windows 10?
- Как удалить домашнюю версию Skype с Windows 10?
- Как убрать из ПК программу Skype для бизнеса?
- Способ полного удаления Skype for Business
- Как удалить Skype для бизнеса в Windows 10
- 1 min
Удаление Skype для бизнеса
Шаг 1. Отключение автоматического запуска Skype для бизнеса
В Skype для бизнеса щелкните значок параметров и выберите Сервис > Параметры.

Выберите Личные, затем снимите флажки Автоматически запускать приложение при входе в Windows и Открывать приложение поверх остальных окон. Затем нажмите ОК.
Выберите Файл > Выйти.

Приложение Skype для бизнеса останется на вашем компьютере, но больше не будет запускаться.
Шаг 2. Удаление Skype для бизнеса с компьютера
Внимание! Если вы пользуетесь версией Microsoft 365Skype для бизнеса, вы не сможете удалить ее с компьютера, не удалив остальные приложения из набора Office. Это связано с тем, что она интегрирована с другими приложениями Office. Следующие инструкции предназначены для пользователей с автономными версиями Skype для бизнеса.
Выберите Панель управления > Программы > Программы и компоненты > Удаление или изменение программы.
Выберите Skype для бизнеса > Удалить. Если вы не видите Skype для бизнеса в списке, это означает, что вы используете версию, интегрированную с другими приложениями Microsoft 365. Единственный способ удалить эту версию — удалить все приложения Office с вашего компьютера.
В диалоговом окне «Продолжить?» выберите Удалить.
После завершения процесса удаления нажмите Закрыть.
Удаление Skype для бизнеса из реестра
Если приведенные выше инструкции не помогли, попробуйте отключить приложение в реестре. Инструкции см. в следующей публикации в сообществе Skype: Полное удаление Skype для бизнеса.
Вы можете удалить приложение Skype для бизнеса на Mac и одновременно исключить его из панели закрепления, выполнив несколько простых шагов.
Удаление Skype для бизнеса на Mac
Чтобы удалить значок Skype для бизнеса 
Закройте страницу входа в Skype для бизнеса на Mac.
Одновременно нажмите клавишу Control и щелкните 
Выберите Finder > Программы. Прокрутите до приложения Skype для бизнеса и перетащите его в корзину.
Если проблема не устранена, попробуйте выполнить более подробно описанную процедуру в разделе Как удалить Skype для бизнеса на Mac.
Как удалить Skype for Business
В ряде случае при установки операционной системы Windows 10 пользователи находили в списке интегрированных программ Skype for Business (на русском – «Скайп для бизнеса»). Весьма неприятно, что стереть ее с компьютера или ноутбука привычным способом не удается. Потому в Сети популярен запрос: «Как удалить Скайп для бизнеса?». Разберем эту процедуру.
Руководство
Данная программа – специальная версия SkypeТЕКСТ_ССЫЛКИ, ориентированная на корпоративных пользователей. У нее тесная интеграция с другими сервисами Microsoft, например, MS Office, и множество других особенностей, которые в настоящий момент не так уж и важны.
Существует два простых способа для ее деинсталляции:
- С помощью предусмотренной в Windows функции.
- Путем использования сторонней утилиты CCleaner.
Разберем каждый из них по отдельности.
Способ №1: Встроенная функция
В Виндовс 10 появилось новое меню системных параметров, где имеется специальный инструмент для деинсталляции интегрированных программ. Добраться до него получится следующим образом:
- Кликаем мышкой по кнопке для вызова меню «Пуск».
- Теперь нажимаем на значок в виде шестерни, чтобы попасть в окошко «Параметры».
В ряде случаев при выполнении описанных действий возникает какая-то ошибка. Это говорит о том, что операционная система препятствует деинсталляции Скайпа. Решение – использование специальной утилиты Сиклинер для чистки компьютера.
Способ №2: Специальная утилита
- Перейдите по ссылке https://www.ccleaner.com/ru-ru/ccleaner/download/standard.
- Сохраните и запустите exe-файл.
- В новом окошке выберите русский язык (Russian) и нажмите «Установить».
Итоги
Первый способ удаления программы является предпочтительным, ведь требует меньше действий от пользователя. Но, к сожалению, в ряде случаев он не работает из-за ограничений системы Windows. Тогда следует прибегнуть ко второму способу со сторонней утилитой CCleaner для чистки компьютера.
Как удалить Skype for Business
С тех пор как Скайпом владеет Майкрософт, компания активно внедряет платные функции, чтобы монетизировать сервис. В частности, под популярный бренд был полностью переделан уже известный сервис Lync, который теперь называется Skype for Business и входит в состав Microsoft Office. К удивлению многих, это не тот мессенджер, к которому многие из нас привыкли — скорее тёзка. Поэтому пользователей наверняка заинтересует, как удалить Скайп для бизнеса, чтобы не путаться.
Наверняка многие пользователи, увидев его в списке офисных программ, поспешили поставить галочку в надежде на продвинутые функции или лучшую интеграцию. Однако оказалось, что классический Skype и бизнес-редакция сильно различаются. В этой версии упор сделан на корпоративные функции, которые обычному пользователю не нужны. Процедура эта не так проста, как обычно, поскольку офисный пакет имеет дополнительные степени интеграции с Windows.
Предварительная настройка
Удаление Skype for Business из офисного пакета проходит в два этапа. Сначала необходимо отключить автозапуск приложения, а затем — стереть его с компьютера.
- Запустите «Скайп для бизнеса».
- Откройте меню настроек, раздел «Личное».
- Найдите пункт «Автоматически запускать приложение…» и деактивируйте его, сняв галочку.
- Сделайте то же самое с пунктом чуть ниже.
- Нажмите «ОК» для подтверждения и выйдите из программы.
Полная деинсталляция
Теперь, когда приложение не будет запускаться при включении компьютера, можно и удалить его с компьютера. Хотя оно входит в состав офисного пакета, его удаление выглядит вполне тривиально.
- Войдите в Панель управления (способ входа зависит от версии Windows).
- Откройте «Программы» или «Программы и компоненты».
- Найдите в списке нужное приложение, кликните на него ПКМ и выберите пункт деинсталляции.
Если вы используете другую операционную систему, то можете использовать принятый в ней штатный способ удаления программ.
Отметим, что данная инструкция не относится к версии из пакета Office 365. Дело в том, что в нем высокая степень интеграции, поэтому одну отдельно взятую программу из него изъять нельзя.
Как удалить Skype для бизнеса в операционной системе Windows 10?
Вместе с операционной системой Windows 10 на компьютер пользователя устанавливается множество приложений. И в то время, как стандартные программы можно достаточно просто удалить, с таким софтом как Skype для бизнеса возникает множество проблем. Поэтому актуальным является вопрос, как удалить Скайп для бизнеса с ОС Windows 10 полностью различными способами.
Как удалить домашнюю версию Skype с Windows 10?
Прежде, чем привести инструкцию по удалению Skype в Windows 10, стоит раскрыть некоторые особенности данной программы. Skype делится на две версии:
- Стандартную, которую можно скачать с официального сайта разработчика и достаточно просто удалить.
- Для бизнеса, которая устанавливается с пакетом Office 365 и деинсталлируется только вместе с пакетом приложений.
Исходя их этого, убрать Skype для бизнеса можно только путём отключения самого софта, но не его удаления или же деинсталляции Word, Excel, Power Point и других офисных приложений.
Рассмотрим пример удаления стандартной версии Скайп с Виндовс 10.
- Жмём «Win+R» и вводим «PowerShell».
- Запустится консоль. Копируем данную команду: «Get-AppxPackage *skypeapp» и вставляем с помощью «Ctrl+V». Появится детальная информация. Нужно скопировать параметр «PackageFullName». Это будет полное название установочного файла.
- Теперь вводим вручную «Remove-AppxPackage –package», ставим пробел и вставляем скопированные данные».
После того, как вы полностью удалили с ПК пользовательскую версию Скайпа, стоит выполнить перезагрузку системы.
Как убрать из ПК программу Skype для бизнеса?
Стандартный способ как удалить Скайп с компьютера с Windows 10 следующий:
- Открываем программу и нажимаем на значок шестеренки. Появится меню. Выбираем «Инструменты», «Настройки».
- Откроется новое окно. В меню слева выбираем раздел «Личные» и ставим две отметки «Автоматически запускать приложение при входе в Windows» и «Открывать приложение поверх остальных окон». После нажимаем «ОК».
- Далее вновь нажимаем на значок шестеренки и выбираем «Файл», «Выйти».
После выполнения данных действий предварительная версия Skype для бизнеса не будет загружаться вместе с системой и отображаться. Однако она не будет удалена полностью.
Способ полного удаления Skype for Business
Полностью удалить Skype for Business с Windows 10 можно в том случае, если программа является автономной версией, а не интегрированной в Office 365. Проверить это можно следующим способом:
- Жмём «Пуск», «Панель управления», «Программы и компоненты».
- Откроется перечень установленного софта. Если в нем есть Skype for Business, значить программа автономная и можно нажать на кнопку «Удалить».
- Если же в списке программы нет, то придется удалить полный пакет программ, а затем установить его повторно, предварительно сняв отметку со Skype for Business.
Поэтому, если вы интересуетесь, как удалить Skype для деловых целей, стоит заранее определиться, нужен ли вам Office 365? Если программа важна, то просто отключите Скайп с автозагрузки и не пользуйтесь им.
Как удалить Skype для бизнеса в Windows 10
1 min
Skype для бизнеса – отличный корпоративный инструмент для обмена сообщениями и видео, разработанный Microsoft. Тем не менее, возможно, ваша компания теперь использует альтернативу, например Zoom или Microsoft Teams, и вы хотите удалить Skype для бизнеса.
Если да, мы здесь, чтобы помочь. Вам может показаться, что удалить его сложнее, чем другое программное обеспечение, поэтому мы покажем вам все способы удаления Skype для бизнеса в Windows 10.
Как остановить автоматический запуск Skype для бизнеса
Вы действительно хотите полностью удалить Skype для бизнеса? Если вы можете использовать его снова в будущем, вы можете просто отключить автоматическое открытие программы при входе в Windows.
Откройте Skype для бизнеса.
Щелкните значок значок шестеренки (если вы щелкните раскрывающийся список, щелкните Инструменты> Параметры).
Нажмите Личное.
Снимите отметку Автоматически запускать приложение при входе в Windows.
Нажмите ОК.
Теперь вам нужно будет вручную открывать Skype для бизнеса каждый раз, когда вы хотите его использовать.
У вас есть разрешение на удаление Skype для бизнеса?
Skype для бизнеса – это в первую очередь корпоративная программа, поэтому она, скорее всего, установлена на вашем рабочем компьютере.
В этом случае у вас может не быть возможности удалить Skype для бизнеса. Ваш системный администратор может ограничить вашу учетную запись пользователя от выполнения определенных действий; удаление Skype для бизнеса может быть одним из них.
Связанный: Microsoft напоминает клиентам Skype для бизнеса Online о переходе на Microsoft Teams
Даже если ваша учетная запись не имеет ограничений, перед удалением Skype для бизнеса целесообразно проконсультироваться с ИТ-администратором. Это может вызвать у них головную боль.
1. Удалите Skype для бизнеса через настройки.
Прежде чем пробовать что-либо продвинутое, попробуйте удалить Skype для бизнеса, как любое другое приложение или программу.
Нажмите Клавиша Windows + I , чтобы открыть Настройки.
Нажмите Программы.
В рамках Искать в этом списке поле, ввод Skype для бизнеса.
Если появится Skype для бизнеса, выберите его и нажмите Удалить.
Если вы не видите здесь Skype для бизнеса, это потому, что вы используете версию, интегрированную с другими приложениями Microsoft 365.
Если вы хотите, вы можете удалить Microsoft 365 или Office отсюда, но, очевидно, это приведет к удалению других программ, таких как Word, PowerPoint и Access, которые вы, вероятно, захотите сохранить. Таким образом, продолжайте читать.
Связанный: Microsoft 365 против Office: в чем разница?
2. Установите Office без Skype для бизнеса.
Хотя стандартная установка Office не позволяет вам отказаться от установки Skype для бизнеса, вы можете использовать расширенный метод для этого.
Сначала удалите Office, выполнив действия, описанные выше. Или перейдите к “Удалить Office с ПК” Страница поддержки Microsoft и используйте второй вариант, чтобы загрузить инструмент поддержки удаления Office.
Затем загрузите Средство развертывания Office. Откройте его и выберите, куда извлечь файлы. Это даст вам три configuration.xml файлы и setup.exe файл.
Решите, какой файл конфигурации вам нужен: x64 для 32-битных систем, x86 для 64-битных систем, и Предприятие если вы устанавливаете выпуск Office Enterprise.
Щелкните правой кнопкой мыши файл конфигурации и выберите Открыть с > Блокнот.
Сначала найдите строку, которая начинается с:
Измените открытие строки следующим образом, заменив C: Офис с путем, по которому вы извлекли файлы:
Затем найдите эти две строки (ваш идентификатор продукта может быть «ProPlus2019Volume» вместо «OF365ProPlusRetail», а идентификатор вашего языка может быть другим):
Вставьте эту строку ниже:
Затем сохраните файл.
Выполните системный поиск Командная строка и нажмите Запустить от имени администратора.
Введите это в командную строку:
Снова замените C: Офис путь к которому вы извлекли файлы.
Затем выполните следующие команды одну за другой (замените имя файла конфигурации на то, что вы используете), что может занять некоторое время:
Затем будет установлен Office без Skype для бизнеса.
Поддерживайте Skype для бизнеса и проводите отличные встречи
Не уверены, что удаление Skype для бизнеса того стоит? Справедливо. Попробуйте дать ему второй шанс.
С помощью Skype для бизнеса вы можете делиться экраном, проводить опросы, использовать интерактивную доску, записывать звонок и многое другое.