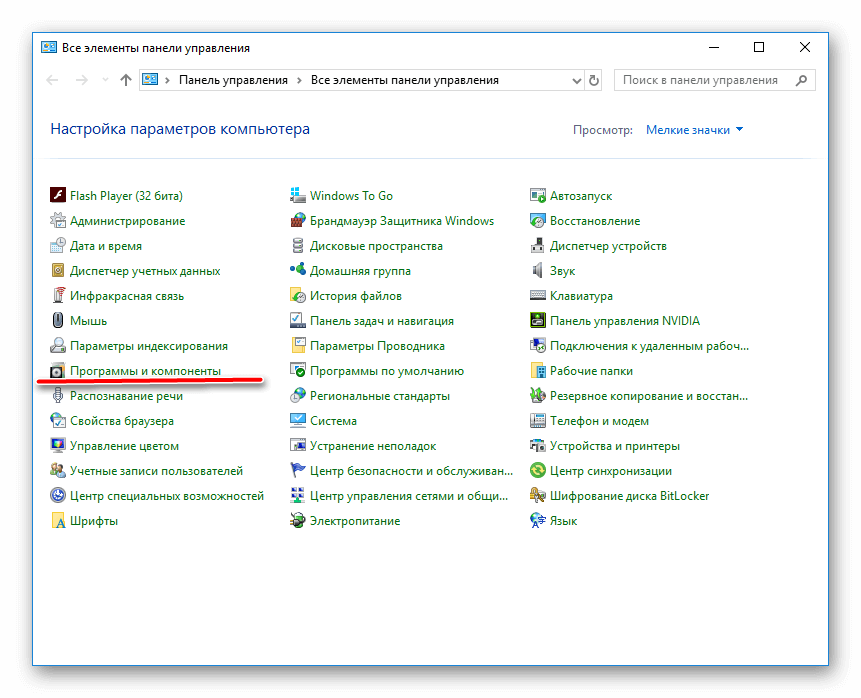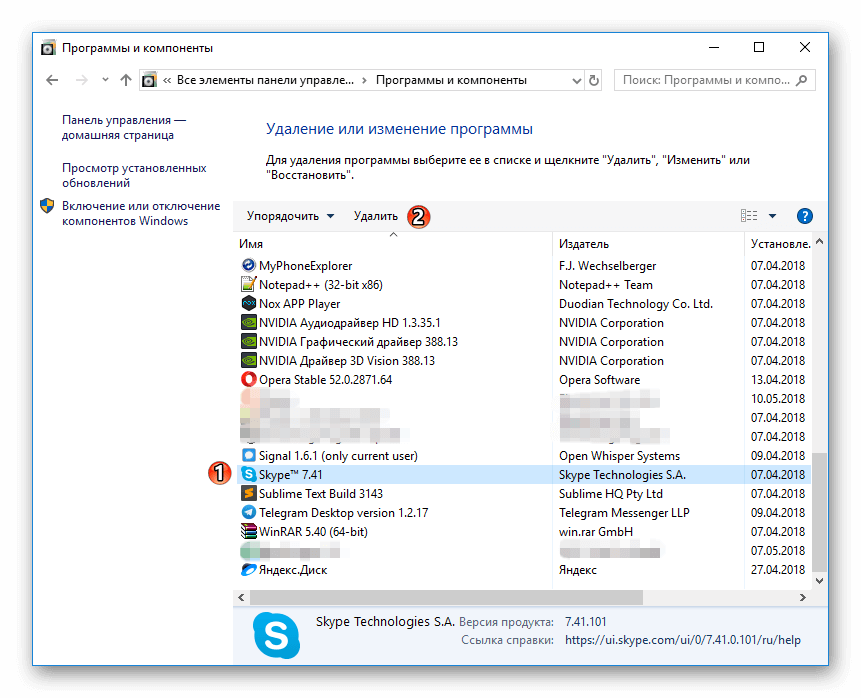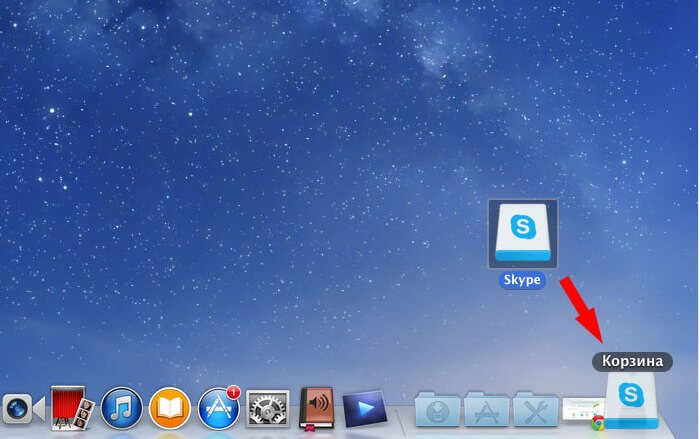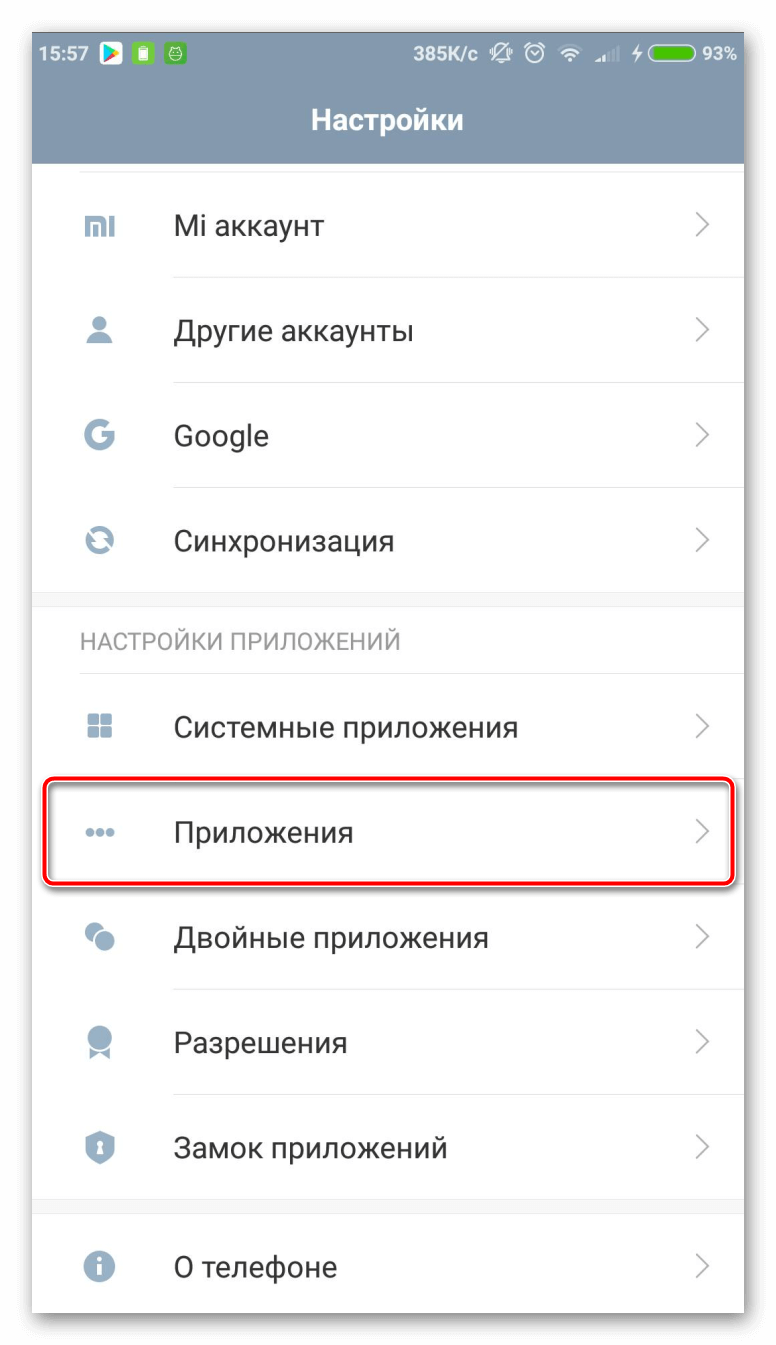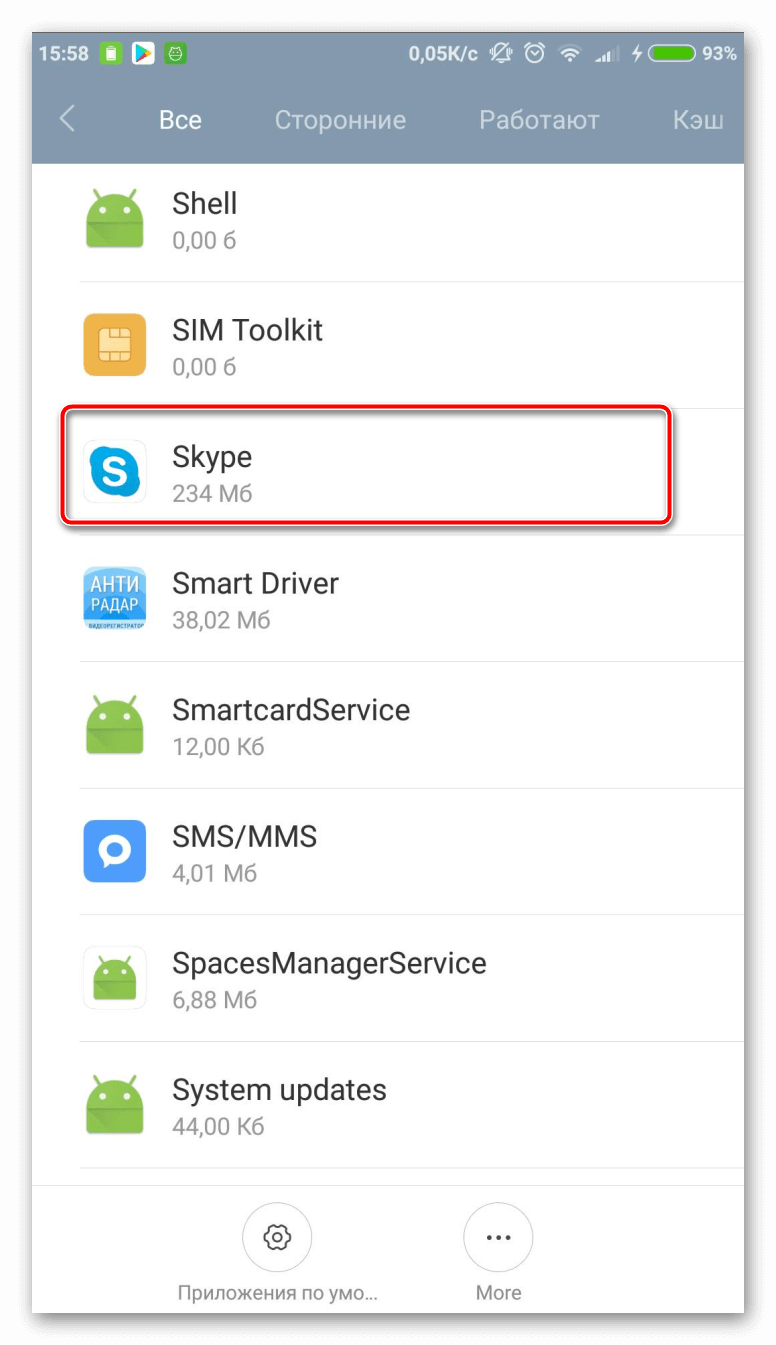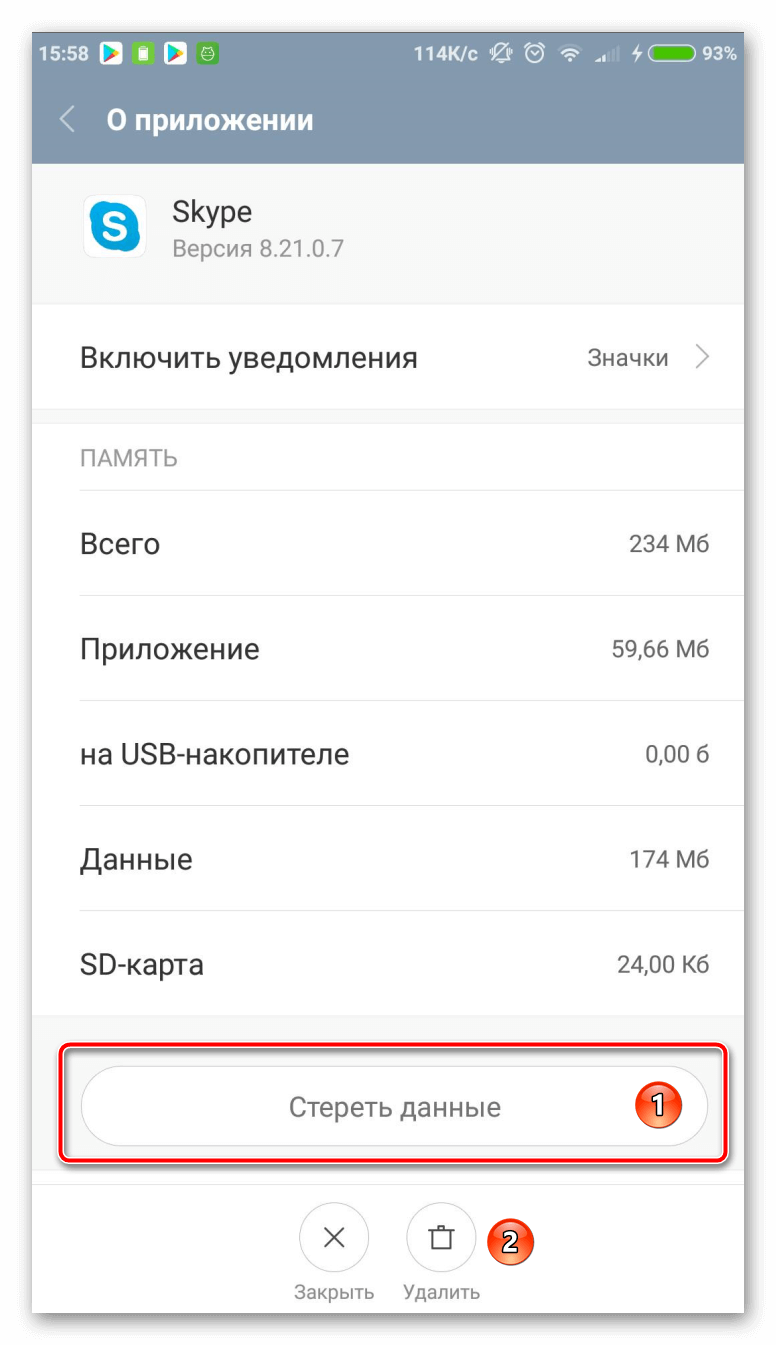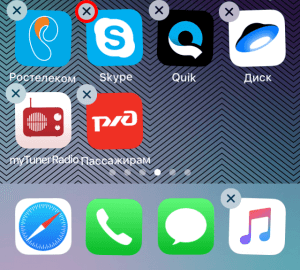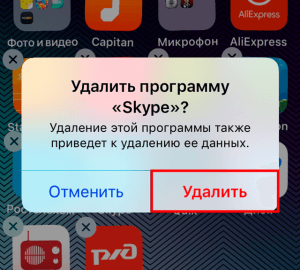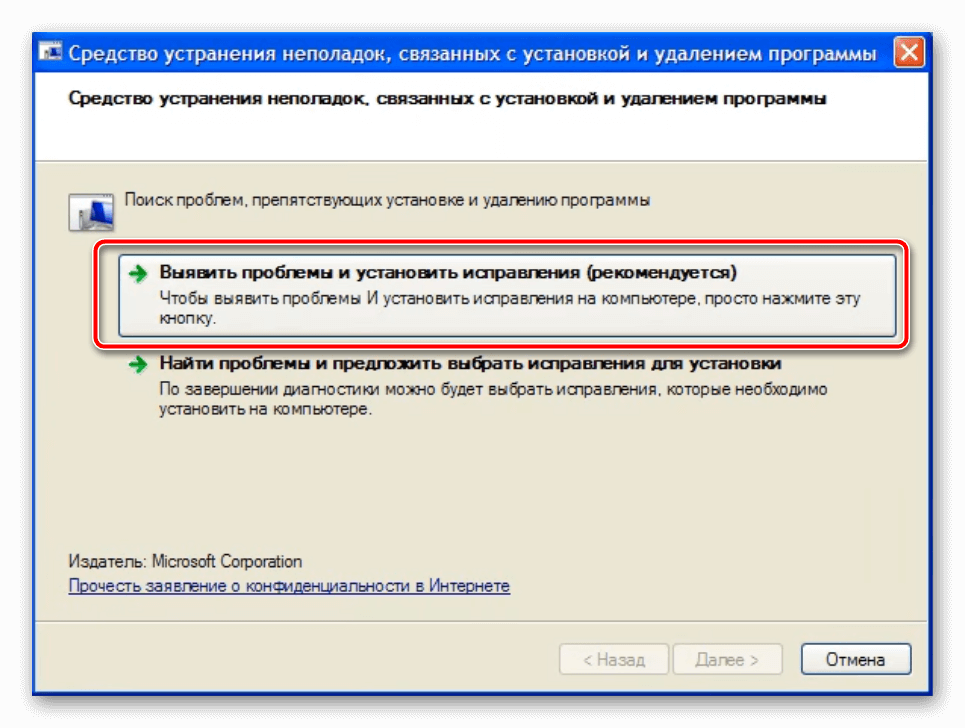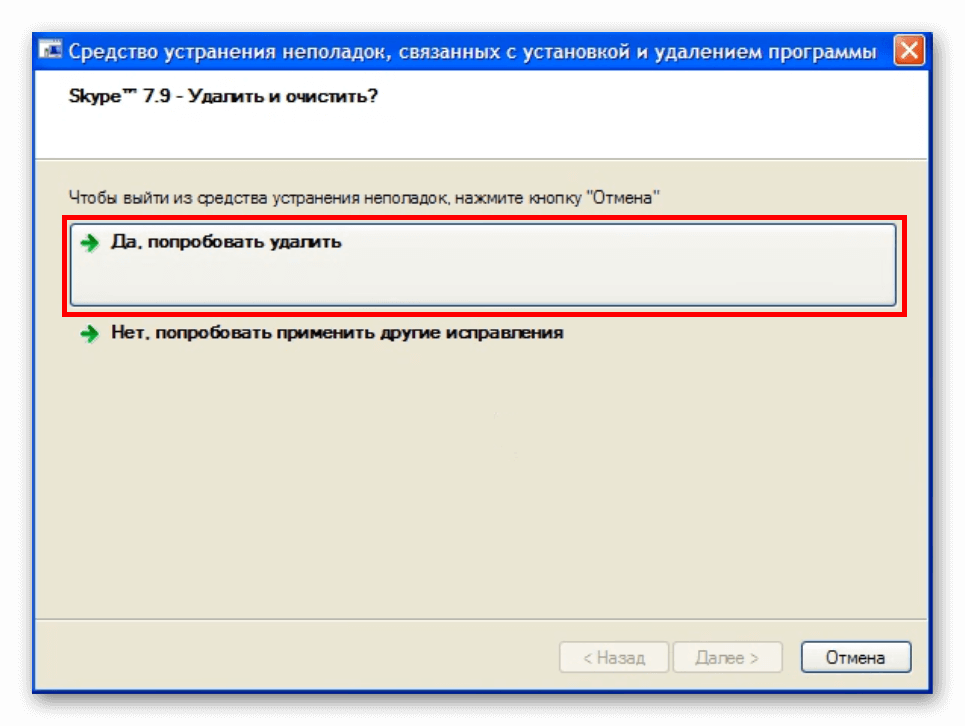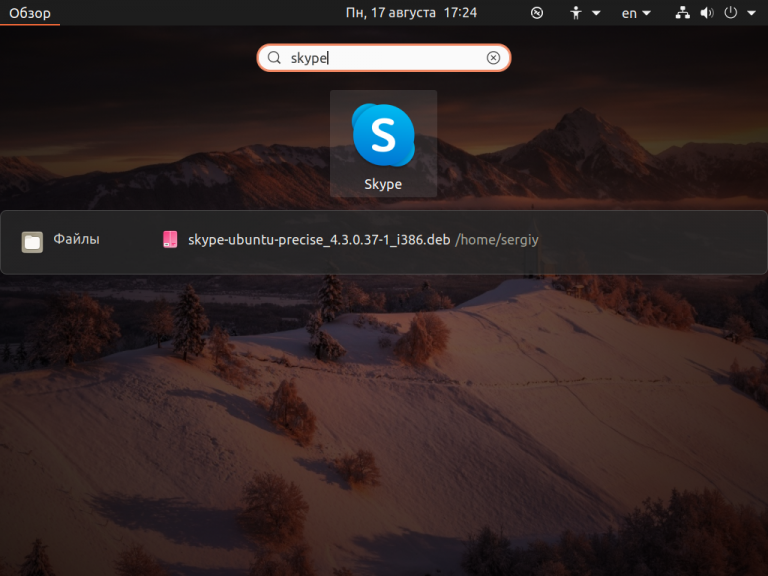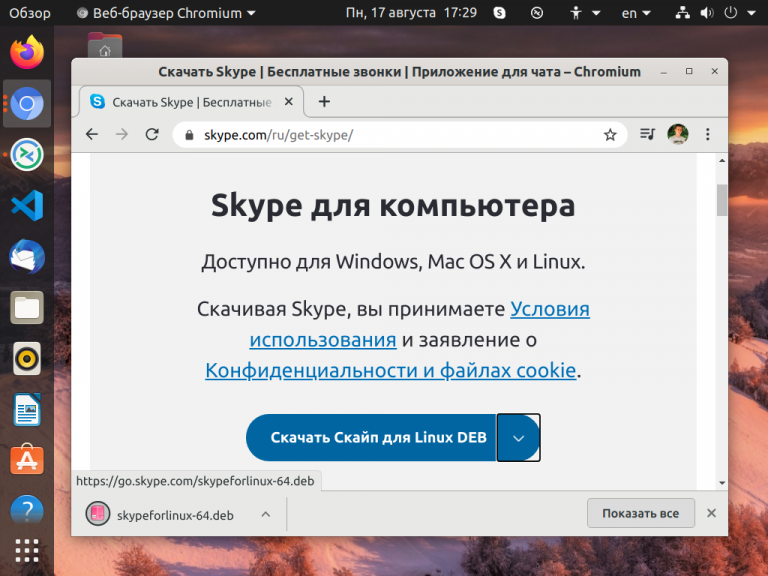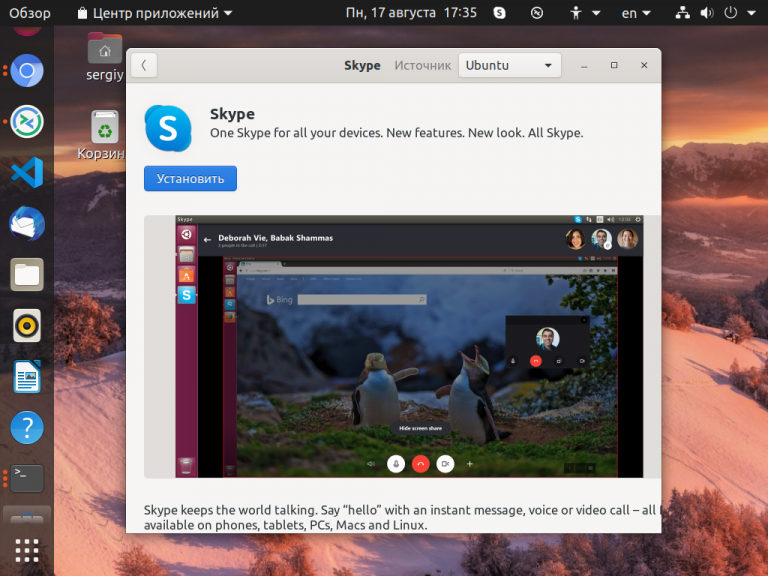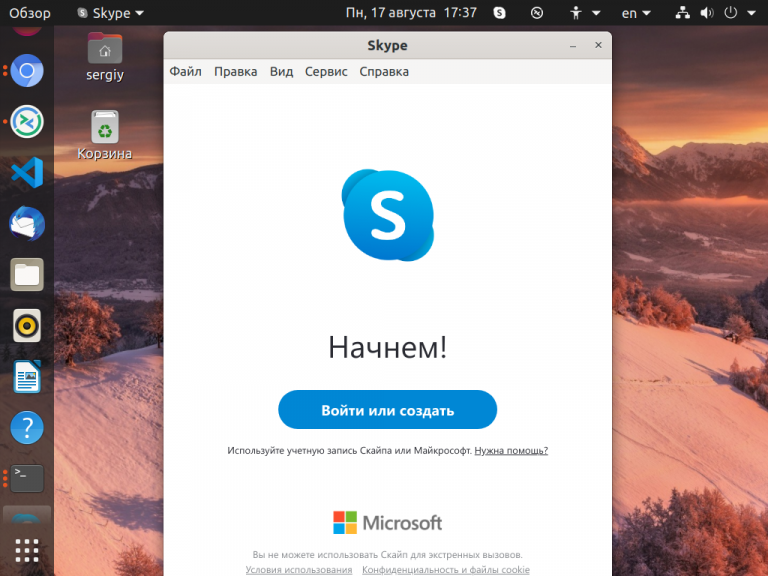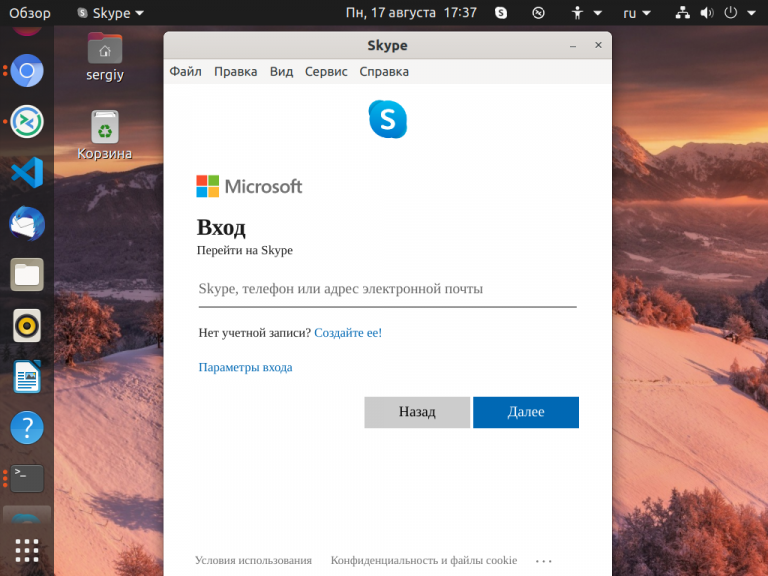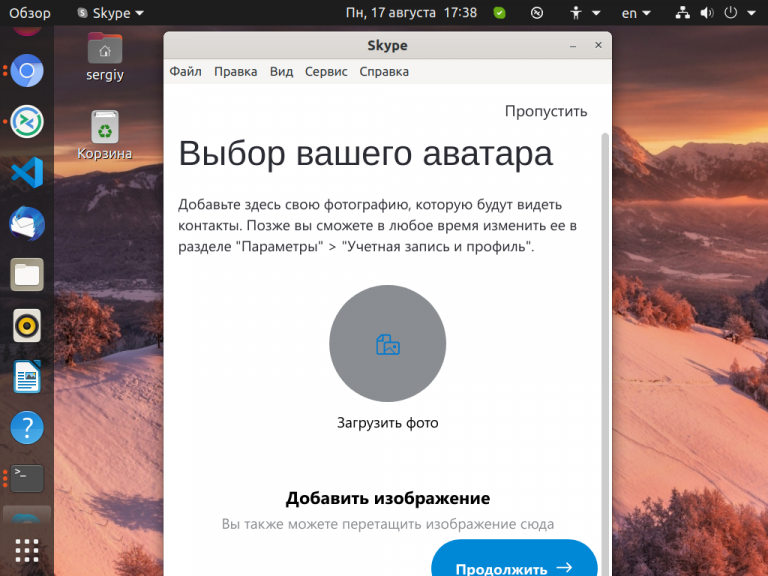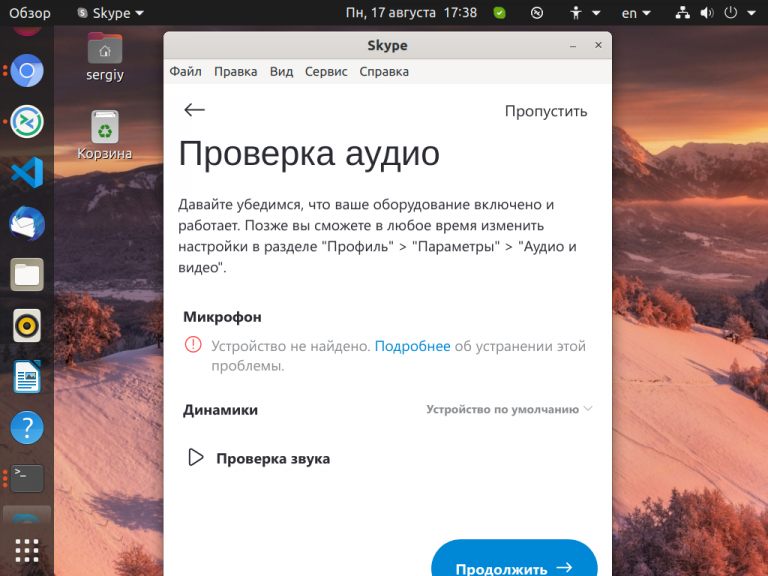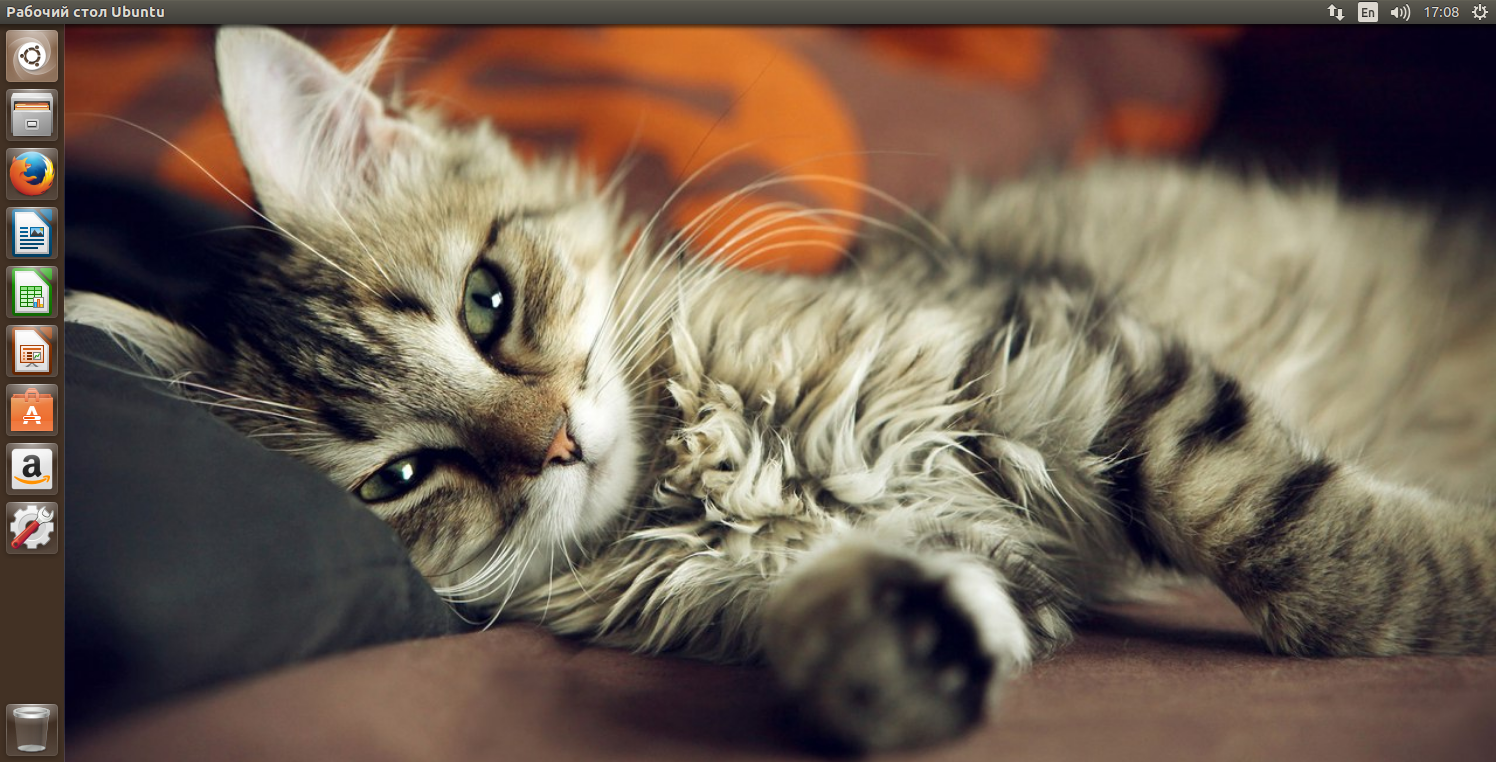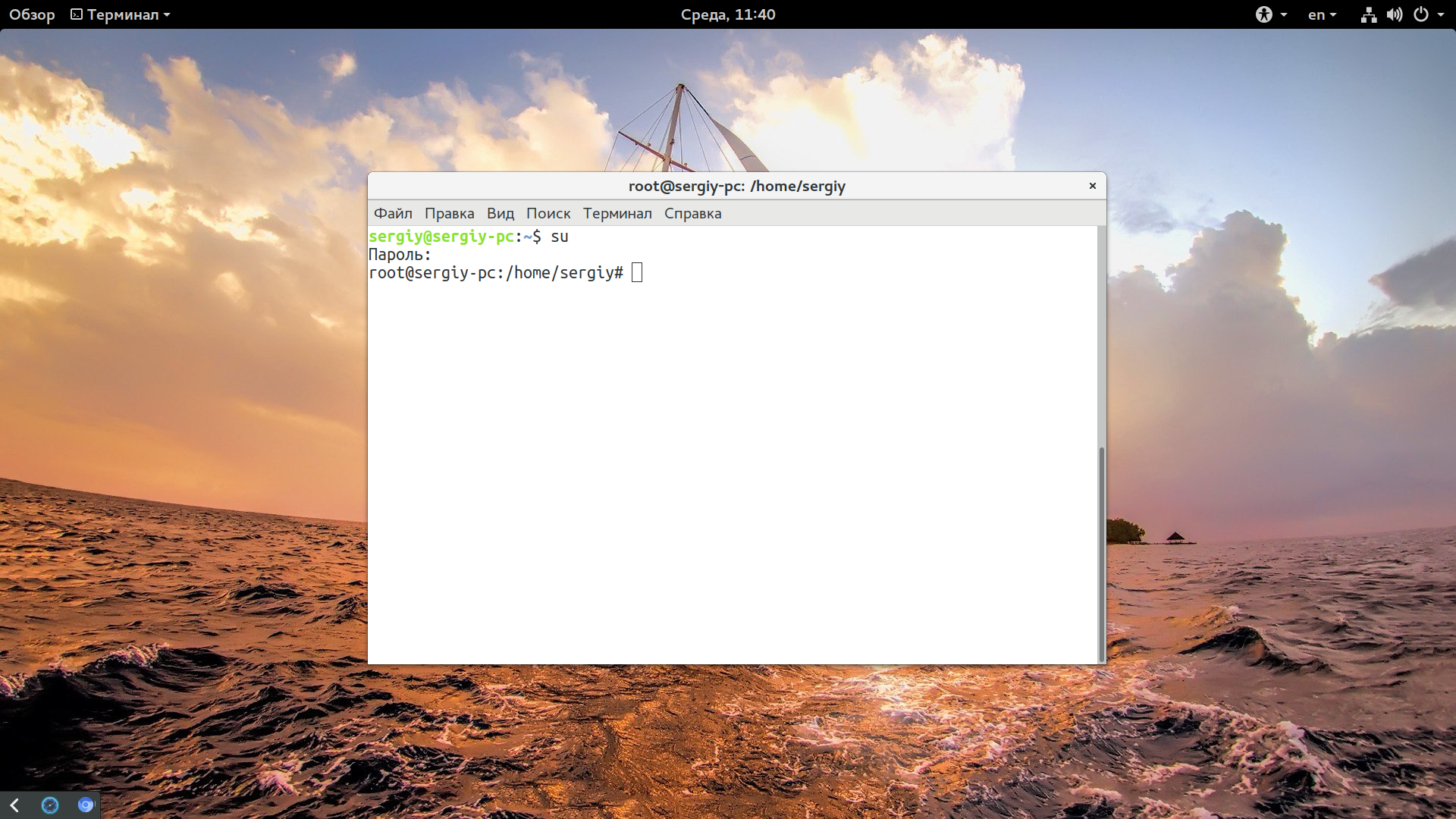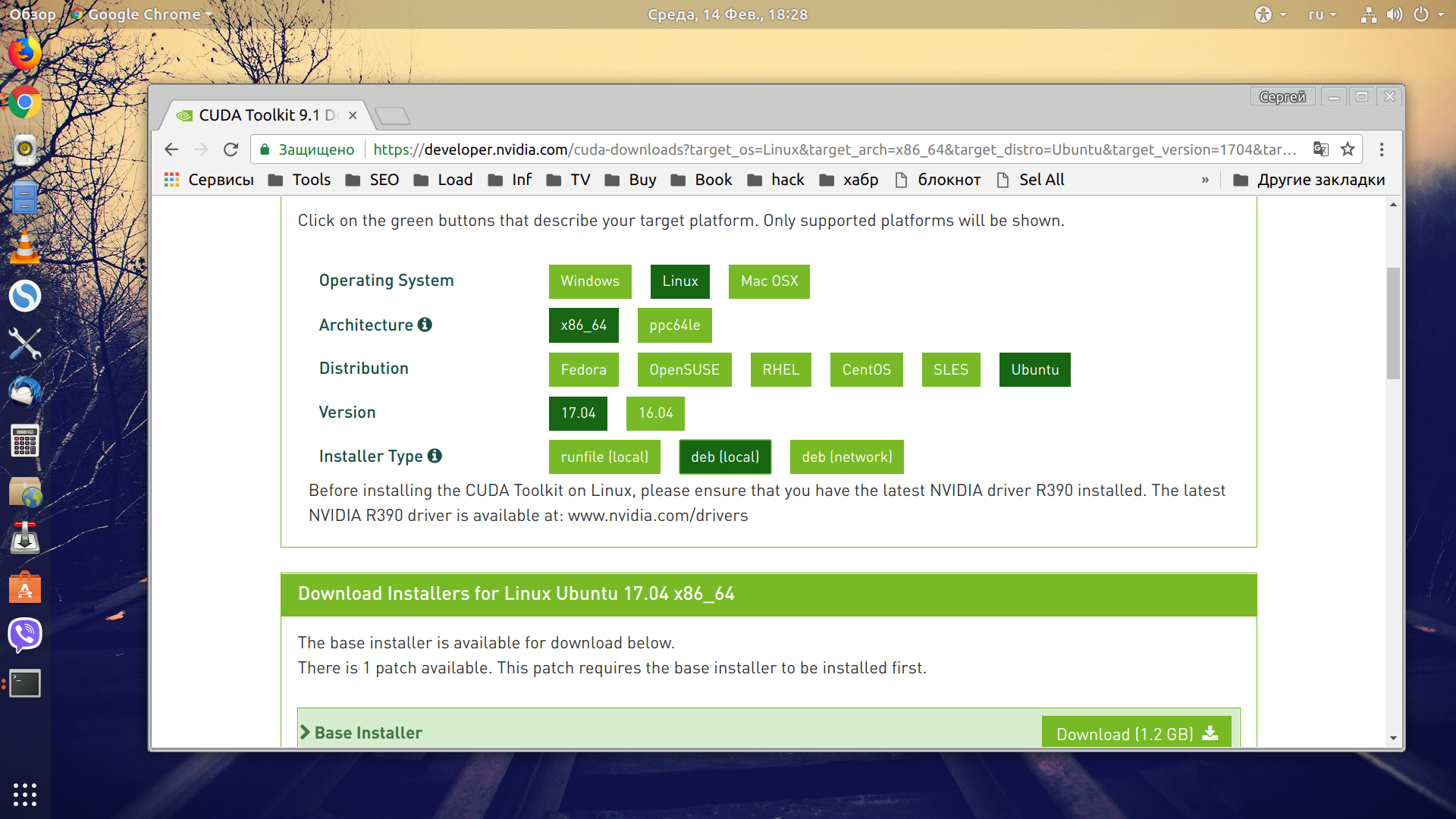- Как удалить Скайп
- Удаление с компьютера
- Windows
- Windows 10
- Linux
- Удаление с телефона
- Android
- Как поступать, если приложение не удаляется
- Полное удаление профиля Скайп
- Как удалить старый аккаунт, если создан новый профиль в Скайп
- Совет
- Частые вопросы
- Как удалить Skype
- Удаление Skype
- Как удалить Скайп с компьютера
- Устраняем с Windows
- Устраняем Скайп с Linux
- Удаление Skype в Mac OS
- Как удалить Скайп с телефона
- Устраняем с Android
- Удаление с iOS
- Что делать если Скайп не удаляется
- Отсутствует приложение в стандартном списке
- Установка Skype Ubuntu
- Установка Skype в Ubuntu
- 1. Из репозитория
- 2. Из официального сайта
- 3. Установка из snap пакета
- Настройка Skype
- Как удалить Skype
- Выводы
- Оцените статью:
- Об авторе
- 51 комментарий
Как удалить Скайп
6 минут Автор: 481
Полностью удалить Скайп с компьютера или телефона бывает трудно, учитывая специфику функционирования данной программы. Но существуют четкие алгоритмы, которые помогут выполнить это максимально быстро.
Удаление с компьютера
Чтобы навсегда удалить Skype со своего компьютера, используйте одну из наведенных инструкций. Учитывайте, какая операционная система установлена на стационарном оборудовании или на ноутбуке.
Windows
Чтобы удалить Скайп на компьютере Виндовс, используйте следующую инструкцию:
- Закройте Скайп. Если значок программы продолжает отображаться на панели задач, кликните на него правой кнопкой мыши и нажмите «Закрыть окно». Также приложение можно отключить другим способом. Нажмите ПКМ на панели задач и выберите «Диспетчер задач» или используйте комбинацию клавиш Ctrl + Alt + Del. В списке найдите Skype, кликните ПКМ, после чего кнопку «Снять задачу».
Windows 10
Удалить встроенный Скайп в Windows 10 довольно просто, если придерживаться следующей инструкции:
- Перейдите в «Пуск», где от имени администратора запустите приложение Windows PowerShell.
Linux
Чтобы отключить Скайп на Linux, придерживайтесь инструкции:
- Откройте Ubuntu.
- Найдите нужный объект, после чего введите следующую команду «sudo apt-get remove —purge skype && rm -r
/.Skype». Нажмите Enter.
Чтобы убрать Скайп на устройстве Mac, придерживайтесь следующих рекомендаций:
- Закройте Скайп и полностью завершите работу приложения. Нажмите на значке программы и выберите «Выйти из Skype».
- Откройте папку «Приложения» и перетащите значок Skype в корзину.
Удаление с телефона
При удалении Скайпа с телефона учитывайте, на какой операционной системе работает устройство.
Android
Чтобы деинсталлировать Skype на устройстве под управлением Android, используйте следующую инструкцию:
- Перейдите в раздел с настройками.
- Выберите раздел «Приложения».
Для удаления мессенджера с телефонов под управлением iOS придерживайтесь инструкции:
- Найдите иконку Skype и зажмите ее пальцем на несколько секунд.
- Над пиктограммой приложение появится значок крестика, на который и нужно нажать.
Как поступать, если приложение не удаляется
Очень часто подобная проблема возникает при попытке удаления более раннего релиза Скайпа. Для установки актуальной версии приложения необходимо почистить компьютер. Если по каким-то причинам не удается удалить мессенджер с компьютера, используйте следующую инструкцию:
- Скачайте приложение Fix it ProgramInstallUninstall, используя ссылку https://skypeshe.ru/dl/winfix .
- Установите программу, придерживаясь стандартных инструкций системы.
- Запустите приложение от Майкрософт.
- Выберите «Выявить проблемы и установить исправления» и кликните «Далее».
Полное удаление профиля Скайп
Полное удаление аккаунта в Скайпе приведет к потере всех контактов и переписки. При этом профиль не подлежит восстановлению. Вместе с ним удалится и учетная запись Майкрософт.
Для уничтожения аккаунта в Скайп придерживайтесь инструкции:
- Откройте страницу http://account.live.com/closeaccount.aspx .
- Авторизуйтесь в аккаунте, который желаете стереть.
- Нажмите «Далее» и поставьте флажки после прочтения всех пунктов.
- Укажите причину, по которой желаете удалить свою страницу в приложении. Нажмите «Пометить для закрытия».
- На привязанную электронную почту придет письмо с указанием даты, когда аккаунт будет полностью удален.
Как удалить старый аккаунт, если создан новый профиль в Скайп
При создании нового профиля в Скайпе не рекомендуется полностью удалять старый аккаунт. Разработчики приложения предлагают действенный метод, который поможет деактивировать ненужную страницу и продолжить общение со своими друзьями:
- Зарегистрируйте новый аккаунт в Скайпе.
- Зайдите в свой старый профиль в мессенджере.
- Откройте настройки, где выберите раздел «Личные данные» и нажмите «Редактировать».
- Кликните на поле, находящееся около надписи «Настроение». Введите следующее предложение «Я изменил аккаунт. Мой новый логин skype:ЛОГИН?userinfo».
- Ниже найдите раздел «Обо мне» и введите такое же сообщение.
- Откройте страницу «Переадресация».
- Включите функцию «Перенаправлять звонки на другую учетную запись».
- Полностью удалите старый аккаунт Скайп.
Совет
Чтобы установить самую новую версию Skype на свое устройство, используйте следующие ссылки:
| Windows | https://go.skype.com/windows.desktop.download |
| iOS | https://apps.apple.com/app/apple-store/id304878510 |
| Android | https://play.google.com/store/scomphonedownload |
| Другие платформы | https://www.skype.com/ru/get-skype/ |
Частые вопросы
Как отключить процесс «Microsoft Skype» на Windows 10?
На компьютерах, которые работают на ОС Windows 10, данный процесс включается автоматически. Он запускается как приостановленный. Такие процессы практически не используют оперативной памяти и не тормозят работу процессора. Microsoft Skype активируется только после запуска мессенджера. Поэтому его удаление из диспетчера задач не имеет смысла. Если отключить данный процесс все же необходимо, удалите приложение Skype со своего компьютера, используя выше наведенные инструкции.
Можно ли удалит свой профиль Скайп с текущего компьютера без деинсталляции программы?
Если пришлось воспользоваться Скайпом на чужом компьютере, и вы не хотите, чтобы ваш профиль отображался в форме для авторизации, необходимо удалить папку аккаунта. Используйте комбинацию клавиш Win + R. Введите команду «%appdata%\Skype» и нажмите Enter. В открывшемся окне найдите папку, которая имеет такое же название, как ваш профиль. Удалите ее.
Источник
Как удалить Skype
Связка «Установка-Удаление» стара как мир, ведь большинство приложений, ранее добавленных во внутреннее хранилище, из него впоследствии исчезают. Конечно, не по своей воле, а с легкой руки пользователя, которому приелся функционал ПО или слабые стороны проекта стали более ощутимыми. Сегодня мы поговорим о том, как удалить Скайп, рассмотрим характерные особенности процедуры для разных устройств и ОС.
Удаление Skype
Процедура деинсталляции ранее установленной программы не требует серьезный усилий. Однако среднестатистическому пользователю, порой, трудно разобраться в хитросплетениях процесса.
В процессе повествования мы рассмотрим удаление мессенджера с популярных устройств, управляемых разными «операционками». Для удобства восприятия разобьем дальнейшее повествование на несколько логических блоков.
Как удалить Скайп с компьютера
О том, как удалить Скайп с компьютера полностью, нам расскажут пошаговые инструкции, представленная ниже для каждой операционной системы.
Устраняем с Windows
Операционная система, как и большинство ее собратьев, предусматривает стандартный пакет, могущий устанавливать и удалять программное обеспечение:
- Заходим в Панель управления, кликаем на вкладку Программы и компоненты.
- Открывается окно с перечнем хранящихся приложений, выбираем нужный нам объект.
- Выделяем его, кликаем на кнопку Удалить, подтверждаем серьезной намерений.
- Ждем завершения стандартной процедуры.
Полная очистка системы от остаточных файлов потребует использования специфического ПО – чистильщиков (к примеру – CСleaner).
Устраняем Скайп с Linux
Данная ОС требует особого внимания, так как ее взаимодействие с пользователем довольно специфично. Итак, чтобы удалить Скайп с Linux нам понадобиться:
- открыть терминал Ubuntu;
- найти нужный объект, вводим следующую буквенную последовательность sudo apt-get remove —purge skype && rm -r
/.Skype нажимаем клавишу Enter;
Удаление Skype в Mac OS
Для удаления Скайп в Мак ОС достаточно перенести иконку программы в корзину.
Как удалить Скайп с телефона
На вопрос «как удалить Скайп с телефона?» нам ответит перечень шагов, последовательность которых продиктована годами практики и для различных ОС.
Устраняем с Android
Устройство, под управлением Android OS, имеет ряд специфических особенностей, которые влияют на характер деинсталляции конечного продукта.
- Заходим в раздел пользовательских настроек вашему смартфона.
- Выбираем пункт Приложения, видим перечень установленного ПО, разбитый на несколько групп.
- Ищем эмблему мессенджера, тапаем на него.
- Для начала стираем данные и кеш, затем активируем нажатием кнопку Удалить.
Удаление с iOS
Что бы удалить Скайп с Айфона подойдет следующий порядок действий:
- В меню находим иконку, соответствующую Skype, зажимаем ее на несколько секунд.
- После небольшого «сотрясания» над изображением появляется красный крестик, на который мы и нажимаем.
- Появляется всплывающее окно, требующее подтвердить серьезность намерений.
- Ждем завершения процедуры.
Что делать если Скайп не удаляется
Последующие инструкции актуальны для Windows XP/Vista/7.
- Скачиваем приложение Microsoft Fix it ProgramInstallUninstall.
- Установите программу стандартным способом.
- Выберите Выявить проблемы и установить исправления.
- Далее выбрать Удаление.
- В списке программ выбрать Скайп.
- Далее Да, попробовать удалить
- Программа удалит Скайп и при этом исправит все поврежденные компоненты.
Отсутствует приложение в стандартном списке
Если Скайп не удаляется вышеописанным методам, или его просто нет в этом списке, рассмотрим другой способ:
Источник
Установка Skype Ubuntu
На данный момент существует только одна актуальная и полностью работоспособная версия Skype для Linux, это Skype 8.63. Старая версия Skype 4.3, к которой все привыкли перестала работать в 2017 году. Даже несмотря на то, что были найдены обходные пути её установки, эта версия уже не актуальная и из репозиториев она была удалена.
В этой небольшой инструкции мы рассмотрим как установить Skype в Ubuntu 20.04 и более новых версиях. Хотя говорим мы в первую очередь об Ubuntu, но данный способ будет работать в более ранних версиях Ubuntu и других дистрибутивах, например Linux Mint.
Установка Skype в Ubuntu
1. Из репозитория
Skypeforlinux — это новая версия скайпа для Linux, которая представляет из себя ни что иное, как веб версия, завернутая в оболочку Elecron. Поддерживается только 64 битная версия, для 32 битных систем версии программы нет. Сначала нужно установить пакет apt-https-transport:
sudo apt install apt-https-transport curl
Затем добавьте PPA репозиторий программы:
echo «deb [arch=amd64] https://repo.skype.com/deb stable main» | sudo tee /etc/apt/sources.list.d/skypeforlinux.list
Затем добавьте ключ от репозитория:
curl https://repo.skype.com/data/SKYPE-GPG-KEY | sudo apt-key add —
И обновите список пакетов:
sudo apt update
Теперь нам осталось только установить skypeforlinux:
sudo apt install skypeforlinux
И запустить программу после завершения установки из главного меню:
Затем вы увидите главное окно программы:
Вариант установки программы из репозитория более предпочтителен, поскольку вы сможете получать обновления автоматически, сразу после того, как они будут выходить.
2. Из официального сайта
Если вы не хотите добавлять репозиторий в систему, то можете установить Skype из официального сайта. Для этого загрузите установочный пакет:
Либо можете сделать то же самое в браузере на сайте:
Затем просто установите полученный пакет:
Чтобы установить зависимости выполните:
sudo apt install -f
После этого можно запустить программу из главного меню или через терминал:
3. Установка из snap пакета
Кроме репозитория для Skype был создан snap пакет, поэтому вы можете найти последнюю версию программы в менеджере приложений Ubuntu:
Для установки достаточно нажать кнопку Установить. А также установить с помощью консольной утилиты snap. Для этого выполните:
sudo snap install skype
После этого программа появится в главном меню.
Настройка Skype
После запуска программы вам надо войти в свою учётную запись Microsoft или Skype. Если учётной записи у вас ещё нет, то вы можете её создать. Для начала нажмите Войти или создать:
Далее введите логин от вашей учётной записи Skype или вашу почту от аккаунта Microsoft:
Затем аналогично введите пароль. После этого вам предложат выбрать аватар:
Только после этого программа попробует проверить микрофон, динамики, а на следующем шаге — камеру:
После завершения всех проверок перед вами откроется окно программы, в котором вы уже можете начать общаться или совершать звонки.
Как удалить Skype
Чтобы удалить Skype в Ubuntu, если программа установлена из официального сайта или репозитория используйте команду:
sudo apt purge skypeforlinux
Для удаления snap версии программы:
sudo snap remove skype
Выводы
В этой статье мы рассмотрели как установить Skype в Ubuntu 20.04 тремя различными способами. На момент написания статьи все они работают и вы можете выбрать тот, который для вас более удобен. А вы пользуетесь Skype или нашли аналоги этой программе? Напишите в комментариях!
Оцените статью:
Об авторе
Основатель и администратор сайта losst.ru, увлекаюсь открытым программным обеспечением и операционной системой Linux. В качестве основной ОС сейчас использую Ubuntu. Кроме Linux, интересуюсь всем, что связано с информационными технологиями и современной наукой.
51 комментарий
Я вот тоже думаю, что добавлять репы необязательно, ведь скайп все равно не обновляется! ))
Добавьте ещё инструкцию по настройке значка скайпа в трее. Чтобы можно было привести его в общий фон с треем unity. Зелёный значек как бельмо в глазу, портит вид рабочего стола.
Посмотрю, что можно сделать.
Я уже это делал, правда не могу найти и вспомнить где нашёл решение. Но в любом случае спасибо 😉
Если найдете решение раньше меня, отпишитесь)
Зачем долго искать решение, у меня так было после установки с deb пакета скачанного с сайта разработчиков.
Спасибо! Завтра добавля инфу в статью.
К сожалению не получилось. Может дело в том, что у меня не Elementary.
Добавил способ изменения значка в Ubuntu, способ от Elementary не работал, этот рабочий.
У меня в Росе R7 скайп установился очень легко, без всяких ухищрений,значок в трее вполне адекватен. Работает скайп так же хорошо как ранее в Windows 10. Меня очень удивила эта статья. Не ожидал, что Убунта такой отстой.
Да здесь не в ubuntu проблема. Unity всё не доведут до ума.
Unity никогда не доведут до ума. Есть много других важных «делов».
Вы правы, здесь никогда не «устаканится» всегда каждый тянет одеяло в свою сторону 🙂 А, впрочем это и хорошо с одной стороны.
отстой — это майкрософт, который испоганил скайп до невозможности. тепеь настройки в скайпе — на уровне понмать смайлики
Эстонский скайп был очень приемлим
в линукс минт он есть в менеджере приложений
Мозготраханье c Вашим скайпом на любой Оси, вот те раз https://videolink2.me, те два — http://www.mozilla.org/ru/firefox/hello. Проще и удобней чем Скайп.
да-да. Только мои друзья знать не знают про твои программы и сидят на скайпе. И как я с ними буду общаться?
Вот те раз https://videolink2.me/start, те два — https://www.mozilla.org/ru/firefox/hello/. Удобно и проще, чем Скайп на любой ОСи. Это не СПАМ.
На Gnome3 иконка не сменилась.
Может кто сталкивался: Я с убунту могу позвонить, а мне дозвонится не могут!
Причем на скайпе-убунту после этих попыток не всплывает никаких сообщений о пропущенных звонках.
Что делать?
Выполнено? «В главном меню Skype выберите «Инструменты» > «Настройки».
Перейдите на вкладку «Безопасность», в списке «Разрешить звонки на мой номер Skype:» выберите «От кого угодно» и нажмите кнопку «Сохранить».»
у меня скайп 5.4.0.1
и в настройках нет вкладки Безопасность. и что делать?
Все картинки, которые использовались в статье — пропали.
Здравствуйте, имею 64 разрядную Ubuntu 16.04
установил скайп и значки согласно инструкции. Но появилась такая ошибка и теперь система не обновляется:
sudo apt upgrade
Reading package lists. Done
Building dependency tree
Reading state information. Done
You might want to run ‘apt-get -f install’ to correct these.
The following packages have unmet dependencies:
sni-qt : Breaks: sni-qt:i386 (!= 0.2.7+15.10.20150729-0ubuntu1) but 0.2.6-0ubuntu1 is installed
sni-qt:i386 : Breaks: sni-qt (!= 0.2.6-0ubuntu1) but 0.2.7+15.10.20150729-0ubuntu1 is installed
E: Unmet dependencies. Try using -f.
pc@pc:
$ sudo apt-get -f install
Reading package lists. Done
Building dependency tree
Reading state information. Done
Correcting dependencies. Done
The following additional packages will be installed:
sni-qt:i386
The following packages will be upgraded:
sni-qt:i386
1 upgraded, 0 newly installed, 0 to remove and 1 not upgraded.
4 not fully installed or removed.
Need to get 0 B/46,0 kB of archives.
After this operation, 39,9 kB disk space will be freed.
Do you want to continue? [Y/n]
(Reading database . 226842 files and directories currently installed.)
Preparing to unpack . /sni-qt_0.2.7+15.10.20150729-0ubuntu1_i386.deb .
Unpacking sni-qt:i386 (0.2.7+15.10.20150729-0ubuntu1) over (0.2.6-0ubuntu1) .
dpkg: error processing archive /var/cache/apt/archives/sni-qt_0.2.7+15.10.20150729-0ubuntu1_i386.deb (—unpack):
trying to overwrite shared ‘/usr/share/doc/sni-qt/copyright’, which is different from other instances of package sni-qt:i386
Errors were encountered while processing:
/var/cache/apt/archives/sni-qt_0.2.7+15.10.20150729-0ubuntu1_i386.deb
E: Sub-process /usr/bin/dpkg returned an error code (1)
Подскажите пожалуйста, как решить проблему?
Здравствуйте, вы решили свою проблемму? У меня такая же, почти все перепробовал.
$ sudo apt-get install sni-qt
[sudo] password for inhesion:
Reading package lists. Done
Building dependency tree
Reading state information. Done
sni-qt is already the newest version (0.2.7+15.10.20150729-0ubuntu1).
sni-qt set to manually installed.
You might want to run ‘apt-get -f install’ to correct these:
The following packages have unmet dependencies:
sni-qt : Breaks: sni-qt:i386 (!= 0.2.7+15.10.20150729-0ubuntu1) but 0.2.6-0ubuntu1 is to be installed
sni-qt:i386 : Breaks: sni-qt (!= 0.2.6-0ubuntu1) but 0.2.7+15.10.20150729-0ubuntu1 is to be installed
E: Unmet dependencies. Try ‘apt-get -f install’ with no packages (or specify a solution).
inhesion@inhesion-pc:
$ sudo apt-get -f install
Reading package lists. Done
Building dependency tree
Reading state information. Done
Correcting dependencies. Done
The following package was automatically installed and is no longer required:
ubuntu-core-launcher
Use ‘sudo apt autoremove’ to remove it.
The following additional packages will be installed:
sni-qt:i386
The following packages will be upgraded:
sni-qt:i386
1 upgraded, 0 newly installed, 0 to remove and 0 not upgraded.
2 not fully installed or removed.
Need to get 0 B/46,0 kB of archives.
After this operation, 39,9 kB disk space will be freed.
Do you want to continue? [Y/n] y
(Reading database . 251762 files and directories currently installed.)
Preparing to unpack . /sni-qt_0.2.7+15.10.20150729-0ubuntu1_i386.deb .
Unpacking sni-qt:i386 (0.2.7+15.10.20150729-0ubuntu1) over (0.2.6-0ubuntu1) .
dpkg: error processing archive /var/cache/apt/archives/sni-qt_0.2.7+15.10.20150729-0ubuntu1_i386.deb (—unpack):
trying to overwrite shared ‘/usr/share/doc/sni-qt/copyright’, which is different from other instances of package sni-qt:i386
Errors were encountered while processing:
/var/cache/apt/archives/sni-qt_0.2.7+15.10.20150729-0ubuntu1_i386.deb
E: Sub-process /usr/bin/dpkg returned an error code (1)
у меня выдает ошибку Package ‘skype’ has no installation candidate
Источник