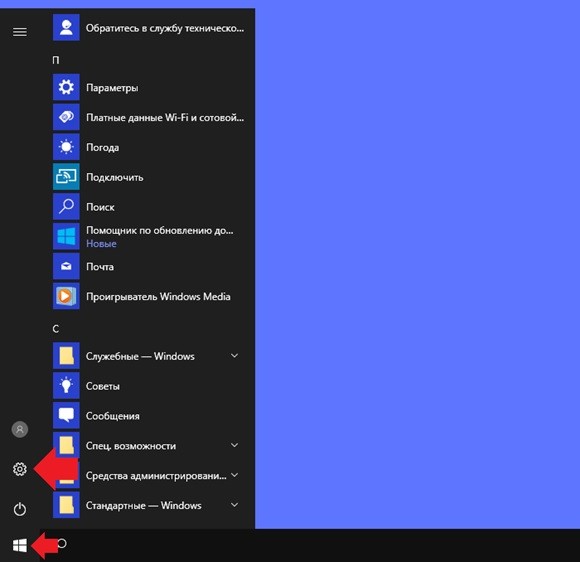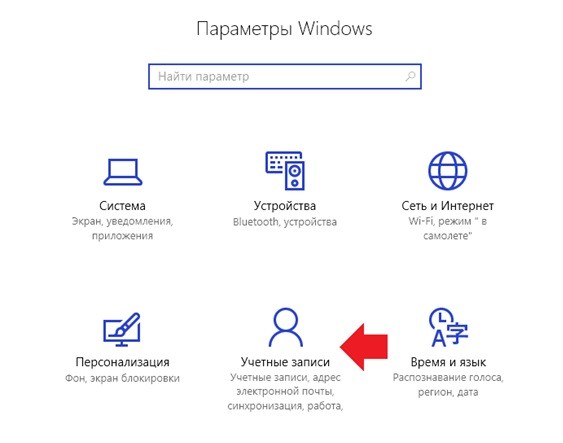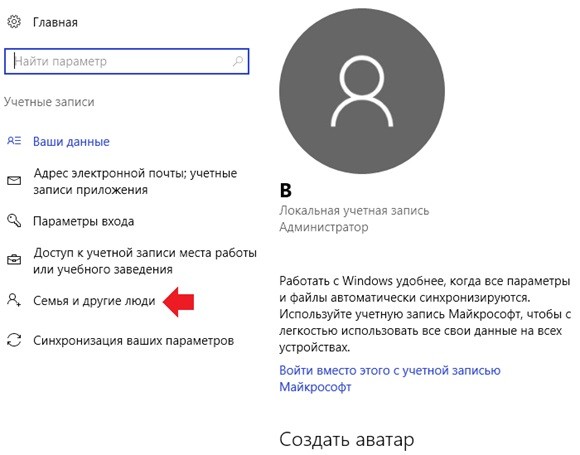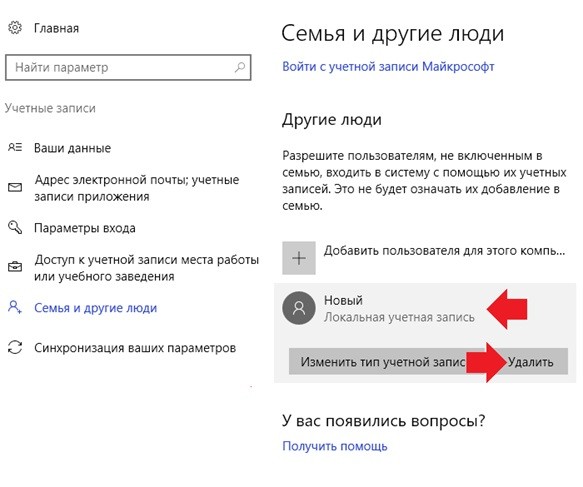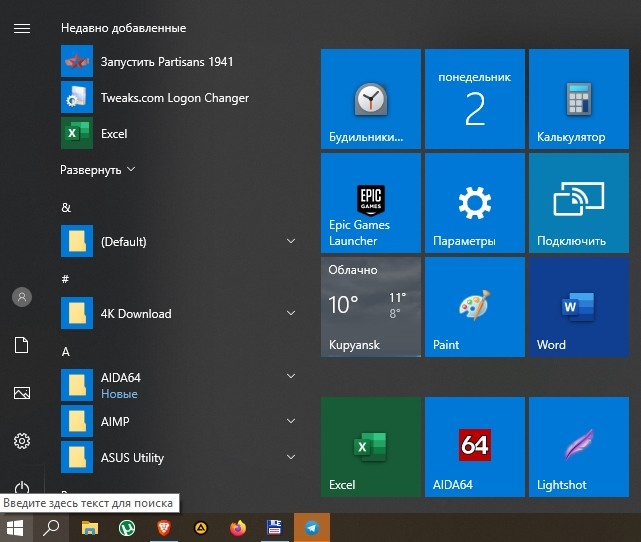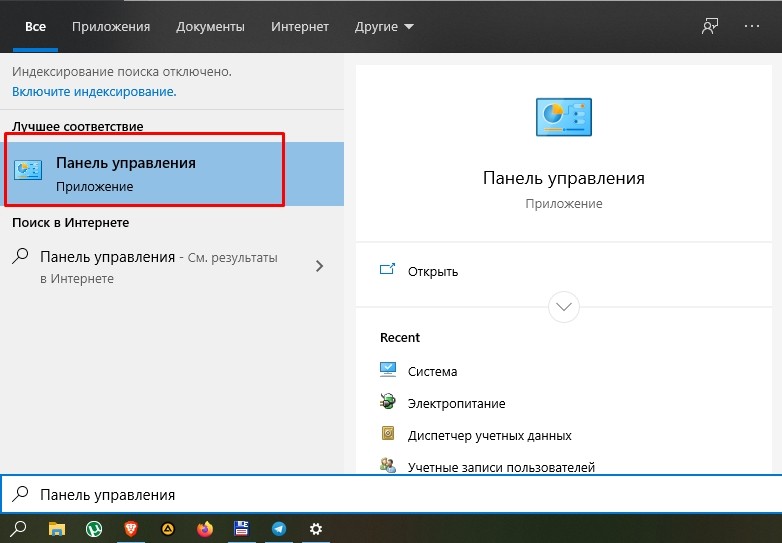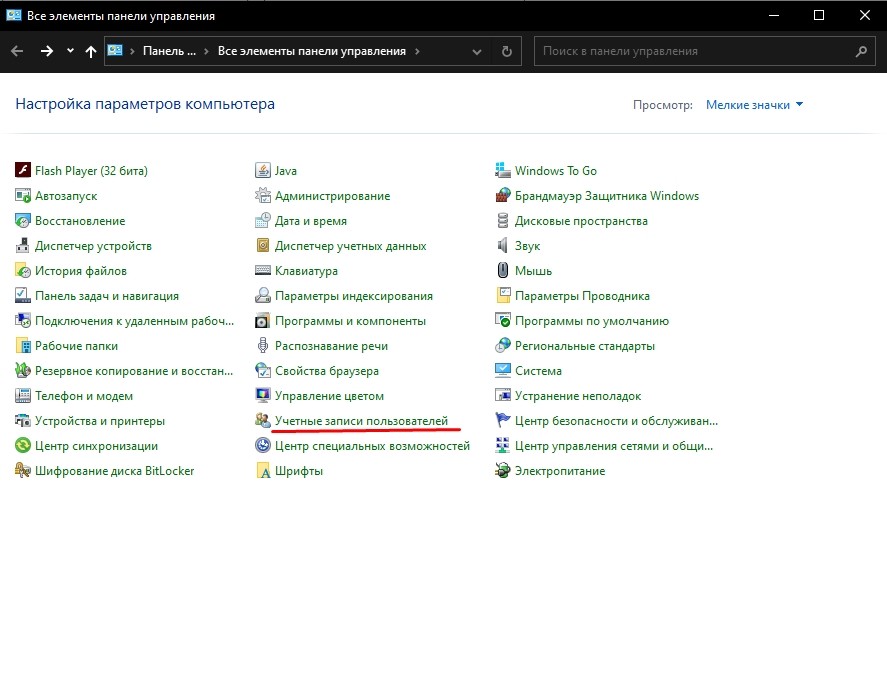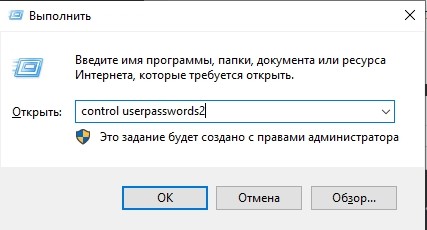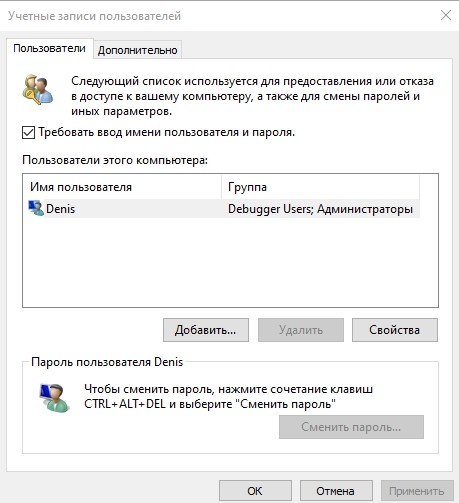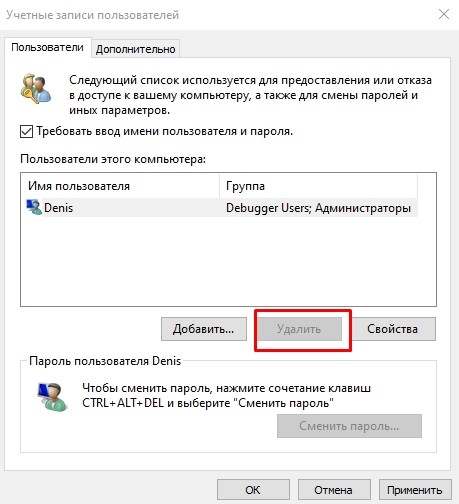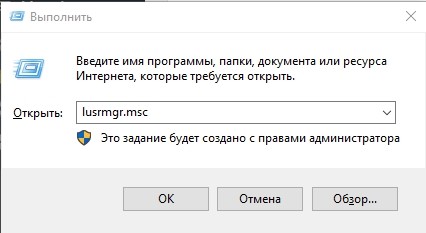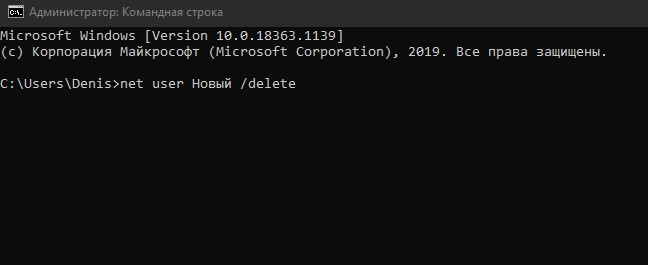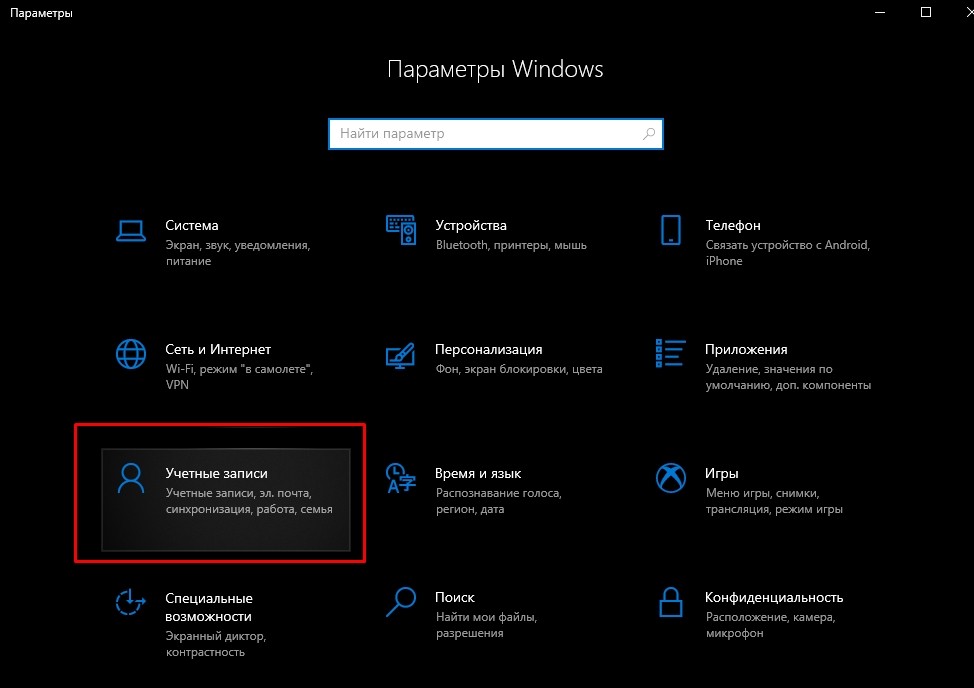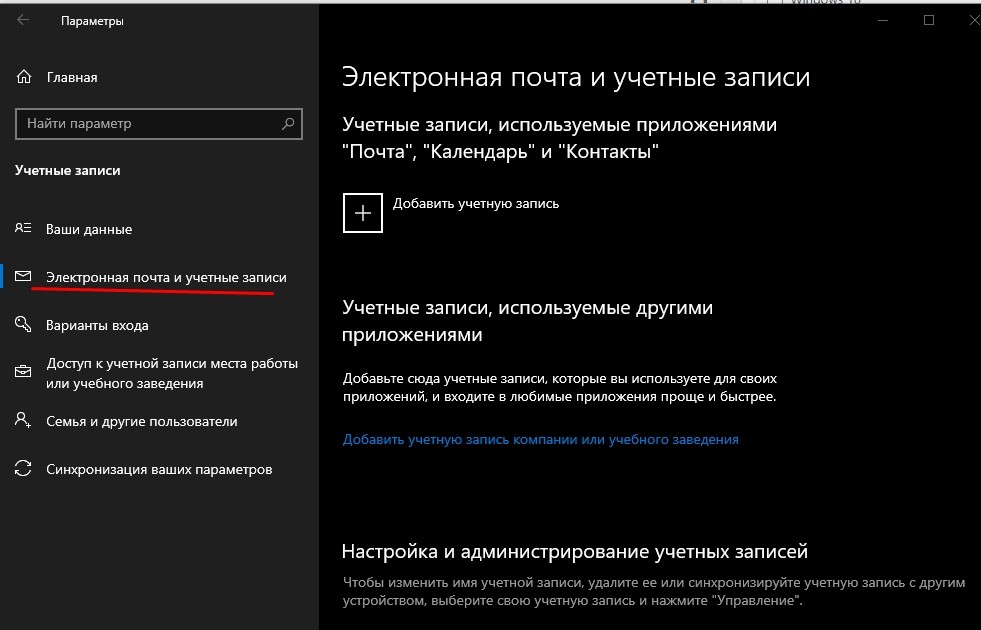- Как можно удалить пользователя и убрать профиль в ОС Виндовс 10, инструкция
- В приложении Параметры Windows
- В классической панели управления
- Через утилиту Учетные записи пользователя (netplwiz.exe)
- Локальные пользователи и группы
- В командной строке
- Через PowerShell
- Можно ли удалить встроенную учетку «Майкрософта»?
- Как включить или отключить учетную запись пользователя в Windows 10?
- Введение
- Пользователи «Windows 10» версий «Home» и «Professional» : отключите локальные учетные записи с помощью командной строки.
- Только для пользователей «Windows 10» версии «Professional» : отключите учетную запись пользователя с помощью средства «Управление компьютером»
- Заключение
Как можно удалить пользователя и убрать профиль в ОС Виндовс 10, инструкция
В Windows 10 предусмотрено создание нескольких аккаунтов. Это удобно, когда компьютером или ноутбуком пользуются несколько человек, независимо от его назначения: дома или на работе. Если аккаунт перестает быть востребованным, владелец гаджета может удалить его. Новички в этом деле ищут ответы на вопрос, как удалить пользователя в ОС Виндовс 10? В корпорации Microsoft добавили новые возможности в системных настройках.
В приложении Параметры Windows
Простой способ удаления пользовательского профиля со своего устройства, подходит для начинающих юзеров.
Для выполнения процесса нужно:
- Открыть Пуск «десятки».
- Нажать на иконку шестеренки.
- Нажать по соответствующему пункту.
- Выбрать раздел «Семья и другие люди».
- Найти нужный аккаунт из списка пользователей.
- Нажать по имени, появится окно, где выбрать «Удалить».
- Тапнуть по соответствующему пункту.
После выполнения всех шагов пользователь будет ликвидирован с компьютера навсегда. Вместе с ним удалятся все данные и файлы. Об этом программа уведомит с помощью системного сообщения. Поэтому всю важную информацию нужно заранее переместить в другое хранилище. Данная операция не предназначена для встроенных учеток, ее можно только отключить.
В классической панели управления
Классический способ удаления учетки ОС Виндовс 10. Подходит для продвинутых пользователей и новичков. Для выполнения операции потребуется:
- Перейти в раздел «Панель управления»
- Найти и нажать на «Учетные записи пользователей».
- Найти «Управление другой учетной записью».
- Из списка определить профиль для ликвидации.
- Тапнуть по надписи «Удаление учетной записи».
- Подтвердить действие.
Нужно помнить, что удаление профиля выполняется человеком, обладающим правами Администратора. Сохранить некоторые файлы можно на рабочем столе, если предварительно выбрать пункт «Сохранение файлов».
Через утилиту Учетные записи пользователя (netplwiz.exe)
Удалить ненужный профиль из системы можно, воспользовавшись специальной утилитой. Операция выполняется следующим образом:
- Нажать комбинацию клавиш: «Win+R».
- В строке запроса ввести: netplwiz или control userpasswords2.
- Нажать Enter.
- Выбрать аккаунт, который необходимо уничтожить.
- Нажать на него, затем на кнопку «Удалить».
- Подтвердить действие, тапнуть по кнопке «Да».
По завершению процесса профиль будет ликвидирован, останется только закрыть все окна. Если в системе появится ошибка, значит, юзер попытался ликвидировать встроенный профиль.
Локальные пользователи и группы
Убрать при входе лишнюю учетку можно проверенным способом. Оснастка доступна на последних доступных версиях Винды. Для управления утилитой понадобится выполнить следующее:
- Нажать одновременно клавиши: «Win+R».
- Ввести запрос: lusrmgr.msc.
- Нажать Enter.
- Выбрать папку «Пользователи».
- В центральной части меню выбрать интересующий профиль.
- Тапнуть по имени правой кнопкой мыши.
- Нажать на «Удалить».
После аккаунт со всеми данными удалится с компьютера.
В командной строке
Удаление ненужного пользовательского профиля ОС Windows 10 можно выполнить через строку запроса. Для этого потребуется запустить утилиту от имени Администратора:
- Нажать на меню Пуск.
- Выбрать соответствующую строку.
- Набрать: net user Новый /delete, где вместо «Новый» указать имя пользователя.
- Нажать Enter.
При успешном выполнении всех пунктов профиль будет уничтожен навсегда. Появится системное уведомление «Команда выполнена успешно». Если владельцу гаджета необходимо увидеть все действующие профили на ПК, то в строке запроса он должен набрать: net users.
Через PowerShell
Запустить утилиту и работать с ней можно только человеку, обладающему администраторскими правами. Приложение нужно найти через Пуск (щелкнуть по пункту правой кнопкой). Затем выбрать «Запустить от имени Администратора». Далее использовать софт по своему усмотрению. Для просмотра всех действующих аккаунтов достаточно выполнить следующее:
- Запустить утилиту на своем устройстве.
- Ввести команду: Remove-LocalUser-Name «имя пользователя», где заменить «имя пользователя» на наименование учетки, которую нужно удалить.
Если юзер не желает полностью ликвидировать учетку со своего устройства, он может ее просто заблокировать. Операция выполняется через Пуск, где нужно выбрать раздел «Параметры». Далее через «Учетные записи» выбрать подраздел «Семья и другие пользователи». Выбрать профиль для блокировки. Выделить его и выполнить операцию, нажав на соответствующую кнопку.
Можно ли удалить встроенную учетку «Майкрософта»?
В последней доступной версии Винды предусмотрена функция изменения аккаунта Microsoft на локальный. Процесс удаления встроенного профиля сложный, поэтому не доступен обычному человеку.
Процедура выполняется через меню «Параметры», где юзер выбирает пункт «Учетные записи». В разделе «Электронная почта и учетные записи» выбирает привязанный аккаунт «Майкрософта». В основном, владельцем этого профиля является Администратор, который знает пароль.
Для ввода пароля нужно «Войти под локальной записью». Далее ввести личные данные. После потребуется выйти из системы, затем войти уже под локальной записью с вводом личных данных.
В обзоре приведены основные методы удаления локальных профилей в «десятке». Если потребуется выполнить эту операцию, пользователю достаточно выбрать один из предложенных вариантов. Главное – помнить, что, вместе с профилем, удалятся все данные, файлы, документы безвозвратно. Администратор ПК может не удалять аккаунт, а только отключить его.
Как включить или отключить учетную запись пользователя в Windows 10?
Читайте, как без потери данных деактивировать и снова активировать учётную запись пользователя в Windows 10 . Рассмотрим несколько способов. Выберите для себя удобный.
Введение
Как правило, на компьютере присутствует основная учетная запись, обладающая привилегированными правами администратора, способная управлять основными глобальными настройками операционной системы, и несколько обычных учетных записей, используемых доверенными пользователями или администратором для различных индивидуальных ситуаций.
Однако иногда возникает необходимость отключить конкретную учетную запись пользователя, полностью не стирая ее, поскольку удаление учетной записи приведет к потере всех связанных с данной записью файлов, приложений и персонализированных настроек системы. Отключение учетной записи подразумевает временный запрет на ее использование и исключение ее значка на экране входа в систему и в меню переключения пользователей. Такое решение позволяет пользователям позже повторно включить учетную запись, не теряя сохраненных в ней данных. И далее мы покажем, как пользователи могут включить или отключить учетную запись пользователя в операционной системе «Windows 10» .
Примечание . Данная статья предназначена, в основном, для пользователей, использующих «Windows 10» в домашних условиях или на небольших предприятиях. Если операционная система «Windows 10» используется на крупных предприятиях с большим количеством различных пользователей, то скорее всего, в вашей системе данные инструменты управления учетной записью пользователя в целях безопасности будут отключены.
Если пользователям необходимо получить исчерпывающую информацию о разнообразных способах удаления учетной записи пользователя в операционной системе «Windows» в сопровождении визуального отображения озвученных способов, то в качестве прикладного видеосюжета можно воспользоваться руководством на нашем видеоканале: «Как удалить учетную запись пользователя, документы и фотографии в Windows 10, 8 или 7 в 2019» .
Пользователи «Windows 10» версий «Home» и «Professional» : отключите локальные учетные записи с помощью командной строки.
Независимо от того, какую версию операционной системы «Windows 10» пользователи установили на своем компьютерном устройстве ( «Home» , «Professional» или даже «Enterprise» ), можно воспользоваться возможностями командной строки для быстрого включения или отключения определенной учетной записи локального пользователя. Несмотря на то, что существует другой способ исполнить данную процедуру для продвинутых пользователей операционной системы «Windows 10» версии «Professional» (о котором мы расскажем в следующем разделе), командная строка доступна для всех, даже начинающих, пользователей и позволяет быстро добиться требуемого результата.
Для исполнения процедуры включения или отключения конкретной учетной записи необходимо открыть стандартное приложение операционной системы «Командная строка» , наделенную привилегированными правами администратора. Запустить системное приложение для исполнения пользовательских команд можно различными способами. Но мы остановимся только на нескольких из них, чтобы пользователи имели возможность выбрать наиболее приемлемый и индивидуально подходящий для каждого способ.
Способ 1. Нажмите на «Панели задач» в левом нижнем углу рабочего стола на кнопку «Пуск» для доступа в главное пользовательское меню «Windows» . Теперь, в открывшейся панели, в главном списке представленных приложений и служб, при помощи бегунка полосы прокрутки или колеса управления компьютерной мыши, отыщите и откройте раздел «Служебные – Windows» , содержащий дополнительную вложенную панель. Затем, в списке доступных служб скрытой панели, найдите и щелкните правой кнопкой мыши раздел «Командная строка» . Во всплывающем контекстном меню нажмите раздел «Дополнительно» , который отобразит отдельную вложенную панель, и выберите, из вариантов доступных действий, раздел «Запуск от имени администратора» .
Способ 2. Рядом с кнопкой «Пуск» в нижнем левом углу экрана на «Панели задач» нажмите на кнопку «Поиск» , представленную в виде лупы, и откройте поисковую панель. В соответствующем поле панели введите фразу «командная строка» или «cmd» . Система обнаружит требуемое приложение и в разделе «Лучшее соответствие» отобразит искомый вариант. Нажмите на результат поиска правой кнопкой мыши и откройте всплывающее контекстное меню, в котором, из перечня возможных действий, выберите раздел «Запуск от имени администратора» . Или в правом боковом меню управления выбранным приложением нажмите на одноименную кнопку и «Командная строка» с правами администратора будет запущена.
Примечание . В различных сборках операционной системы «Windows 10» кнопка поисковой панели «Поиск» может отображаться по-разному, как непосредственно значком лупы, так и быть выполненной в виде соответствующего поля для прямого набора поискового запроса. В этом случае, необходимо сразу вводить название искомого приложения.
Способ 3. Откройте «Проводник файлов Windows» и в строке перехода укажите следующий адрес: «C:\Windows\System32» , или вручную пошагово перейдите в указанную системную папку, содержащую большинство служебных прикладных приложений. Используя колесо управления ручного манипулятора (компьютерной мыши) или бегунок полосы прокрутки окна проводника, отыщите в списке разнообразных файловых имен исполняемый файл «cmd.exe» и щелкните его правой кнопкой мыши. Во всплывающем контекстном меню выберите, из множества доступных вариантов исполняемых действий, раздел «Запуск от имени администратора» , и консоль командной строки с выбранными привилегиями будет открыта.
Теперь, когда окно «Командная строка с правами администратора» запущено, введите в соответствующей строке (или скопируйте и вставьте) следующую команду, где элемент команды указывает на имя учетной записи конкретного пользователя, которую необходимо отключить, и нажмите на клавишу «Ввод» на клавиатуре для запуска исполнения команды:
«net user /active:no»
Примечание . Команду используйте без внешних граничных кавычек.
По завершению, система в строке командной консоли выдаст сообщение о степени успешности произведенной процедуры, и окно приложения можно будет закрыть. Внесенные изменения будут мгновенно применены к соответствующим настройкам системы, указанная учетная запись пользователя будет отключена и больше не будет отображаться в качестве активной пользовательской записи для входа в систему. Дополнительно, пользователи могут повторить данную процедуру для остальных учетных записей, в случае возникшей необходимости их непосредственного отключения.
Подсказка . Если пользователи не знают или присутствуют определенные сомнения в определении точного имени учетной записи, то в консоли командной строки, запущенной с правами администратора, введите команду «net user» (без наружных кавычек), чтобы в окне приложения получить полный список всех зарегистрированных пользователей.
В дальнейшем, когда возникнет потребность повторно активировать, отключенную ранее, учетную запись конкретного пользователя, то используйте любой из представленных или другой удобный способ и откройте приложение «Командная строка с правами администратора» , а затем, в соответствующей строке, введите аналогичную команду, изменив характеристику параметра «active» с указателя «no» на обратное значение «yes» . Формат команды будет представлен следующим образом (опять включите вместо параметра соответствующее имя учетной записи, которую требуется включить):
«net user /active:yes»
Примечание . Команду, как и в предыдущем случае, следует использовать без наружных кавычек.
Только для пользователей «Windows 10» версии «Professional» : отключите учетную запись пользователя с помощью средства «Управление компьютером»
Данный метод подразумевает непосредственное использование служебного приложения операционной системы «Управление компьютером» , которое представляет собой совокупное объединение средств администрирования «Windows» , сгруппированных по трем основным категориям ( «Служебные программы» , «Запоминающие устройства» , «Службы и приложения» ), и позволяет полноценно управлять локальным или удаленным компьютером из единой универсальной консоли. Приложение «Управление компьютером» предлагает быстрый и эффективный способ получить доступ ко множеству разнообразных инструментов администрирования операционной системы, таких как «Планировщик заданий» , «Системный монитор» , «Диспетчер устройств» , «Управление дисками» и другим видам средств, необходимым для выполнения задач, связанных с управлением компьютером. Пользователи операционной системы «Windows 10» версий «Professional» и «Enterprise» могут задействовать подраздел служебных программ «Локальные пользователи и группы» для предоставления или ограничения доступа пользователям к компьютерному устройству. (Опять же, тем не менее, если задействованы компьютерные устройства крупного предприятия с версией системы «Windows 10 Enterprise» , то, вероятно, использовать данный инструмент не получиться по причине применения на предприятии единой доменной среды «Active Directory» , управляющей аутентификацией и авторизацией пользователей и приложений в масштабах предприятия.)
Открыть системное приложение «Управление компьютером» можно несколькими способами. Однако мы представим на выбор пользователям только три, наиболее распространенных, способа.
Способ 1. Нажмите на «Панели задач» в нижнем левом углу рабочего стола на кнопку «Поиск» и откройте поисковую панель, в которой, в соответствующем поле, введите фразу «управление компьютером» . Искомый результат будет представлен в разделе «Лучшее соответствие» . Щелкните его левой кнопкой мыши или нажмите на кнопку «Открыть» в правом боковом меню управления обнаруженным приложением для непосредственного запуска консоли «Управление компьютером» .
Способ 2. В левом нижнем углу экрана на «Панели задач» нажмите на кнопку «Пуск» , и откройте главное пользовательское меню «Windows» . Отыщите в основном перечне, представленных на компьютерном устройстве, приложений и системных служб и щелкните левой кнопкой мыши раздел «Средства администрирования Windows» .
Затем, во всплывающей вложенной дополнительной панели, перемещаясь по доступному списку приложений управления системой при помощи бегунка полосы прокрутки или колеса управления мыши, найдите и выберите раздел «Управление компьютером» .
Способ 3. Щелкните правой кнопкой мыши по кнопке «Пуск» или выполните совместное нажатие комбинации клавиш «Windows + X» , и откройте меню «Опытного пользователя» , в котором, из списка доступных приложений, выберите раздел «Управление компьютером» .
В открывшемся окне системного приложения «Управление компьютером» перейдите в левой боковой панели администрирования в категорию «Служебные программы» , откройте в списке вложенных вариантов раздел «Локальные пользователи и группы» и выберите каталог «Пользователи» . В центральной панели приложения будет отображен полный список всех учетных записей пользователей, доступных в вашей системе.
Щелкните правой кнопкой мыши учетную запись пользователя, которую необходимо отключить, и, во всплывающем контекстном меню, выберите раздел «Свойства» .
В новом открывшемся окне свойств отмеченной учетной записи пользователя во вкладке «Общие» установите в ячейке строки «Отключить учетную запись» индикатор выбора ( «галочку» ), а затем нажмите на кнопки «Применить» и «ОК» , чтобы заданные изменения системы были сохранены.
Повторите представленный последовательный алгоритм пошаговых действий для любых других учетных записей, которые пользователям необходимо отключить. По окончанию, можно закрыть приложение «Управление компьютером» , и отключенные учетные записи больше не будут доступны пользователям на экранах входа в систему устройства.
Если появится потребность повторно включить неактивную учетную запись конкретного пользователя, то вернитесь опять в связанное окно «Свойства» данной учетной записи, снимите индикатор выбора в соответствующей ячейке строки «Отключить учетную запись» и сохраните заданные изменения.
Заключение
Операционная система «Windows» является самой распространенной и популярной программной платформой в мире, во многом, благодаря огромным функциональным возможностям и умению полноценно и на высокой скорости использовать способности персональных компьютерных устройств для контроля и управления процессами создания, обработки, передачи, обмена и хранения различных пользовательских данных, а также обеспечивает устойчивое и безошибочное функционирование задействованных устройств.
Система «Windows» , особенно ее новейшая версия «Windows 10» , оснащена множеством различных настроек, которые позволяют существенно расширить диапазон исполняемых процессов и позволяют организовать совместное использование компьютерного устройства несколькими пользователями, каждый под своей собственной учетной записью, в соответствии с которой происходит выделение свободного дискового пространства и осуществляется индивидуальная настройка системы.
При желании временно отключить определенную учетную запись конкретного пользователя, для повышения уровня безопасности системы, снижения общей нагрузки или уменьшения стороннего воздействия, в операционной системе «Windows 10» можно воспользоваться несколькими простыми способами, подробно представленными в нашей статье, разнящимися в зависимости от версии пользовательской системы. Или аналогичным способом быстро включить учетную запись обратно, предоставив конкретному пользователю возможность осуществлять вход в систему устройства с соответствующего экрана доступа