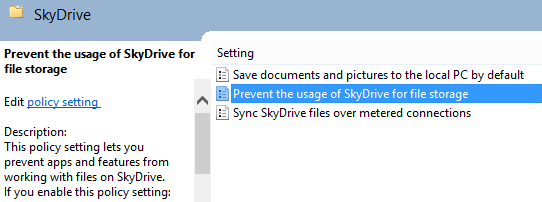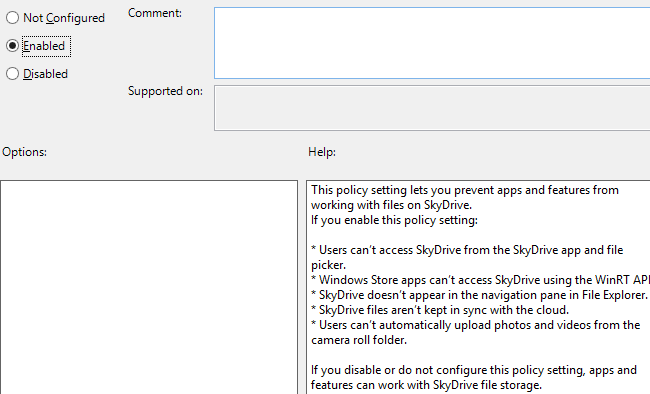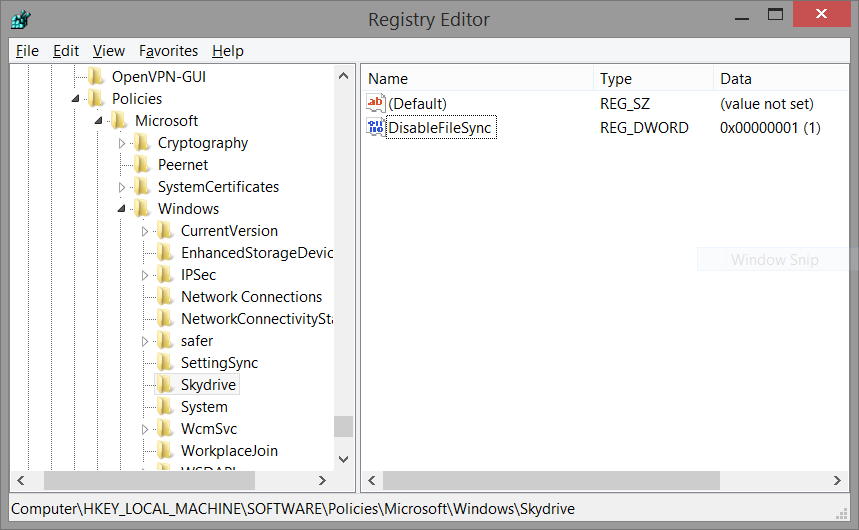- Отключение или удаление OneDrive
- Разрыв связи с OneDrive
- Скрытие или удаление OneDrive
- Дополнительные сведения
- Как полностью удалить SkyDrive из Windows 8.1?
- 3 ответов
- отключение SkyDrive полностью через локальный объект групповой политики
- отключение SkyDrive полностью через редактор реестра
- Отключаем интеграцию со SkyDrive в Windows 8.1
- Отключение SkyDrive в Windows 8.1 через групповую политику
- Отключаем SkyDrive через реестр
Отключение или удаление OneDrive
Если вы хотите приостановить синхронизацию на короткое время, ознакомьтесь с разделом Как приостановить и возобновить синхронизацию в OneDrive.
Если вы хотите остановить синхронизацию файла, прочтите статью Как остановить или отменить синхронизацию в OneDrive.
Если вы хотите удалить с компьютера папку OneDrive, выполните действия, описанные в разделе Выбор папки OneDrive для синхронизации с компьютером.
Если вы хотите отменить подписку на OneDrive, ознакомьтесь со статьей Как отменить подписку Майкрософт.
Если вы хотите выйти из OneDrive в Интернете, щелкните свой аватар и выберите Выйти.
Если вы не хотите использовать OneDrive, проще всего разорвать с ним связь.
Разрыв связи с OneDrive
Разрыв связи OneDrive с компьютером не приведет к потере файлов и данных. Вы всегда сможете получить доступ к файлам, выполнив вход в систему на сайте OneDrive.com.
Щелкните белый или синий значок облака OneDrive на панели задач или в строке меню.
Примечание: Возможно, вам потребуется щелкнуть стрелку Отображать скрытые значки 
Выберите 
На вкладке Учетная запись щелкните Удалить связь с этим компьютером, а затем — Удалить связь с учетной записью.
Скрытие или удаление OneDrive
В некоторых версиях Windows также можно скрыть или удалить OneDrive. Кроме того, вы можете удалить мобильное приложение OneDrive на устройствах с Android и iOS.
Приложение OneDrive входит в состав некоторых версий Windows, поэтому удалить его невозможно. Но вы можете скрыть его и отменить синхронизацию, чтобы оно оставалось скрытым. Для этого отключите все параметры OneDrive и удалите папку OneDrive в проводнике.
Щелкните значок OneDrive в виде белого или синего облака в области уведомлений в правой части панели задач.
Примечание: Возможно, вам потребуется щелкнуть стрелку Отображать скрытые значки 
Выберите 
На вкладке Параметры снимите все флажки в разделе Общие.
На вкладке Автосохранение установите для списков Документы и изображения флажок Только этот компьютер и снимите остальные флажки.
На вкладке Учетная запись нажмите кнопку Выбрать папки.
В поле Синхронизация файлов OneDrive с компьютером установите и снимите флажок Синхронизировать все файлы и папки в OneDrive. (При установке флажка выбираются все поля, а при его снятии выбор полностью отменяется.) Чтобы закрыть окно и вернуться к параметрам, нажмите кнопку ОК.
Это действие удалит все файлы OneDrive с компьютера, но не с сайта OneDrive.com.
Нажмите кнопку ОК, чтобы сохранить изменения, внесенные в окне Параметры.
Снова откройте окно Параметры. На вкладке Учетная запись нажмите кнопку Удалить связь с OneDrive. Закройте открывшееся окно Добро пожаловать в OneDrive.
Откройте проводник, щелкните правой кнопкой мыши OneDrive, а затем выберите пункт Свойства.
На вкладке Общие рядом с пунктом Атрибуты установите флажок Скрытый. Это действие скроет OneDrive в проводнике.
Снова нажмите 
В меню «Пуск» нажмите и удерживайте плитку OneDrive (или нажмите правой кнопкой мыши), а затем выберите пункт Открепить от начального экрана.
Перейдите в раздел Параметры ПК с помощью плитки Параметры ПК в меню Пуск или проведите пальцем от правого края экрана, выберите Параметры, а потом выберите Изменение параметров компьютера.
В разделе Параметры компьютеравыберите OneDrive.
На вкладке Хранилище файлов отключите параметр По умолчанию сохранять документы в OneDrive.
На вкладке Пленка выберите Не добавлять фотографии и отключите параметр Автоматически передавать видео в OneDrive.
На вкладке Параметры синхронизации в группе Параметры синхронизации с OneDrive отключите параметр Синхронизировать параметры на этом компьютере.
На вкладке Лимитные подключения отключите все параметры.
Чтобы скрыть OneDrive в проводнике, откройте проводник и в списке папок в левой части экрана щелкните правой кнопкой мыши OneDrive и выберите пункт Свойства.
На вкладке Общие рядом с пунктом Атрибуты установите флажок Скрытый.
Удаление OneDrive с компьютера не приведет к потере файлов и данных. Вы всегда сможете получить доступ к файлам, выполнив вход в систему на сайте OneDrive.com.
Нажмите кнопку Пуск, введите в поле поиска запрос «Программы» и выберите в списке результатов пункт Установка и удаление программ.
В разделе Приложения и функции найдите и выберите Microsoft OneDrive, а затем нажмите кнопку Удалить. Если будет предложено ввести пароль администратора или подтвердить операцию, введите пароль или подтвердите выполняемое действие.
Приложение OneDrive входит в состав Windows 8.1 и Windows RT 8.1, и его невозможно удалить.
Windows 7 или Windows Vista
Нажмите кнопку Пуск. В поле поиска введите Добавить программы , а затем в списке результатов выберите Программы и компоненты.
Выберите Microsoft OneDrive, а затем нажмите кнопку Удалить. При появлении запроса на ввод пароля администратора или подтверждение введите пароль или подтвердите выполняемое действие.
Устройства с Android
Перейдите в раздел Настройки и выберите Память.
Выберите OneDrive и нажмите кнопку Удалить.
Устройства с iOS
Перейдите на начальный экран, а затем коснитесь значка приложения OneDrive и удерживайте его.
Коснитесь элемента X, который появится в левом верхнем углу значка приложения.
Просто перетащите приложение OneDrive в корзину.
Дополнительные сведения
Справка в Интернете
См. другие страницы справки по OneDrive и OneDrive для работы и учебы.
Для мобильного приложения OneDrive см. Устранение неполадок мобильного приложения OneDrive.
Поддержка по электронной почте
Если вам нужна помощь, встряхните мобильное устройство, когда на нем открыто приложение OneDrive, или отправьте сообщение группе поддержки OneDrive по электронной почте. Чтобы обратиться в службу поддержки OneDrive, на ПК с Windows или компьютере Mac щелкните значок OneDrive в области уведомлений либо строке меню, а затем выберите Другое > Отправить отзыв > Мне кое-что не нравится.
Советы
Если вы укажете свое местоположение, мы, скорее всего, сможем устранить проблему быстрее.
Все работает? Если вы обратились к нам и OneDrive снова работает, сообщите нам, ответив на электронное письмо, которое мы вам отправили.
Как полностью удалить SkyDrive из Windows 8.1?
Я установил SkyDrive и вызывает у меня проблемы с Skype. Я хочу полностью удалить SkyDrive из моей машины.
есть ли способ сделать это? Это звучит смешно, так как я не могу найти его в пакетах, когда я ищу на Powershell или в Панели управления -> Удаление программ.
любая помощь очень ценится.
изменить:
Когда я пытаюсь запустить » gpedit.msc » I get ошибка.
3 ответов
короткий ответ: вы не можете должным образом на данный момент.
однако, вы можете сделать частично «избавиться» от него — обратите внимание на кавычки!
отключение SkyDrive полностью через локальный объект групповой политики
этот параметр требует, чтобы первый шаг работал; если нет, перейдите к методу редактора реестра.
запуск gpedit.msc via Windows + R .
перейти к Конфигурация Компьютера/Административные Шаблоны/Компоненты Windows/SkyDrive.
открываем «запретить использование SkyDrive для хранения файлов«, как показано внизу.
установите значение»включено«.
отключение SkyDrive полностью через редактор реестра
этот метод должен работать независимо от версии Windows.
запуск regedit via Windows + R .
перейти к HKEY_LOCAL_MACHINE\SOFTWARE\Policies\Microsoft\Windows\Skydrive .
Set DisableFileSync to 1 .
выйти, а затем снова, чтобы изменения вступили в силу.
вы можете только удалите его из панели навигации в Проводнике, но я подумал, что вы можете полностью отключить его.
вот как полностью удалить или удалить исполняемый файл Microsoft SkyDrive/OneDrive и dll из вашего Win8.X OS. Мы начнем с немного фона, а затем перейдем к погоне:
брифинг) схема SkyDrive защищена TrustedInstaller, что означает, пока MS не скажет, что вы разрешены, вы не сможете выполнить задачу в Windows. В Win7 нам разрешили изменить владельцев файлов в этой ситуации, а затем обойти TrustedInstaller, однако в Win8.х они сделали это невозможный. Это означает, что мы должны использовать Alt OS, чтобы отменить эту «ситуацию».
отключить SkyDrive / OneDrive через интерфейс настроек «метро», gpedit.политика msi или прямой реестр.
сделайте резервную копию и/или точку восстановления системы вашего раздела установки Windows.
Перезагрузка и войдите в выбранную Alt OS, Pref Ubuntu или LinuxMint (они будут автоматически монтироваться). Это может быть native, LiveCD или LiveUSB. В современной загрузке продолжайте нажимать F12, чтобы увидеть порядок загрузки, выберите оружие.
после загрузки рабочего стола Linux, попробуйте найти файловую систему Win8. Если раздел Windows не отображается на рабочем столе, попробуйте открыть любой файловый менеджер sorta и посмотреть на боковой панели. Если ничего нет, попробуйте перезагрузиться снова в Linux. Если его еще нет, смонтируйте его, используя традиционные методы. Все современные linux имеет поддержку NTFS, но иногда Windows блокирует раздел при первой перезагрузке или делает его утомительным для монтирования автоматический. Если ничего больше не работает, перезагрузитесь и продолжайте нажимать f2 или delete, чтобы попасть в ваш bios. Выключите SecureBoot, сделайте загрузку устаревшей, а затем сначала выберите legacy. Установите порядок загрузки в выбранном Alt как первый в строке. Перезагрузить.
— — — — — — > Не забудьте отменить любые изменения в BIOS, Если ваш Win8 не хочет загружаться после всего этого.
в файловой системе Win8, попробуйте найти windows / system32 / и резервного копирования любых файлов или dll с именем SkyDrive в любом месте в ваш Linux. Добавьте их в zip-файл и скопируйте их на диск windows, где-нибудь на рабочем столе. Это ваша резервная копия файлов skydrive в случае SHTF. У вас есть сторона Linux и сторона Win. Примечание: Если вы используете Live Linux, файл не будет сохранен. резервное копирование в альтернативное расположение за пределами Win drive.
удалить файлы SkyDrive в windows / system32. Бросьте ваши кулаки в воздух, испустите большой крик, как будто вы только что покорили вершину горы против SkyDrive / OneDrive. Прост!
часто проверять system32 после обновления, чтобы убедиться, что MS не прокрасться его обратно. Если они это сделают, загрузите Alt и удалите их. Если SHTF заменить zip-архивом skydrive, или в худшем случае вернуться к резервным копиям / восстановлению.
зайдите на форумы MS и портал поддержки и выпустите свой гнев, что они заставят вас запустить эту нелепую службу. Его риск безопасности, чтобы иметь еще один постоянный пинг услуга. не говоря уже о том, что он глубоко укоренен, чтобы увидеть вашу файловую систему.
отказ от ответственности: нет гарантии — он работает нормально на моем компьютере без этих файлов SkyDrive. нет ошибок. Если вы столкнетесь с материалом, пожалуйста, поделитесь здесь, чтобы другие могли разработать тактику его удаления.
Отключаем интеграцию со SkyDrive в Windows 8.1
После установки/обновления до Windows 8.1 несложно заметить, что Microsoft решила тесно интегрировать в операционную систему свое облачного хранилище SkyDrive. Так, например, облако SkyDrive теперь используется как хранилище по умолчанию для содержимого папки Documents. Интеграция со SkyDrive стала настолько прозрачная и тесная, что некоторые пользователя после обновления даже не заметили, что теперь их документы хранятся не на их компьютере, а в Сети. А в папках SkyDrive в проводнике Windows теперь отображаются не сами документы, а символические ссылки на них, при открытии же такой ссылки осуществляется подгрузка содержимого из облака.
Таким образом Microsoft постаралась максимально тесно интегрировать свой облачный хостинг в ОС на уровне, недоступном для своих конкурентов, например Dropbox или Google Drive. Подобная интеграция полностью прозрачна с точки зрения конечного пользователя (для него и всех приложений использование удаленного хранилища ничем не отличается от локального диска) и очень удобна (доступ к личным данным можно осуществлять практически с любого устройства, а также появляется возможность синхронизировать настройки и приложения между своими устройствами с Windows 8 и RT).
Оставляя за бортом «моральные» аспекты хранения личных данных на облачном хранилище, предлагаю рассмотреть вопрос использования SkyDrive в корпоративной среде. В большинстве случаев для middle/ large организаций использование SkyDrive сотрудниками, при всем своем удобстве, скорее всего будет блокироваться службой безопасности из-за необходимости обеспечения конфиденциальности корпоративных данных. Тем более, что для корпоративных пользователей существует более управляемый и безопасный аналог собственного облака – служба WorkFolder.
В этой статье мы разберемся в особенностях отключения SkyDrive в Windows 8.1.
В отличии от Windows 8, в которой SkyDrive устанавливался в виде отдельного современного приложения (Metro App), в Windows 8.1 SkyDrive является неотъемлемой частью ОС и удалить его с помощью Powershell таким способом не получится. В настройках конфигурации самого SkyDrive возможность его отключить также отсутствует.
Дело в том, что в Windows 8.1 SkyDrive тесно интегрирован в систему, по сути являясь ее неотъемлемой частью, и полностью его «выпилить» не получится. Однако разработчики оставили возможность отключить его функционал. Отключить SkyDrive в Windows 8.1 можно:
- С помощью групповой политики
- Через системный реестр
Отключение SkyDrive в Windows 8.1 через групповую политику
Проще всего отключить SkyDrive с помощью редактора групповых политик (Group Policy Editor). Для этого:
- Вызовите диалоговое окно «Выполнить», нажав комбинацию Win+R, и введите команду gpedit.msc
- В открывшемся окне редактора групповых политик перейдите в раздел Computer Configuration -> Administrative Templates ->Windows Components -> SkyDrive (в русской версии Windows — Политика «Локальный компьютер» -> Конфигурация компьютера -> Административные шаблоны -> Компоненты Windows -> SkyDrive)
- В правой части редактора найдите политику с именем Prevent the usage of SkyDrive for file storage (Запретить использование SkyDrive для хранения файлов) и откройте ее.
- В окне настроек политики выберите Enable (Включено), и затем нажмите OK
После применения политики отключения интеграции со SkyDrive, соответствующий значок пропадет из проводника. Таким образом:
- Пользователи из проводника не смогут получить доступ к файлам, хранящимся на SkyDrive.
- Современные приложения Windows Store не смогут обращаться к SkyDrive с использованием WinRT API.
- Файлы перестанут синхронизироваться с облаком.
Отключаем SkyDrive через реестр
В том случае, если в вашей версии Windows 8.1 отсутствует редактор групповых политик (он имеется только в старших версиях ОС), отключить интеграцию со SkyDrive можночерез системный реестр. Для чего:
- Откройте редактор реестра – regedit.exe
- Перейдите в раздел HKEY_LOCAL_MACHINE\SOFTWARE\Policies\Microsoft\Windows\Skydrive
- Создайте новый параметр типа DWORD с именем DisableFileSync
- Чтобы отключить SkyDrive задайте параметру DisableFileSync значение 1.