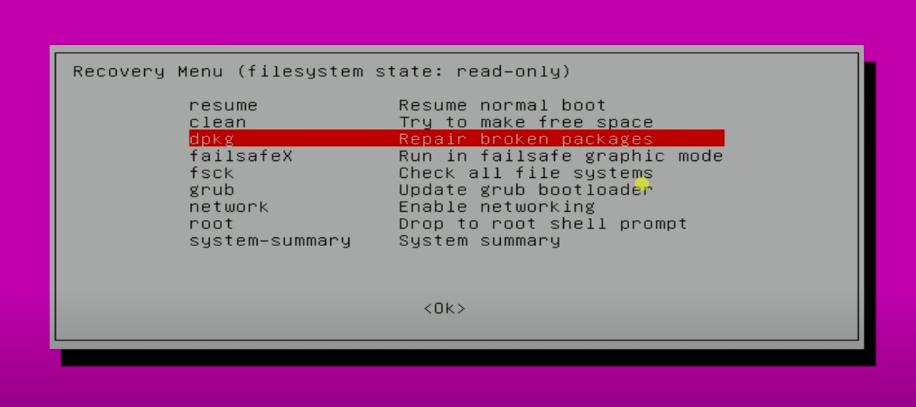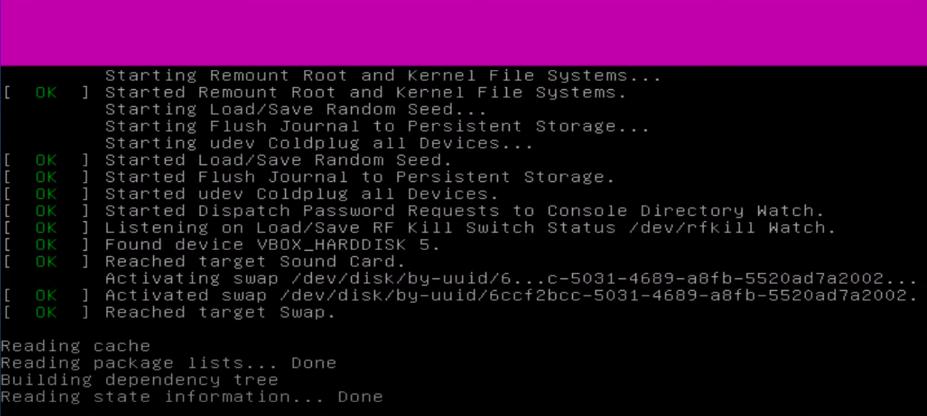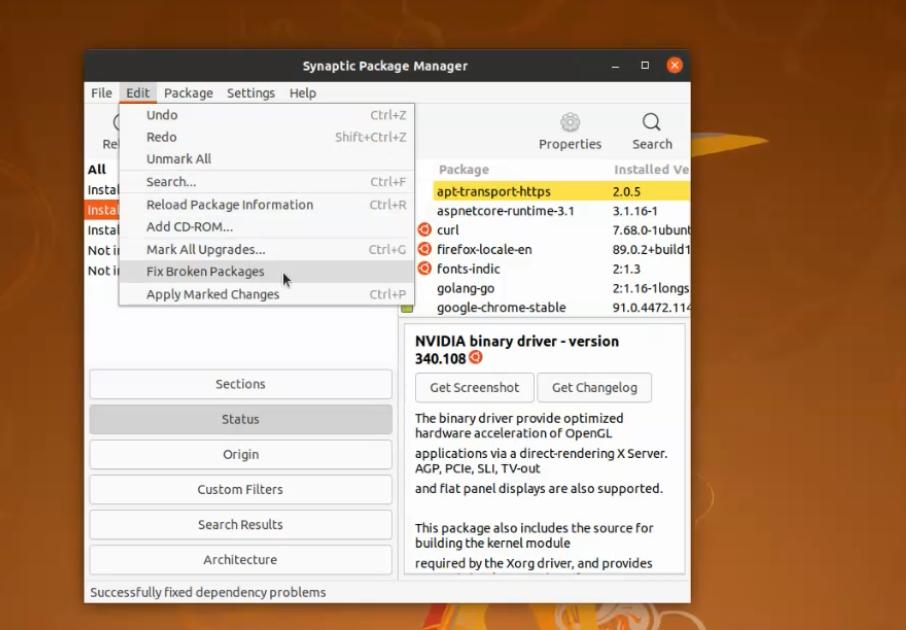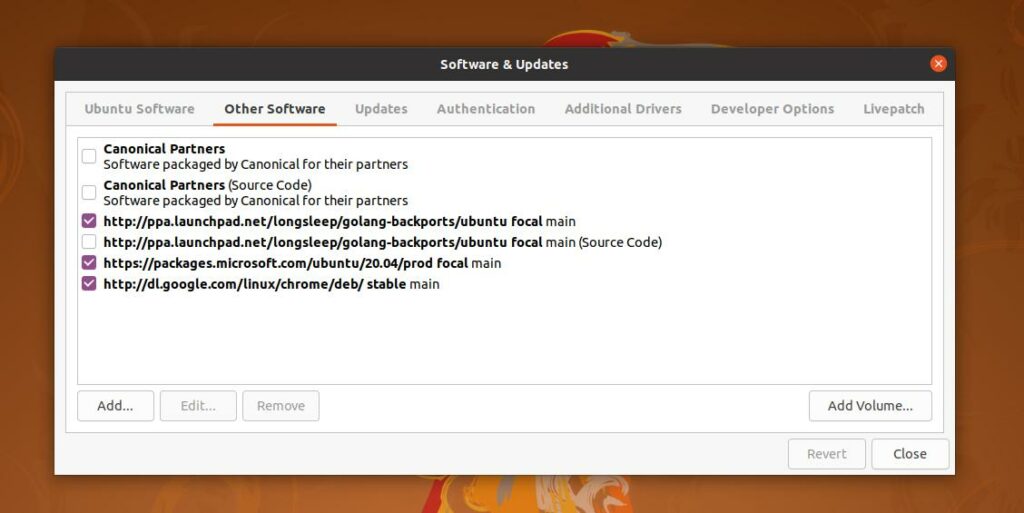- Исправляем сломанные пакеты в Debian – Ubuntu
- Чиним сломанные пакеты с apt-get
- Чиним сломанные пакеты с apt-get и dpkg
- Принудительное удаление пакета с помощью apt-get и dpkg
- Заключение
- Как исправить сломанные пакеты на Ubuntu 16.04 и Debian 9
- Способ 1: Использование apt-get
- Способ 2. Использование dpkg и apt-get
- Способ 3: Использование dpkg для принудительного удаления
- Другие решения
- Исправляем сломанные пакеты в Debian – Ubuntu
- Чиним сломанные пакеты с apt-get
- Чиним сломанные пакеты с apt-get и dpkg
- Принудительное удаление пакета с помощью apt-get и dpkg
- Заключение
- Как удалить сломанные пакеты linux
- Удаление битых пакетов в Ubuntu Linux
- 1. Очистка конкретного пакета в Ubuntu
- 2. Решение проблемы блокировки
- 3. Принудительное удаление поврежденных пакетов
- 4. Автоматическая очистка поврежденных пакетов в Ubuntu
- 5. Восстановление поврежденных пакетов через режим восстановления
- 6. Исправление сломанного системного пакета
- 7. Получение менеджера пакетов Synaptic
- Дополнительные советы: Режим восстановления для удаления поврежденного пакета
- Заключительные слова
Исправляем сломанные пакеты в Debian – Ubuntu
Если вы активный пользователь Linux, то наверняка встречались с тем, что некоторые пакеты так сказать ломаются. Это может быть вызвано по разным причинам, некорректно установленный пакет, какие-то ошибки во время установки и многое другое. Что в свою очередь может сказаться и на самом менеджере пакетов “apt-get”, и как итог, возможно что дойдет даже то того, что вы не сможете обновляться или устанавливать программное обеспечения. Данная статья поможет вам решить вопрос со сломанными пакетами в Debian / Ubuntu, а так же их производными. Так как сломанные пакеты могут возникать по разным причинам, существует несколько способов для решения этой задачи, но, не все они могут сработать, тут все зависит от конкретного случая.
P.S. Желательно точно знать какой пакет у вас сломан, так как это поможет вам выбрать один из способом решения задачи.
Чиним сломанные пакеты с apt-get
Первый вариант, который может помочь починить сломанные пакеты имеется в самом менеджере пакетов apt, и для починки сломанных пакетов достаточно ввести две команды:

Этот способ поможет для решения уже установленных в вашей системе пакетов, который по каким то причинам сломались. После выполнения первой команды необходимо убедиться, что она исправила ошибки, а затем переходить к введению второй команды. Возможно, что для исправления сломанных пакетов понадобиться несколько минут:
Чиним сломанные пакеты с apt-get и dpkg
Но, что делать если пакет сломался во время установки? Можно попробовать выполнить команды из первого примера, если они не сработают, переходим к использованию apt-get и dpkg, для этого первым делом используем dpkg для настройки пакетов. А затем выполняем очистку apt-get:

В некоторых ситуациях может понадобиться удалить файл блокировки, после удаления файла блокировки, снова выполните предыдущие команды:
Принудительное удаление пакета с помощью apt-get и dpkg
В редких ситуациях может случиться и такое, что ни один из выше указанных методов не сработает и вам понадобиться вручную удалить сломанный пакет. Для этого разумеется вы должны точно знать что это за пакет, и первый вариант удаление пакета с помощью apt-get, для этого вводим команду:
Если же вам не удалось удалить пакет, переходим к кардинальным мерам, для принудительного пакеты введите команду:
Затем выполните очистку и обновление пакетов:
Заключение
Если вы не знаете про менеджеры пакетов apt-get и dpkg, на WIKI имеется статьи, первая про apt, вторая статья про dpkg. В редких ситуациях, выше приведенных мер может быть недостаточно для исправления сломанных пакетов. В этом случае, может понадобиться ручная сборка и удаление сломанных пакетов, правда, имеется риск повредить работоспособность всей системы, что в свою очередь может вывести ее из строя. В этом случае, если вы делали резервные копии вашей системы можно откатиться работоспособной версии системы. Сделать резервную копию вашей системы можно при помощи Timeshift или Deja Dup, последняя имеется в дистрибутиве Ubuntu. Но, чаще всего удается отделаться малой кровью когда появляются сломанные пакеты, и выше приведенных мер достаточно для исправления сломанных пактов.
А на этом сегодня все. Надеюсь данная статья будет вам полезна.
Журнал Cyber-X
Источник
Как исправить сломанные пакеты на Ubuntu 16.04 и Debian 9
Главное меню » Операционная система Ubuntu » Как исправить сломанные пакеты на Ubuntu 16.04 и Debian 9
В этой статье мы рассмотрим несколько способов исправления ваших сломанных пакетов как на Ubuntu 16.04, так и на Debian 9. Поскольку эта проблема может возникнуть по нескольким причинам, существует несколько решений, некоторые из которых могут работать или не работать на вашем компьютере, Поэтому лучше всего увидеть, какой пакет сломался и почему, что поможет вам решить, какой метод следует выполнять в первую очередь.
Способ 1: Использование apt-get
Чаще всего, сломанный пакет, который сломался после его установки, можно относительно легко исправить, благодаря встроенному инструменту внутри apt-get. Выполняя следующие команды, вы попытаетесь исправить любые поврежденные пакеты, установленные в вашей системе:
(опция -f не подходит для исправления ошибок).
Попробуйте и убедитесь, что первая команда исправляет вашу проблему перед выполнением второй команды. Дайте ему несколько минут, чтобы исправить ошибки, которые могут быть найдены. Если он работает, попробуйте использовать пакет, который был сломан – скорее всего, он будет исправлен. Если он все еще не исправлен, перейдите к следующему решению ниже.
Способ 2. Использование dpkg и apt-get
Это решение поможет, если пакет программного обеспечения сломался во время установки. Вы можете попробовать использовать предыдущий метод, прежде чем продолжить, поскольку это может помочь. Во-первых, мы очищаем apt-get и пытаемся использовать dpkg для настройки любых пакетов, которые в нем нуждаются:
После этого проверьте, исправлен ли пакет. Если этого не произошло, вам может потребоваться удалить файлы блокировки. Файлы блокировки используются для хранения ресурсов для определенных программ – это помогает предотвратить доступ к другим программам одновременно. Это можно сделать, просто удалив список блокировки:
После этого попробуйте выполнить приведенные выше команды еще раз. Оттуда попробуйте и переустановите пакет, чтобы убедиться, что он теперь может быть успешно установлен.
Способ 3: Использование dpkg для принудительного удаления
Иногда, в редких случаях, приведенные выше команды не будут работать, и сломанный пакет не будет исправлен. В этом случае вам нужно будет удалить пакет вручную и с силой. Этот метод требует, чтобы вы уже знали, какой пакет поврежден.
Сначала вы можете попробовать удалить проблемный пакет с помощью apt-get, введя следующую команду:
Вероятно, это не будет успешно выполнено, но стоит попробовать, прежде чем удалять его силой.
В зависимости от ошибок, возникающих при попытке удалить пакет в обычном режиме, вы можете определить разбитый пакет, используя dpkg и grep:
Эта команда перечисляет все пакеты, затем grep перечисляет любые результаты, содержащие флаг «r» в третьем поле, что означает «требуется восстановить» (требуется переустановка). Если появится сломанный пакет, вы сможете его удалить.
Выполните следующую команду, чтобы принудительно удалить пакет с вашего устройства. Не забудьте ввести свой пароль, чтобы разрешить удаление. Замените имя сломанной упаковки.
Как только это будет сделано, очистите и обновите apt-get:
После этого попробуйте установить пакет с нуля. Он должен нормально устанавливаться.
Другие решения
Эти методы – лучшие способы исправить или удалить сломанный пакет из вашей системы, но иногда этого будет недостаточно. В редких случаях система вообще не увидит сломанный пакет, но все равно будет препятствовать нормальной работе вашего apt-get. В этих случаях, как правило, наилучшим решением является ручной сбор и удаление файлов. Тем не менее, процесс удаления этих файлов варьируется от пакета к пакету и может быть опасным. Поэтому сначала попробуйте эти решения, прежде чем пытаться удалить файлы из вашей системы.
Источник
Исправляем сломанные пакеты в Debian – Ubuntu
Если вы активный пользователь Linux, то наверняка встречались с тем, что некоторые пакеты так сказать ломаются. Это может быть вызвано по разным причинам, некорректно установленный пакет, какие-то ошибки во время установки и многое другое. Что в свою очередь может сказаться и на самом менеджере пакетов “apt-get”, и как итог, возможно что дойдет даже то того, что вы не сможете обновляться или устанавливать программное обеспечения. Данная статья поможет вам решить вопрос со сломанными пакетами в Debian / Ubuntu, а так же их производными. Так как сломанные пакеты могут возникать по разным причинам, существует несколько способов для решения этой задачи, но, не все они могут сработать, тут все зависит от конкретного случая.
P.S. Желательно точно знать какой пакет у вас сломан, так как это поможет вам выбрать один из способом решения задачи.
Чиним сломанные пакеты с apt-get
Первый вариант, который может помочь починить сломанные пакеты имеется в самом менеджере пакетов apt, и для починки сломанных пакетов достаточно ввести две команды:
sudo apt-get update —fix-missing
sudo apt-get install -f
Этот способ поможет для решения уже установленных в вашей системе пакетов, который по каким то причинам сломались. После выполнения первой команды необходимо убедиться, что она исправила ошибки, а затем переходить к введению второй команды. Возможно, что для исправления сломанных пакетов понадобиться несколько минут:
Чиним сломанные пакеты с apt-get и dpkg
Но, что делать если пакет сломался во время установки? Можно попробовать выполнить команды из первого примера, если они не сработают, переходим к использованию apt-get и dpkg, для этого первым делом используем dpkg для настройки пакетов. А затем выполняем очистку apt-get:
sudo dpkg —configure -a
sudo apt-get clean
sudo apt-get update
В некоторых ситуациях может понадобиться удалить файл блокировки, после удаления файла блокировки, снова выполните предыдущие команды:
sudo rm /var/lib/apt/lists/lock
Принудительное удаление пакета с помощью apt-get и dpkg
В редких ситуациях может случиться и такое, что ни один из выше указанных методов не сработает и вам понадобиться вручную удалить сломанный пакет. Для этого разумеется вы должны точно знать что это за пакет, и первый вариант удаление пакета с помощью apt-get, для этого вводим команду:
sudo apt-get remove и название пакета
Если же вам не удалось удалить пакет, переходим к кардинальным мерам, для принудительного пакеты введите команду:
sudo dpkg —remove —force-remove-reinstreq и название пакеты
Затем выполните очистку и обновление пакетов:
sudo apt-get clean && sudo apt-get update
Заключение
Если вы не знаете про менеджеры пакетов apt-get и dpkg, на WIKI имеется статьи, первая про apt , вторая статья про dpkg . В редких ситуациях, выше приведенных мер может быть недостаточно для исправления сломанных пакетов. В этом случае, может понадобиться ручная сборка и удаление сломанных пакетов, правда, имеется риск повредить работоспособность всей системы, что в свою очередь может вывести ее из строя. В этом случае, если вы делали резервные копии вашей системы можно откатиться работоспособной версии системы. Сделать резервную копию вашей системы можно при помощи Timeshift или Deja Dup , последняя имеется в дистрибутиве Ubuntu. Но, чаще всего удается отделаться малой кровью когда появляются сломанные пакеты, и выше приведенных мер достаточно для исправления сломанных пактов.
А на этом сегодня все. Надеюсь данная статья будет вам полезна.
Журнал Cyber-X
Источник
Как удалить сломанные пакеты linux
Как профессиональному пользователю Linux, мне приходится устанавливать, тестировать и удалять тонны пакетов на своих системах Ubuntu, Fedora и Arch.
Установка и удаление пакетов просты, но если вы столкнетесь с проблемой битых пакетов на вашей машине Ubuntu, это приведет к хаосу. Если вы не можете удалить битые пакеты с вашей машины Ubuntu, вы, вероятно, столкнетесь с проблемами при их последующей установке. Кроме того, битые пакеты занимают некоторое место в файловой системе Ubuntu.
Удаление битых пакетов в Ubuntu Linux
В Ubuntu проблема битых пакетов может возникнуть из-за ошибки зависимости, ошибки репозитория, блокировки файловой системы или других проблем. Иногда вам может потребоваться выполнить команды от имени пользователя root, чтобы удалить поврежденные пакеты из системы Ubuntu.
Обычно пакеты устанавливаются внутри корневой файловой системы; когда у вас есть полномочия root, и вы делаете какие-либо несоответствия с любым из тех файлов или каталогов, где установлен пакет, он может оказаться битым.
Другой способ словить битый пакет — удалить репозиторий пакетов из системы. Вы можете использовать команды aptitude или dpkg для удаления приложений из системы, но они не удалят битые пакеты полностью. В этом посте мы рассмотрим, как удалить битые пакеты из системы Ubuntu.
1. Очистка конкретного пакета в Ubuntu
Когда вы точно знаете, какой пакет имеет проблему с поломкой на вашей машине Ubuntu, вы можете использовать этот метод, чтобы удалить этот пакет и очистить дисковое пространство. Сначала необходимо очистить и удалить файлы кэша этого приложения.
Например, вы можете выполнить следующие команды, чтобы очистить файлы кэша для пакета NodeJS, который сломался на вашей системе Ubuntu.
Теперь выполните команду auto clean, чтобы освободить место на диске, а затем обновите системный репозиторий.
Вы также можете использовать команду move, чтобы переместить файлы кэша вашего приложения во временные файлы. Затем вы можете удалить поврежденный пакет через инструмент менеджера пакетов Debian (dpkg). Например, следующие команды удалят сломанный менеджер версий Ruby (RVM) в системе Ubuntu.
2. Решение проблемы блокировки
Иногда, после установки пакета в дистрибутивах Ubuntu или Debian, пакет сохраняет некоторые данные в файловой системе в виде архива. Поэтому, когда вы пытаетесь удалить этот файл, вы получаете ошибку, говорящую, что файл используется другим инструментом или другой программой.
Обычно, когда вы удаляете инструмент с машины, файлы зависимостей и другие плагины тоже должны быть удалены. Но что делать, если некоторые пакеты не хотят покидать ваш компьютер! Пожалуйста, удалите заблокированные файлы пакетов Debian, выполнив следующие команды remove с правами root.
3. Принудительное удаление поврежденных пакетов
Этот метод поможет вам принудительно удалить неработающие пакеты в системе Ubuntu. Принудительное удаление требуется потому, что при установке некоторых пакетов в систему они устанавливаются в корневой каталог. Однако вы можете выполнить следующую команду dpkg, приведенную ниже, чтобы удалить все неработающие пакеты из вашей системы. Пожалуйста, не забудьте заменить
на имя вашего поврежденного пакета.
Вы также можете создать список удаляемых пакетов в вашей системе Ubuntu, выполнив следующую команду GREP в оболочке терминала. Затем удалите их, выполнив следующую команду dpkg.
Вот еще одна вещь, которая может вам понадобиться: после удаления неработающего пакета в системе Ubuntu, пожалуйста, выполните команды aptitude для обновления системного репозитория.
Теперь выполните следующую команду aptitude с флагом F, чтобы увидеть, какие пакеты были установлены автоматически и больше не требуются. Позже вы сможете принять меры и для этих приложений.
4. Автоматическая очистка поврежденных пакетов в Ubuntu
Команды auto clean и auto-remove на самом деле не удаляют поврежденные пакеты из системы. Тем не менее они помогают освободить место, которое занимало ранее установленное/удаленное приложение.
Часто разработчики создают приложение таким образом, что файлы приложения остаются в файловой системе даже после удаления приложения из системы. В некотором роде, они действительно полезны при повторной установке того же приложения тем же методом.
Тем не менее выполните следующие команды clean и auto-clean в оболочке терминала, чтобы очистить неиспользуемые места в системе, удалив файлы кэша.
Теперь выполните следующую команду auto-remove с правами root, чтобы удалить ненужные приложения и данные зависимостей.
После очистки системы выполните команду обновления репозитория для бесперебойной работы вашего ПК.
5. Восстановление поврежденных пакетов через режим восстановления
В этом методе мы покажем самый неиспользуемый способ удаления поврежденного пакета в системе Ubuntu. Мы будем использовать режим восстановления Ubuntu для восстановления поврежденных пакетов. Итак, технически этот метод не направляет вас на удаление поврежденных приложений, но он выполняет некоторые задачи, которые также восстанавливают поврежденные приложения. Когда инструмент dpkg не может восстановить пакет, вы можете удалить его из системы.
Сначала запустите систему Ubuntu и нажмите клавишу Shift, чтобы войти в режим восстановления. Если клавиша Shift у вас не работает, вам может понадобиться найти комбинацию кнопок восстановления для вашей модели ПК/ноутбука, выполнив быстрый поиск в Google.
После перезагрузки компьютера выберите в меню загрузки Дополнительные параметры Ubuntu, затем, когда откроется режим восстановления, выберите в выпадающем списке меню ‘Восстановить поврежденный пакет’.
Теперь вам нужно нажать кнопку Yes для монтирования вашей системы внутри файловой системы. Это перемонтирует файловую систему в режиме чтения/записи, а другие файловые системы будут смонтированы в каталоге /etc/fstab.
6. Исправление сломанного системного пакета
Обычно на машине Ubuntu мы используем приложение Software Updater для обновления репозитория, файлов кэша и других данных пакета. Но иногда, из-за ошибки зависимости или системной ошибки, вы не можете запустить приложение Software Updater.
Чтобы избавиться от этой проблемы, вы можете очистить системный кэш и немного подправить нарушенную файловую систему. Выполните следующие команды с правами root в оболочке терминала, чтобы очистить файлы кэша и установить недостающие зависимости.
7. Получение менеджера пакетов Synaptic
Менеджер пакетов Synaptic является наиболее используемым инструментом управления пакетами на основе графического интерфейса для Ubuntu и других дистрибутивов Debina. В нем есть функции для установки, удаления, обновления и исправления неработающих пакетов. Если на вашей машине не установлен инструмент Synaptic, выполните следующие команды в терминале с правами root для его установки.
Когда установка менеджера пакетов Synaptic завершится, откройте его и нажмите на кнопку «Изменить» в верхней панели. Теперь найдите опцию ‘Fix Broken Packages’. Обычно, чтобы обновить, удалить или исправить какие-либо пакеты через инструмент Synaptic, вам нужно сначала отметить это приложение в списке «Все пакеты».
После исправления пакета, вы можете выбрать любой из вышеупомянутых методов для удаления этого приложения из системы Ubuntu.
Дополнительные советы: Режим восстановления для удаления поврежденного пакета
Вот дополнительное предложение, которое я использую в своей системе Ubuntu время от времени, чтобы системные пакеты не были повреждены. Вам нужно очистить и удалить файлы репозитория, когда вы больше не используете это программное обеспечение, иначе каждый раз при обновлении репозитория вы будете видеть ошибку.
Чтобы удалить неиспользуемые репозитории с машины Ubuntu, откройте инструмент ‘Software & Updates’ и перейдите на вкладку ‘Other Software’. На вкладке «Другое ПО» вы увидите список репозиториев, установленных в вашей системе. Чтобы удалить любой репозиторий, отметьте название репозитория и нажмите на кнопку «Удалить» в нижней панели.
После удаления любого репозитория выполните команду aptitude update, чтобы обновить систему.
Если вы не можете найти репозиторий для определенного пакета, вы всегда можете использовать команду whereis, чтобы узнать, где находятся файлы.
Заключительные слова
Все вышеупомянутые методы полезны для тех, кто одновременно борется с проблемами как одного, так и нескольких битых пакетов в своей системе Ubuntu. Иногда поврежденные системы вызывают ошибки, которые требуют исправления без переустановки всей системы. В этом посте я описал несколько методов удаления поврежденных пакетов в системе Ubuntu.
Я надеюсь, что эта статья была информативной для вас; пожалуйста, поделитесь этой статьей со своими друзьями и сообществом Linux. Вы также можете написать свое мнение в разделе комментариев к этому посту.
Если вы нашли ошибку, пожалуйста, выделите фрагмент текста и нажмите Ctrl+Enter.
Источник