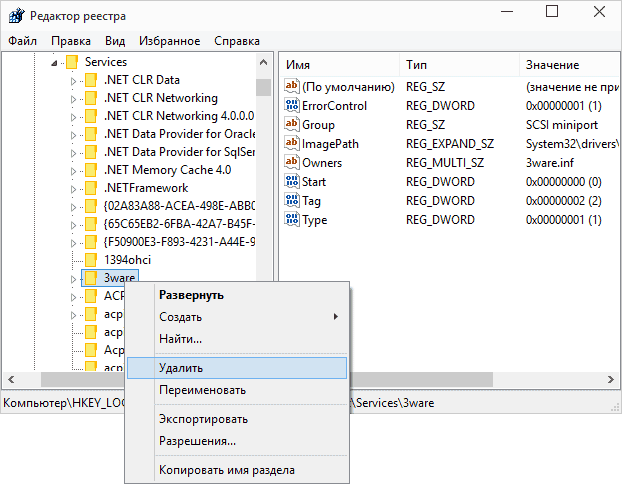- Windows Search что это за служба и как ее отключить? (служба индексирования)
- Как отключить (включить) индексирование поиска (службу Windows Search) в Windows
- Как отключить индексирование
- Включение индексирования поиска
- Управление через командную строку
- Как удалить службу Windows 7 и 8
- Удаление служб Windows в командной строке
- С помощью редактора реестра
Windows Search что это за служба и как ее отключить? (служба индексирования)


Разработчики Windows сели и начать думать, что делать таким пользователям, у которых очень много всякого на компе есть и они не хотят наводить порядок. Как сделать так, чтобы они могли быстро получить доступ к какому-то файлу, зная его только имя. И вот тут они создали службу Windows Search, которая помогает находить любые файлы за считанные секунды.
Как она работает? Ну, я думаю что описывать тонкости ее работы на программистском языке просто нет смысла, ибо это вряд ли вам будет интересно. Если по простому, то все происходит примерно так. Когда вы за компьютером не работаете или занимаетесь каким-то легкими задачами, то Windows начинает смотреть жесткий диск. В прямом смысле начинает его сканировать. Но не просто.. а очень медленно, потихонечку, чтобы не мешать вам или программам которые работают.
Сканирует она его до тех пор, пока не просканирует полностью. Все результаты, что где лежит, какой файл, все это она записывает в свою специальную базу. Эта база, это такое быстрое место, там все операции выполняются очень быстро. И вот когда вы пытаетесь что-то найти на компьютере, то используется эта база и находится все просто мгновенно. Но косяк службы в том, что она добавляет новые данные в эту базу. И бывает что добавляет часто. Так что это вызывает тормоза, но мной эта инфа не была проверена
Служба Windows Search работает под управлением процесса SearchIndexer.exe, так что если вы его заметили в диспетчере, то теперь будете знать что это за процесс.
Когда стоит отключать службу Windows Search? В том случае, если у вас на компьютере все файлы и папки упорядочены, в общем порядок со всем. И вы редко когда что-то ищите. Да и вообще, не всем эта служба нравится, все таки я не один раз встречал мнение в интернете, что она замедляет работу жесткого диска, что грузит немного Windows ну и все в этом духе.
Итак, давайте теперь я покажу как ее отключить. Открываем диспетчер задач, идем там на вкладку Службы и нажимаем эту кнопку:
Откроется список служб (сразу рекомендую переключить на стандартны вид, это внизу окна есть опция), в этом списке ищем Windows Search:
Нажимаем два раза по этой службе, откроется такое окно свойств. Так вот, что тут нужно сделать, чтобы службу отключить? Тип запуска выбираем Отключена, а потом нажимаем на кнопку Остановить, чтобы текущая работа службы была прекращена. Вот что и где нужно нажимать:
Все, теперь служба Windows Search уже не работает. Кстати, отключение данной службы также отключит и сервис индексации файлов, ну хотя это наверно одно и тоже. То есть скорее всего используется для этого та же технология.
То есть если в панели управления открыть значок Параметры индексации:
То вы увидите, что индексирование файлов не выполняется:
Так что теперь вы знаете и как отключить индексирование файлов в Windows
Вообще разработчики из Microsoft говорят что в принципе отключать эту службу Windows Search не стоит. Но при этом они согласны с тем, что таки да, могут быть глюки или тормоза, в случае если очень мало оперативной памяти.
Есть еще одна опция по поводу индексирования файлов.
В общем смотрите, заходим в свойства диска вот так:
Теперь тут будет галочка, которую можно снять:
Данную опцию рекомендуют отключать для SSD и оставлять для обычных жестких дисков. Если будете отключать эту функцию, там будет окошко, где нужно выбрать к чему применить это действие. Выбирайте что к диску и ко всем вложенным папкам и файлам:
Потом будет еще такое окошко:
И потом начнется применение атрибутов:
Если будет сообщение что мол там что-то сделать нельзя, и если будет кнопка пропустить все, то нажимаете ее 
Ну вот вроде бы все что касается индексирования, то мы отключили.
Хотите мое мнение? На современных Windows и на современном железе все эти штуки отключать не стоит, это уже не те времена, когда что-то глючило. Нет, ну может быть в Windows 7 некоторые глюки и есть, хотя я думаю что они уже исправили многое что в обновлениях. Но вот Windows 10 лично у меня работает четко. Ни одного глюка и все эти технологии включены, и индексирование, и SuperFetch, и все остальное. Я просто их не отключал, поэтому не помню что там еще есть 
Ну все, теперь вы знаете что это за служба Windows Search и как ее отключать. Ну а нужно это делать или нет, я думаю вы сможете решить для себя сами, я инфу для раздумий предоставил. Удачи вам
Как отключить (включить) индексирование поиска (службу Windows Search) в Windows
В данной статье показаны действия, с помощью которых можно отключить или включить индексирование поиска (службу поиска Windows Search) в операционной системе Windows.
По умолчанию Windows использует индекс при поиске, чтобы ускорить результаты поиска. Индекс поиска выполняет индексирование контента, кэширование свойств и результатов поиска для файлов, электронной почты и другого контента.
Индекс использует службу поиска Windows Search и выполняется в фоновом режиме как процесс SearchIndexer.exe. Индекс автоматически перестраивается и обновляется при изменении, внесенных с момента последнего перестроения индекса, чтобы повысить точность результатов поиска.
Если вы предпочитаете выполнять поиск без использования индекса, можно полностью отключить индексирование поиска (службу поиска Windows Search). Если отключить индексацию поиска, то поиск займет немного больше времени, но результаты поиска всегда будут актуальными и точными.
- Чтобы отключить или включить индексирование поиска (службу поиска Windows Search), необходимо войти в систему с правами администратора
- Если отключить индексирование поиска, пользователи больше не смогут выполнять поиск в библиотеках.
- Функция Временная шкала (Timeline) требует, чтобы служба поиска Windows была включена, запущена и настроена на автоматический (отложенный запуск).
Как отключить индексирование
Чтобы отключить индексирование поиска (службу поиска Windows Search), откройте консоль «Службы», для этого нажмите сочетание клавиш 
В окне Службы дважды щёлкните левой кнопкой мыши службу Windows Search .
В открывшемся окне Свойства: Windows Search (локальный компьютер) остановите службу нажав кнопку Остановить.
Затем в выпадающем списке Тип запуска: выберите пункт Отключена и нажмите кнопку OK.
Включение индексирования поиска
Чтобы включить индексирование поиска (службу поиска Windows Search), откройте консоль «Службы», для этого нажмите сочетание клавиш 
В окне Службы дважды щёлкните левой кнопкой мыши службу Windows Search .
В открывшемся окне Свойства: Windows Search (локальный компьютер) в выпадающем списке Тип запуска: выберите пункт Автоматически (отложенный запуск) и нажмите кнопку Применить.
Затем запустите службу нажав кнопку Запустить.
Управление через командную строку
Также отключить или включить индексирование поиска (службу поиска Windows Search) можно используя командную строку.
Чтобы отключить индексирование поиска (службу поиска Windows Search), запустите командную строку от имени администратора и выполните следующую команду:
sc stop «wsearch» && sc config «wsearch» start=disabled
Чтобы включить индексирование поиска (службу поиска Windows Search), запустите командную строку от имени администратора и выполните следующую команду:
sc config «wsearch» start=delayed-auto && sc start «wsearch»
Как удалить службу Windows 7 и 8
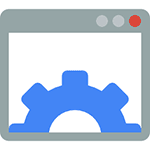
В этой статье покажу, как можно не только отключить, но и удалить службы Windows. Это может пригодиться в разных ситуациях, наиболее распространенные среди них — службы остаются после удаления программы, к которой они относятся или же являются частью потенциально нежелательного ПО.
Примечание: не стоит удалять службы, если вы точно не знаете, что и для чего делаете. Особенно это касается системных служб Windows.
Удаление служб Windows в командной строке
В первом способе будем использовать командную строку и имя службы. Для начала зайдите в Панель управления — Администрирование — Службы (можно также нажать Win + R и ввести services.msc) и найдите службу, которую нужно удалить.
Дважды кликните по имени службы в списке и в открывшемся окне свойств обратите внимание на пункт «Имя службы», выделите и скопируйте его в буфер обмена (можно сделать правым кликом мыши).
Следующим шагом запустите командную строку от имени Администратора (в Windows 8 и 10 это можно сделать с помощью меню, вызываемого клавишами Win + X, в Windows 7 — найдя в стандартных программах командную строку и вызвав контекстное меню правым кликом мыши).
В командной строке введите sc delete имя_службы и нажмите Enter (имя службы можно вставить из буфера обмена, куда мы его скопировали на предыдущем шаге). Если имя службы состоит более чем из одного слова, возьмите его в кавычки (набранные в английской раскладке).
Если вы увидите сообщение с текстом Success, значит служба была удалена успешно и, обновив список служб, вы сможете в этом убедиться сами.
С помощью редактора реестра
Удалить службу Windows можно также и с помощью редактора реестра, для запуска которого используйте комбинацию клавиш Win + R и команду regedit.
- В редакторе реестра перейдите к разделу HKEY_LOCAL_MACHINE/SYSTEM/CurrentControlSet/Services
- Найдите подраздел, имя которого совпадает с именем службы, которую нужно удалить (для того, чтобы узнать имя, используйте способ, описанный выше).
- Кликните правой кнопкой мыши по имени и выберите пункт «Удалить»
- Закройте редактор реестра.
После этого, для окончательного удаления службы (чтобы она не отображалась в списке) следует перезагрузить компьютер. Готово.
Надеюсь, статья будет полезна, а если она таковой оказалась, прошу поделиться в комментариях: почему вам потребовалось удалять службы?
А вдруг и это будет интересно:
Почему бы не подписаться?
Рассылка новых, иногда интересных и полезных, материалов сайта remontka.pro. Никакой рекламы и бесплатная компьютерная помощь подписчикам от автора. Другие способы подписки (ВК, Одноклассники, Телеграм, Facebook, Twitter, Youtube, Яндекс.Дзен)
27.01.2016 в 09:44
спс за помошь служба удалена! после скачивания просто торрента я получил неизвестные программы — и разузнав понял, что это программа шпион, после неудачных попыток удаления разными антивирусами и антишпионами= я подумал сделать это вручную. файлы с ником этой программы никак не удалялись — позже посмотрев Диспетчер задач я нашел ник проги в отделе Служб!
через диспетчер остановить службу было нельзя — все время отказ в доступе.
после зашел в службы и остановил оттуда, но все равно не хотелось хранить вредоносную службу на компе = и захотел удалить! спс за помощь.
01.09.2016 в 23:39
Служба ADSkipSvc, мешала работе в браузере. Постоянно выскакивала всякая ненужная мне реклама. Я нашел эту службу, но не знал как с ней справится. Все что я пробовал не давало результатов, она все время автоматически включалась. А теперь через реестр удалось удалить. Большое Вам спасибо!
14.10.2016 в 15:06
Спасибо огромное! буду теперь знать, а то куча хвостов висит в списке, толку что отключены, если создают толпу всё равно
17.01.2018 в 15:29
Надеюсь, статья будет полезна, а если она таковой оказалась, прошу поделиться в комментариях: почему вам потребовалось удалять службы?
Надеюсь вы не забаните.
Яндекс браузер при установке прописывает себя в службах и без ведома пользователя лезет в интернет — передаёт сайту Яндекс всю инфу о системе, о пользователе и о работе браузера при запуске виндовс через svchost.exe!
А потом уже при запуске Яндекс браузера, он уже лезет в интернет без ведома пользователя и отправляет туда всю инфу о пользователе.
Так работают все браузеры, но некоторые себя не прописывают в службах.
С помощью блокировки адресов можно ЗАЩИТИТЬСЯ от несанкционированного отсыла информации.
Адреса, явки, пароли, порты — через 443 порт при службе и через другие порты и адреса, во время выхода пользователя в интернет!
213.180.193.82:443
93.158.134.82:443
213.180.204.82:443
93.158.134.82:443
87.250.250.82:443
87.250.251.82:443
87.250.250.33:443
20.02.2018 в 15:15
Ну клоунские разрабы вроде Яндекса на ето могут, не зря же они пол года(или скок там) по телику свой мусор рекламировали… да и вообще Хром, Яндекс и прочая муть — один мусор, поставь Белку и будет тебе жизнь нормальна
17.01.2020 в 00:10
А подробную инструкцию как заблокировать можно?
21.03.2020 в 12:55
А Google не создаёт шифрованные каналы и не копирует данные?
А мозила, а майл… и все остальные…
Нет-нет, конечно же, они таким не занимаются, они все из себя такие замечательные. И все как один, стоят на страже ваших активов….,
Да? Или нет?
А компания MS и их ПО — это вообще дар божий во плоти. Ведь безопасность личных данных пользователей, для них превыше всего… и штатовский нацбез это очень высоко ценит…
У яндекса все данные передаются через зашифрованный канал, это сделано для безопасной передачи данных.
Все нормальные конторы осуществляют передачу своих данных по шифрованному трафику.
24.01.2018 в 12:12
Огромное спасибо! у моего сотрудника проблемы с ноутом, — после обновлений семерки слетают драйвера сетевой карты и ему приходиться сидеть без инета. Мне пришлось остановить центр обновлений, но в интернете советуют еще удалить службу bits. буду пробовать!
02.03.2018 в 20:31
Вирус майнинга перезапускался и сам себя восстанавливал. Благодарочка!
12.03.2018 в 22:39
Дмитрий а можно как-то остановит службы через реестр? У меня после обновления не отключается брэндмауер и служба базовой фильтрации, и еще появилась новая «служба центра безопасности защитника виндовс».
13.03.2018 в 09:14
Здравствуйте.
Типы запуска и другие параметры для служб находятся в разделе HKEY_LOCAL_MACHINE \System \CurrentControlSet \Services
Там для каждой службы есть параметр Start и он определяет тип запуска. Значение 4 = отключена.