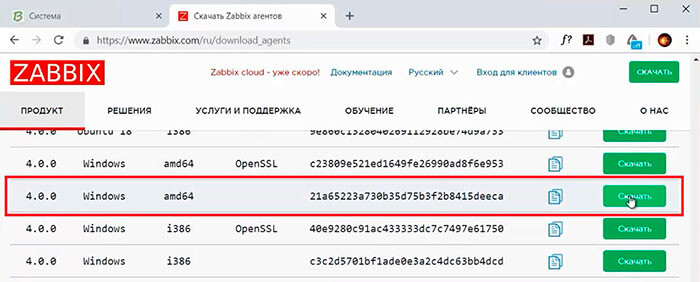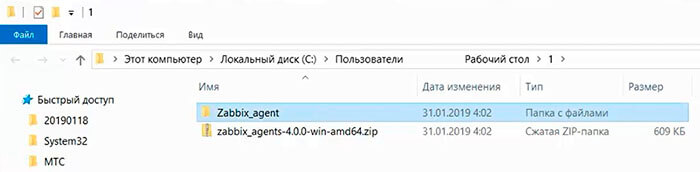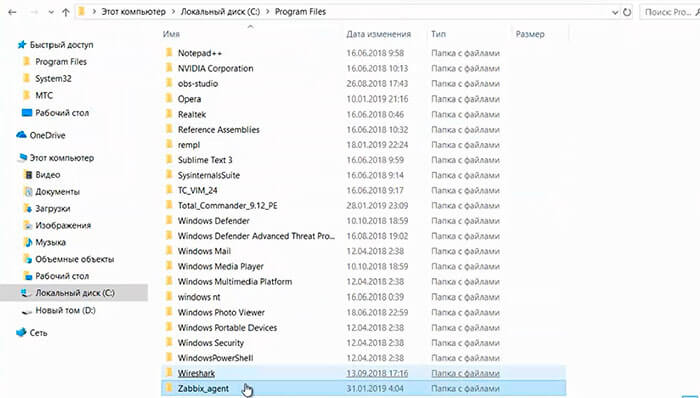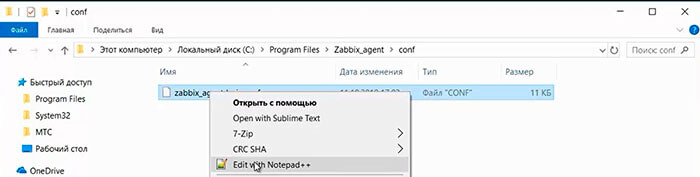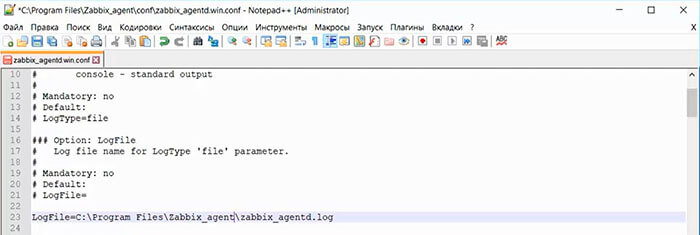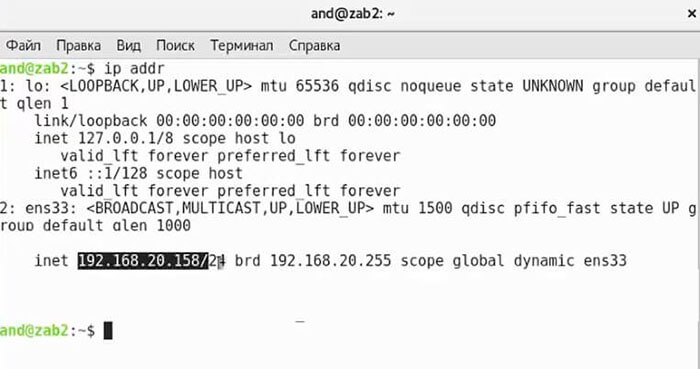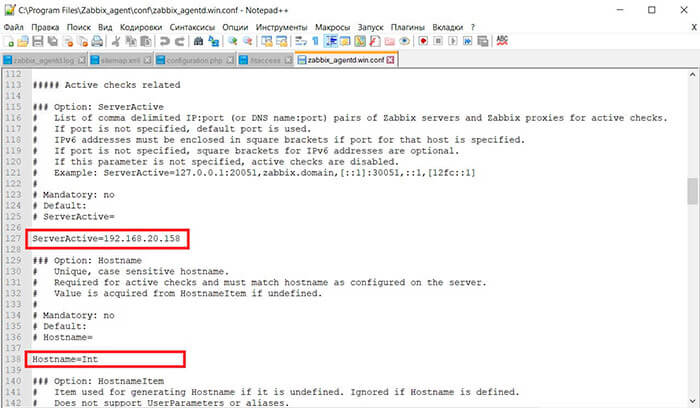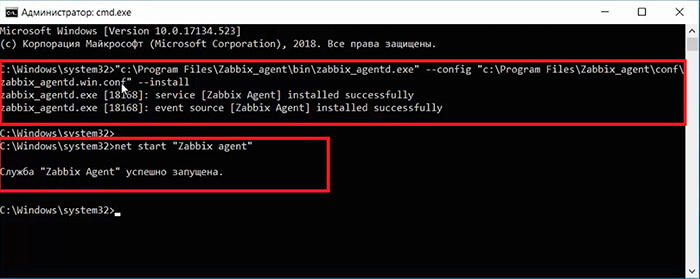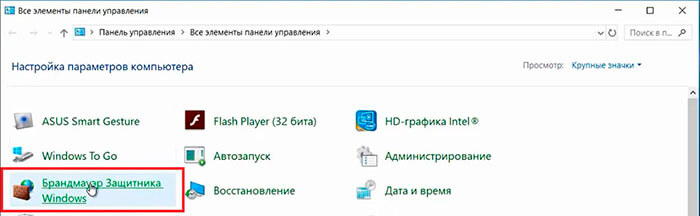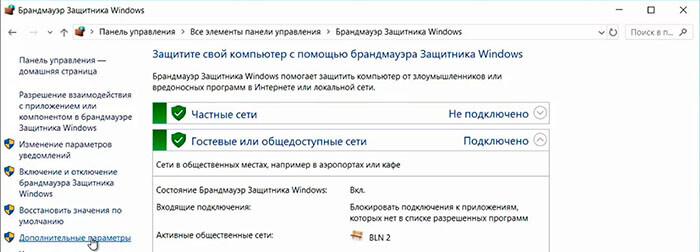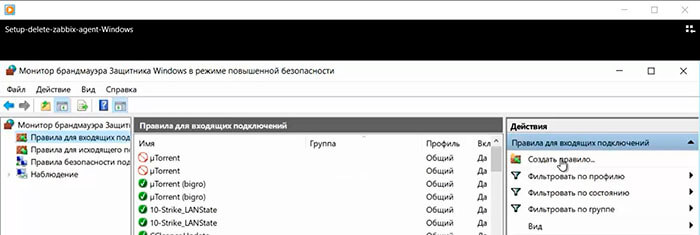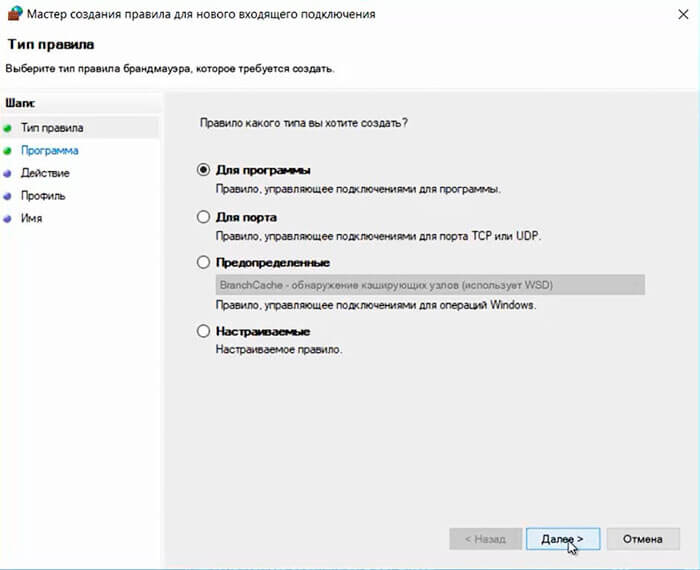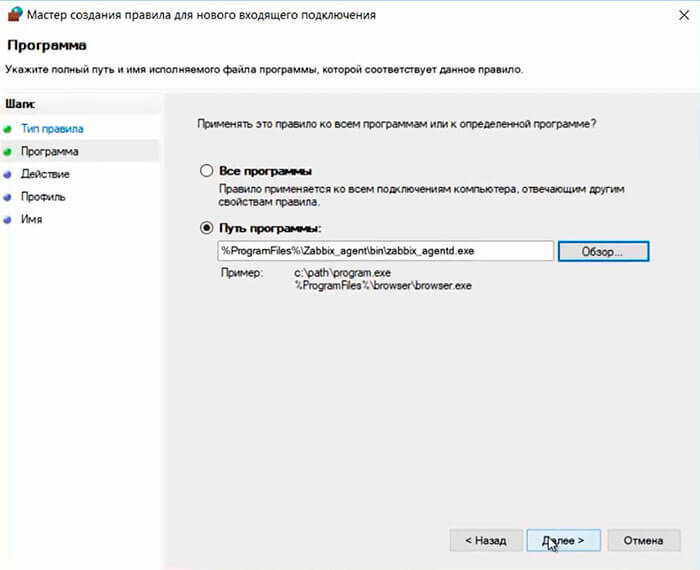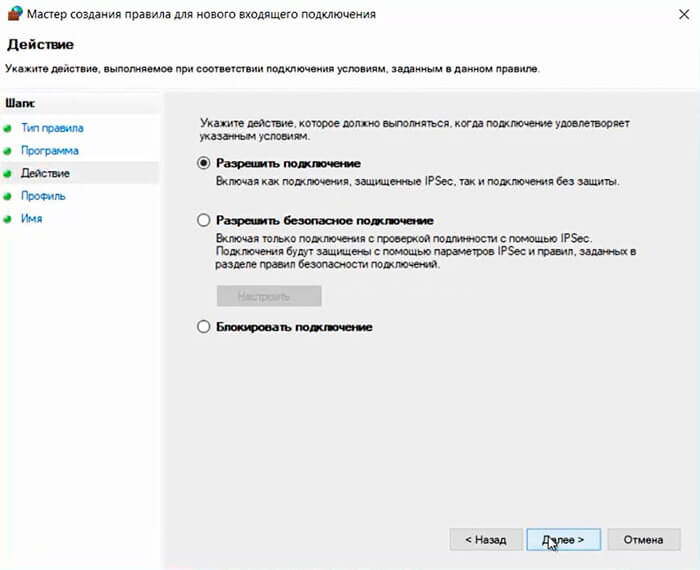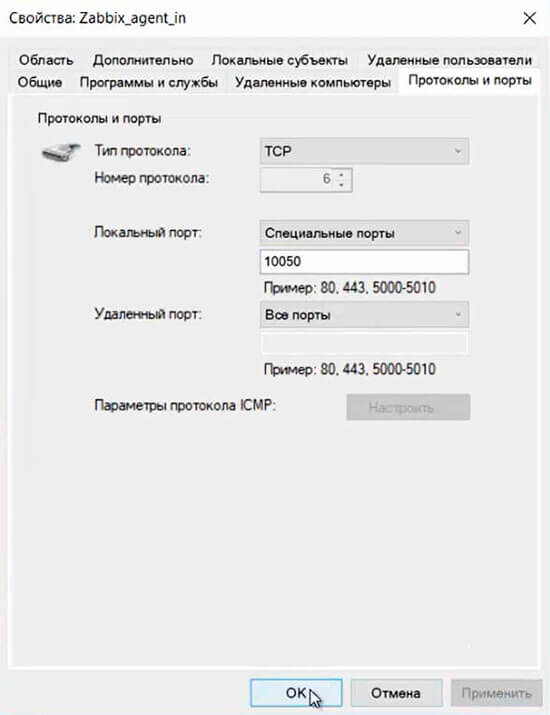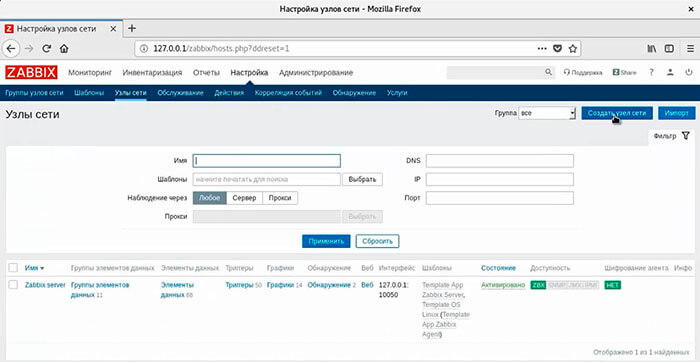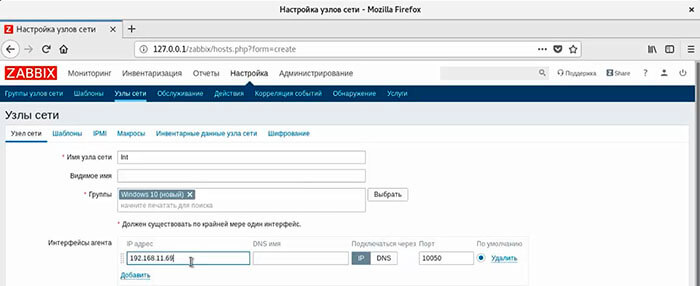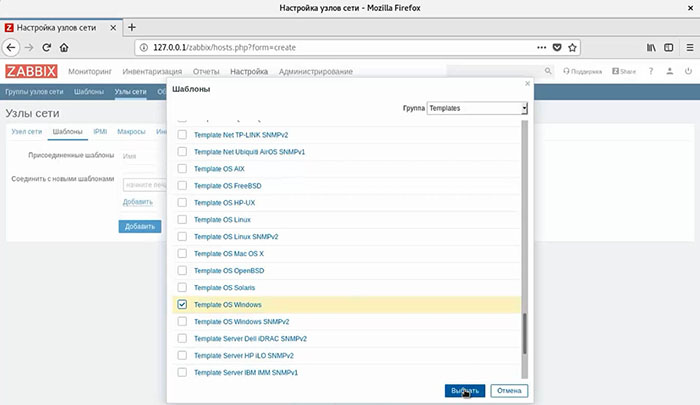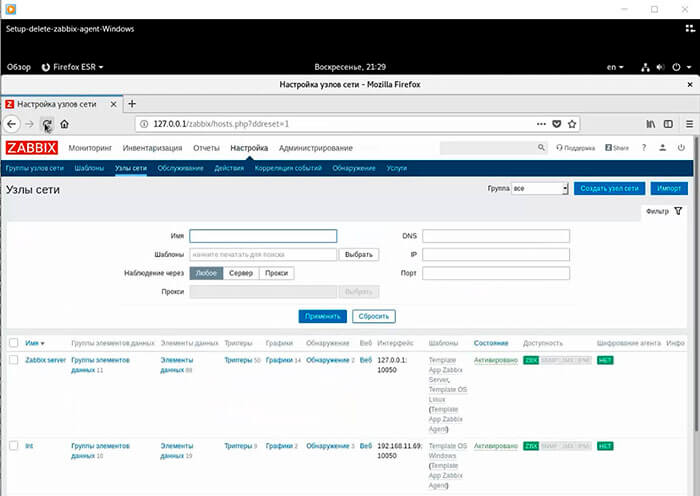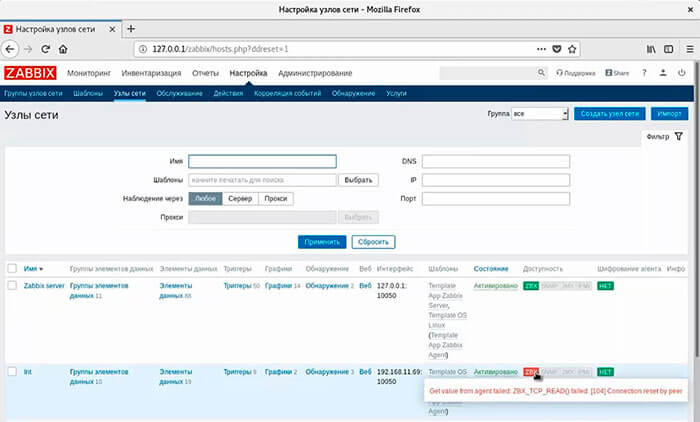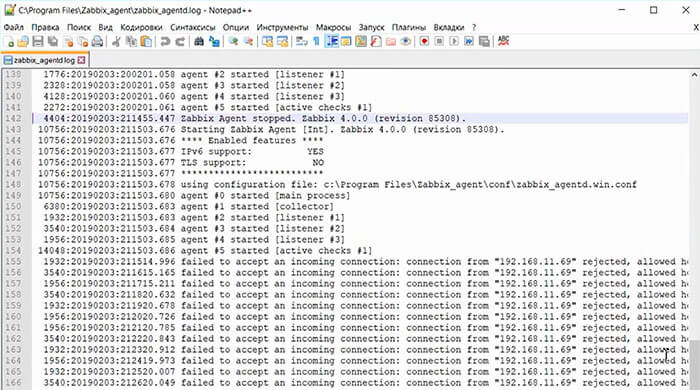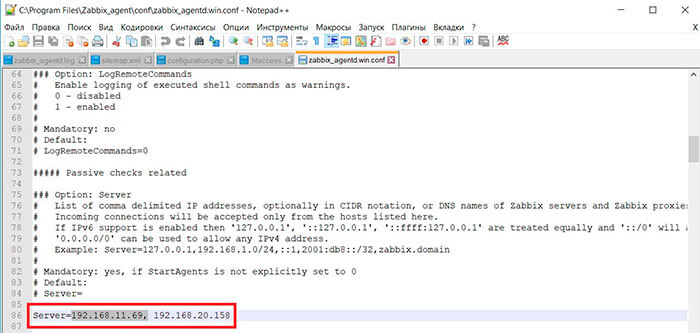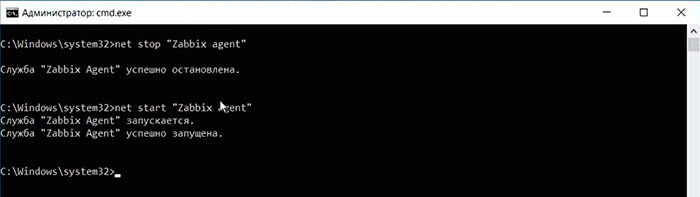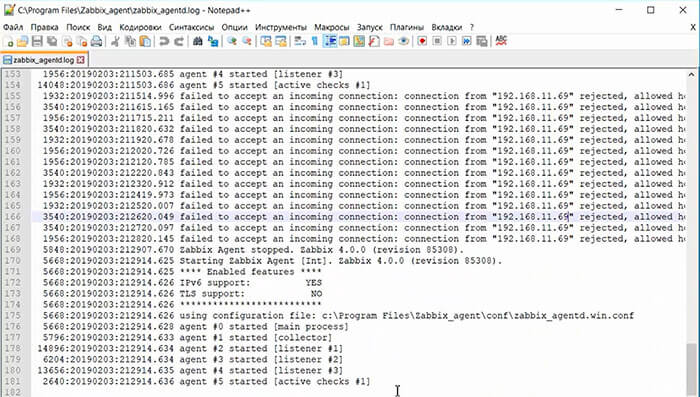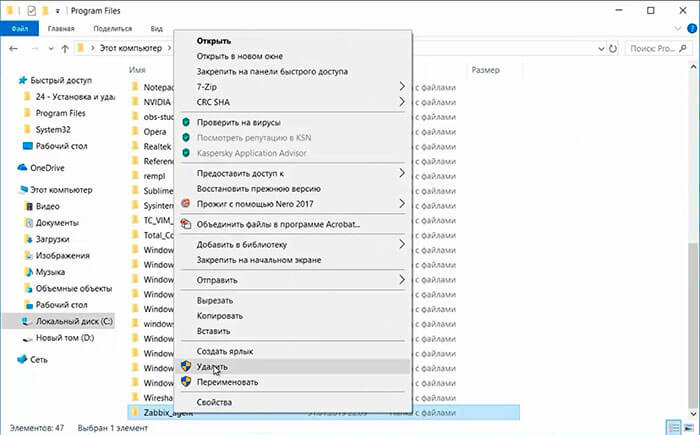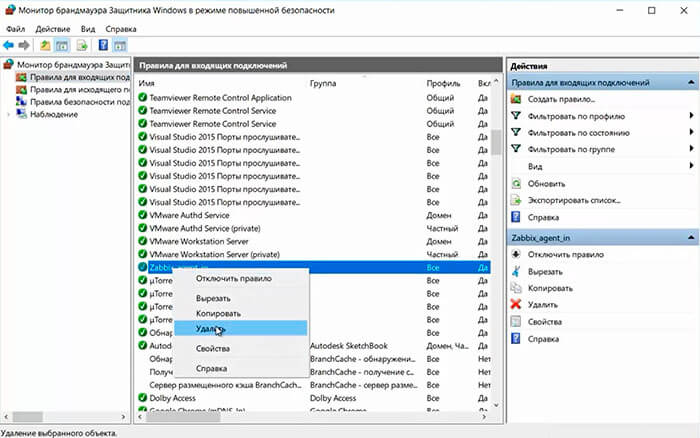Zabbix-agent удаление.
Добрый день. Не могу удалить агент. Ставил чтобы посмотреть. Удалилось всё кроме агента. В интернете по удалению агента ничего не смог найти. При удалении через synaptic выдаёт следующее При обработке следующих пакетов произошли ошибки: zabbix-agent E: Sub-process /usr/bin/dpkg returned an error code (1) Спасибо.
Вообще такие трудности не специфичны для zabbix. Просто prerm или postrm скрипт для deb пакета вернул ошибку
Вместо synaptic попробуй apt или даже dpkg, будет больше информации. скорее всего сразу будет понятна причина
Скрипты лежат в /var/lib/dpkg/info/$
$ sudo dpkg –remove zabbix-agent (Чтение базы данных … на данный момент установлено 334923 файла и каталога.) Удаляется zabbix-agent (1:5.0.0-1+buster) … [….] Stopping Zabbix agent: zabbix_agentdstart-stop-daemon: matching only on non-root pidfile /var/run/zabbix/zabbix_agentd.pid is insecure invoke-rc.d: initscript zabbix-agent, action «stop» failed. dpkg: ошибка при обработке пакета zabbix-agent (–remove): installed zabbix-agent package pre-removal script subprocess returned error exit status 1 [ ok ] Starting Zabbix agent: zabbix_agentd. При обработке следующих пакетов произошли ошибки: zabbix-agent
$ systemctl stop zabbix-agent System has not been booted with systemd as init system (PID 1). Can’t operate. Failed to connect to bus: Узел выключен
initscript zabbix-agent, action «stop» failed
надо что бы не failed. в крайнем случае можно просто закомментировать остановку в .prerm файле
Большое спасибо, что откликнулись. Подскажите, как правильно всё сделать. Вот файл zabbix-agent.prerm »’#!/bin/sh set -e
Automatically added by dh_installinit/12.1.1
Как удалить службу zabbix agent windows
После установки Zabbix сервера , произведем установку, настройку zabbix клиента на операционной системе Windows. Zabbix клиент обеспечит передачу и обработку данных на сервере.
Установка, настройка и удаление zabbix агента
1. Скачиваем с сайта zabbix дистрибутив zabbix агента для операционной системы Windows.
2. Разархивируем архив и переименовываем папку, например Zabbix_agent.
3. Перемещаем папку в нужную директорию, например С:\Program Files\.
.
Конфигурация zabbix агента
4. Следующим шагом необходимо сконфигурировать zabbix агент, чтобы была возможность работы связки клиент-сервер. Для этого открываем конфигурационный файл zabbix_agentd.win.conf.
5. Меняем путь до лог файла, например LogFile=C:\Program Files\Zabbix_agent\zabbix_agentd.log.
6. Для того, чтобы определить ip адрес сервера, открываем терминал на сервере и набираем команду ip addr.
7. В конфигурационном файле zabbix агента в секции «Option Server» указываем ip адрес сервера:
Server=192.168.20.158
8. В секции «Option: ServerActive» также указываем ip адрес сервера zabbix:
Server=192.168.20.158
В секции «Option: Hostname» указываем имя компьютера, например Hostname=Int.
Установка и запуск службы zabbix
9. После того, как сохранили конфигурационный файл, открываем командную строку с административными правами. Для установки и запуска службы Zabbix agent в командной строке набираем:
«C:\Program Files\Zabbix_agent\bin\zabbix_agentd.exe» — config «C:\Program Files\Zabbix_agent\conf\zabbix_agentd.win.conf» — install
C:\Program Files\Zabbix_agent\bin\zabbix_agentd.exe — путь до программы;
C:\Program Files\Zabbix_agent\conf\zabbix_agentd.win.conf — путь до конфигурационного файла.
После успешного применения команды появится вывод:
zabbix_agent.exe [18168]: service [Zabbix Agent] installed successfully
zabbix_agent.exe [18168]: event source [Zabbix Agent] installed successfully
Если командную строку запустить не с правами администратора, то получим ошибку:
zabbix_agentd.exe [20260]: ERROR: cannot connect to Service Manager: .
Для запуска службы «Zabbix Agent» выполняем следующую команду:
net start «Zabbix agent»
После успешного выполнения команды в командной строке появится:
Служба «Zabbix Agent» успешно запущена.
Прописываем правила соединения в брандмауэре Защитника Windows
10. Для того, чтобы обеспечить передачу данных с клиента на сервер, необходимо разрешить zabbix агенту связываться с сервером. Пропишем необходимые правила для сетевого соединения в брандмауэре Windows. Открываем «Панель управления» далее «Брандмауэр Защитника Windows«.
11. Далее выбираем «Дополнительные параметры«.
12. В следующем окне выбираем «Правила для входящих подключений» — «Создать правило«.
13. В открывшемся окне делаем выбор «Для программы«, нажимаем «Далее«.
14. Указываем с помощью кнопки «Обзор. » путь до программы, например %ProgramFiles%\Zabbix_agent\bin\zabbix_agentd.exe, нажимаем «Далее«.
15. Выбираем «Разрешить подключение» — «Далее«.
16. В новом окне задаем «Имя«, например: «Zabbix_agent_in» — «Готово«.
17. Затем открываем вновь созданное соединение Zabbix_agent_in, затем выбираем вкладку «Протоколы и порты«
Тип протокола: TCP
Специальные порты:
10050
Затем нажимаем «ОК«.
Добавление узла сети на сервере Zabbix
18. Для добавления узла сети на сервере Zabbix заходим в веб-панель сервера с помощью логина и пароля, далее выбираем: «Настройка» — «Узлы сети» — «Создать узел сети«.
19. В новом окне указываем:
Имя узла сети: например, Int
Группы: выбираем из списка с помощью кнопки «Выбрать» или пишем новое имя группы
Интерфейсы агента: задаем IP адреса клиента (в командной строке клиента надо набрать ipconfig /all)
20. Переходим на вкладку «Шаблоны«, нажимаем «Выбрать» и из списка шаблонов, выбираем нужный, в данном случае «Template OS Windows«, нажимаем «Выбрать«.
21. Далее выбираем » Добавить » для присоединения выбранного шаблона, затем ниже нажимаем «Добавить» для добавления нового узла сети.
22. В списке появится новый узел сети, и через некоторое время узел сети станет зеленым. Это значит, что все настроено правильно и связь с клиентом установлена.
23. Если узел сети остается красным, то необходимо разбираться, в чем дело. Для этого наводим на значок в графе «Доступность» и читаем диагностическое объявление.
24. Далее переходим к клиенту и открываем лог файл zabbix агента (C:\Program Files\Zabbix_agent\conf\zabbix_agentd.win.conf).
Смотрим проблему, в данном случае:
failed to accept an incoming connection: connection from «192.168.11.49» rejected, allowed hosts: «192.168.20.158»
25. Для решения проблемы прописываем IP адрес клиента в конфигурационный файл zabbix агента:
Option: Server
Server=192.168.11.69, 192.168.20.158
26. Для применения измененных настроек перезапускаем службу Zabbix agent:
net stop «Zabbix agent»
net start «Zabbix agent»
27. Проверяем лог файл.
28. Если нет проблем, на сервере появится зеленый значок клиента.
Удаление zabbix агента
29. Для удаления zabbix агента, удаляем узел сети на сервере.
30. Останавливаем службу «Zabbix agent» на клиенте.
net stop «Zabbix Agent»
31. Удаляем папку с компонентами zabbix агента.
32. Удаляем правило для входящих подключений для zabbix агента.
Посмотреть видео как произвести установку, настройку и удаление zabbix агента можно здесь:
Установка и настройка Zabbix Agent на Windows.
Установка и настройка ZAbbix Agent.
В статье покажем пример установки и настройка Zabbix агента на ОС Windows, добавим его на мониторинг в Server Zabbix.
IP- Zabbix Server 192.168.100.100
IP – Zabbix Agent Windows 192.168.25.24
1. Качаем zabbix agent с официального сайта http://zabbix.com/download/
2. Выбираем версию согласно версии Server Zabbix, скачиваем, распаковываем.
3. Переходим в папку C:\zabbix_agents_3.4.6.win\conf\ , где лежит файл zabbix_agentd.win.conf.
Делаем копию файла в эту же директорию, переименовываем в zabbix_agentd.conf .
4. Открываем новый файл zabbix_agentd.conf, находим и редактируем следующие параметры.
Сохраняем изменения в файле.
5. Запускаем Командная строка ОБЯЗАТЕЛЬНО! запуск от имени Администратора.
Переходим в директорию с файлом zabbix_agentd.exe, обратите внимание на разрядность вашей системы при выборе папки win64-win32:
Вводим команду для установки агента, в этой же команде прописываем путь до нашего конфигурационного файла:
Получаем информацию о успешной установке:
6. Переходим к запуску установленной службы Zabbix agent:
7. Не забываем создать разрешающее правило в Брандмауэре Windows.
Брандмауэр Защитника Windows – Дополнительные параметры – Правило для входящих подключений – Создать правило…
Получение информации от Zabbix agent на Zabbix Server.
Переходим к Zаbbix Server и добавим узел сети нашего агента на мониторинг, будем проверить его доступность по ping.
Настройка – Узел Сети – Создать узел сети.
Имя узла сети: Рекомендую указать то же , что и в файле конфигурации HostnameItem, то есть ITHELP21RU-PC.
Новая группа: Windows Agents
Интерфейсы агента: 192.168.25.24 (адрес PC на которому установлен agent), порт 10050.
Добавить.
Переходим на вкладку Элементы данных – Создать элемент данных.
Имя: Agent Ping
Тип: Zabbix agent
Ключ – Выбрать: = agent.ping
Интерфейс узла сети: 192.168.25.24:10050
Тип информации: Числовой (целое положительное)
Единица измерения: ms
Интервал обновления: 30s
Добавить.
Видим состояние – Активировано.
Переходим в Мониторинг – Последние данные.
Ждем 30 секунд и смотрим График ping.