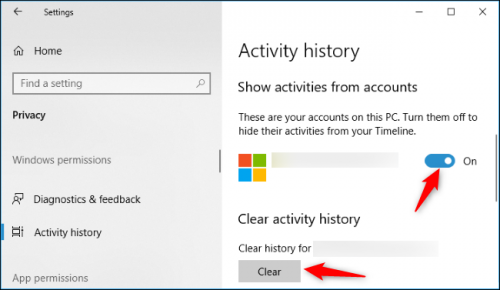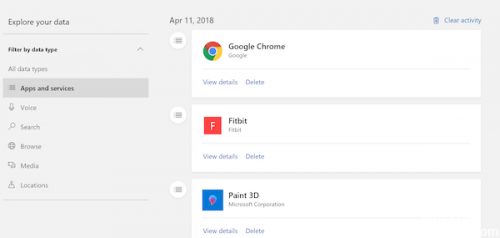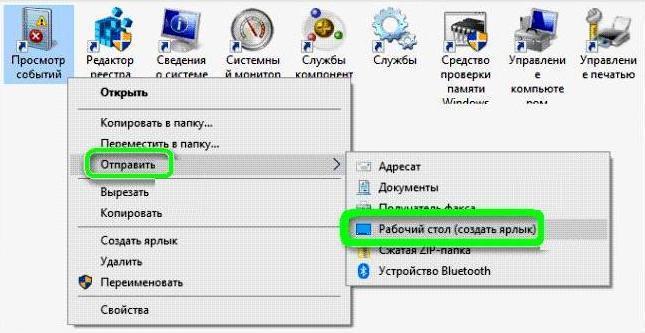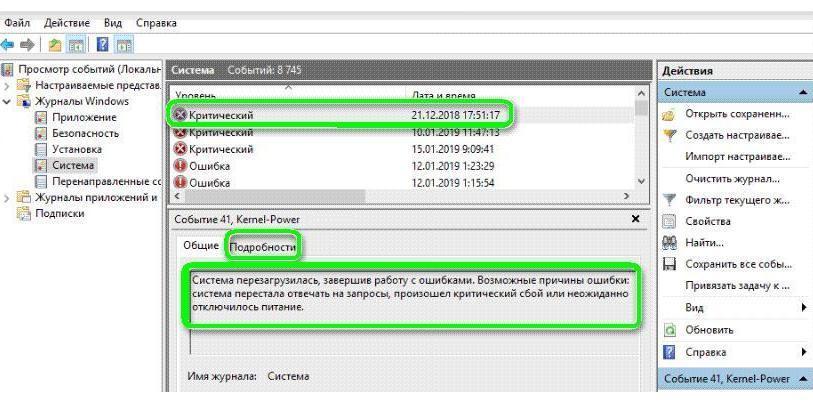- Журнал действий Windows 10 и конфиденциальность
- Управление параметрами журнала действий
- На вашем устройстве
- На мобильном устройстве (iOS и Android)
- Как: полностью отключить историю активности Windows 10
- Использование настроек
- Обновление за апрель 2021 года:
- Использование веб-сайта конфиденциальности Microsoft
- Использование реестра
- Заключение
- Журнал событий Windows 10: как открыть, очистить или отключить
- Что такое средства просмотра событий в Windows
- Где находится журнал событий Windows
- Способ 1. Диалоговое Окно «Выполнить»
- Способ 2. Активировать командной строкой в пункте «Справка»
- Способ 3. Использование панели управления ОС
- Способ 4. Журнал событий Windows 10 – как открыть через PowerShell
- Способ 5. Поиск по Windows
- Как создать ярлык для быстрого запуска журнала
- Просмотр журнала событий на удалённом компьютере
- Что значат записи лога разных типов
- Очистка, удаление и отключение журнала
- Способы очистки журнала
- Как отключить журнал событий
- Удаление журнала событий
Журнал действий Windows 10 и конфиденциальность
Журнал действий помогает отслеживать ваши действия на устройстве, например приложения и службы, которые вы используете, а также просматриваемые веб-сайты. Журнал действий хранится локально на вашем устройстве. После входа в систему устройства с учетной записью Майкрософт и с вашего разрешения Windows отправляет журнал действий корпорации Майкрософт. Корпорация Майкрософт использует журнал действий, чтобы персонализировать взаимодействие (например, упорядочивать действия на основе продолжительности использования) и рекомендации (например, прогнозируя ваши потребности на основе журнала действий).
Следующие компоненты Windows 10 используют журнал действий. Возвращайтесь на эту страницу за новостями о будущих выпусках и обновлениях для Windows, чтобы узнать, какие дополнительные службы и компоненты используют журнал действий:
Временная шкала. Вы можете просматривать временную шкалу действий и возобновлять эти действия на вашем устройстве. Например, предположим, что вы редактировали документ Word на устройстве, но не завершили работу, когда вам потребовалось покинуть офис. Если на странице Параметры журнала активности установлен флажок сохранять журнал активности на этом устройстве , вы увидите, что действия Word на временной шкале находятся на следующем днем и в течение нескольких дней, а также с того, что вы можете продолжить работу над ним. Если вы установили флажок Отправить историю активности в Microsoft , и вы не можете завершить работу, прежде чем приступить к работе с Office на этот день, не только вы видите, что активность Word на временной шкале займет до 30 дней, но вы также можете возобновить работу над ним позже с другого устройства.
Кортана. Если журнал действий ведется только на устройстве, Кортана позволяет возобновить работу с того же места на этом устройстве. Если вы решили отправлять ваши действия в облако, вы можете продолжить работу там же, где вы закончили, на других устройствах. Кортана будет уведомлять вас об этих действиях, чтобы вы могли быстро продолжить их на этом устройстве и, если синхронизация включена, на других устройствах. Обратите внимание на то, что для работы на разных устройствах, где вы остановились, вам нужно включить в кортаны разрешение на доступ к журналу браузера . Для этого откройте домашнюю страницу Кортаны в поле поиска на панели задач, а затем выберите параметры > кортаны > разрешения > Управление информацией, которую Кортана сможет получать с этого устройства > журнал браузера.
Microsoft Edge. При использовании Microsoft Edge журнал браузера будет включен в журнал действий. Журнал действия не сохраняется при использовании вкладок или окон InPrivate.
Если вы вошли в систему устройства с учетной записью Майкрософт и включили этот параметр для отправки в корпорацию Майкрософт журнала действий, корпорация Майкрософт будет использовать данные журнала действий для поддержки взаимодействия между устройствами. Поэтому даже при переходе на другое устройство вы будете видеть уведомления о ваших действиях и сможете возобновить их. Например, журнал действий также можно отправить в корпорацию Майкрософт при использовании другого устройства с Windows 10 или некоторых приложений Майкрософт на устройстве Android или iOS. Вы можете продолжить действия, которые вы начали на других устройствах, на своем устройстве с Windows. Изначально эта возможность будет доступна только в Microsoft Edge на мобильных устройствах, но скоро будет реализована для мобильных приложений Office, таких как Word, Excel и PowerPoint.
Корпорация Майкрософт также будет использовать журнал действий для улучшения продуктов и служб Майкрософт, если параметр отправки журнала действий в Майкрософт включен. Мы применяем методы машинного обучения, чтобы лучше понять, как клиенты в общем используют наши продукты и службы. Мы также отслеживаем ошибки, с которыми сталкиваются клиенты, и помогаем их исправить.
Для нескольких учетных записей: журнал активности собирается и хранится локально для каждой локальной учетной записи, личной учетной записи Майкрософт (MSA) или рабочей или учебной учетной записи (AAD), связанной с устройством, в параметрах > учетные записи > электронной почты & учетныезаписи. Если вы решили отправлять журнал действий корпорации Майкрософт, действия основной учетной записи на этом устройстве отправляются корпорации Майкрософт. Если у вас несколько устройств и несколько учетных записей на этих компьютерах, вы сможете увидеть журнал действий из основной учетной записи второго устройства на первом устройстве (в качестве дополнительного учетной записи). Эти учетные записи также можно просмотреть в разделе параметры > Конфиденциальность >,где вы можете отфильтровать действия из определенных учетных записей, которые будут отображаться на временной шкале. Скрытие учетной записи не приводит к удалению данных на устройстве или в облаке. В следующем разделе представлены дополнительные сведения об управлении данными.
Чтобы узнать больше о том, как продукты и службы Майкрософт используют эти данные для персонализации работы в соответствии с вашей конфиденциальностью, ознакомьтесь с заявлением о конфиденциальности.
Управление параметрами журнала действий
На вашем устройстве
Чтобы остановить сохранение журнала активности на устройстве, нажмите кнопку Пуск , а затем выберите Параметры > Конфиденциальность > Журнал действий. На этой странице снимите флажок сохранять журнал действий на этом устройстве .
Открытие параметров журнала активности
Если отключить этот параметр, вы не сможете использовать компоненты на устройстве, которые зависят от журнала действий, такие как возможности продолжить с места остановки временной шкалы и Кортаны. Вы по-прежнему сможете просматривать журнал браузера в Microsoft Edge.
В предыдущих версиях Windows этот параметр называется » разрешить Windows собирать мои действия с этого компьютера«.
Чтобы остановить отправку журнала активности в корпорацию Майкрософт, нажмите кнопку Пуск , а затем выберите Параметры > Конфиденциальность > Журнал действий. На этой странице снимите флажок отправлять историю действий в Microsoft .
Если вы выключили этот параметр, вы не сможете использовать полную временную шкалу на 30 дней или возможности продолжения работы на разных устройствах.
В предыдущих версиях Windows этот параметр называется » разрешить Windows синхронизировать мои действия с этого компьютера и облако».
В Windows есть дополнительные параметры конфиденциальности, которые определяют, отправляются ли в корпорацию Майкрософт сведения о действиях приложений и об истории браузера, например параметры данных диагностики .
Если у вас есть личная учетная запись Майкрософт (MSA), вы можете управлять данными журнала активности, которые связаны с учетной записью Майкрософт в облаке, выбрав пункт Управление данными о действиях в учетной записи Майкрософт. Войдя в панель мониторинга конфиденциальности, откройте вкладку История активности и выберите данные, которыми вы хотите управлять.
Если у вас есть рабочая или учебная учетная запись, вы можете очистить и удалить журнал действий, который хранится на устройстве, и журнал действий, отправленный в облако корпорации Майкрософт. Нажмите кнопку Пуск , а затем выберите Параметры > Конфиденциальность > Журнал действий. В разделе Очистить журнал действийнажмите кнопку очистить.
Если у вас несколько учетных записей и рабочая или учебная учетная запись (AAD) является основной на устройстве, очистка журнала действий приведет к удалению журнала действий рабочей и (или) учебной учетной записи (AAD), синхронизированной с облаком. Чтобы управлять личной учетной записью Майкрософт (MSA) в облаке, выберите пункт Управление данными о действиях в учетной записи Майкрософт. Если у вас несколько учетных записей (MSA и AAD), но личная учетная запись (MSA) является основной на устройстве, и вы хотите удалить действия учетной записи AAD, перейдите на другое устройство, где основной учетной записью является рабочая или учебная учетная запись (AAD) и очистите журнал действий на этом устройстве.
На временной шкале можно очистить отдельные действия или все действия отдельного дня. Для этого щелкните правой кнопкой мыши действие и выберите нужный параметр.
На мобильном устройстве (iOS и Android)
Некоторые приложения, такие как Microsoft Edge mobile (iOS и Android), позволяют отключить общий доступ к журналу браузера. Для других приложений, таких как Microsoft Office, можно выйти из приложения, журнал действий из которого больше не требуется отправлять корпорации Майкрософт. Вы можете управлять данными журнала активности, которые хранятся в облаке для своей учетной записи Майкрософт, выбрав пункт Управление данными о действиях в учетной записи Майкрософт.
Как: полностью отключить историю активности Windows 10
Windows 10 собирает историю того, что вы сделали, включая файлы, которые вы открыли, и веб-страницы, которые вы просматривали в Edge. Вы можете отключить эту функцию и удалить действия из представления задач. Временная шкала была добавлена с апрельским обновлением 2018 для Windows 10. Он может синхронизировать ваши действия между вашими компьютерами, но вы должны включить функцию синхронизации. По умолчанию Windows хранит историю ваших действий на вашем компьютере.
Самый большой Временная шкала Windows 10 помогает получить доступ к действиям, которые вы редактировали в прошлом, но если функция вам не подходит, вы можете отключить ее.
Вы можете получить доступ к временной шкале как минимум двумя различными способами. Вы можете нажать кнопку «Создать представление задачи» на панели задач или использовать ярлык Windows + вкладка.
Чтобы отключить синхронизацию действий на временной шкале:
Использование настроек
Чтобы отключить временную шкалу, вы должны отключить историю действий в Windows 10.
Обновление за апрель 2021 года:
Теперь мы рекомендуем использовать этот инструмент для вашей ошибки. Кроме того, этот инструмент исправляет распространенные компьютерные ошибки, защищает вас от потери файлов, вредоносных программ, сбоев оборудования и оптимизирует ваш компьютер для максимальной производительности. Вы можете быстро исправить проблемы с вашим ПК и предотвратить появление других программ с этим программным обеспечением:
- Шаг 1: Скачать PC Repair & Optimizer Tool (Windows 10, 8, 7, XP, Vista — Microsoft Gold Certified).
- Шаг 2: Нажмите «Начать сканирование”, Чтобы найти проблемы реестра Windows, которые могут вызывать проблемы с ПК.
- Шаг 3: Нажмите «Починить все», Чтобы исправить все проблемы.
- Открыть настройки.
- Нажмите на конфиденциальность.
- Нажмите на историю деятельности.
- Отключите Разрешить Windows собирать мои действия с этого ПК.
- Отключите опцию «Разрешить Windows» синхронизировать мои действия с этого ПК в облаке.
- В разделе «Показать действия из учетных записей» отключите переключатель для всех своих учетных записей.
- Перейдите на другую страницу настроек, затем вернитесь на страницу «Журнал действий», чтобы обновить страницу и предоставить возможность очистить журнал.
- В разделе «Очистить историю действий» нажмите кнопку «Очистить».
- Нажмите на кнопку ОК, чтобы подтвердить.
Использование веб-сайта конфиденциальности Microsoft
В разделе «Удалить историю действий» вы можете выбрать, следует ли удалять историю своей учетной записи. Чтобы управлять всей своей историей и удалять ее, щелкните ссылку «Управление данными об активности моей учетной записи Microsoft». Затем вы будете перенаправлены на веб-сайт конфиденциальности Microsoft, где вас могут попросить войти в систему. После входа в учетную запись перейдите на страницу истории активности.
Здесь вы можете увидеть данные, собранные приложением и сервисом, языком, поиском, навигацией, медиа и местоположением. Однако вы по-прежнему можете получить доступ к настройкам конфиденциальности Microsoft для своей учетной записи и сделать это прямо оттуда, даже если вы не на своем компьютере.
Microsoft ясно дала понять, что информация, отображаемая на этой странице, является наиболее важной личной информацией, которую она хранит вместе с вашей учетной записью MS, чтобы улучшить ваше взаимодействие с продуктами и услугами. Так что, если вы используете Timeline и несколько компьютеров, это действительно отличный опыт.
Использование реестра
1: нажмите Windows + R, введите regedit и нажмите Enter.
2: перейдите или введите адресную строку:
Компьютер \ HKEY_LOCAL_MACHINE \ SOFTWARE \ Policies \ Microsoft \ Windows \ System
3: Если вы найдете ключ с именем «PublishUserActivities», дважды щелкните его и измените значение на 0 (шестнадцатеричное).
Если вы не видите этот ключ, просто создайте его, щелкнув правой кнопкой мыши пустую область в этом окне и выбрав New> MOT (32 бита).
Заключение
Функция временной шкалы апрельского обновления 10 для Windows 2018 или более поздней может быть полезна для некоторых пользователей. Тем не менее, на данный момент он довольно обнажен, и не хватает детального контроля над тем, что хранится на временной шкале, а что нет. Более того, поддержка разработчиков не самая лучшая. Перед тем, как закончить это руководство, расскажите нам, почему вы отключили временную шкалу в Windows 10. Комментарий ниже, и давайте обсудим это.
CCNA, веб-разработчик, ПК для устранения неполадок
Я компьютерный энтузиаст и практикующий ИТ-специалист. У меня за плечами многолетний опыт работы в области компьютерного программирования, устранения неисправностей и ремонта оборудования. Я специализируюсь на веб-разработке и дизайне баз данных. У меня также есть сертификат CCNA для проектирования сетей и устранения неполадок.
Журнал событий Windows 10: как открыть, очистить или отключить
Windows 10 является последней обновленной версией из серии операционных систем от корпорации Microsoft. ОС поддерживает встроенную подсистему Linux. Это позволяет работать с широким арсеналом файлов разных форматов. Windows сборка NT 10.0 (2015-2019) отличается от предыдущих версий функциональностью и дополнительными возможностями. Например, в ней присутствует специальный блок – «Журнал ошибок», в котором записываются ошибки и исправления, наблюдаемые при работе программ. Компьютер анализирует и устраняет (исправляет) возникшие проблемы и сохраняет запись о причине сбоя в этом ресурсе. Это важная утилита является частью встроенного в ОС средства «Просмотр событий».
Что такое средства просмотра событий в Windows
Системный журнал Windows 10 используется для просмотра разной информации о работе приложений и других важных действиях, совершенных в процессе работы компьютера. Здесь отображаются данные о неполадках, возникших в ОС или сторонних программах.
Логотип компании Microsoft Windows
В консоли выделяются 4 вида событий:
- ошибка;
- сведения;
- критические события;
- предупреждения.
При каждом сбое появляется новая запись, чтобы в дальнейшем пользователь смог проверить его причину.
Где находится журнал событий Windows
Запускать журнал Windows 10 можно разными методами. В основном используются системные инструменты, либо же его открывают ручным способом при помощи файла программы на диске.
Способ 1. Диалоговое Окно «Выполнить»
В журнал событий на Windows 10 можно зайти через диалоговое окно «Выполнить». Комбинация клавиш WIN + R позволяет открыть командную строку, или для запуска утилиты используется меню Пуск. На соответствующей вкладке вводится команда: «eventvwr.msc». Когда действия подтверждены кнопкой «ОК», открывается журнал событий.
Диалоговое окно «Выполнить»
Способ 2. Активировать командной строкой в пункте «Справка»
Чтобы открыть журнал действий Windows 10 через раздел Справки, на рабочем столе (пустое окно) нажимают кнопку F1. Через открывшееся окно переходят в раздел «Указатель», в строке поиска вписывают «Журнал событий» и нажимают «Показать». Служба поможет перейти в журнал через информационное окно.
Важно! При переходе через раздел «Справка и поддержка» пользователь должен самостоятельно выбрать соответствующую вкладку в дополнительном окне, потому что там отображается полная информация о компонентах OS.
Способ 3. Использование панели управления ОС
Через основную панель можно открывать разные утилиты, необходимые для настройки и управления функционалом программного обеспечения. Переход на панель управления осуществляется как через меню Пуск, так и при помощи диалогового окна «Выполнить» (WIN+R). В командной строке нужно указать слово «control» и нажать «ОК» для подтверждения команды.
На появившейся вкладке требуется найти раздел «Администрирование». Далее на экране отобразится список, где находится журнал приложений Windows 10. Там можно просмотреть записанные события, касающиеся работы программ.
Открытие журнала на панели «Администрирование»
Способ 4. Журнал событий Windows 10 – как открыть через PowerShell
В поле Поиска в Виндовс вводится слово PowerShell. В списке результатов выбирается соответствующая команда. Дальше нужно указать команду Get-WindowsUpdateLog и нажать на кнопку Enter. Когда появится уведомление «Команда выполнена успешно», запущенный раздел откроется.
Важно! Созданный на рабочем столе файл просматривается программой «Блокнот» (открыть с помощью – выбор программы вручную – Блокнот).
Способ 5. Поиск по Windows
Операционная система поддерживает функцию поиска для быстрого запуска приложений. На панели задач имеется иконка для активации поисковой службы Windows. Запуск утилиты происходит при помощи одновременного нажатия кнопок WIN + S.
На открывшейся строке нужно ввести Просмотр событий. Дальше в окне результатов следует найти журнал и запустить его.
Как создать ярлык для быстрого запуска журнала
Если приходится часто обращаться к системному журналу событий, то лучше всего создать ярлык на рабочем столе. Чтобы выполнить эту задачу:
- необходимо перейти на «Панель управления» Windows (меню «Пуск», поиск F3 или окно «Выполнить»);
- на панели задач открыть вкладку «Администрирование»;
- в открывшемся окне одним кликом мыши отметить иконку «Просмотр событий»;
- нажатием правой кнопки мышки запустить контекстное меню;
- выбрать вариант «Отправить»;
- в появившемся дополнительном меню выбрать команду – создать ярлык на Рабочий стол.
После совершения этих операций на рабочем столе появится ярлык для быстрого запуска соответствующего приложения. Двойным нажатием ЛКМ на созданном ярлыке его можно быстро открыть.
На заметку! Чтобы решить вопрос, как быстро открыть журнал на Виндовс 10, нужно создать постоянный доступ к нему на десктопе
Создание ярлыка на Рабочем столе
Просмотр журнала событий на удалённом компьютере
Для просмотра событий на Windows 10 есть приложение Event Viewer, которое встроено в систему. Данная утилита и компоненты командного меню Wevtutil позволяют управлять журналом на удаленном ПК.
Удаленное управление включается из самого раздела «Просмотр событий». Запускается дерево консоли с выбором корневого элемента: Просмотр событий – локальные. В разделе «Действия» указывают команду «Подключиться к другому ПК». В соответствующем поле вводится название или IP-адрес компьютера для удаленного подключения.
Дополнительная информация. Дальше перед надписью «Подключиться в качестве другого пользователя» нужно поставить галочку. После открытия нового окна при помощи заполнения соответствующих полей задаются имя пользователя и пароль. Выполненные действия необходимо подтвердить клавишей «ОК».
Wevtutil запускается вводом команды cmd в поле поиска. В командной строке указывается wevtutil /r: . Если требуется подключение в качестве другого пользователя, то вписывается команда: wevtutil /r: /u: /p:
Важно! Чтобы получить удаленный доступ к журналу событий, на брандмауэре другого компьютера должно быть установлено исключение на безопасность доступа типа «Удаленное управление журналом событий». Иначе брандмауэр заблокирует путь.
Активацию функции «Просмотр событий» с удаленным подключением к другому ПК можно выполнить при помощи подтверждения команды: eventvwr .
Таким образом просматривают настраиваемые модули, ссылки и остальные ресурсы на локальном ПК.
Что значат записи лога разных типов
На Windows 10 сохраняется значительное количество логов, которые могут быть полезны для специалистов IT, программистов и технической поддержки. Это позволяет им устранять неполадки и сбои в работе программ.
Отображение записей в журнале ошибок
В блоке производится запись логов по 4 критериям:
- Отображение критических событий позволяет решать проблему при помощи приведенной информации. Например, критическая ошибка возникла из-за неправильного выключения ПК. Значит для устранения этой проблемы достаточно правильно отключать компьютер.
- Узнать причину ошибок в журнале можно кликом по ЛКМ над записью. Ошибки отображаются с кодом события. Если по отображенным данным не удалось понять причину, то задается поиск в интернете с указанием кода.
- Сведения появляются тогда, когда в ПК инсталлировали или обновляли приложения. В уведомлении присутствуют данные о ресурсах восстановления системы в случае необходимости.
- Предупреждения фиксируются при неудачной попытке программ подключиться к серверу DNS. Эти сообщения необходимо игнорировать. Но при регулярном отображении предупреждающего сигнала рекомендуется узнать причину через события в журнале.
Запись производится при возникновении таких фактов, как:
- перезагрузка компьютера;
- восстановление;
- синий экран.
Очистка, удаление и отключение журнала
Утилитой для записи событий в ПК можно управлять при помощи системных опций и настроек. Ее следует отключать, удалять или очищать для освобождения места в памяти.
Пользователь может задать параметры для регулярной очистки в течение определенного времени. Также историю в функционале можно удалить ручным способом.
На заметку! Если вовремя не очистить журнал, он переполняется, занимая память устройства. В результате этого загрузка системы при запуске ПК не происходит. Вот почему, пользователи часто ищут ответ на вопрос, как отключить журнал действий на Windows-10.
Способы очистки журнала
Есть несколько способов, позволяющих очистить журнал событий:
- Вход в систему командной строкой осуществляется правами Администратора. Затем вводится команда: for/F»tokens=*»%1 in (‘wevtutil.exe el’) DOwevtutil.exe cl «%1». Нажатие клавиши Enter подтверждает действия пользователя. После завершения процедуры вкладку закрывают. Систему желательно перезагрузить заново.
- PowerShell помогает удалять записи. Открывается утилита системной службой поиска. В поисковом поле вписывается надпись «powershell», и из появившегося списка запускают функционал. Ввод команды Get-EventLog -LogName* | ForEach < Clear-EventLog $_.Log>в соответствующем разделе позволяет удалить данные.
- Записи удаляют при помощи открытия утилиты «Просмотр событий». Вначале правой кнопкой мыши открывается контекстное меню. Там есть опция «Очистить журнал». Удалять данные с сохранением копии можно после выбора команды «Очистить и сохранить». Очистка успешно запускается как в полном, так и в выборочном варианте.
- В каждом журнале доступна панель «Действия», в ней есть функция «Фильтровать текущий журнал». Запуск фильтра позволяет удалять ненужную информацию.
Важно! Фильтрация работает в автоматическом режиме. Поэтому лучше установить таймер на определенный срок, и система самостоятельно выполнит очистку в нужное время.
Как отключить журнал событий
В командной строке окна «Выполнить» указывают: services.msc и нажимают на Enter (мышью «ОК»). В отображаемом списке находят надпись «Журнал». В контекстном меню активируют команду «Отключить».
В разделе «Администрирование» есть пункт «Службы». После его открытия появляется список запущенных служб. Там следует найти нужную функцию и нажать мышкой. Затем в появившемся окне выбрать раздел «Общие». В строке с надписью «Тип запуска» выбирают команду «Отключено».
На заметку! Чтобы изменения вступили в силу, ПК необходимо перезагрузить. Утилита функционирует в фоновом режиме, поэтому не влияет на работу ОС.
Удаление журнала событий
Удалять системный журнал необязательно, достаточно фильтровать или очищать его время от времени. Но, если все-таки требуется ликвидировать этот пункт, то более безопасный способ – это использование команды PowerShell Remove-EventLog. Таким методом журнал стирается с локального или удаленного компьютера.
Важно! Для полного удаления в строке команд указывают лог: Remove-EventLog -LogName «MyLog».
Журнал событий – важный функционал ОС на Windows 10. Благодаря ему в системе сохраняются записи об ошибках в работе разных программ. Там же содержится информация о причинах этих ошибок. Изучение способов открытия журнала и возможностей для удаления из него ненужной информации поможет быстро устранять серьезные ошибки в работе ПК.