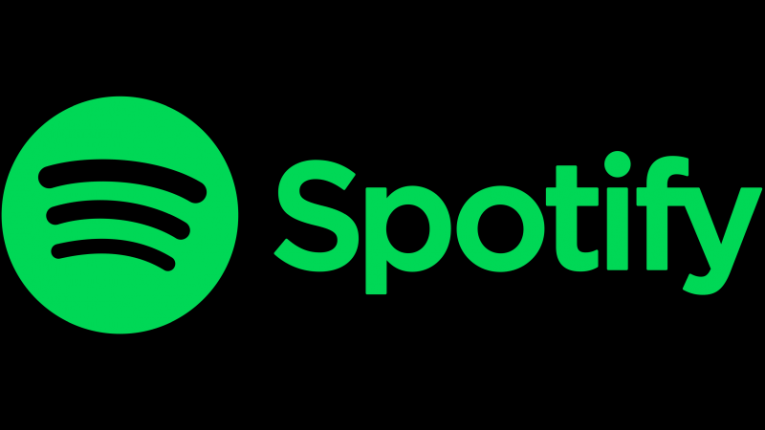- Как удалять программы на компьютере Mac
- Удаление программы с помощью Launchpad
- Удаление программ с помощью Finder
- Дополнительная информация
- Удаляем стандартные приложения OS X
- Как удалить Spotify
- «123456» и «password» — все еще худшие пароли, которые вы.
- Киберпреступники используют спам на тему коронавируса для.
- Cybercrooks извлекает выгоду из глобальной пандемии, чтобы.
- Как создать учетную запись Gmail без номера телефона?
- Оставьте Ответ
- Продукты
- Компания
- Главная
- Products
- Support
- Компания
- Легальный
- [FAQ] Про использование Spotify на Маке в России
- Быстрые и простые советы по очистке кэша Spotify
- Часть 1. Навсегда удалить Spotify Cache из Windows
- 1) Spotify Cache:
- 2) Очистите кеш «Локальные файлы»:
- Часть 2. Пустые файлы кэша Spotify от Mac Один раз для всех
- 1) Чтобы очистить кеш-память Spotify, удалите данные по следующему пути:
- 2) Чтобы очистить кеш «Локальные файлы», удалите файл по указанному ниже пути:
- Часть 3. Тщательно очистить файлы кэша Spotify от iPhone X / 8S / 8
- Совет 1: удаление и повторная установка Spotify
- Совет 2. Удалить офлайн-плейлисты
- Совет 3. Уменьшить качество потока Spotify
- Совет 4. Обновление Spotify App на вашем iPhone
- Часть 4. Расширенное чтение: загрузка Spotify Music в Windows / Mac / iPhone
Как удалять программы на компьютере Mac
Удаление программы приводит к ее удалению с жесткого диска компьютера Mac, и использовавшееся ею пространство становится доступно для других объектов. Программы можно удалять с помощью Launchpad или Finder.
Удаление программы с помощью Launchpad
Launchpad предоставляет удобный способ удаления программ, которые были загружены из App Store.
- Чтобы открыть Launchpad, щелкните соответствующий значок на панели Dock или откройте соответствующий файл в папке «Программы». Также можно свести вместе большой и три других пальца на трекпаде.
- Если нужная программа не отображается в Launchpad, введите ее название в поле поиска вверху экрана. Либо смахните двумя пальцами вправо или влево на трекпаде, чтобы отобразить следующую или предыдущую страницу.
- Нажмите и удерживайте клавишу Option (⌥) или щелкните и удерживайте значок любой программы, пока значки не начнут дрожать.
- Щелкните рядом с программой, которую требуется удалить, затем нажмите кнопку «Удалить» для подтверждения. Программа будет удалена незамедлительно. Программы, в которых не отображается, либо были получены не из App Store, либо обязательны для компьютера Mac. Для удаления программ, полученных не из App Store, используйте Finder.
Удаление программы не приводит к отмене каких-либо подписок, которые могли быть приобретены с помощью этой программы. Узнайте, как отменять подписки для программ, которые были загружены из магазина App Store.
Удаление программ с помощью Finder
- Найдите нужную программу в программе Finder. Большинство программ находится в папке «Программы», которую можно открыть, щелкнув «Программы» на боковой панели любого окна Finder. Либо используйте Spotlight для поиска программы, затем дважды щелкните эту программу в окне Spotlight, удерживая нажатой клавишу Command (⌘).
- Перетащите программу в корзину либо выделите программу и выберите «Файл» > «Переместить в Корзину».
- При запросе имени пользователя и пароля введите имя и пароль учетной записи администратора на компьютере Mac. Скорее всего, это имя и пароль, обычно используемые вами для входа в систему на компьютере Mac.
- Чтобы удалить программу, выберите Finder > «Очистить Корзину».
Дополнительная информация
Чтобы снова использовать программу после ее удаления, установите ее повторно или восстановите из резервной копии.
- Для повторной установки программ, которые были установлены как часть macOS, переустановите macOS. Это относится к таким программам, как Safari, iTunes, «Книги», «Сообщения», «Почта», «Календарь», «Фото» и FaceTime.
- Также можно повторно загружать программы, музыку, фильмы, телешоу и книги, установленные из App Store, iTunes Store или Apple Books.
Источник
Удаляем стандартные приложения OS X
Вы когда-нибудь попытались удалить стандартные приложения OS X – Safari, Mail, FaceTime, Шахматы, Photo Booth, Заметки, QuickTime или любые другие? Если да, то вы знаете, что Finder помешает вам сделать это.
Попробуйте перетащить одно из этих приложений (к примеру Safari) в корзину и попытайтесь отчистить корзину, вы увидите такое сообщение:
“Safari.app” не может быть изменен или удален, потому он нужен Mac OS X.”
Это сообщение отговаривает нас от удаления стандартных приложений, которые действительно могут понадобиться (к примеру Safari и QuickTime), ведь другие приложения могут использовать компоненты Safari или QuickTime, чтобы нормально функционировать (в том числе другие браузеры). Но такие приложения, как Заметки, Шахматы, FaceTime или Photo Booth вы можете спокойно удалить без вреда системе.
Чтобы удалить стандартные приложения (Safari, Mail, FaceTime, Photo Booth и другие) в Mac OS X Вам нужно:
- Выполнить резервного копирования;
- Запустить Терминал
- Введите следующую команду в командной строке, чтобы перейти в каталог приложений:
После выполнения команды вы находитесь в папке с приложениями, вы можете просто удалить любое приложение. Важное замечание: Вы не получите никакого подтверждения удаления, приложение будет просто полностью удалено.
Чтобы удалить приложение нужно выполнить команду
Appname – Это название приложения, которые вы хотите удалить
Для примера мы приведем несколько команд для удаления стандартных приложений:
Чтобы удалить Safari вводим:
Источник
Как удалить Spotify
Spotify стал ведущей платформой для потоковой передачи музыки, количество пользователей которой превышает количество подписчиков даже на Apple Music. Платформа предоставляет широкий спектр функций, фильтрации и персонализации, что делает ее особенно привлекательной для пользователей с более разнообразными музыкальными вкусами.
Spotify доступен практически на каждом устройстве, которое вы можете себе представить, от настольного ПК и телефона до игровых консолей, умных часов и телевизоров, и даже до современных автомобильных аудиосистем.
Эта статья даст вам краткое руководство о том, как удалить Spotify как с ПК с Windows, так и с Mac.
Чтобы удалить Spotify с ПК с Windows, выполните следующие действия:
Откройте меню «Пуск» и щелкните значок «Настройки» в форме шестеренки.
В окне настроек нажмите «Приложения».
Найдите Spotify в списке установленных приложений, щелкните, чтобы выделить его, а затем нажмите появившуюся кнопку «Удалить».
Следуйте инструкциям на экране, чтобы завершить процесс удаления.
Чтобы удалить Spotify с Mac, выполните следующие действия:
Обязательно сначала закройте Spotify.
Перейдите в папку «Приложения», щелкнув ее значок в доке или используя Finder.
Перетащите значок Spotify в корзину.
Очистите корзину Mac, чтобы завершить процесс удаления.
Если вы хотите удалить все следы файлов Spotify на вашем Mac, вам может потребоваться вручную удалить все связанные файлы и папки, которые вы можете найти в папке библиотеки вашей системы.
Список мест, в которых, вероятно, будут находиться файлы, связанные со Spotify, включает:
Найдите и удалите их вручную, а затем снова очистите корзину.
Этот шаг не является обязательным, и вы не получите много ценного места на жестком диске, если решите его выполнить. Это скорее дополнительный шаг для людей, которые любят очень тщательно удалять приложения со своего компьютера.
«123456» и «password» — все еще худшие пароли, которые вы.
Киберпреступники используют спам на тему коронавируса для.
Cybercrooks извлекает выгоду из глобальной пандемии, чтобы.
Как создать учетную запись Gmail без номера телефона?
Оставьте Ответ
Продукты
Мы разрабатываем программные решения для управления данными, предназначенные для обеспечения доступности шифрования, а также для обеспечения простоты и организации вашей повседневной онлайн-жизни.
Компания
Программные решения для управления данными, разработанные и разработанные для упрощения работы в Интернете.
Главная
Products
Support
Компания
Легальный
Подписывайтесь на нас
© 2017-2021 Cyclonis Ltd. CYCLONIS является торговой маркой Cyclonis Ltd. Все права защищены.
Зарегистрированный офис: 3 Castle Street, Penthouse, Дублин D02KF25, Ирландия.
Cyclonis Limited, Закрытое акционерное общество с ограниченной ответственностью, регистрационный номер компании 574974.
Windows является товарным знаком Microsoft, зарегистрированным в США и других странах.
Mac, iPhone, iPad и App Store являются товарными знаками Apple Inc., зарегистрированными в США и других странах.
iOS является зарегистрированным товарным знаком Cisco Systems, Inc. и / или ее дочерних компаний в США и некоторых других странах.
Android и Google Play являются товарными знаками Google LLC.
Источник
[FAQ] Про использование Spotify на Маке в России
Если вы хотите увидеть на нашем сайте ответы на интересующие вас вопросы обо всём, что связано с техникой Apple, операционной системой Mac OS X (и её запуском на PC), пишите нам через форму обратной связи.
К нам поступил следующий вопрос:
Привет! Не нашла на вашем замечательном сайте ни слова про Spotify в России. Может расскажете, как там надо регистрироваться и какие ограничения будут если слушать музыку, находясь в России?
Действительно, про настройку Spotify в России мы пока не рассказывали. Сервис трансляции музыки Spotify манит многих — не платя ни цента, он позволяет получить доступ к огромнейшей коллекции треков ведущих музыкальных дистрибьюторов и лейблов, включащей практически всех более-менее известных исполнителей. Звучит многообещающе, но есть и ограничения:
- полностью бесплатным такой сервис быть не может (это вам не Контакт), Spotify поддерживается рекламой — как назойливыми баннерами, так и аудиорекламой между песнями
- официально в России Spotify не поддерживается, сервис рассчитан лишь на США и Западную Европу, поэтому зарегистрироваться с российского IP-адреса у вас не получится
- зная о том, что у многих будет возникать соблазн использовать Spotify из других стран, администрация сервиса ввела дополнительное ограничение: слушать музыку из других стран можно, но не более 14 дней. Если после этого вы не войдёте с IP-адреса той страны, из-под которой регистрировались, доступ к сервису ограничивается
- на бесплатном аккаунте Spotify вам придётся слушать музыку в низком битрейте 160 Кбит/с
Но ни одно из этих ограничений не создаёт никаких фатальных проблем. Общая схема регистрации в Spotify из «неподдерживаемых» стран элементарна:
- вам нужен любой VPN-прокси, из-под которого вы регистрируетесь в правильной стране, обычно в США. Для этих целей отлично подходит Tunnelbear, который крайне прост в настройке и даёт вам 500 МБ или даже 1 ГБ VPN-трафика в месяц. О том, как установить и настроить Tunnelbear, мы уже рассказывали
- зарегистрировавшись, можете отключать VPN, чтобы зря не тратить трафик. Затем скачайте и запустите установщик клиента Spotify для Мака
- затем включите VPN обратно и залогиньтесь в установленный клиент Spotify
Всё, теперь можно пользоваться Spotify две недели, слушая то, что вам нравится, совершенно бесплатно.
Однако, как мы уже упомянули, есть две главных проблемы — во-первых, раздражающая аудиореклама, во-вторых, ограничение на 14 дней прослушивания музыки вне страны, в которой зарегистрирован аккаунт. Избавиться от аудиорекламы вам поможет утилита Smutefy, а чтобы Spotify продолжал работать в России, раз в две недели вам придётся снова включать американский VPN-прокси через Tunnelbear и слушать пару песен через него. Если же вам не повезёт, после нескольких месяцев такого надувательства ваш аккаунт могут заблокировать окончательно.
Кроме бесплатного аккаунта, Spotify предлагает два варианта платной подписки:
- Unlimited за 5 баксов в месяц — избавляет вас от рекламы
- Premium за 10 долларов — без рекламы, с битрейтом музыки 320 Кбит/с, возможностью слушать музыку и на мобильных гаджетах, а также с поддержкой сохранения музыки для прослушивания в оффлайне
Источник
Быстрые и простые советы по очистке кэша Spotify
Приложение Spotify использует доступную память вашего Windows / Mac / iPhone для 2 целей:
Сохранять временные или фрагменты музыки для потоковой передачи (т. Е. Как кеш). Поэтому, когда вы нажимаете кнопку воспроизведения, вы слышите музыку сразу без перерывов.
Сохранять загруженные музыкальные треки, чтобы вы прослушивали их в автономном режиме (это только для пользователей Premium).
Поэтому, если вы давно установили приложение Spotify на своем Windows / Mac / iPhone и других устройствах и были постоянным пользователем, ваше устройство должно было хранить много кешей, включая офлайн-плейлисты, альбомы, обложки, следы недавно прослушанных песен, потоковые треки и т. д. Благодаря этим кеш-файлам вы можете быстро воспроизводить песни без потоковой передачи их с сервера. Но это займет много места на жестком диске. Если вы хотите освободить место для своего устройства и ускорить работу своего приложения, вы можете очистить кеш Spotify от вашего Windows / Mac / iPhone в соответствии с быстрыми и легкими советами ниже.
Часть 1. Навсегда удалить Spotify Cache из Windows
В основном, после удаления Spotify с вашего компьютера некоторые следы программы все еще остаются на вашем компьютере. Чтобы полностью очистить кэш Spotify и избавиться от оставшихся следов, вам необходимо вручную удалить файлы кеша из папки кеша.
Spotify файлы кеша и данные локального кеша всегда хранятся внутри следующих папок:
1) Spotify Cache:
Windows: C: \ Users \ * USERNAME * \ AppData \ Local \ Spotify \ Storage
2) Очистите кеш «Локальные файлы»:
Windows: C: \ Users \ * USERNAME * \ AppData \ Roaming \ Spotify \ Users \ имя пользователя-пользователя \ Local-files.bnk
Часть 2. Пустые файлы кэша Spotify от Mac Один раз для всех
Папка, в которой хранятся тайники Spotify, является большой, поскольку кэш-данные включают в себя обложки альбомов и материалы песен, которые вы слушали больше всего. Чтобы очистить кэши Spotify, просто удалите папку, в которой хранятся файлы кеша. Это не повлияет на работу программы на вашем компьютере.
Как правило, Spotify хранит файлы кэша, а также локальный файл в следующих местах:
1) Чтобы очистить кеш-память Spotify, удалите данные по следующему пути:
Mac OS X: /Users/*USERNAME*/Library/Caches/com.spotify.client/Storage/
2) Чтобы очистить кеш «Локальные файлы», удалите файл по указанному ниже пути:
/ Библиотека / Поддержка приложений / Spotify / watch-sources.bnk
Часть 3. Тщательно очистить файлы кэша Spotify от iPhone X / 8S / 8
Несомненно, Spotify — очень привлекательный музыкальный сервис. Однако на вашем iPhone требуется много места. Помимо удаления и повторной установки приложения, это еще один способ оптимизировать приложение, чтобы уменьшить его пространство. То есть для обновления приложения.
Совет 1: удаление и повторная установка Spotify
Удаление Spotify, а затем переустановка его в вашем iPhone может уменьшить сумму набранных вами. Причина в том, что как только приложение Spotify будет удалено и переустановлено, оно будет правильно загружено, поэтому ненужные кеши приложений не будут созданы.
Чтобы удалить и переустановить приложение Spotify на вашем iPhone X / 8S / 8, выполните следующие действия:
Шаг 1. Перейдите на главный экран и найдите приложение Spotify.
Шаг 2. Длинный коснитесь значка приложения Spotify.
Шаг 3. Когда появится значок «X», щелкните его, чтобы удалить приложение Spotify.
Шаг 4. Перейдите в App Store. Найдите приложение Spotify. Затем загрузите и установите его.
Совет 2. Удалить офлайн-плейлисты
Удаление офлайн-плей-листа также полезно для очистки кеша Spotify и экономии места на вашем iPhone X / 8S / 8 и т. Д.
Чтобы удалить Spotify offline playlist, выполните следующие шаги:
Шаг 1. Откройте приложение Spotify на вашем iPhone.
Шаг 2. Нажмите на заголовок плейлиста, который вы собираетесь удалить из Spotify.
Шаг 3. Удалите выбранный список воспроизведения соответственно.
Совет 3. Уменьшить качество потока Spotify
Чтобы удалить кеш Spotify и ускорить приложение, вы можете уменьшить качество потока Spotify, выполнив следующие шаги:
Шаг 1. Перейдите в «Правка»> «Настройки»> «Воспроизведение».
Шаг 2. Снимите флажок «Воспроизведение в высоком качестве».
Совет 4. Обновление Spotify App на вашем iPhone
Обновление приложения Spotify может оптимизировать ваше приложение Spotify для облегчения хранения. Поэтому сохранение обновления приложения очень важно. Существует два способа обновления приложения Spotify. Один из них — включить автоматические обновления, чтобы приложение автоматически обновлялось. Другим способом является обновление вручную.
Способ 1: включить автоматическое обновление
Выберите «Настройки»> «Нажмите iTunes и App Store»> «Включить обновления».
Способ 2: обновление Spotify вручную
Откройте App Store> нажмите «Обновления» в правом нижнем углу> Найдите Spotify и нажмите «ОБНОВИТЬ».
Примечание: Если Spotify здесь нет, ваше приложение использует последнюю версию.
Часть 4. Расширенное чтение: загрузка Spotify Music в Windows / Mac / iPhone
Однажды, если вы хотите удалить Spotify с вашего Windows / Mac / iPhone, но сохраните музыку Spotify на своем локальном диске, вы можете загрузить треки из приложения Spotify. И если вы хотите действительно владеть музыкой Spotify и поделиться Spotify музыку и видео на истории Instagram, вы можете удалить защиту DRM от музыки Spotify. Чтобы достичь цели выше, TuneFab Spotify Music Converter может помочь.
Источник