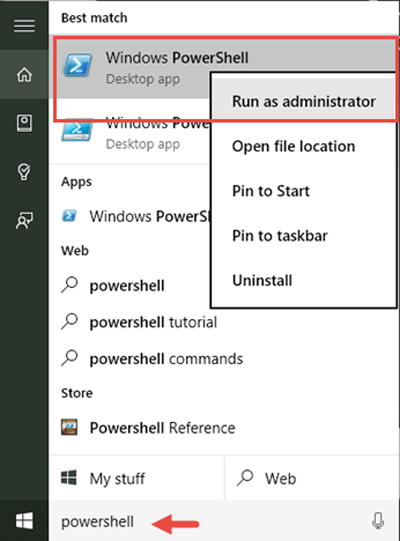- Как удалить встроенные приложения Windows 10
- Удаление отдельного приложения Windows 10
- Как удалить все стандартные приложения
- Как восстановить (или переустановить) все встроенные приложения
- O&O AppBuster — бесплатная утилита для удаления приложений Windows 10
- Удаление встроенных приложений Windows 10 в CCleaner
- Как удалить встроенные приложения в Windows 10
- Как удалить стандартные приложения Windows 10 с помощью PowerShell?
Как удалить встроенные приложения Windows 10

Тем не менее, удаление стандартных приложений Windows 10 возможно с помощью команд PowerShell, что и будет по шагам продемонстрировано далее. Сначала — об удалении встроенных программ по одной, а затем — про то, как удалить все приложения для нового интерфейса (ваши программы не будут затронуты) сразу. См. также: Быстрое удаление встроенных приложений Windows 10 в деинсталляторе Bulk Crap Uninstaller.
Удаление отдельного приложения Windows 10
Для начала запустите Windows PowerShell, для этого начните набирать в строке поиска в панели задач «powershell», а когда соответствующая программа будет найдена, кликните по ней правой кнопкой мыши и выберите пункт «Запустить от имени администратора».
Для удаления встроенных программ будут использоваться две встроенные команды PowerShell — Get-AppxPackage и Remove-AppxPackage, о том, как именно ими пользоваться для этой цели — далее.
Если вы введете в PowerShell команду Get-AppxPackage и нажмете Enter, вы получите полный список всех установленных приложений (имеются в виду только приложения для нового интерфейса, а не стандартные программы Windows, которые вы можете удалить через панель управления). Правда, после ввода такой команды, список будет не очень удобным для анализа, поэтому рекомендую использовать следующий вариант этой же команды: Get-AppxPackage | Select Name, PackageFullName
В этом случае мы получим удобный для просмотра список всех установленных программ, в левой части которого отображается краткое имя программы, в правой — полное. Именно полное имя (PackageFullName) и требуется использовать для удаления каждого из установленных приложений.
Для удаления конкретного приложения используется команда Get-AppxPackage PackageFullName | Remove-AppxPackage
Однако, вместо написания полного имени приложения, имеется возможность применить символ «звездочка», который заменяет любые другие символы. Например, для удаления приложения «Люди», мы можем выполнить команду: Get-AppxPackage *people* | Remove-AppxPackage (во всех случаях также можно использовать краткое имя из левой части таблицы, окруженное звездочками).
При выполнении описанных команд, приложения удаляются только для текущего пользователя. Если вам нужно удалить его для всех пользователей Windows 10, то используйте параметр allusers следующим образом: Get-AppxPackage -allusers PackageFullName | Remove-AppxPackage
Приведу список имен приложений, которые вы с большой вероятностью захотите удалить (я привожу краткие имена, которые можно использовать со звездочками в начале и конце для удаления конкретной программы, как это было показано выше):
- people — приложение Люди
- communicationsapps — Календарь и Почта
- zunevideo — Кино и ТВ
- 3dbuilder — 3D Builder
- skypeapp — загрузить Skype
- solitaire — Microsoft Solitaire Collection
- officehub — загрузить или улучшить Office
- xbox — приложение XBOX
- photos — Фотографии
- maps — Карты
- calculator — Калькулятор
- camera — Камера
- alarms — Будильники и часы
- onenote — OneNote
- bing — Приложения Новости, спорт, погода, финансы (все сразу)
- soundrecorder — Запись голоса
- windowsphone — Диспетчер телефонов
Как удалить все стандартные приложения
Если вам требуется удалить все имеющиеся встроенные приложения, вы можете использовать команду Get-AppxPackage | Remove-AppxPackage без каких-либо дополнительных параметров (хотя можно так же использовать параметр allusers, как это было продемонстрировано ранее, чтобы удалить все приложения для всех пользователей).
Однако, в этом случае рекомендую быть осторожными, поскольку в список стандартных приложений входит также магазин Windows 10 и некоторые системные приложения, обеспечивающие правильную работу всех остальных. В ходе удаления, вы можете получить сообщения об ошибках, но приложения все равно будут удалены (кроме браузера Edge и некоторых системных приложений).
Как восстановить (или переустановить) все встроенные приложения
Если результаты предыдущих действий вас не порадовали, то вы также можете переустановить все встроенные приложения Windows 10 с помощью команды PowerShell:
Ну и в заключение о том, где хранятся ярлыки программ из списка «Все программы», а то пришлось уже несколько раз ответить: нажмите клавиши Windows + R и введите: shell:appsfolder после чего нажмите Ок и вы попадете в ту самую папку.
O&O AppBuster — бесплатная утилита для удаления приложений Windows 10
Небольшая бесплатная программа O&O AppBuster позволяет удалить встроенные приложения Windows 10 как от Майкрософт, так и от сторонних разработчиков, а при необходимости — заново установить те из них, которые входят в комплект поставки ОС.
Подробно об использовании утилиты и её возможностях в обзоре Удаление встроенных приложений Windows 10 в O&O AppBuster.
Удаление встроенных приложений Windows 10 в CCleaner
Если вы не были ранее знакомы с бесплатной программой CCleaner, рекомендую почитать Использование CCleaner с пользой — утилита действительно может быть полезной, упрощая и ускоряя многие привычные действия по оптимизации работы компьютера.
А вдруг и это будет интересно:
Почему бы не подписаться?
Рассылка новых, иногда интересных и полезных, материалов сайта remontka.pro. Никакой рекламы и бесплатная компьютерная помощь подписчикам от автора. Другие способы подписки (ВК, Одноклассники, Телеграм, Facebook, Twitter, Youtube, Яндекс.Дзен)
18.01.2021 в 19:48
удаление AppxPackage в подключённом образе возможно ? (не AppXProvisionedPackage)
например в списке AppXProvisionedPackage нет пакета ContentDeliveryManager, но он есть в списке AppxPackage.
как вырезать ContentDeliveryManager в подключённом образе ?
19.01.2021 в 14:59
Не знаю. Гугл кроме AppXProvisionedPackage тоже как-то вариантов не подсказывает.
Как удалить встроенные приложения в Windows 10
Вы можете удалить большинство из встроенных приложений — даже те, которые обычно не имеют опции «Удалить» — с помощью команды PowerShell.
Эта команда не позволит вам удалить некоторые из наиболее важных встроенных приложений, в том числе Cortana и Microsoft Edge. Если вы попытаетесь, вы увидите сообщение об ошибке,которое говорит, что они не могут быть удалены.
Для начала в поле поиска введите командная строка, щелкните ee правой кнопкой мыши и выберите команду Запуск от имени администратора. Согласитесь на запрос UAC.
Откройте среду PowerShell. Для этого введите PowerShell -ExecutionPolicy Unrestricted
Скопируйте и вставьте одну или следующих команд в командной строке PowerShell, нажимая клавишу ВВОД после каждой из них, чтобы удалить приложения, которые вы не хотите видеть в вашей системе Windows 10:
3D Builder:
Get-AppxPackage *3dbuilder* | Remove-AppxPackage
Часы и будильник:
Get-AppxPackage *windowsalarms* | Remove-AppxPackage
Калькулятор :
Get-AppxPackage *windowscalculator* | Remove-AppxPackage
Календарь и почта :
Get-AppxPackage *windowscommunicationsapps* | Remove-AppxPackage
Камера :
Get-AppxPackage *windowscamera* | Remove-AppxPackage
Получить Office:
Get-AppxPackage *officehub* | Remove-AppxPackage
Получить Skype:
Get-AppxPackage *skypeapp* | Remove-AppxPackage
Начало работы :
Get-AppxPackage *getstarted* | Remove-AppxPackage
Groove Music:
Get-AppxPackage *zunemusic* | Remove-AppxPackage
Карты :
Get-AppxPackage *windowsmaps* | Remove-AppxPackage
Microsoft Solitaire Collection:
Get-AppxPackage *solitairecollection* | Remove-AppxPackage
MSN Фининсы :
Get-AppxPackage *bingfinance* | Remove-AppxPackage
Кино и ТВ :
Get-AppxPackage *zunevideo* | Remove-AppxPackage
Новости :
Get-AppxPackage *bingnews* | Remove-AppxPackage
OneNote:
Get-AppxPackage *onenote* | Remove-AppxPackage
Люди :
Get-AppxPackage *people* | Remove-AppxPackage
Диспетчер телефонов :
Get-AppxPackage *windowsphone* | Remove-AppxPackage
Фотографии :
Get-AppxPackage *photos* | Remove-AppxPackage
Магазин Windows:
Get-AppxPackage *windowsstore* | Remove-AppxPackage
Спорт :
Get-AppxPackage *bingsports* | Remove-AppxPackage
Запись голоса :
Get-AppxPackage *soundrecorder* | Remove-AppxPackage
Погода :
Get-AppxPackage *bingweather* | Remove-AppxPackage
Xbox:
Get-AppxPackage *xboxapp* | Remove-AppxPackage
Как удалить стандартные приложения Windows 10 с помощью PowerShell?
в Windows 7/8/10 13.02.2017 0 1,452 Просмотров
Все мы знаем, что в Windows 10 установлено большое количество предустановленных универсальных приложений, таких как камера, календарь, камера, фотографии и так далее. В то время как некоторые люди любят их и считают их полезными, другие нет. Если Вы не решите, чтобы удалить некоторые из этих приложений на вашем устройстве с ОС Windows 10, Вы будете удивлены тем, что их можно удалить из меню Пуск или даже полностью удалить из вашей ОС.
Хотя некоторые из встроенных приложений можно удалить, просто правой кнопкой мыши и выбрав вариант удалить, но большинство из них не предлагают этот вариант. Это происходит потому, что Microsoft считает их основными приложениями, необходимыми для работы Windows 10. Но, вы можете удалить любое универсальное приложение, если вы используете PowerShell и, таким образом, в сегодняшнем учебнике мы покажем вам, как это делается:
1. Откройте PowerShell от имени Администратора
Во-первых, вы должны будете запустить экземпляр PowerShell в качестве администратора. Если Вы не знаете, что ничего о PowerShell, то это место где его можно найти в Windows, мы рекомендуем вам прочитать эту статью: простые вопросы: что такое PowerShell и что можно с ним сделать? Но, если вы торопитесь, то быстрый способ чтобы запустить PowerShell от имени администратора – в cortana в поле поиска ввести на”PowerShell”, щёлкнуть правой кнопкой мыши или коснуться и удерживать её, а затем нажать на запуск от имени администратора.
Как только PowerShell запустится, вы должны увидеть окно, похожее на рисунок ниже.
2. Найти полное имя пакета приложения, которое Вы хотите удалить
Для того, чтобы удалить встроенные приложения Windows 10, вам придется бегать за каждым из них и вводить конкретные команды. Проблема в том, что для того, чтобы правильно выполнить эту команду, вы должны знать полное имя пакета приложения, которое вы хотите удалить. Чтобы найти имя пакета приложения, вы должны сначала получить список всех приложений, установленных на вашем компьютере под управлением Windows 10. Чтобы получить помощь в PowerShell, чтобы показать вам этот список, выполните следующую команду:
После выполнения вышеуказанной команды, PowerShell начнёт отображение приложений, установленных на вашем компьютере.
Прокрутите в PowerShell , чтобы найти приложение, которое вы хотите удалить. Вы можете легко определить это, глядя на имена приложений в списке. Например, приложение камера носит название Майкрософт.WindowsCamera.
Но, для того, чтобы иметь возможность запустить команду удалить, вам потребуется не имя приложения, а полное имя пакета. Скопируйте его или запишите его и перейти к следующему разделу данного руководства.
3. Удалить приложения Windows 10 с помощью PowerShell
Команды в PowerShell необходимо выполнять для того, чтобы найти универсальное приложение:
Remove-AppxPackage [Universal App Name]
В приведенном коде выше в примере, вы должны заменить [универсальное приложение – Universal App Name], на полное имя пакета приложения, которое вы хотите удалить, то, которое вы отметили в предыдущем разделе данного руководства.
Например, если вы хотите удалить приложение камера, вы должны выполнить команду, аналогичную этой:
К счастью, однако, чтобы сделать вещи проще, PowerShell также позволяет нам использовать ключевые слова для имён приложений и это именно то, что мы будем делать. В следующем разделе данного руководства, мы будем перечислять команды PowerShell, которые необходимо выполнить для того, чтобы удалить универсальные приложения, которые поставляются с Windows 10.
Команды для удаления основных приложений Windows 10
Это список команд для PowerShell, которые необходимо выполнять для того, чтобы удалить универсальные приложения, которые предустановлены в Windows 10:
Удалить 3D Builder: Get-AppxPackage *3dbuilder* | Remove-AppxPackage
Удалить будильник и часы: Get-AppxPackage *alarms* | Remove-AppxPackage
Удалить калькулятор: Get-AppxPackage *calculator* | Remove-AppxPackage
Удалить календарь и почту: Get-AppxPackage *communications* | Remove-AppxPackage
Удаление камеры: Get-AppxPackage *camera* | Remove-AppxPackage
Удалить офис: Get-AppxPackage *officehub* | Remove-AppxPackage
Удалить установить Skype: Get-AppxPackage *skypeapp* | Remove-AppxPackage
Удалить Начнем: Get-AppxPackage *getstarted* | Remove-AppxPackage
Удаление “Музыка”: Get-AppxPackage *zunemusic* | Remove-AppxPackage
Удалить Карты: Get-AppxPackage *maps* | Remove-AppxPackage
Удаление колекцию Майкрософт Солитер: Get-AppxPackage *solitairecollection* | Remove-AppxPackage
Удалите Денег: Get-AppxPackage *bingfinance* | Remove-AppxPackage
Удалить кино и ТВ: Get-AppxPackage *zunevideo* | Remove-AppxPackage
Удаление Новости: Get-AppxPackage *bingnews* | Remove-AppxPackage
Удалить Приложение OneNote: Get-AppxPackage *onenote* | Remove-AppxPackage
Удалить Людей: Get-AppxPackage *people* | Remove-AppxPackage
Удалить спутниковый телефон: Get-AppxPackage *windowsphone* | Remove-AppxPackage
Удаление Фотографии: Get-AppxPackage *photos* | Remove-AppxPackage
Удалить Магазин: Get-AppxPackage *windowsstore* | Remove-AppxPackage
Удалить Спорт: Get-AppxPackage *bingsports* | Remove-AppxPackage
Удалить Диктофон: Get-AppxPackage *soundrecorder* | Remove-AppxPackage
Удалить Погода: Get-AppxPackage *bingweather* | Remove-AppxPackage
Удалить Для Xbox: Get-AppxPackage *xbox* | Remove-AppxPackage
Каждый раз, когда вы будете запускать команду удалить в PowerShell, вам будет показываться прогресс удаления, похожий на один ниже. Когда процесс будет закончен, в окне PowerShell вы просто увидите информацию процесса удаления на экране.
Очень важный аспект безопасности, который Вы не должны игнорировать!
Большинство встроенных приложений Windows 10 можно “благополучно” удалить. Мы протестировали этот сценарий и мы не нашли каких-либо проблем в ядре операционной системы Windows 10. Но есть одно приложение, которое мы настоятельно рекомендуем Вам не удалять: магазин. Если вы решили удалить магазин на устройстве с Windows 10, позже Вы не сможете переустановить любое универсальное приложение. Вы не сможете сделать это, даже если вы обновите или переустановите Windows 10 на своём компьютере. Единственный способ получить приложение магазин обратно, это установить другие приложения, чтобы сделать чистую установку Windows 10. Таким образом, мы настоятельно рекомендуем Вам оставить приложение магазин нетронутым.
Заключение
Как вы можете сами видеть, удалить можно все встроенные универсальные приложения в ОС Windows 10, даже если для этого требуется ввести несколько немного продвинутых команд в PowerShell. Если Вы не хотите или вам не нужны эти приложения, вы можете удалить их буквально за пару минут. В следующем уроке мы расскажем вам, как можно переустановить все встроенные приложения Windows 10, в случае, если вы передумали и хотите получить их обратно. Если у вас есть любые вопросы или проблемы, не забывайте, что вы всегда можете связаться с нами через форму комментариев ниже. Мы сделаем всё возможное, чтобы помочь вам получить ваши ответы.