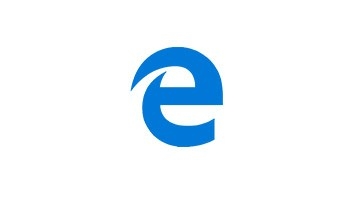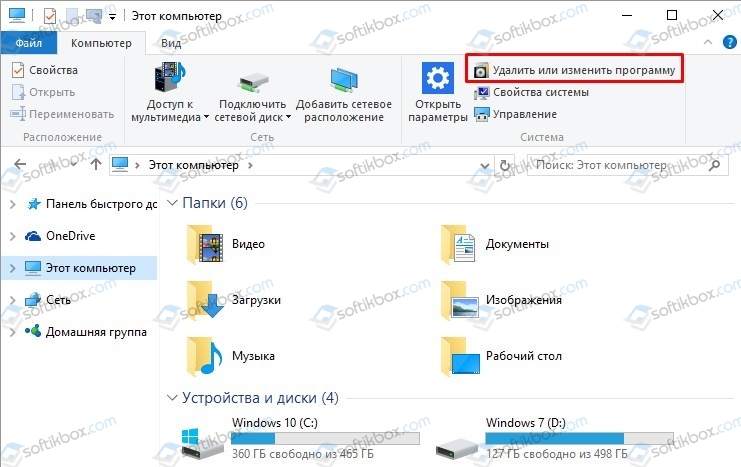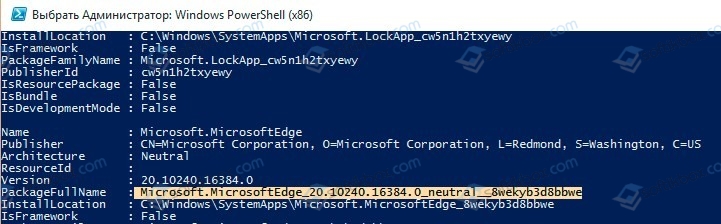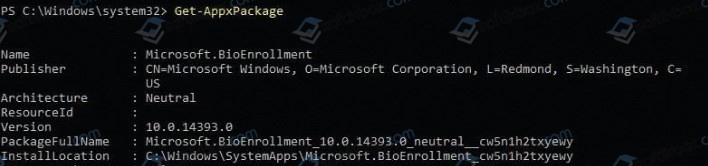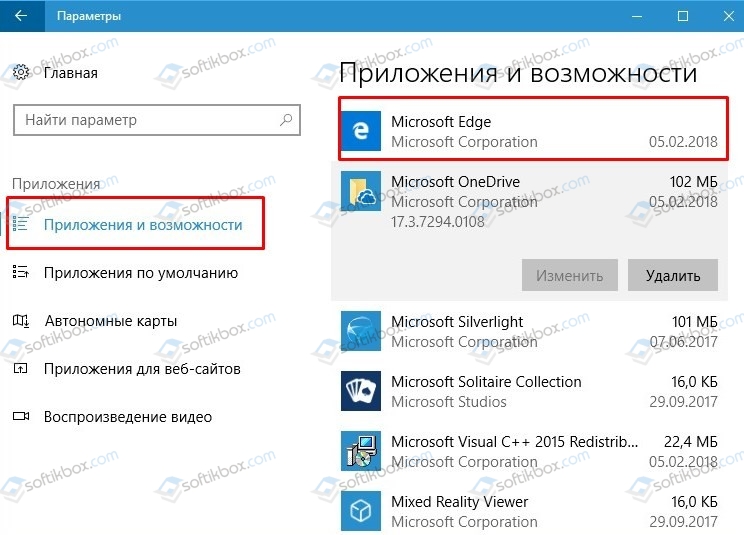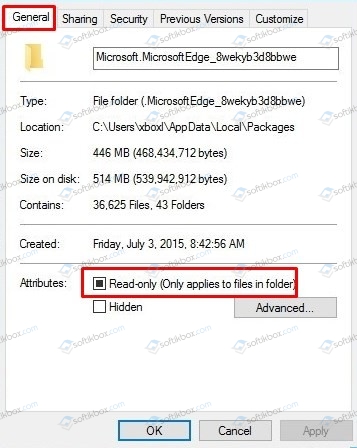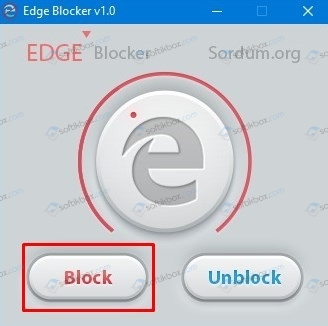Как удалить браузер Microsoft Edge в Windows 10 различными способами?
Ранее стандартным браузером операционной системы Windows был Internet Explorer (IE). В Windows 10 его заменил Microsoft Edge, хотя IE до сих пор присутствует в каждой операционной системе и его можно включить или отключить в компонентах системы.
Microsoft Edge стал настоящим прорывом для Майкрософт. Он быстро запускается, имеет приятный и понятный интерфейс, достаточно быстрый и регулярно обновляется. Поскольку это стандартный обозреватель, который адаптированный под Windows 10, то, естественно, он прекрасно ладит с новой платформой и не сбоит.
Однако, как показывает практика, да и статистика тоже, обогнать по популярности Google Chrome. Edge так и не сумел. Более того, сама Microsoft начала разработки браузера на движке Chromium. С чем это связано? Да с теми же расширениями, которые совместимы только с Google Chrome и не поддерживаются в Майкрософт Едж. Поэтому, поюзав некоторое время встроенный браузер, многие пользователи задаются вопросом, как удалить Microsoft Edge в Windows 10 различными способами и установить более привычную программу для серфинга в сети.
Компанией Майкрософт предусмотрено, что Microsoft Edge является частью операционной системы и должен оставаться инсталлированным. Поэтому разработчики предупреждают, что его удаление может нанести непоправимый вред системе и отобразиться на производительности самой Виндовс 10.
Тем не менее, предупреждая, американцы не запрещают удалять браузер. Поэтому, единственное, что нужно сделать, перед тем, как выполнить удаление этой программы, так это создать контрольную точку восстановление системы, а также перенести свои закладки в заранее установленный браузер. Обо всех действиях можно прочесть, перейдя по ссылкам.
Удалить или отключить официальный обозреватель от Microsoft в Windows 10 можно несколькими способами. Рассмотрим эти способы на практике.
Для того, чтобы удалить браузер в этой версии операционной системы, стоит выполнить следующее:
- Открываем Проводник. Вверху нажимаем «Удалить или установить программу».
- Откроется окно «Программы и компоненты». В списке находим нужный браузер. Выделяем его, чтобы вверху появилась кнопка «Удалить». Нажимаем на неё.
- Программа удалена, однако её данные все же останутся на ПК и при обновлении Windows 10 браузер вновь будет восстановлен.
ВАЖНО! Данный способ не работает в Домашней версии Windows 10, а также на некоторых сборках Insider Preview.
В Windows 10 отключить, но не удалить стандартный обозреватель можно с помощью консоли PowerShell. Для этого выполняем следующее:
- Запускаем консоль с правами Администратора. Для этого нужно ввести в поисковую строку запрос PowerShell и нажать на выдаче правой кнопкой мыши.
- Откроется инструмент. Вводим Get-AppxPackage.
- Отобразиться весь список установленного софта от Майкрософт.
- Находим Microsoft. MicrosoftEdge. Копируем значение браузера и вводим его в поле Package FullName. Запись будет выглядеть так «Get-AppxPackage Microsoft. MicrosoftEdge_20.10532.0.0_neutral__8wekyb3d8bbwe». У вас версия браузера будет другой.
- Теперь, чтобы отключить программу, вводим «Get-AppxPackage Microsoft. MicrosoftEdge_20.10532.0.0_neutral__8wekyb3d8bbwe | Remove-AppxPackage» (заменяете своими данными только версию софта или то, что не выделенно).
- Перезагружаем систему. Обозреватель отключен.
Этот способ отличается только тем, что в командной строке с правами Администратора пользователь должен ввести «powershell», а далее прописать все те же команды, что и в голубой консоли.
Как видим, появится список. Находим название браузера.
Get-AppxPackage Microsoft. MicrosoftEdge_20.10532.0.0_neutral__8wekyb3d8bbwe
Этой командой вы выделите нужный софт.
Get-AppxPackage Microsoft. MicrosoftEdge_20.10532.0.0_neutral__8wekyb3d8bbwe | Remove-AppxPackage
Последней командой отключается обозреватель.
Данный способ копирует предыдущий, а поэтому он мало информативен. Здесь все зависит от того, больше пользователь использует Командную строку или PowerShell.
Самый первый способ, как удалить браузер Microsoft Edge, который появился еще в 2015 году, это использование раздела «Параметров».
- Жмем «Пуск», «Параметры», «Приложения». В некоторых сборках может быть такой путь «Система», а в меню слева «Приложения».
- В списке приложений выбираем браузер. Нажимаем «Удалить».
- Подтверждаем выбранное действие.
Убрать встроенный браузер с Windows 10 можно также путем переименования каталога или его удаления.
- Отрываем Проводник и вводим в адресной строке С:\Windows\SystemApps.
- Появится несколько папок. Нам нужна Microsoft. MicrosoftEdge.
- Нажимаем на папке правой кнопкой мыши и выбираем «Свойства». Во вкладке «Общее» в разделе «Атрибуты» ставим отметку «Только для чтения».
- Теперь переходим в папку и переименовываем файл «MicrosoftEdge.exe» и «MicrosoftEdgeCP.exe» любыми другими названиями.
- Браузер будет отключён, так как исполнительный файл не сможет получить доступ к нужным данным. Вернув файлам старое название, обозреватель восстановит свою работу.
Есть только одна программа, которая позволяет заблокировать Microsoft Edge. Это Edge Blocker. Принцип её работы достаточно прост. Нужно скачать и установить софт. Далее появится небольшое окно. Нажимаем на кнопку «Block», чтобы заблокировать софт или «Unblock», чтобы разблокировать.
Файлы программы будут сохранены. Однако после разблокировки, нужно будет обновить обозреватель.
Некоторые описанные выше способы можно посмотреть в видео:
Удаление браузера Microsoft Edge в Windows 10
Деинсталляция Microsoft Edge Chromium
Удаление актуального (версия 79 и выше) на момент создания этого материала варианта веб-браузера от Microsoft — Edge Chromium может быть произведено одним из двух методов. Действенность той или инструкции из предложенных далее зависит от того, каким образом данный софт был установлен в систему.
Способ 1: Средства Windows
Если вы устанавливали браузер Эдж на движке Хромиум самостоятельно, загрузив его с официального сайта Майкрософт, деинсталляция не вызовет никаких сложностей, и может быть произведена стандартными для большинства Windows-программ методами.
- После проведенной пользователем самостоятельно инсталляции Edge браузер появляется в перечне установленного ПО, который демонстрируется Windows 10 в «Параметрах» ОС. Таким образом, удалить обозреватель возможно, пройдя следующий путь:
- Откройте «Параметры» Виндовс, к примеру, путём клика по значку «Шестерёнка» слева в Главном меню ОС.
Читайте также: Что делать, если не открываются «Параметры» Windows 10
В перечне разделов настроек в окне «Параметры» выберите «Приложения».
Пролистайте доступный в открывшемся окне список установленного на ПК программного обеспечения,
отыщите в нём пункт «Microsoft Edge».
Быстрее найти удаляемый веб-обозревать возможно,
введя запрос «Edge» в поле «Искать в этом списке».
Подтвердите свои намерения, щёлкнув «Удалить» в окошке-запросе системы.
Поставьте галочку «Также удалить данные браузера?» под ещё одним выдаваемым Виндовс запросом, кликните «Удалить».
Немного подождите завершения процедуры деинсталляции обозревателя от Майкрософт на движке Хромиум, в результате чего запуститься «классический» Эдж, который демонстрирует подтверждающую успех операции веб-страницу.
Те пользователи, которые предпочитают использовать для взаимодействия с системными функциями Виндовс 10, не «Параметры», а «Панель управления», могут не изменять своим привычкам и решить задачу деинсталляции рассматриваемого веб-обозревателя следующим образом:
- Откройте «Панель Управления» ОС. В Windows 10 проще всего это сделать путём ввода соответствующего запроса в поле поиска возле кнопки «Пуск» и перехода по предлагаемой системой ссылке.
Из доступных в Панели разделов выберите «Программы и компоненты».
Прокрутите перечень инсталлированных на компьютере приложений, найдите «Microsoft Edge» и щёлкните по значку браузера.
Не забыв при необходимости установить галочку «Также удалить данные браузера?» в отобразившемся окошке-запросе, нажмите «Удалить» для подтверждения намерения деинсталлировать программу.
Подождите завершения процесса удаления, после чего сможете вернуться к использованию более раннего, нежели деинсталлированный, варианта браузера Майкрософт.
Отметим, что помимо использования предусмотренных в операционной системе инструментов с целью удаления самостоятельно установленного Майкрософт Эдж Хромиум, можно эффективно применить любой предназначенный для деинсталляции ПО в среде Windows софт от сторонних разработчиков.
Способ 2: PowerShell
В случае когда Edge Chromium появился в системе после автоматической установки обновлений Windows 10, вышеописанные стандартные и предполагающие деинсталляцию программы приёмы окажутся нереализуемыми, так как браузер после «добровольно-принудительной» интеграции в ОС отображаться в «Параметрах» и «Панели управления» не будет. В такой ситуации избавиться от навязанного Microsoft обозревателя возможно, действуя следующим образом.
- Через Проводник Виндовс перейдите в содержащую файлы инсталлированного на ПК обозревателя папку. Она доступна по пути:
C:\Program Files (x86)\Microsoft\Edge\
Откройте каталог «Application»,
перейдите в директорию, название которой состоит из цифр с точками и обозначает номер сборки инсталлированного в настоящий момент браузера.
Затем откройте папку «Installer».
Вызовите меню «Файл», переместите указатель мыши на пункт «Запустить Windows PowerShell», щёлкните по отобразившейся опции «Запустить Windows PowerShell от имени администратора».
В открывшемся окне современной версии консоли Виндовс введите команду cmd ,
нажмите «Ввод» на клавиатуре.
Введите вручную или скопируйте и вставьте в консоль указанный далее текст команды, позволяющей решить рассматриваемую в этой статье задачу, а затем нажмите «Enter» на клавиатуре:
setup.exe —uninstall —system-level —verbose-logging —force-uninstall
Немного подождите завершения отработки команды системой и закройте окно PowerShell.
- Откройте Редактор реестра. Для этого вы можете задействовать расположенное рядом с кнопкой вызова Главного меню Виндовс поле поиска, введя туда запрос regedit .
Воспользовавшись панелью слева окна редактора,
переместитесь в папку «Microsoft», которая расположена по пути HKEY_LOCAL_MACHINE\SOFTWARE\Policies\
Кликните по наименованию каталога «Microsoft» правой кнопкой мыши. В открывшемся меню переместите курсор на пункт «Создать», выберите «Раздел».
Присвойте созданному подразделу
Находясь в сгенерированной папке «EdgeUpdate», кликните правой кнопкой мыши по свободному месту в правой части окна редактора реестра. Переместите курсор на отобразившееся наименование опции «Создать», затем выберите «Параметр DWORD (32 бита)» в появившемся меню.
Присвойте созданному элементу имя «DoNotUpdateToEdgeWithChromium»,
затем дважды кликните по нему.
В открывшемся окошке изменения параметра введите 1 в поле «Значение», затем щёлкните «ОК».
Закройте Редактор реестра – на этом деактивация принудительной инсталляции браузера Edge Chromium в среде Windows 10 во время получения обновлений ОС считается завершённой.

Удаление Microsoft Edge HTML
Браузер Microsoft Edge в своём «классическом» исполнении (созданный на движке HTML) довольно глубоко интегрирован в ОС Windows 10 и деинсталлировать его обычными методами не получится. Тем не менее существует по крайней мере два способа забыть о существовании этого обозревателя на своём компьютере.
Способ 1: Edge Blocker
Вопросом удаления браузера Эдж со своего ПК озадачивается достаточно большое количество пользователей, и это привело к появлению различных скриптов и утилит, позволяющих избавиться от программы буквально за пару щелчков мышью. Наиболее эффективный инструмент для деактивации рассматриваемого компонента Windows создан компанией sordum.org и получил название Edge Blocker.
Несмотря на тот факт, что описываемая далее утилита в действительности не производит удаление браузера, а лишь блокирует его, для решения задачи из заголовка статьи рекомендуется использовать именно её, так как в процессе работы средства фактически не производится грубого вмешательства в систему. Кроме прочего, описанная далее операция является обратимой, а значит, относительно безопасной.
- Перейдите на веб-страницу утилиты ЭджБлокер по представленной выше ссылке.
Пролистайте описание средства вниз, кликните по кнопке «Download» —
это инициирует загрузку архива с утилитой на компьютер.
Распакуйте полученный пакет в любую папку на диске ПК. На этом подготовка Edge Blocker к работе завершена.
Запустите, в зависимости от разрядности используемой вами ОС, один из файлов — EdgeBlock.exe или EdgeBlock_x64.exe из полученного в результате выполнения предыдущего пункта инструкции каталога.
Нажмите на кнопку «Block» в окошке утилиты и подождите несколько секунд.
На этом всё, Эдж Блокер можно закрыть. После выполнения утилитой своего предназначения браузер от Майкрософт окажется деактивированным, то есть попытки его открытия не приведут к какому-либо результату, обозреватель перестанет запускаться в ответ на переход по ссылкам, если был установлен программой для открытия веб-страниц по умолчанию.
Единственным напоминанием о присутствии Microsoft Edge в системе после его деактивации могут служить уже неработоспособные ярлыки на панели задач и в других местах — удалите эти элементы вручную.
Способ 2: Удаление файлов браузера
Наиболее кардинальным методом избавиться от EdgeHTML в среде Windows 10 является уничтожение каталога, содержащего файлы браузера. Данная операция хотя и не рекомендуема к применению, но может быть выполнена любым пользователем по следующей инструкции:
- Откройте системный раздел диска ПК в Проводнике, перейдите в папку «Windows», а затем – в каталог «SystemApps».
Найдите директорию, название которой начинается с Microsoft.MicrosoftEdge_ и завершается совокупностью цифр и букв (отличается на разных ПК).
Указанный в предыдущем пункте инструкции каталог содержит файлы обозревателя и его нужно удалить. Поскольку обозреватель Эдж является системным компонентом Виндовс, обычными методами уничтожить папку не получится – сначала нужно получить разрешение на осуществление подобных действий для своей учётной записи в ОС:
- Кликните по наименованию директории обозревателя правой кнопкой мыши, откройте «Свойства» из отобразившегося контекстного меню.
Перейдите на вкладку «Безопасность» окна свойств объекта, нажмите на кнопку «Дополнительно».
В открывшемся окне справа от надписи «Владелец: TrustedInstaller» наличествует ссылка «Изменить» — кликните по ней.
В следующем окне нажмите «Дополнительно».
Далее щёлкните по кнопке «Поиск»,
после чего появится возможность выбрать учётную запись в списке в нижней области открывшегося окна.
Кликните по имени учётки, через которую выполнен вход в ОС в настоящий момент (то есть вашей собственной), и затем нажмите «ОК».
Далее «Свойства» папки браузера необходимо перезапустить – это действие обязательно! Нажмите «ОK» во всех открытых окнах, относящихся к процедуре изменения параметров папки с файлами обозревателя:
«Выбор: «Пользователь» или «Группа»»;
В окне «Дополнительные параметры безопасности» перед его закрытием установите отметку в чекбоксе «Заменить владельца подконтейнеров и объектов»;
Теперь повторно кликните правой кнопкой мыши по наименованию каталога «Microsoft.MicrosoftEdge_…» в Проводнике, откройте «Свойства» из контекстного меню, перейдите на вкладку «Безопасность».
В перечне «Группы или пользователи» выделите пункт «ПОЛЬЗОВАТЕЛИ…» и затем нажмите на кнопку «Изменить…».
В расположенной в нижней части следующего окна области установите отметку в чекбоксе напротив параметра «Полный доступ», столбец «Разрешить».
Нажмите на кнопку «ОК»,
а затем подтвердите свои намерения, щёлкнув «Да» в появившемся окошке-запросе системы.
Получив расширенные права доступа к системной папке браузера, удалите ее, вызвав контекстное меню и выбрав пункт «Удалить».