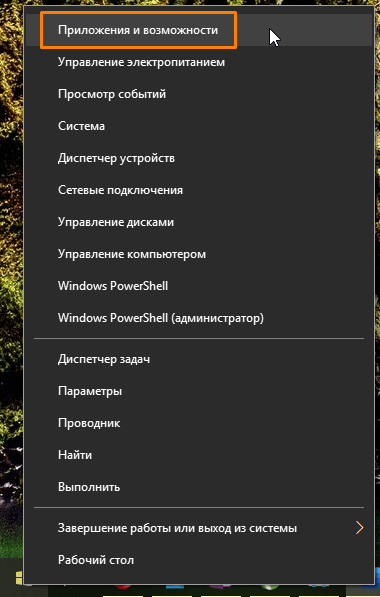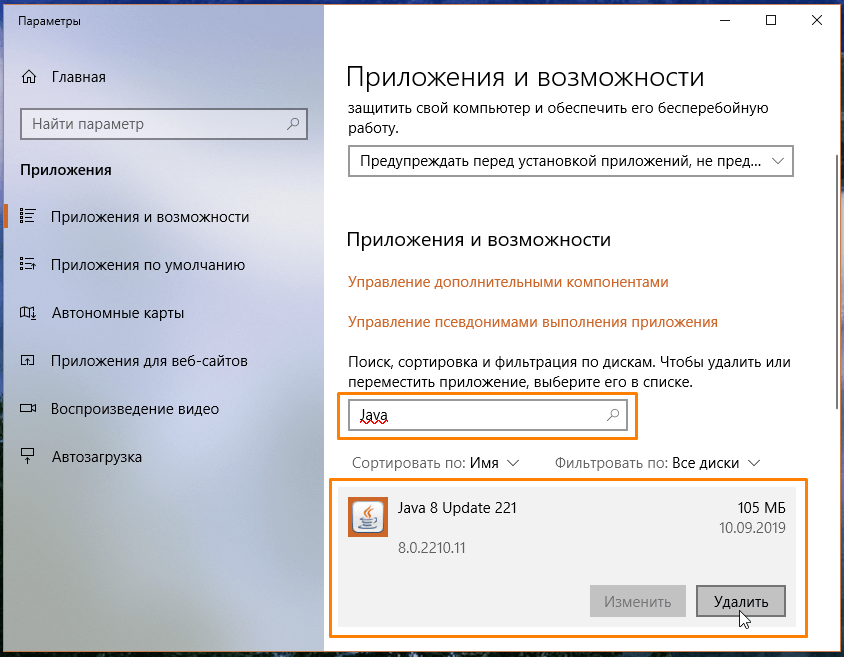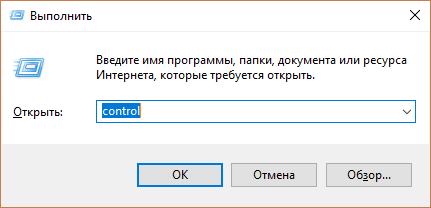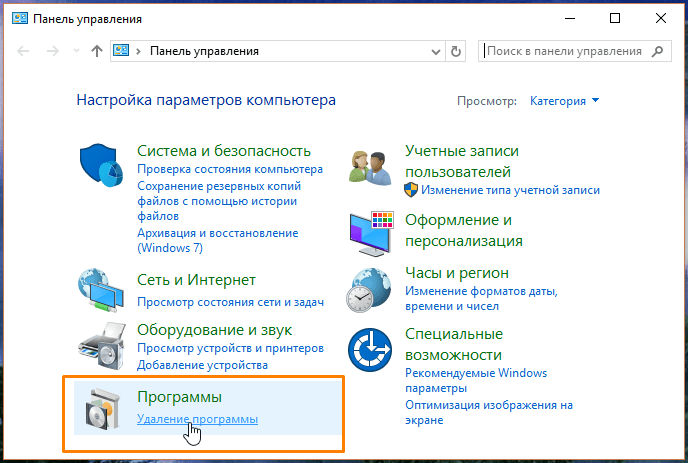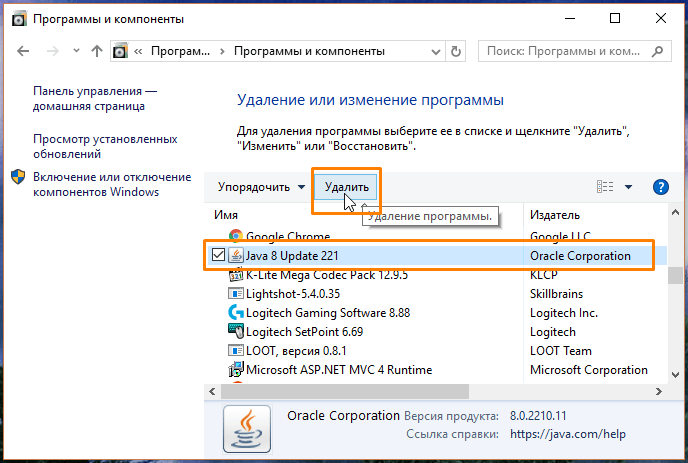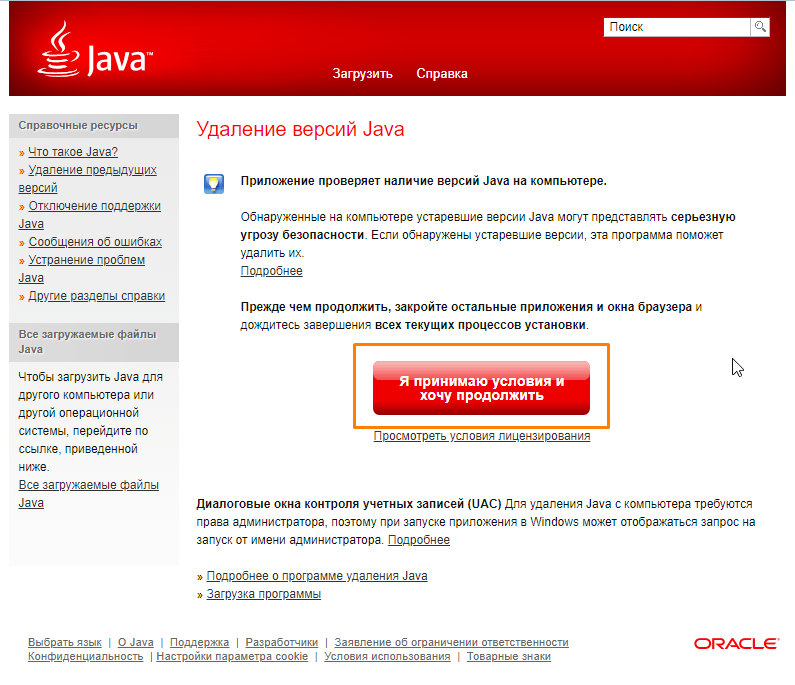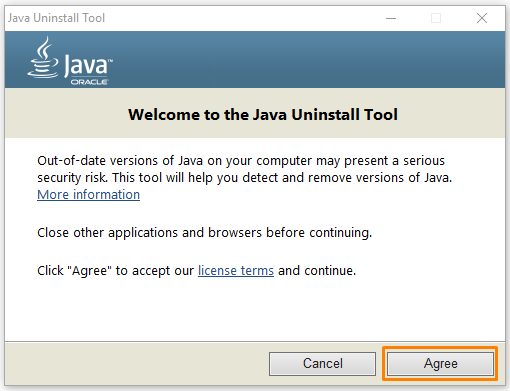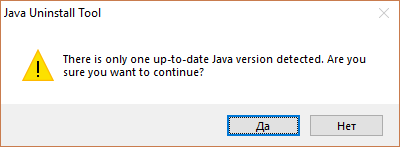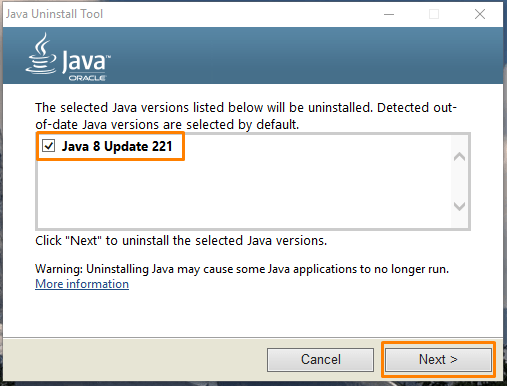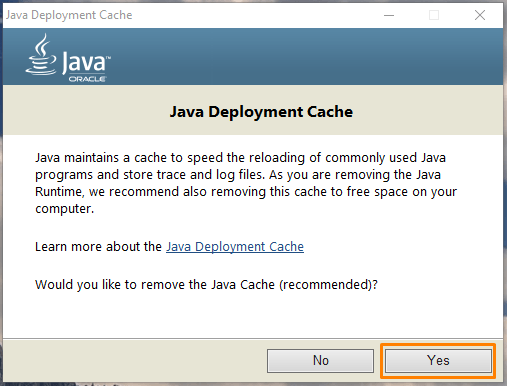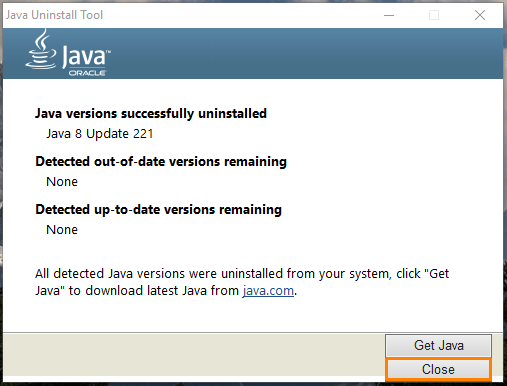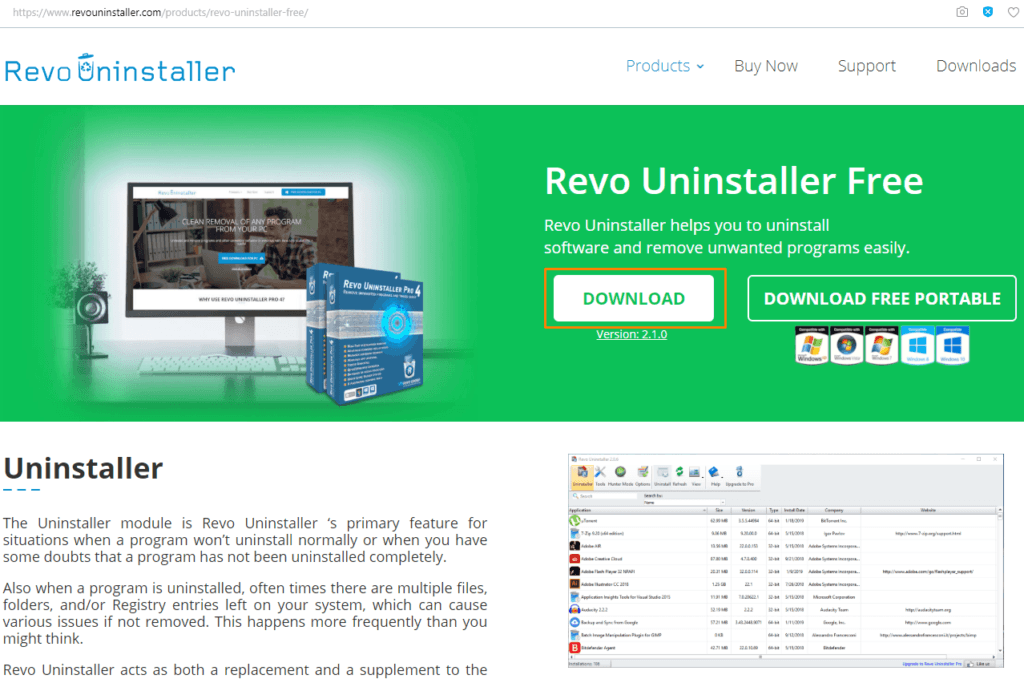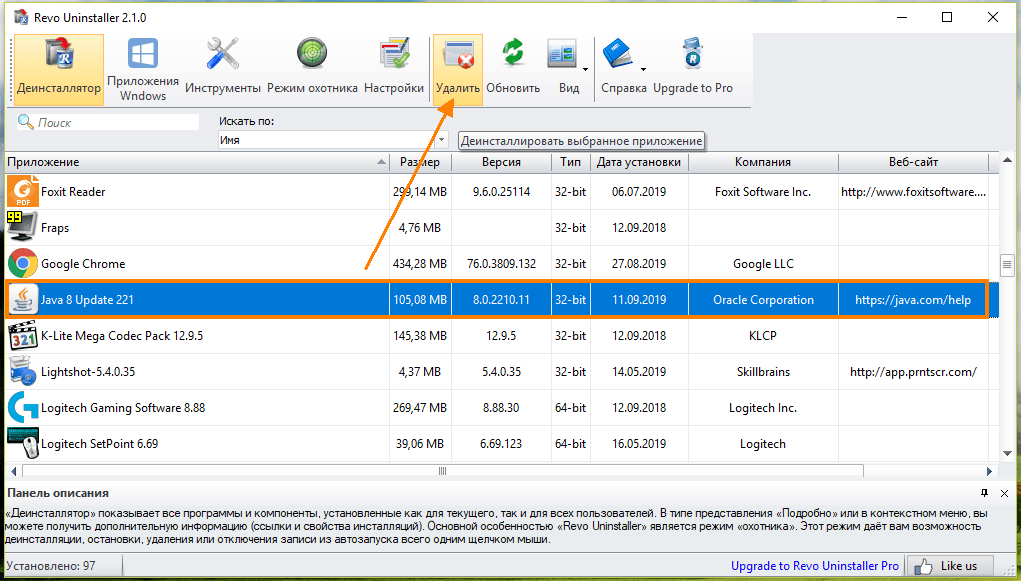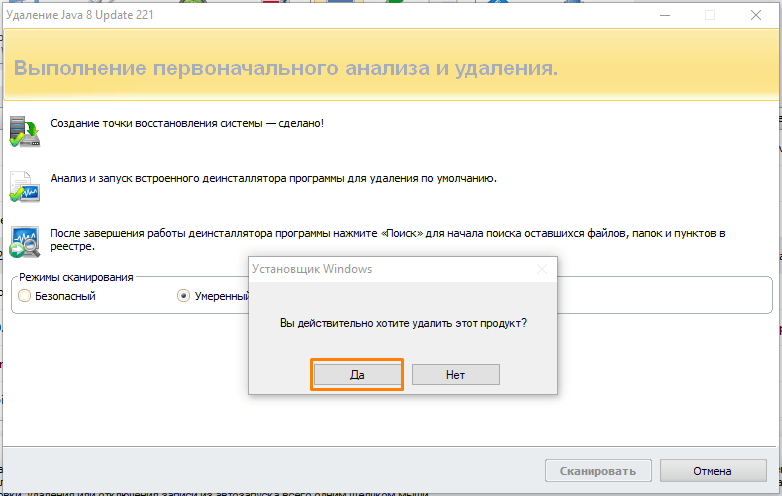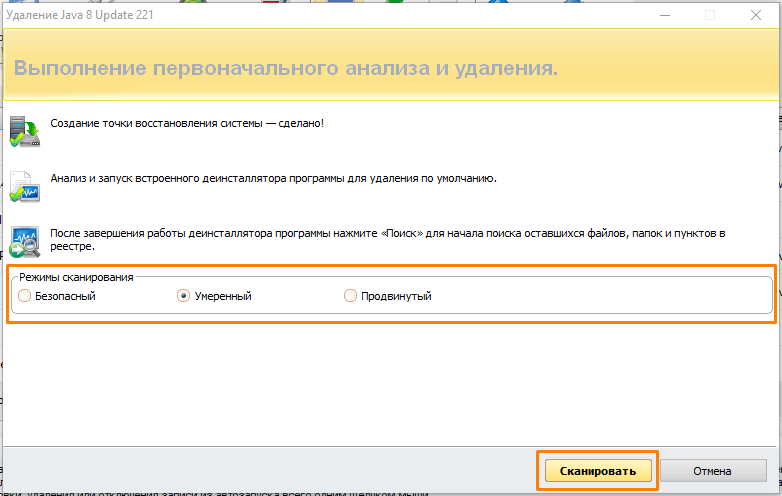- Удаление Java с компьютера под управлением Windows 10
- Правильная деинсталляция Джава
- Способ 1: Java Uninstall Tool
- Способ 2: Удаление вручную
- Заключение
- Как удалить Java с компьютера Windows 10
- Удаляем Java через «Параметры Windows»
- Удаляем Java через «Панель управления»
- Удаляем Java с помощью утилиты от разработчика
- Удаляем Java с помощью сторонней утилиты-деинсталлятора
- Как удалить Java с компьютера Windows 10
- Как полностью удалить Java с компьютера
- Параметры системы
- JavaUninstallTool
Удаление Java с компьютера под управлением Windows 10
Правильная деинсталляция Джава
Компания Oracle, которая разрабатывает и поддерживает этот исполняемый пакет, пошла навстречу пользователям и выпустила специальный инструмент для удаления старых версий под названием Java Uninstall Tool. Можно обойтись и без этой утилиты, удалив пакет в ручном режиме системными средствами или с помощью приложения для деинсталляции программ.
Способ 1: Java Uninstall Tool
Самый простой и удобный способ раз и навсегда удалить Джаву с компьютера – воспользоваться специальной утилитой.
- Откройте любой подходящий браузер и перейдите по ссылке выше. Найдите и нажмите кнопку «Я принимаю условия и хочу продолжить». Если желаете ознакомиться с лицензионными условиями, то ниже кнопки расположена ссылка на текст.
Сохраните исполняемый файл утилиты на жесткий диск. По окончании загрузки закройте браузер, перейдите к местоположению скачанного файла и запустите его.
Обратите внимание, что для использования этого средства вашей учётной записи нужно обладать правами администратора.
Подробнее: Как получить права администратора в Windows 10
В стартовом окне утилиты кликните по кнопке «Agree».
Появится предупреждение о том, что на компьютере обнаружена только самая новая версия Java. Нажмите «Да», поскольку именно её и следует удалить.
В этом окне потребуется выбрать версию, которая будет деинсталлирована. Как правило, в списке должна быть только одна позиция – отметьте её и нажимайте «Next».
Появится ещё одно предупреждение, в котором также нажмите «Да».
Готово – Java SE Runtime полностью удалён с вашего компьютера. Мы рекомендуем использовать именно этот метод, поскольку утилита также удаляет и следы Джавы из системного реестра, чего не всегда получается достичь ручным удалением.
Способ 2: Удаление вручную
Если по каким-то причинам воспользоваться упомянутой выше утилитой невозможно, деинсталлировать рассматриваемое ПО можно и ручным способом. Доступны два варианта: системные средства или стороннее решение. Начнем с последнего.
Утилита-деинсталлятор
В качестве удобного решения подойдёт программа Revo Uninstaller, ею и воспользуемся.
- Запустите приложение и воспользуйтесь списком для поиска Java. Если не получается найти, удостоверьтесь, что открыта вкладка «Все программы». Отыскав нужное, используйте кнопку «Удалить».
Подождите, пока Рево проделает все подготовительные процедуры, и нажмите «Да», когда появится сообщение о деинсталляции.
После удаления основных файлов Java установите желаемый уровень сканирования на наличие «хвостов» и нажмите «Сканировать».
Закрывайте программу и перезагружайте машину.
Системные средства
Если не можете или не хотите использовать стороннее решение, удалить Java с компьютера можно и имеющимися в системе решениями.
- Вызовите «Параметры» сочетанием клавиш Win+I, и выберите категорию «Приложения».
Можете выбрать нужное ПО вручную из списка либо воспользоваться поисковой строкой вверху перечня для ввода названия компонента – достаточно просто написать java.
Выделите Java SE Runtime и нажмите на кнопку «Удалить».
Подтвердите решение повторным нажатием «Удалить».
Заключение
Деинсталляция пакета Java Runtime с компьютера с ОС Виндовс 10 почти ничем не отличается от подобной процедуры для других приложений.
Как удалить Java с компьютера Windows 10
Исполняемая среда Java требуется для работы многих приложений, написанных на данном языке программирования. Если вы больше не пользуетесь этими программами, то может возникнуть вопрос об удалении компонента Java. Кроме того, устаревшие версии Java представляют угрозу безопасности для операционной системы. В этой статье мы рассмотрим все способы удаления Java в Windows 10.
Удаляем Java через «Параметры Windows»
- Жмем на кнопку «Пуск» правой клавишей мыши и в контекстном меню кликаем на пункт «Приложения и возможности».
Запускаем «Приложения и возможности» из контекстного меню кнопки «Пуск»
Находим и удаляем Java в окне «Параметры»
Удаляем Java через «Панель управления»
- Другой способ удалить Java с компьютера — воспользоваться возможностями панели управления Windows 10. Открыть ее можно так: нажать клавиши Windows + R, ввести в окне «Выполнить» команду control и нажать кнопку «ОК» или «Enter».
Запускаем «Панель управления»
Кликаем на ссылку «Удаление программы»
Выбираем компонент Java и жмем на «Удалить»
Удаляем Java с помощью утилиты от разработчика
С официального сайта компании Oracle — разработчика исполняемого пакета Java можно скачать специальную утилиту «Java Uninstall Tool», которая предназначена для удаления старых версий Java. Этот способ предпочтительнее описанных выше стандартных методов удаления программ в Windows 10, так как утилита подчищает следы Java в системном реестре ОС.
- Переходим по ссылке https://www.java.com/ru/download/uninstalltool.jsp, нажимаем кнопку «Я принимаю условия и хочу продолжить», затем в открывшемся окне «Сохранение» указываем место для загрузки файла JavaUninstallTool.exe и нажимаем кнопку «Сохранить».
Скачиваем утилиту «Java Uninstall Tool»
Жмем на кнопку «Agree»
Кликаем кнопку «Да», чтобы продолжить
Отмечаем галочкой версию Java, которую нужно удалить
Нажимаем «Yes», чтобы удалить кэш Java
Удаление Java завершено
Удаляем Java с помощью сторонней утилиты-деинсталлятора
Кроме стандартных средств Windows и программы от разработчика для удаления Java можно использовать стороннее ПО, например, бесплатную русскоязычную утилиту «Revo Uninstaller Free», скачать которую можно с официального сайта https://www.revouninstaller.com/products/revo-uninstaller-free/.
- Переходим по ссылке и после того, как страница открылась в браузере, нажимаем кнопку «Download». По окончании загрузки дистрибутива программы устанавливаем ее на компьютер. Также есть возможность скачать версию, не требующую установки, нажав кнопку «Download free portable» на странице загрузки программы.
Скачиваем утилиту «Revo Uninstaller Free» с сайта разработчика
Выбираем Java и жмем на кнопку «Удалить»
Нажимаем кнопку «Да», чтобы начать удаление
На заключительном этапе удаления запускаем сканирование
Мы рассказали о четырех вариантах удаления Java с компьютера: стандартные средства Windows 10 быстрее, так как они всегда под рукой, а ПО от разработчика или стороннюю утилиту-деинсталлятор сначала придется скачать на свой компьютер. Однако сторонние решения работают эффективнее и не оставляют следов удаляемой программы в системе. Каким из способов воспользоваться, решать вам.
Как удалить Java с компьютера Windows 10
Многие приложения написаны на текущем языке программирования требуют от пользователя установить исполняемую среду, и без неё попросту отказываются работать. Ранее установленные устаревшие версии Java могут представлять серьезную угрозу безопасности. Если же у Вас на компьютере установлена предыдущая версия рекомендуется выполнить удаление, а после чего собственно и обновление Java.
Данная статья расскажет как полностью удалить Java с компьютера под управлением Windows 10. Рассмотрим уже знакомые способы удаления программ с Вашего компьютера. Дополнительно опытные пользователи могут выполнить удаление любой установленной программы с интерфейса командной строки, стандартные доверенные приложения удаляются с обновленной оболочки PowerShell.
Как полностью удалить Java с компьютера
Не так давно мы разбирались как полностью удалить программу с компьютера Windows 10. Все указанные ранее советы отлично подходят для полного удаления Java с компьютера пользователя.
Параметры системы
В актуальной версии операционной системы пользователю доступна частично классическая панель управления и обновленные параметры Windows 10. Как разбиралось ранее для классических приложений нет разницы с какого интерфейса будет выполняться удаление. Если же говорить об доверенных приложений с магазина, то они отображаются только в списке установленных программ в параметрах системы.
Перейдите в Пуск > Параметры > Приложения > Приложения и возможности. В списке всех установленных приложений выделив Java нажмите кнопку Удалить.
Откройте стандартную панель управления выполнив команду control в окне Win+R. Перейдите в раздел Программы > Удаление программ. После выделения приложения Java нажмите кнопку Удалить.
После любого из выше указанных вариантов пользователю нужно будет дополнительно подтвердить удаление. Если же Вы подтвердите действие, будет запущен деинсталятор приложения и буквально за несколько секунд удалится исполняемая среда Java.
JavaUninstallTool
Разработчиками был полностью продуман не только процесс установки, но и удаления вышеуказанного компонента. Если же в пользователя не получается удалить Java средствами операционной системы, тогда можно воспользоваться небольшой утилитой JavaUninstallTool доступной на официальном сайте. Выполнить запуск загруженной утилиты обязательно необходимо от имени администратора Windows 10.
- Запустив программу JavaUninstallTool нажмите кнопку подтверждения лицензионных условий Agree.
- Выберите ненужную версию Java и для удаления нажмите кнопку Next.
После нескольких подтверждений будет выполнено полное удаление Java с компьютера пользователя. Особенностью утилиты есть возможность удаления только старых версий Java с компьютера. При обнаружении актуальной версии утилита сообщит что нет версий Java для удаления. Если же будет обнаружено несколько установленных версий в пользователя будет возможность выбрать какую из них необходимо удалить.
А также сам процесс установки мы разбирали в инструкции как запустить jar файл в Windows 10. Когда удалите старую версию программы уже можно будет выполнить установку последнего обновления. Это просто необходимо так как обнаруженные на компьютере устаревшие версии Java могут представлять угрозу безопасности системы.
Процесс удаления Java с компьютера под управлением Windows 10 по сути не отличается от удаления других классических приложений. Пользователю достаточно открыть программы и компоненты для запуска деинсталятора ненужного приложения. После нескольких подтверждений удаления приложения программа Java будет полностью удалена.