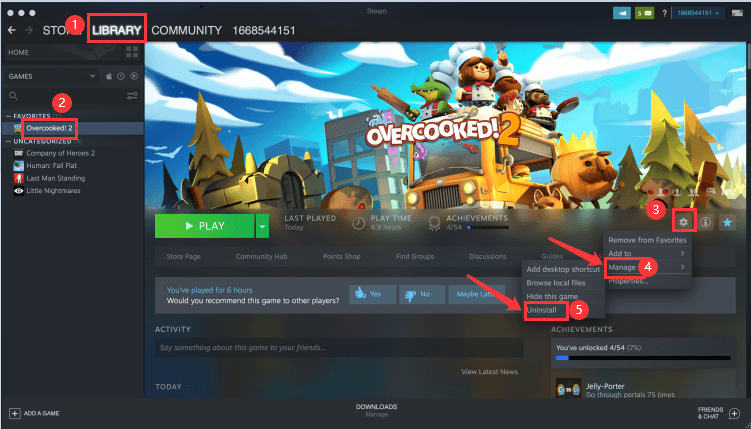- Как эффективно удалить Steam на Mac
- Часть 1. Зачем удалять Steam Game на Mac?
- Part 2. How to Remove Steam Games from Your Library?
- Как удалить свой аккаунт Steam?
- Часть 3. Как полностью удалить Steam с моего Mac?
- Часть 4. Как удалить Steam на Mac вручную?
- Часть 5. Вывод
- Как удалить Steam на Mac
- Как удалить Steam Games на Mac, не удаляя Steam
- Как удалить Steam на Mac
- 1. Удалите приложение Steam с вашего Mac.
- 2. Удалите оставшиеся файлы Steam с вашего Mac.
- Вам нужен установленный Steam, чтобы играть в игры?
- Как удалить Steam Games на Mac без Steam
- Не забудьте очистить корзину
- Как удалить учетную запись Steam?
- Удаление Steam на Mac, когда он вам не нужен
- Как удалить Steam на Mac
- Как удалить игры Steam на Mac без удаления Steam
- Как удалить Steam на Mac
- 1. Удалите приложение Steam с вашего Mac
- 2. Удалите оставшиеся файлы Steam с вашего Mac
- Нужен ли вам Steam, установленный для ваших игр?
- Как удалить Steam Games на Mac без Steam
- Не забудьте очистить корзину
- Как удалить учетную запись Steam?
- Удаление Steam, когда он вам не нужен на вашем Mac
Как эффективно удалить Steam на Mac
Написано Памела Гарсия Последнее обновление: сентябрь 18, 2021
Технический эксперт по написанию текстов, который умеет писать сообщения об устранении неполадок в любой проблеме Mac и помог многим читателям спасти свои компьютеры Mac.
Вы установили Steam на свой Mac? На каждой платформе есть тысячи игр, в которые любит играть каждый пользователь. Однако некоторые пользователи захотят удалить игры и учетную запись Steam, если некоторые пользователи могут отказаться от использования платформы. В этой статье мы хотим показать вам как удалить Steam на Mac эффективно.
Советы:
Часть 1. Зачем удалять Steam Game на Mac?
Steam, программное обеспечение, созданное компанией Valve Software, представляет собой систему, позволяющую пользователям доставлять контент через Интернет. Первоначально он был разработан компанией для распространения своих игр. На сегодняшний день платформа открыта, и каждый разработчик может добавлять свои игры. Большинство из популярные игры являются DOTA и Counter-Strike и многие другие, и пользователи могут загрузить их последние версии / модификации. Кроме того, хорошая социальная опция Steam позволяет геймерам общаться друг с другом, создавать группы, делиться скриншотами и т. Д.
Вот некоторые причины, по которым пользователи решили удалить игры Steam:
- Хватит тратить время / деньги
- Сократите расходы на внутриигровые покупки
- Освободите больше места на диске на компьютере
- Создание нового профиля / аккаунта
Какой бы ни была причина, если вы не можете или ищете самый простой и удобный способ полностью удалить программное обеспечение, we are here to tell you some ways on how to uninstall Steam on Mac completely.
Part 2. How to Remove Steam Games from Your Library?
It is recommended that you need to uninstall the games on Steam first. To do so, follow the steps below but please note, that these steps will remove the game from your Library.
- Open the Steam app → Library → select the game you want to remove.
- Click “Support” on the right part.
- Click “I want to permanently remove this game from my account.”
- Select “Ok, remove the listed games from my account permanently.”
You can also remove special games from Steam:
- Launch Steam then choose LIBRARY .
- Choose the game you want to remove from FAVORITES .
- Нажмите кнопку Настройки.
- Choose Manage then Uninstall.
Следуя описанному выше процессу, давайте продолжим удалять аккаунт Steam.
Как удалить свой аккаунт Steam?
Прежде чем вы захотите удалить свой Счет в Steam, вам необходимо написать в службу технической поддержки Steam, что вы хотите удалить свой аккаунт.
- Clean up your payment information.
- Unsubscribe from all sorts of mailing from Steam coming to your mailbox.
- Submit Proof of Ownership → receive an answer by email → account got blocked for a while →completely removed from the system.
Часть 3. Как полностью удалить Steam с моего Mac?
Для пользователей Mac нет никаких сомнений в том, что большинству пользователей может быть легко удалить программное обеспечение по сравнению с системой Windows. Но как насчет тех новичков Mac, чтобы вручную удалить программное обеспечение, чтобы очистить все файлы? Это займет дни! Почему бы не попробовать более простой, быстрый и простой способ сделать это?
iMyMac PowerMyMac, a professional third-party uninstaller is recommended for you to accomplish the uninstallation process without headache, only with some simple steps to resolve troubles. And by the way, PowerMyMac is a simple-lite but powerful uninstaller utility that helps you clean all the unwanted files until the root!
Kindly follow the steps below on how to uninstall Steam on Mac with PowerMyMac’s Uninstaller.
- Open the PowerMyMac app on your Mac then select the Uninstaller.
- Click Scan to scan the applications on Mac.
- Click View to see all your apps/software in the left column.
- Select Steam in the List of Applications
- Если вы хотите удалить все файлы Steam, выберите «Выбрать все». Вы также можете упорядочить файлы, нажав кнопку «Сортировать по».
- Then, click the Clean button at the bottom of the page. Wait for the cleaning time to finish.
Это оно! Вы закончили удаление Steam. После этого вы можете установить новые драйверы или обновить Mac OS
Часть 4. Как удалить Steam на Mac вручную?
Вот как удалить его подпапки и остатки. Пожалуйста, следуйте инструкциям ниже:
1. Выйти из Steam.
2. Перейдите в Finder → Папка приложений → Переместите Steam в корзину.
3. Перейдите в папку «Библиотека» → «Поддержка приложений» → удалите подпапку Steam.
4. Это где файлы поддержки Steam могут храниться, пожалуйста, удалите его:
- /Users/jary/Library/Application\ Support/Steam
- /Users/jary/Library/LaunchAgents/com.valvesoftware.steamclean.plist
- /Users/jary/Library/Saved\ Application\ State/com.valvesoftware.steam.savedState
- /Users/jary/Library/Preferences/com.valvesoftware.steam.helper.plist
5. После этого не забудьте очистить корзину, чтобы полностью избавиться от Steam.
Часть 5. Вывод
С помощью PowerMyMac вы можете быстро и легко удалить Steam на вашем устройстве. Просто установите приложение и внимательно следуйте инструкциям. С помощью всего лишь нескольких щелчков мыши, ваше устройство свободно от iLok License Manager вместе со связанными файлами и компонентами.
Прекрасно Спасибо за ваш рейтинг.
Источник
Как удалить Steam на Mac
Steam – отличный способ загружать игры на Mac и играть в них. Однако, когда вы закончили свои игры и не думаете, что больше будете использовать это приложение, рекомендуется удалить Steam со своего Mac.
Удаление Steam сохраняет ваш список приложений незагроможденным, а также освобождает довольно много места на жестком диске.
Существуют различные способы удаления Steam, а также удаления игр из Steam без фактического удаления приложения. Мы рассмотрим все доступные вам варианты.
Как удалить Steam Games на Mac, не удаляя Steam
Если вы завершили игру, установленную через Steam, и вы не собираетесь играть в эту игру в ближайшее время, вы можете легко удалить саму игру, не удаляя Steam полностью.
Удаление игры позволяет очистить хранилище, которое игра занимала, чтобы освободить место для других игр.
Удаление только игры с удалением Steam, вероятно, будет лучшим вариантом в большинстве случаев. Вот как удалить игру через приложение Steam:
- Запустите Steam на своем Mac и убедитесь, что вы вошли в свою учетную запись.
- Щелкните опцию « Библиотека» вверху.
- Разверните « Все» слева, чтобы просмотреть все свои игры, а затем щелкните игру, которую хотите удалить со своего Mac.
- На игровом экране щелкните значок шестеренки справа и выберите « Управление»> «Удалить» . Вы также можете щелкнуть правой кнопкой мыши имя игры и выбрать те же параметры.
- Вы получите сообщение с вопросом, действительно ли вы хотите удалить игру. Нажмите « Удалить», чтобы подтвердить свое действие и удалить игру.
Steam удалит выбранную игру.
Ваша игра по-прежнему будет отображаться в вашей библиотеке, даже если она была удалена. Если вы хотите переиграть игру, вы можете просто загрузить ее снова.
Как удалить Steam на Mac
Если вы больше не хотите использовать Steam или какие-либо из его игр, вы можете удалить приложение Steam, как и любое другое приложение со своего Mac .
При этом будет удален Steam, все связанные с ним данные и все загруженные вами игры.
Есть много причин, по которым вы захотите это сделать, основная причина – нехватка памяти на вашем Mac . Тем не менее, вам нужно пройти два отдельных процесса, чтобы навсегда избавиться от Steam.
1. Удалите приложение Steam с вашего Mac.
Первое, что вам нужно сделать, это удалить приложение Steam с вашего Mac:
- Если Steam открыт, закройте его, щелкнув Steam> Выйти из Steam вверху.
- Откройте папку Applications с помощью Finder на вашем Mac.
- Найдите Steam в папке, щелкните его правой кнопкой мыши и выберите « Переместить в корзину» .
2. Удалите оставшиеся файлы Steam с вашего Mac.
Когда вы удаляете Steam со своего Mac, приложение оставляет после себя некоторые из своих файлов. Вам нужно очистить эти оставшиеся файлы самостоятельно, поскольку Steam, к сожалению, не сделает этого за вас.
Вы можете удалить оставшиеся файлы Steam с помощью файлового менеджера, и здесь мы покажем, как это сделать:
- Откройте окно Finder, нажмите « Перейти» вверху и выберите « Перейти в папку» .
- Введите следующее в поле на экране и нажмите Enter :
/ Library / Application Support.
При этом удаляются все файлы Steam, а также загруженные игры.
Если вы хотите сохранить загруженные игры, удалите все в папке Steam, кроме SteamApps . В этой папке находятся все загруженные вами игры, и, если вы не удалите ее, ваши игры будут сохранены.
Вам нужен установленный Steam, чтобы играть в игры?
Если Steam вызывает проблемы на вашем Mac или вам он по какой-то причине не нравится, вы, вероятно, задаетесь вопросом, можете ли вы играть в игры Steam без самого приложения Steam.
Однозначный ответ на этот вопрос – нет. Вы не можете играть в игры Steam, если на вашем Mac не установлен Steam.
Все ваши игры проходят через Steam, и вам нужно это приложение, чтобы иметь возможность играть в загруженные игры Steam.
Как удалить Steam Games на Mac без Steam
Что делать, если вы или кто-то другой удалил Steam на вашем Mac, но ваши игры все еще там? Есть ли способ удалить игры Steam без Steam?
Вы действительно можете удалить игры Steam, не установив приложение Steam на свой Mac. Это возможно, потому что приложение хранит ваши игры в отдельных независимых папках.
Таким образом, вы можете удалить папки с играми, и ваши игры исчезнут. Вот как это сделать:
- Запустите окно Finder, удерживайте нажатой клавишу Option , щелкните меню « Перейти» вверху и выберите « Библиотека» .
- Откройте папку Application Support, а затем Steam .
- Зайдите в папку steamapps, а затем откройте common .
- Вы должны увидеть папку для каждой из ваших игр. Щелкните правой кнопкой мыши папку с игрой, от которой хотите избавиться, и выберите « Переместить в корзину» .
Не забудьте очистить корзину
Независимо от того, какие файлы вы удаляете с помощью описанной выше процедуры, убедитесь, что вы очищаете корзину после каждой процедуры удаления (вот что делать, если вы не можете очистить корзину в macOS ).
Это сделано для того, чтобы ваши файлы исчезли навсегда и никто не сможет восстановить их позже.
Как удалить учетную запись Steam?
Простое удаление Steam на вашем Mac не приведет к удалению вашей учетной записи Steam. Существует процесс удаления учетной записи, который вам необходимо пройти, чтобы удалить свою учетную запись с помощью этой службы.
В отличие от большинства других методов удаления учетной записи, вы не можете просто зайти в настройки своей учетной записи и выбрать опцию, чтобы удалить свою учетную запись. Steam на самом деле просит вас связаться со службой поддержки Steam и попросить их удалить вашу учетную запись .
Когда вы отправляете запрос на удаление учетной записи их команде, ваша учетная запись блокируется от дальнейших покупок в течение 30 дней. После этого ваша учетная запись будет удалена.
Удаление Steam на Mac, когда он вам не нужен
Вам не нужно хранить Steam, если вы не используете его на своем компьютере Mac. Есть различные способы удалить игры Steam, а также удалить сам Steam с вашего Mac. Воспользуйтесь одним из способов сделать это и освободите место для другого содержимого на вашем компьютере.
Steam – не единственный сервис по распространению игр. Если вам это не нравится, вы можете подумать о переходе на другой аналогичный сервис.
Источник
Как удалить Steam на Mac
Steam — отличный способ загружать игры на Mac и играть в них. Однако, когда вы закончили играть в игры и не думаете, что больше будете использовать это приложение, рекомендуется удалить Steam со своего Mac.
Удаление Steam сохраняет список ваших приложений незагроможденным , плюс это освободит довольно много места на жестком диске.
Существуют различные способы удаления Steam, а также удаления игр из Steam без фактического удаления приложения. Мы рассмотрим все доступные вам варианты.
Как удалить игры Steam на Mac без удаления Steam
Если у вас завершили игру, установленную через Steam, и вы не будете играть в эту игру в ближайшее время, вы можете легко удалить саму игру, не удаляя Steam полностью.
Удаление игры позволяет очистить память, занимаемую игрой, чтобы освободить место для других игр.
По теме: Советы по улучшению игрового процесса на Mac
Удаление только игры с удалением Steam, вероятно, будет лучшим вариантом в большинстве случаев. Вот как удалить игру через приложение Steam:
- Запустите Steam на своем Mac и убедитесь, что вы вошли в свою учетную запись.
- Щелкните параметр Библиотека вверху.
- Разверните Все слева, чтобы просмотреть все свои игры, а затем щелкните игру, которую хотите удалить со своего Mac.
- На экране игры щелкните значок шестеренки справа и выберите Управление> Удалить . Вы также можете щелкнуть правой кнопкой мыши название игры и выбрать те же параметры.
- Вы получите сообщение с вопросом, действительно ли вы хотите удалить игру. Нажмите Удалить , чтобы подтвердить свое действие и удалить игру.
Steam удалит выбранную игру.
Ваша игра по-прежнему будет отображаться в вашей библиотеке, даже если она была удалена. Если вы захотите переиграть игру, вы можете просто загрузить ее снова.
Как удалить Steam на Mac
Если вы больше не хотите использовать Steam или какие-либо из его игр, вы можете удалить приложение Steam, как и любое другое приложение со своего Mac.
При этом будет удален Steam, все связанные с ним данные и все загруженные вами игры..
Есть много причин, по которым вы захотите это сделать, основная причина — нехватка места на вашем Mac. Тем не менее, вам нужно будет пройти два отдельных процесса, чтобы навсегда избавиться от Steam.
1. Удалите приложение Steam с вашего Mac
Первое, что вам нужно сделать, это удалить приложение Steam с вашего Mac:
- Если Steam откройте, закройте его, нажав кнопку Steam> Выйти из Steam вверху.
- Откройте папку Applications с помощью Finder на вашем Mac.
- Найдите Steam в папке, щелкните его правой кнопкой мыши и выберите Переместить в корзину .
2. Удалите оставшиеся файлы Steam с вашего Mac
Когда вы удаляете Steam со своего Mac, приложение оставляет после себя некоторые из своих файлов. Вам нужно очистить эти оставшиеся файлы самостоятельно, поскольку Steam, к сожалению, не сделает этого за вас.
Вы можете удалить оставшиеся файлы Steam с помощью файлового менеджера, и здесь мы покажем, как это сделать:
- Откройте окно Finder, нажмите Перейти вверху и выберите Перейти в папку .
- Введите в поле на экране следующее и нажмите Enter :
/Library/Application Support
Это также удалит все файлы Steam как загруженные вами игры.
Если вы хотите сохранить загруженные игры, удалите все в папке Steam, кроме SteamApps . В этой папке находятся все загруженные вами игры, и, если вы не удалите ее, ваши игры будут сохранены.
Нужен ли вам Steam, установленный для ваших игр?
Если Steam вызывает проблемы на вашем Mac или вам он по какой-то причине не нравится, вы, вероятно, задаетесь вопросом, можете ли вы играть в игры Steam без самого приложения Steam.
Однозначный ответ на этот вопрос — нет. Вы не можете играть в игры Steam, не установив Steam на Mac.
Все ваши игры проходят через Steam, и вам нужно это приложение, чтобы иметь возможность играть в загруженные игры Steam.
Как удалить Steam Games на Mac без Steam
Что делать, если вы или кто-то другой удалил Steam на вашем Mac, но ваши игры все еще там? Есть ли способ удалить игры Steam без Steam?
Вы действительно можете удалить игры Steam, не установив приложение Steam на ваш Mac.. Это возможно, потому что приложение хранит ваши игры в отдельных независимых папках.
Таким образом, вы можете удалить папки с играми, и ваши игры исчезнут. Вот как это сделать:
- Запустите окно Finder, удерживая нажатой клавишу Option , нажмите Перейти вверху и выберите Библиотека .
- Откройте папку Application Support , а затем — Steam .
- Откройте папку steamapps , а затем откройте common .
- Вы должны увидеть папку для каждой из ваших игр. Щелкните правой кнопкой мыши папку с игрой, от которой хотите избавиться, и выберите Переместить в корзину .
Не забудьте очистить корзину
Независимо от того, какие файлы вы удаляете с помощью описанной выше процедуры, убедитесь, что вы очищаете корзину после каждой процедуры удаления (вот что делать, если вы не можете очистить корзину в macOS).
Это сделано для того, чтобы ваши файлы исчезли навсегда, и что никто не может восстановить их позже.
Как удалить учетную запись Steam?
Простое удаление Steam на вашем Mac не приведет к удалению вашей учетной записи Steam. Существует процесс удаления учетной записи, который необходимо пройти, чтобы удалить свою учетную запись с помощью этой службы.
В отличие от большинства других методов удаления учетной записи, вы не можете просто зайти в настройки своей учетной записи и выбрать вариант удаления учетной записи. Steam на самом деле просит вас связаться со службой поддержки Steam и попросить их удалить вашу учетную запись.
Когда вы отправляете запрос на удаление учетной записи их команде, ваша учетная запись блокируется от дальнейших покупок в течение 30 дней. После этого ваша учетная запись будет удалена.
Удаление Steam, когда он вам не нужен на вашем Mac
Вам не нужно сохранять Steam, если вы не используете его на вашем компьютере Mac. Есть различные способы удалить игры Steam, а также удалить сам Steam с вашего Mac. Используйте один из способов сделать это и освободите место для другого содержимого на вашем компьютере.
Steam — не единственный сервис по распространению игр. Если вам это не нравится, вы можете подумать о переходе на другой аналогичный сервис.
Источник