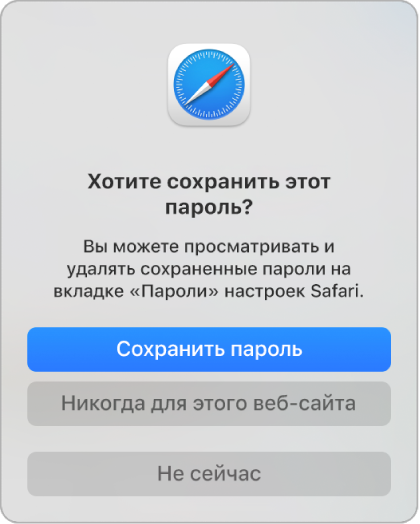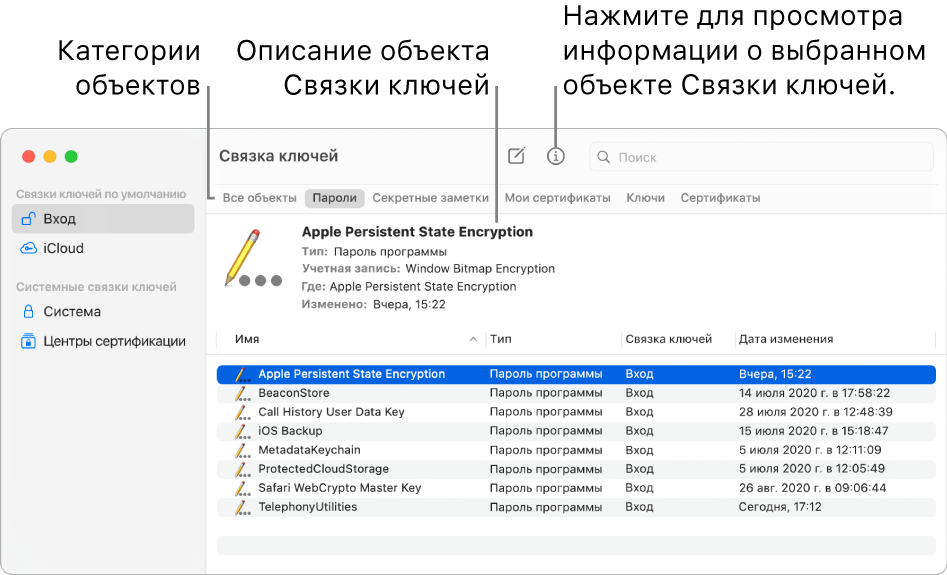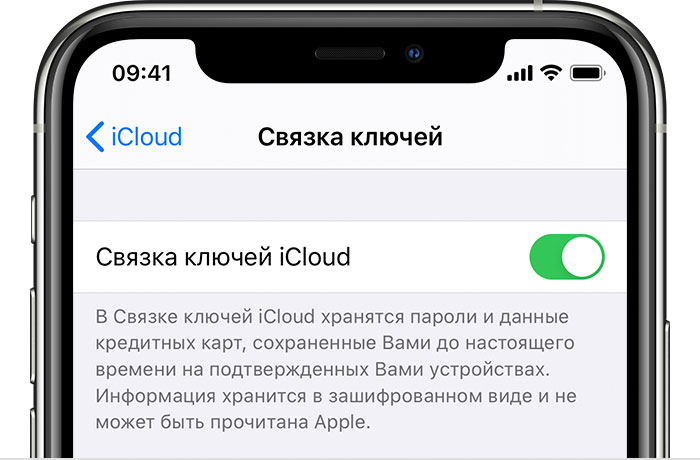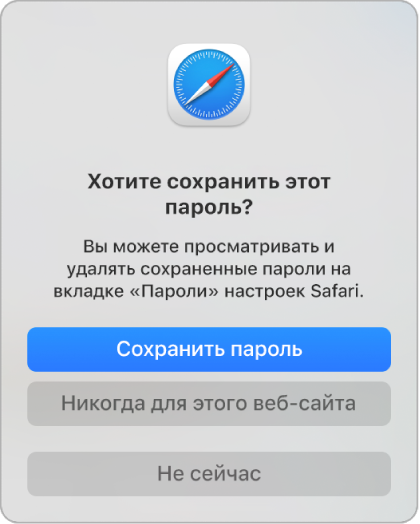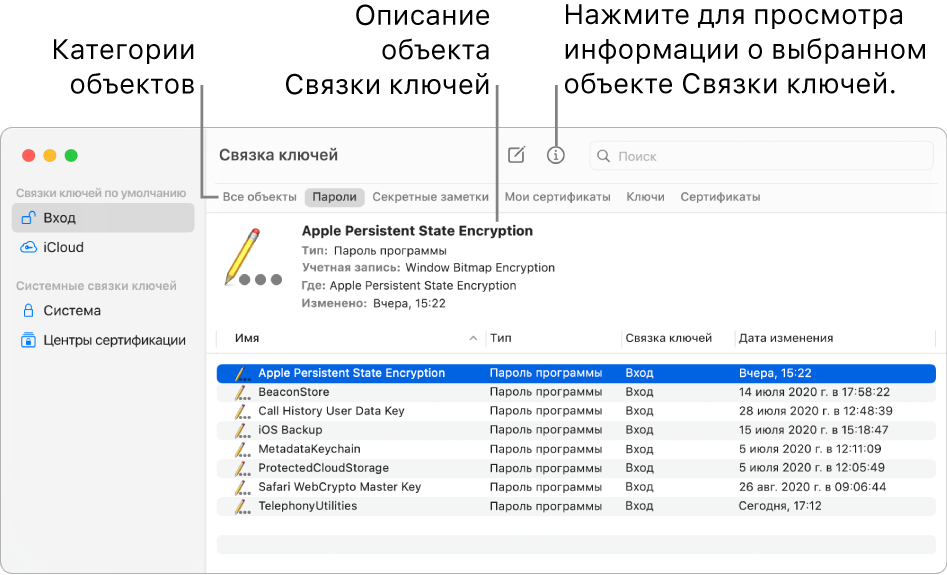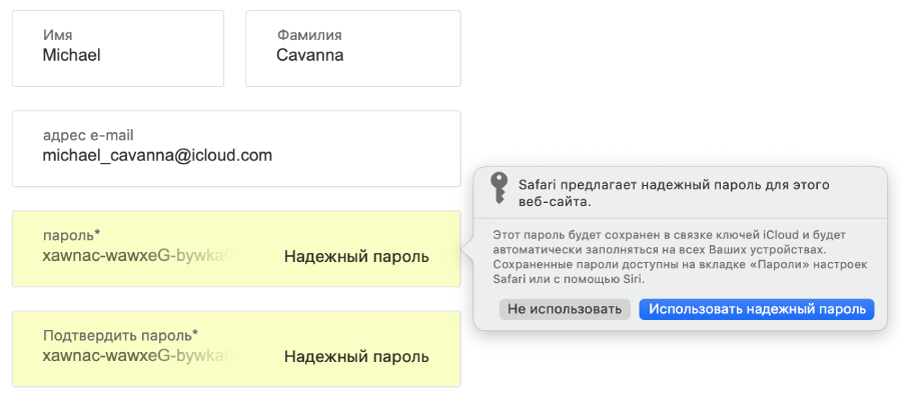- Что такое Связка ключей на Mac?
- Настройка службы «Связка ключей iCloud»
- Порядок включения службы «Связка ключей iCloud»
- Включение службы «Связка ключей iCloud» на iPhone, iPad и iPod touch
- Включение службы «Связка ключей iCloud» на компьютере Mac
- Если включить службу «Связка ключей iCloud» не удается
- Часто задаваемые вопросы
- Какую информацию хранит служба «Связка ключей iCloud»?
- Как служба «Связка ключей iCloud» защищает мою личную информацию?
- Что произойдет, если отключить на устройстве функцию «Связка ключей iCloud»?
- Может ли служба поддержки Apple восстановить код безопасности iCloud?
- Как найти сохраненные пароли?
- Создание настройки сертификата в приложении «Связка ключей» на Mac
- Создание новой настройки сертификата
- Удаление настройки сертификата
- Управление паролями с использованием связок ключей на Mac
- Что такое связка ключей?
- Связка ключей
- Связка ключей iCloud
- LiNX – решения от профессионалов
- Работа со связкой ключей (часть 2)
- Где хранить пароли в Mac OS? Связка ключей или 1Password?
- Как подсмотреть забытые пароли?
- Как внести новый пароль в связку?
- Что делать с данными кредитных карт, номера счетов и другими данными? (Как создать секретную заметку Mac OS)
- Что делать в случае сбоя связка ключей Mac OS?
Что такое Связка ключей на Mac?
Связка ключей — это приложение macOS, предназначенное для хранения Ваших паролей и учетных данных. Связка ключей сокращает количество паролей, которые Вам необходимо помнить и за которыми Вам необходимо следить.
При подключении к веб-сайту, учетной записи электронной почты, сетевому серверу или другому защищенному паролем ресурсу Вам может предоставляться возможность запомнить или сохранить пароль. Если Вы решите сохранить пароль, он будет сохранен в Вашей связке ключей, и Вам не придется вспоминать и вводить пароль при каждом входе в систему.
Поскольку Связка ключей обеспечивает безопасное хранение и извлечение имен пользователей, паролей и других учетных данных, Вы можете задавать более сложные пароли, которые будет трудно взломать. Это позволяет повысить безопасность отдельных учетных записей.
Важно! Для защиты паролей и других данных, хранящихся в связке ключей, обязательно настройте для Вашего компьютера пароль входа. См. Изменение пароля для входа в систему.
Для хранения любого вида конфиденциальной информации можно использовать Секретные заметки.
Приложение «Связка ключей» можно также использовать для управления сертификатами, выдаваемыми специальными организациями для подтверждения подлинности веб-сайтов, цифровых документов и других веб-материалов.
Приложение «Связка ключей» поддерживает Связку ключей iCloud, которая позволяет обмениваться связками ключей с другими Вашими устройствами. Чтобы создать и настроить свою связку ключей iCloud, выполните вход в iCloud со своим Apple ID. См. статью службы поддержки Apple: Настройка службы «Связка ключей iCloud».
Источник
Настройка службы «Связка ключей iCloud»
С помощью службы «Связка ключей iCloud» можно синхронизировать пароли и другую защищенную информацию между устройствами.
Информацию, хранимую в службе «Связка ключей iCloud», можно не запоминать. Ваши данные (такие как имена пользователей и пароли Safari, данные кредитных карт и пароли Wi-Fi) заполняются автоматически на любом подтвержденном вами устройстве. Остались вопросы о службе «Связка ключей iCloud»?
Порядок включения службы «Связка ключей iCloud»
При обновлении устройства до последней версии iOS или iPadOS приложение «Ассистент настройки» предлагает настроить службу «Связка ключей iCloud». Узнайте о доступности службы «Связка ключей iCloud» в зависимости от страны и региона.
Включение службы «Связка ключей iCloud» на iPhone, iPad и iPod touch
- Перейдите в меню «Настройки», коснитесь [вашего имени], а затем выберите «iCloud».
- Нажмите «Связка ключей».*
- Передвиньте ползунок, чтобы включить службу «Связка ключей iCloud». Может потребоваться ввести пароль устройства или пароль Apple ID.
Включение службы «Связка ключей iCloud» на компьютере Mac
- Выберите меню Apple () > «Системные настройки».
- Щелкните «Apple ID», затем щелкните «iCloud» на боковой панели. В macOS Mojave или более ранних версий щелкните «iCloud».
- Выберите пункт «Связка ключей». *
- Если вы выберете вариант «Подтвердить позже» при входе в свою учетную запись с идентификатором Apple ID, вам потребуется выполнить подтверждение с использованием старого пароля или другого устройства, когда появится соответствующий запрос. Если вы не можете выполнить подтверждение, выполните сброс данных со сквозным шифрованием, когда появится соответствующий запрос.
* На iPhone, iPad или iPod touch с iOS 13 или более поздней версии или на компьютере Mac с macOS Catalina или более поздней версии для включения службы «Связка ключей iCloud» требуется двухфакторная аутентификация. Если вы еще не настроили эту функцию, вам предложат начать использовать двухфакторную аутентификацию.
Если включить службу «Связка ключей iCloud» не удается
Если после выполнения инструкций включить службу «Связка ключей iCloud» не удается, убедитесь, что соблюдены минимальные системные требования для службы «Связка ключей iCloud» и что вы используете двухфакторную аутентификацию.
Если вы не используете двухфакторную аутентификацию, может появиться сообщение с просьбой создать или сгенерировать случайным образом шестизначный код безопасности iCloud из цифр и (или) букв для авторизации дополнительных устройств и подтверждения своей личности. Если вы забыли свой код, его можно сбросить.
Часто задаваемые вопросы
Ответы на некоторые из наиболее часто задаваемых вопросов о службе «Связка ключей iCloud».
Какую информацию хранит служба «Связка ключей iCloud»?
Служба «Связка ключей iCloud» хранит номера и сроки действия кредитных карт (код безопасности не сохраняется и не заполняется автоматически), а также пароли и имена пользователей, пароли Wi-Fi, учетных записей Интернета и т. д. Разработчики также могут обновлять свои приложения для использования связки ключей на устройствах с iOS 7.0.3 и более поздних версий или OS X Mavericks 10.9 и более поздних версий. Если вы не видите элементы, хранящиеся в службе «Связка ключей iCloud», узнайте, что делать в таких случаях.
Как служба «Связка ключей iCloud» защищает мою личную информацию?
iCloud защищает вашу информацию путем сквозного шифрования, что обеспечивает максимальный уровень безопасности данных. Ваши данные защищены с помощью ключа, создаваемого на основе информации, уникальной для вашего устройства, в сочетании с паролем, который известен только вам. Никто другой не сможет получить или прочесть эти данные ни при их передаче, ни в хранилище. Дополнительная информация.
Что произойдет, если отключить на устройстве функцию «Связка ключей iCloud»?
При выключении функции «Связка ключей iCloud» на устройстве появляется запрос выбора действия: сохранить или удалить хранимые пароли и данные кредитных карт. При выборе первого варианта информация не удаляется и не синхронизируется при внесении изменений на других устройствах. Если вы не выберете вариант с сохранением информации хотя бы на одном устройстве, информация из службы связки ключей будет удалена с вашего устройства и с серверов iCloud.
Может ли служба поддержки Apple восстановить код безопасности iCloud?
Нет. Если число неправильных вводов кода безопасности iCloud превысит допустимый порог, вы потеряете доступ к функции «Связка ключей iCloud». Вы можете обратиться в службу поддержки Apple для подтверждения своей личности и повторить попытку. После определенного числа неправильных вводов ваша связка ключей будет удалена с серверов Apple и ее придется настроить повторно.
Как найти сохраненные пароли?
Функция «Связка ключей iCloud» обеспечивает хранение сохраненных вами паролей, чтобы их можно было просмотреть или изменить в любой момент. Узнайте, как найти сохраненные пароли на устройствах iPhone, iPad или iPod touch. Также можно найти сохраненные пароли на компьютере Mac.
Информация о продуктах, произведенных не компанией Apple, или о независимых веб-сайтах, неподконтрольных и не тестируемых компанией Apple, не носит рекомендательного или одобрительного характера. Компания Apple не несет никакой ответственности за выбор, функциональность и использование веб-сайтов или продукции сторонних производителей. Компания Apple также не несет ответственности за точность или достоверность данных, размещенных на веб-сайтах сторонних производителей. Обратитесь к поставщику за дополнительной информацией.
Источник
Создание настройки сертификата в приложении «Связка ключей» на Mac
Если Вы ведете переписку по электронной почте с пользователем, который использует различные сертификаты для своих адресов электронной почты, Вы можете создать настройку сертификата и тем самым указать, какой именно сертификат требуется использовать при отправке сообщения этому пользователю.
Создание новой настройки сертификата
В приложении «Связка ключей» 
Выберите пункт «Сертификаты» в списке под названием «Категория».
Для этого выполните следующее:
Выберите сертификат, который хотите использовать, а затем перейдите в пункт меню «Файл» > «Новая настройка сертификата».
Перейдите в пункт меню «Файл» > «Новая настройка сертификата», нажмите всплывающее меню «Сертификат», а затем выберите сертификат, который требуется использовать.
В строке «Размещение или адрес e‑mail» введите размещение (URL) или адрес e‑mail, для которого необходим сертификат.
Чтобы просмотреть созданные настройки сертификатов, нажмите на заголовок столбца «Тип» в окне просмотра сертификатов, а затем найдите вхождения «настройка сертификата» в столбце «Тип».
Удаление настройки сертификата
В приложении «Связка ключей» 
Выберите «Все объекты» в списке под названием «Категория».
Нажмите на заголовок столбца «Тип», чтобы отсортировать все объекты столбца по типу, а затем прокручивайте вниз, пока не увидите заданные Вами настройки сертификатов.
Выберите настройку сертификата и нажмите клавишу Delete, затем нажмите кнопку «Удалить».
Источник
Управление паролями с использованием связок ключей на Mac
Связки ключей в macOS помогают Вам хранить и защищать пароли, учетные записи и другую конфиденциальную информацию, которую Вы ежедневно используете на компьютерах Mac и устройствах iOS и iPadOS.
Вы можете использовать приложение «Связка ключей» на компьютере Mac для просмотра связок ключей и управления ими. При помощи Связки ключей iCloud можно синхронизировать пароли и другую конфиденциальную информацию на всех Ваших устройствах.
Что такое связка ключей?
Связка ключей — это зашифрованный контейнер, в котором безопасно хранятся имена учетных записей и пароли от Mac, от приложений, серверов и веб-сайтов, а также конфиденциальная информация, например номера кредитных карт или PIN-коды от банковских счетов.
При подключении к веб-сайту, учетной записи электронной почты, сетевому серверу или другому защищенному паролем ресурсу Вы решаете, что делать: сохранить пароль в связке ключей, чтобы не нужно было его запоминать, или вводить пароль каждый раз вручную.
У каждого пользователя на Mac есть связка ключей входа. Пароль от связки ключей входа совпадает с паролем, который Вы используете для входа в Mac. Если администратор Mac сбросит Ваш пароль для входа в систему, Вам нужно будет самостоятельно сбросить пароль от связки ключей входа.
Связка ключей
Приложение «Связка ключей» на Mac используется для управления связкой ключей входа, другими связками ключей, а также объектами, которые безопасно хранятся в связках, например ключами, сертификатами, паролями, данными учетных записей и заметками. Если Вы забыли пароль, его можно посмотреть в приложении «Связка ключей». Подробнее о Связке ключей.
Связка ключей iCloud
Если Вы используете iCloud, в Связке ключей iCloud можно безопасно хранить информацию для входа на веб-сайты и данные кредитных карт, используемые функцией автозаполнения в Safari, а также информацию о сетях Wi-Fi. Связка ключей iCloud автоматически синхронизирует эту информацию на всех Ваших Mac и устройствах iOS и iPadOS. В Связке ключей iCloud также хранится информация для входа в учетные записи, которые используются в Почте, Контактах, Календаре и Сообщениях, чтобы они были доступны на всех Ваших устройствах. Подробнее о Связке ключей iCloud.
Совет. Когда Вы в Интернете используете пароли или кредитные карты, Вы можете разрешить Safari сохранять их в связке ключей и автоматически вводить их на сайтах. Если Вы используете Связку ключей iCloud на Mac и устройствах iOS и iPadOS, Safari может автоматически подставлять сохраненную информацию на всех этих устройствах. См. раздел Автозаполнение данных платежных карт, контактов и паролей.
Источник
LiNX – решения от профессионалов
Работа со связкой ключей (часть 2)
В первой части мы писали как создать хороший, легко запоминающийся пароль. Рассмотрели правильные и неправильные способы создания пароля. А в этой части мы расcмотрим способы хранения паролей, секретных данных (Данные кредитных карточек, номера счетов, банковских ячеек и.т.д.). Поскольку способы хранения паролей, настолько же важны как и надженость. Также расскажем что делать когда почта постоянно запрашивает пароль, Wi-Fi не подключается в автоматическом режиме, да и в принципе что делать когда беда с паролями.
Где хранить пароли в Mac OS? Связка ключей или 1Password?
Как мы писали ранее, пароль — важный аспект без которого не может существовать безопасность как в операционной системе Mac OS, так и в любой другой. Поэтому важна как сам длинна и надежность пароля так и его способы хранения, поскольку если пароль надежный, соответствует всем корпоративным и мировым стандартам, но храниться на бумажке приклеенной к монитору компьютера то пользы от такого пароля немного. (Не смейтесь, такой случай реальный- не преувеличение)
Но вернемся к нашим паролям, издавна сервис инженеры, блогеры и все люди которые так или иначе связанны с Mac OS сравнивают такие программы как связку ключей и 1Password. Разбирают их по кусочкам, находят преимущества и недостатки, гоняться за функциональностью. Но давайте не замыленным взглядом посмотим на ситуацию.
За годы обслуживания мы стыкались с сотнями клиентов которые хранят пароли совершенно по разному, начиная от связки ключей и 1Password, заканчивая текстовым документом на рабочем столе и естественно с названием документа «пароли». Разбирали по полочкам их проблемы, восстанавливали потерянные пароли и «мертвые базы паролей». Но давайте начнем не с последствий а причин. Что первостепенно нужно от программы которая хранит пароли? Надёжность! Под этим словом мы подразумеваем не только криптостойкость базы паролей, но и человеческий фактор. Давайте не будем торопиться и разберем все по пунктам.
Криптостойкость базы паролей — это способность криптографического алгоритма противостоять криптоанализу. (простым языком — сколько времени надо для взлома) Стойким считается алгоритм, который для успешной атаки требует от противника недостижимых вычислительных ресурсов, недостижимого объёма перехваченных открытых и зашифрованных сообщений или же такого времени раскрытия, что по его истечению защищенная информация будет уже не актуальна, и т. д. В большинстве случаев криптостойкость нельзя математически доказать, можно только доказать уязвимости криптографического алгоритма. Подробную статью по криптографии можно почитать на Википедии, в ней описано не только методы, но и теоритические уровни систем.
По отношению к криптостойкости базы как связки ключей так и 1Password практически одинаковы (используют одинаковый тип шифрования)
Человеческий фактор — Под человеческим фактором мы подразумеваем все что связанно с действиями пользователя. А именно: обновления системы, обновление отдельных программ (Safari, iTunes и пр.), неверные действия пользователя ( к примеру удаление или изменения пароля), надежность использования.
Основной и самой серьезной проблемой и недостатком программы 1Password является то что ее разрабатывают и обновляют сторонний производитель ПО. А поэтому разработчики программы могут не успевать за обновлением системы, и не редки случаи когда обновилась Safari, а 1Password не подставляет в автоматическом режиме в нее пароли, поэтому пользователю приходиться открывать программу, вводить мастер пароль, находить по ключевым словам нужную запись и в ручном режиме подставлять пароль. И так для каждого сайта. А вот после обновления системы в некоторых случаях, программа вообще не запускается, что недопустимо в условиях работы с паролями, ведь не зная его вы не получаете доступа к информации которую она скрывает.
Интерфейс программ и удобство использования сравнивать тяжело, поскольку, как говориться, на вкус и цвет.
Касательно надежности можем привести закон Мерфи:
если есть вероятность того, что какая-нибудь неприятность может случиться, то она обязательно произойдёт
Использование программы 1Password не в коем случае не освобождает от пользования связки ключей. Система все равно будет хранить пароли от Wi-Fi, почты и др. в связке ключей. А соответственно вы можете потерять пароли в результате сбоя одной из программ.
Цена — связка ключей абсолютно бесплатна, а вот за 1Password придётся заплатить 50$.
Поэтому наши рекомендации — используйте стандартные средства хранения паролей — связку ключей, не рискуйте.
Как подсмотреть забытые пароли?
Если вы забыли пароль и хоть раз вводили его не компьютере вы можете подсмотреть его в связке ключей. Для этого:
1) Откройте программу, она находиться в Finder->Программы->Утилиты
2) Вбейте в поиск название сервиса от которого хотите вспомнить пароль. Для Wi-Fi сети это название (к примеру Apple Network), для почты это имя сервера:
Если не знаете что писать для других сервисов- пишите в коментариях, подскажем
3) После того как нашли пароль, 2-а раза щелкните на него, чтобы открылось диалоговое окно и поставьте галочку «Показать пароль»
4) Связка ключей запросит у вас пароль пользователя, поскольку именно этим паролем и щифруеться база программы. Если вы его не помните рекомендуем прочитать статью как сбросить пароль на Mac OS, но после этой процедуры все данные программы будут потеряны.
5) После ввода пароля и нажатие на кнопку «Разрешить» в поле «Пароль» появятся символы — это и есть те данные которые вы искали
Как внести новый пароль в связку?
По умолчанию все пароли которые вы вводите на компьютере под операционной системой Mac OS будут записаны в связку ключей. Но существуют и ряд других паролей которые нужно запомнить, но вы их не вводили на компьютере. К примеру пин код от банковской карточки, код от iPhone, код от чемодана для командировок да и многие другие пароли. В этом случае нам надо:
1) Открыть связку ключей и нажать на «+» который находится в низу окна программы
2) Внести данные:
- Название — по нему вы будете искать пароль в связке ключей
- Имя пользователя — введите имя пользователя если такое есть. (если нету внесите произвольное значение) Рекомендуем не вносить данные карточки, а дочитать статью до конца. Это связанно с тем что имя пользователя отображается даже без запроса пароля пользователя, поэтому не рекомендуем вносить в это поле данные по типу номера карточки. Для этих целей можно воспользоваться секретными заметками. Как ими пользоваться мы описали ниже.
- Ну и собственно введите сам пароль
3) После нажатия на кнопку «Добавить» запись вноситься в базу и будет доступна для прочтения и поиска.
Что делать с данными кредитных карт, номера счетов и другими данными? (Как создать секретную заметку Mac OS)
Для данных кредитных карт, номеров счетов, и другой секретной текстовой информации, как мы поняли в прошлом параграфе, способ с «новый пароль» не подходит, по причине доступности «имени пользователя» чуть ли не всем желающим. Но компании Apple, для этих целей предусмотрела секретную заметку. Чтобы создать секретную заметку, внести туда данные, вам надо:
1) Открыть связку ключей и перейти в Файл->Новая секретная заметка или создать заметку клавиатурным сокращением CMD+Shift+N
2) После чего вам осталось ввести:
- Название заметки (по нему вы будете искать вашему заметку)
- Собственно само тело заметки
Что делать в случае сбоя связка ключей Mac OS?
На практике связка ключей очень редко дает сбой, но иногда, в результате обновлений или неправильных действий пользователя, все же ошибки появляются. Это может проявляться так:
- Mail постоянно запрашивает пароль
- Wi-Fi автоматически не подключается
- Safari не подставляет пароли
- не подходит пароль пи выходе из режима сна
- Другие проблемы.
В случае с Mail проблему можно решить так:
1) Выключить Mail
2) Удалить из связки ключей пароль
3) Запустить Mail
4) В настройках Mail->Учетные записи ввести заново пароль от POP/IMAP сервера и SMTP сервера
Проблемы с Wi-Fi решаются так:
1) Отключить Wi-Fi
2) Удалить пароль от сети из связки
3) Зайти в системные настройки->Сеть
4) Нажать Wi-Fi->Дополнительно
5) В поле «Предпочтительные сети» удалить вашу Wi-Fi сеть
6) Включить Wi-Fi и заново подключиться к Wi-Fi
В случае с Safari и прочими проблемами попробуйте
1) Открыть связку ключей
2) Открыть первую помощь связки ключей, как показано на картинке снизу
3) Ввести пароль, поставить переключатель на «Восстановление» и нажать старт.
4) После недолгой процедуры восстановления рекомендуем перегрузить компьютер.
В заключение можем порекомендовать прочитать другие статьи по безопасности:
Источник