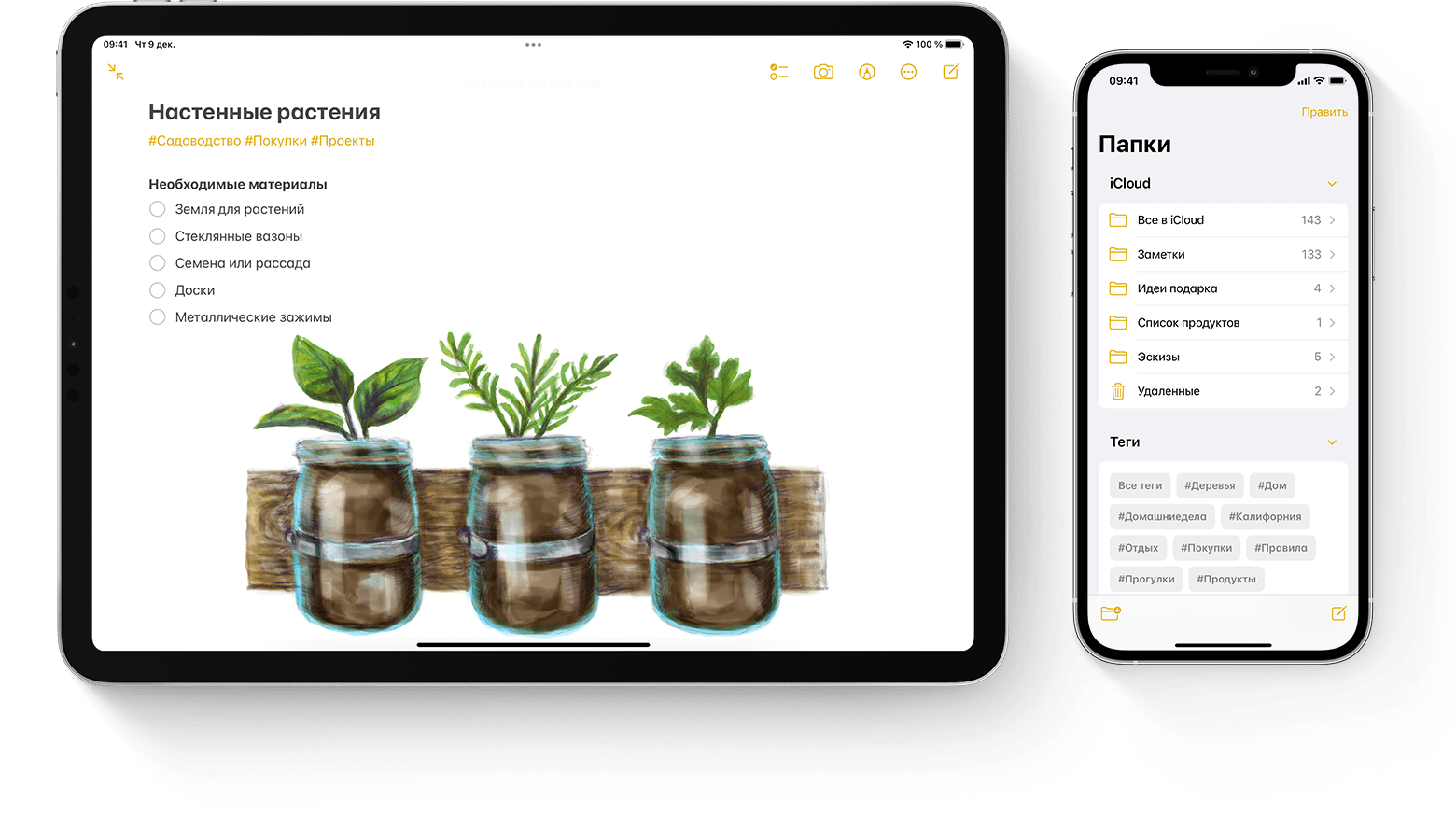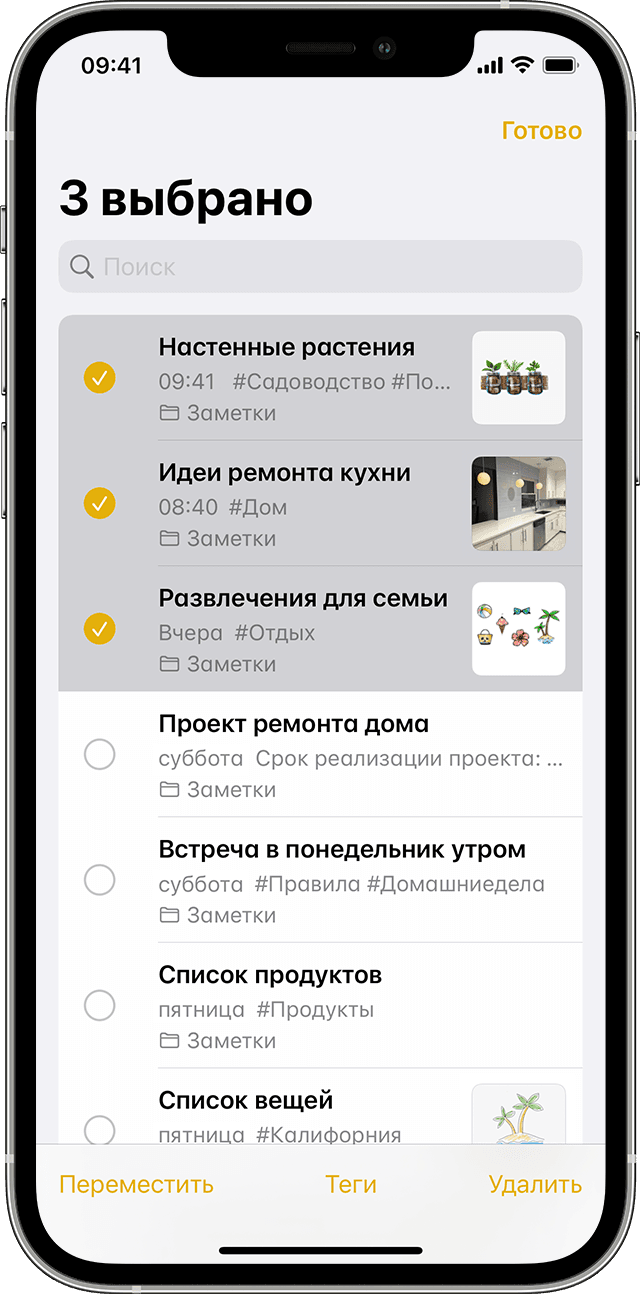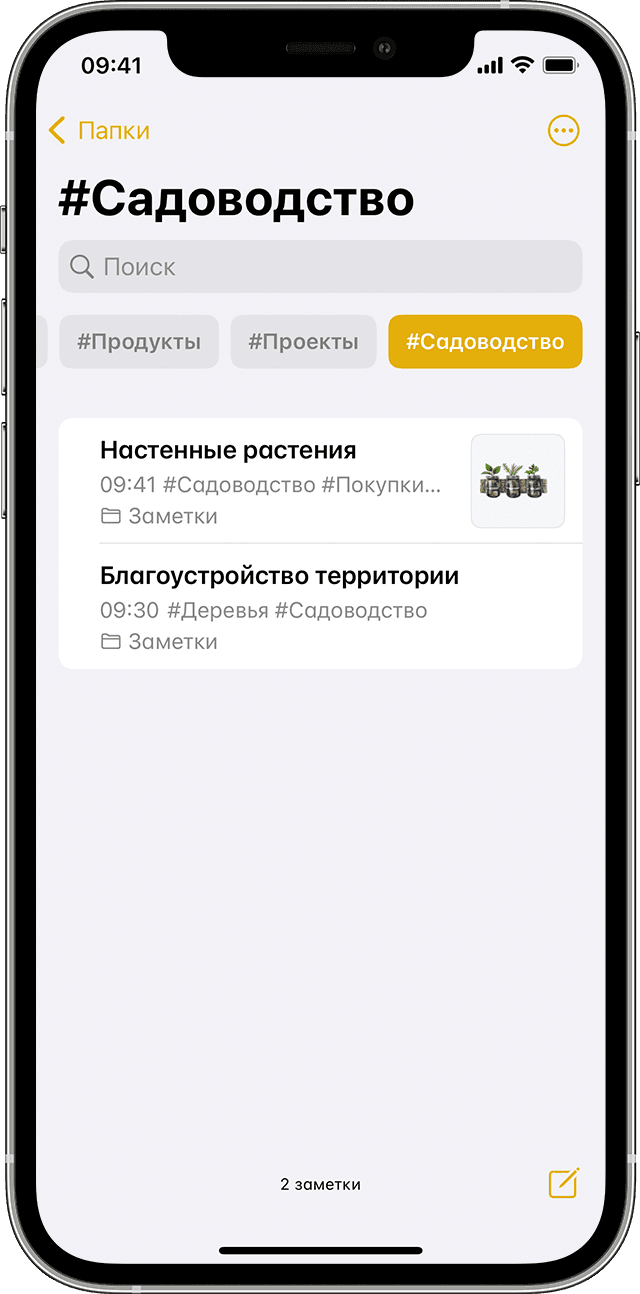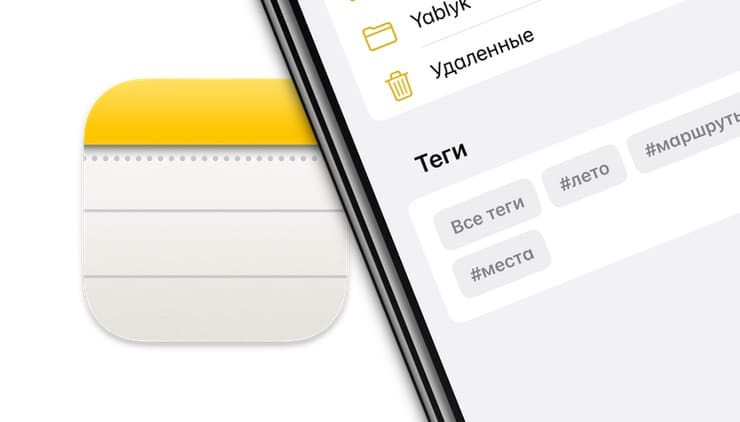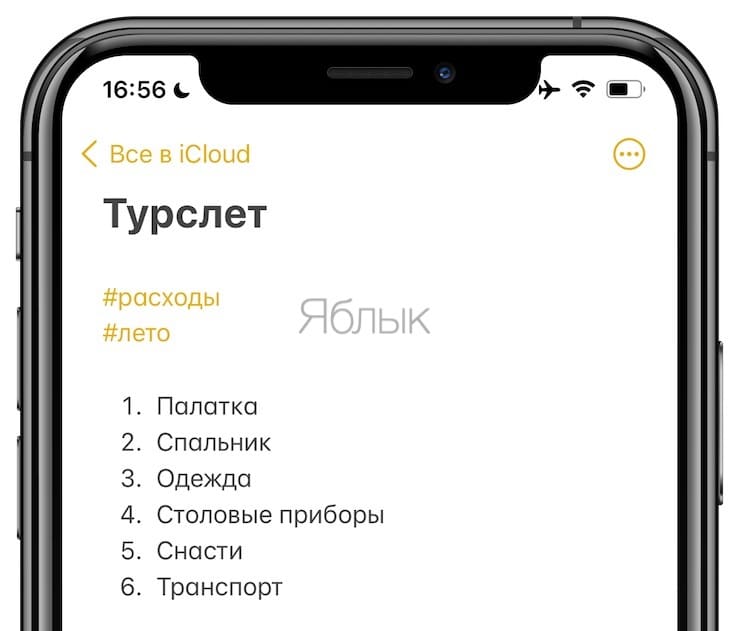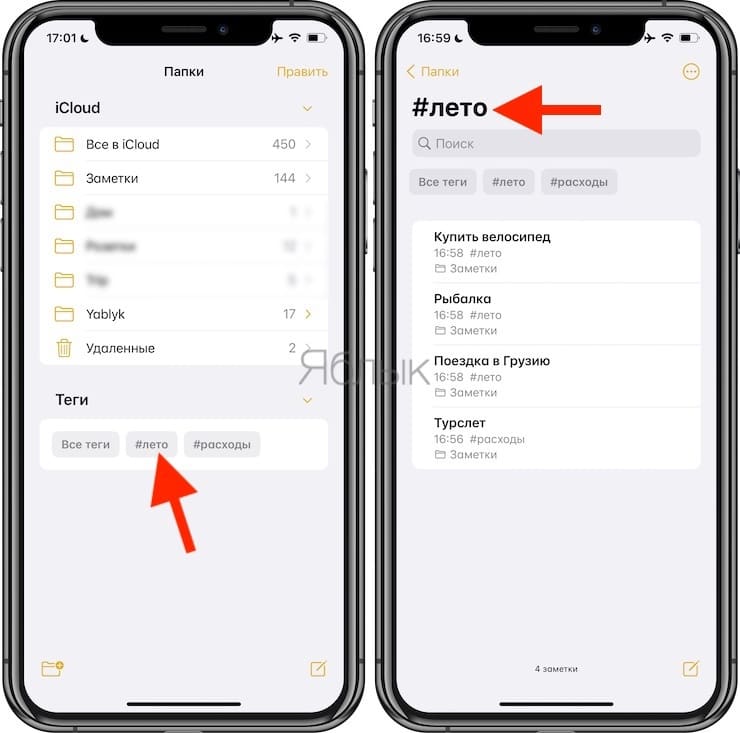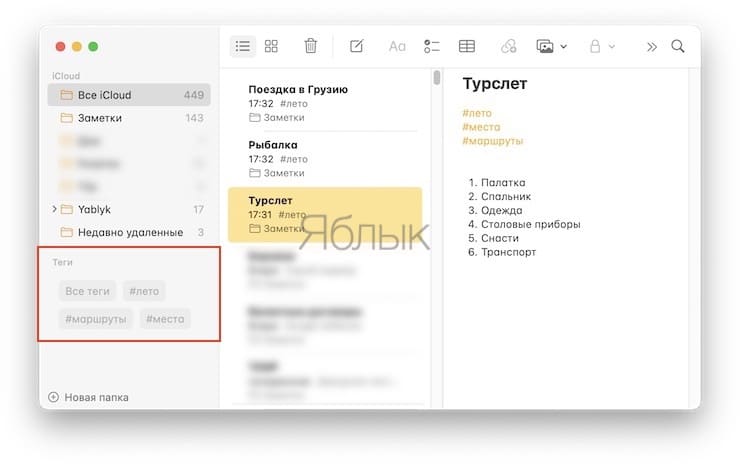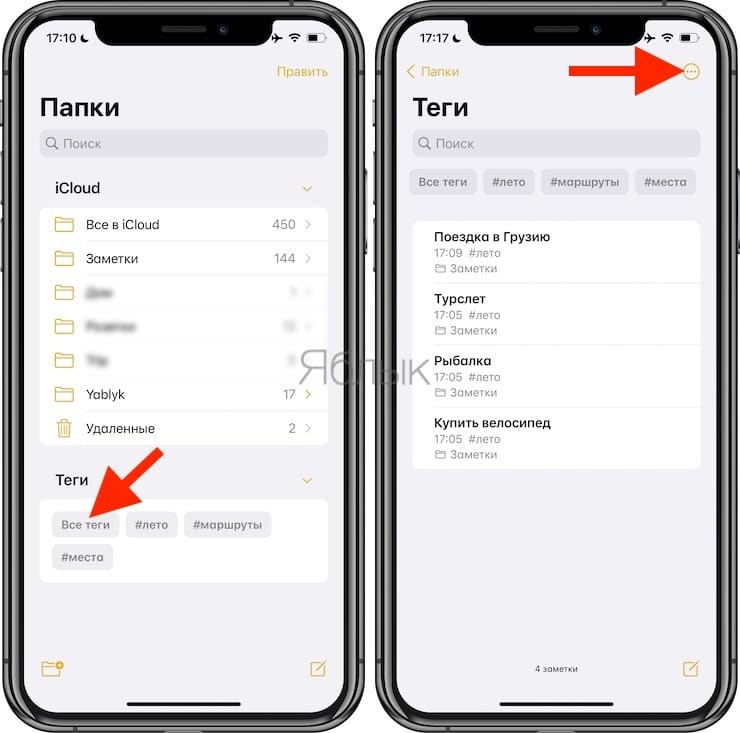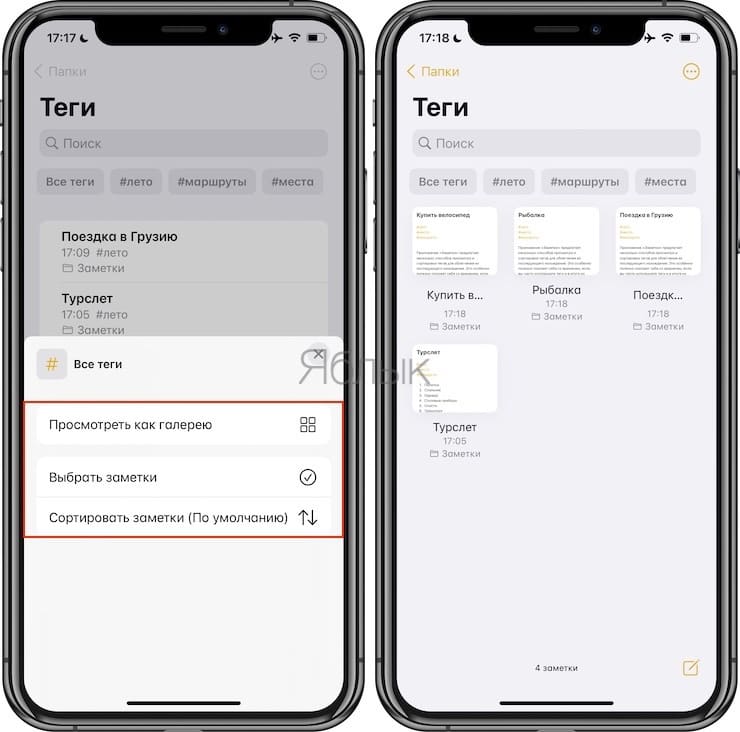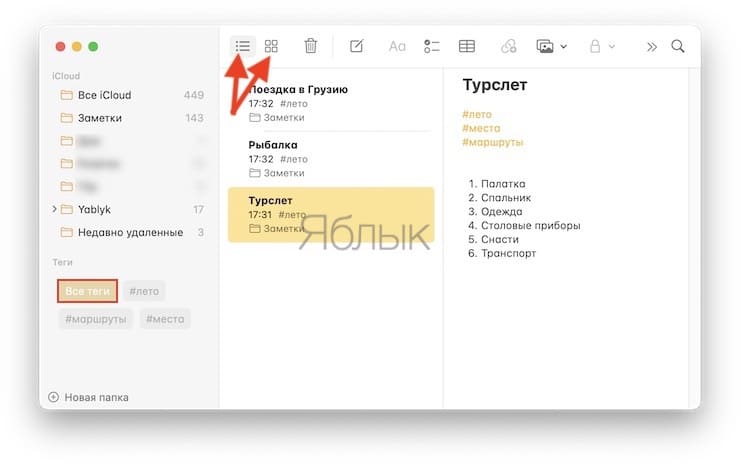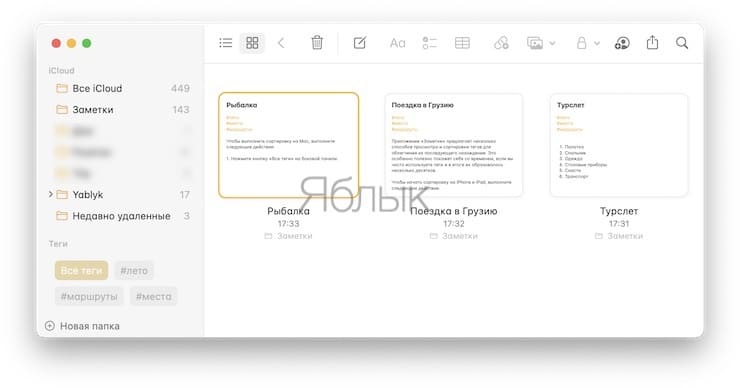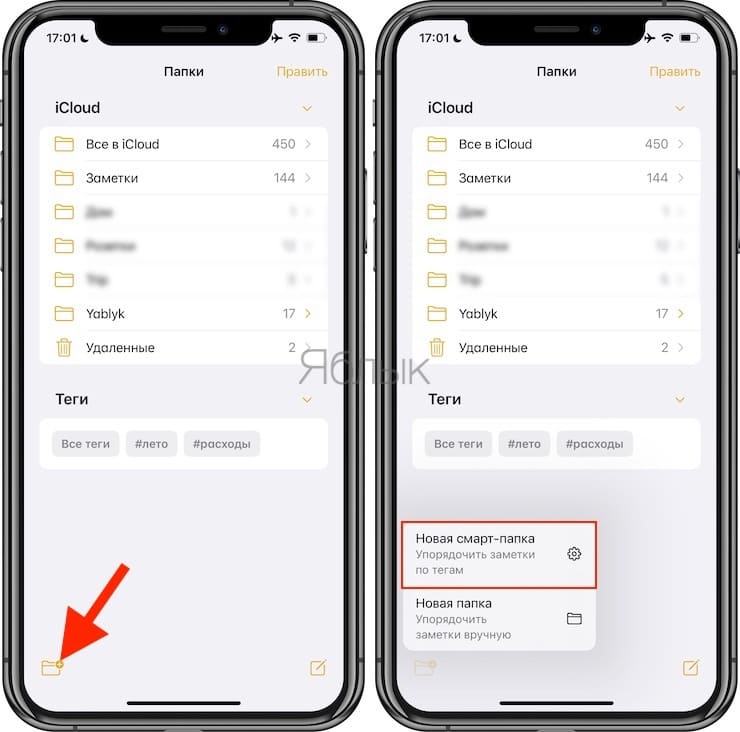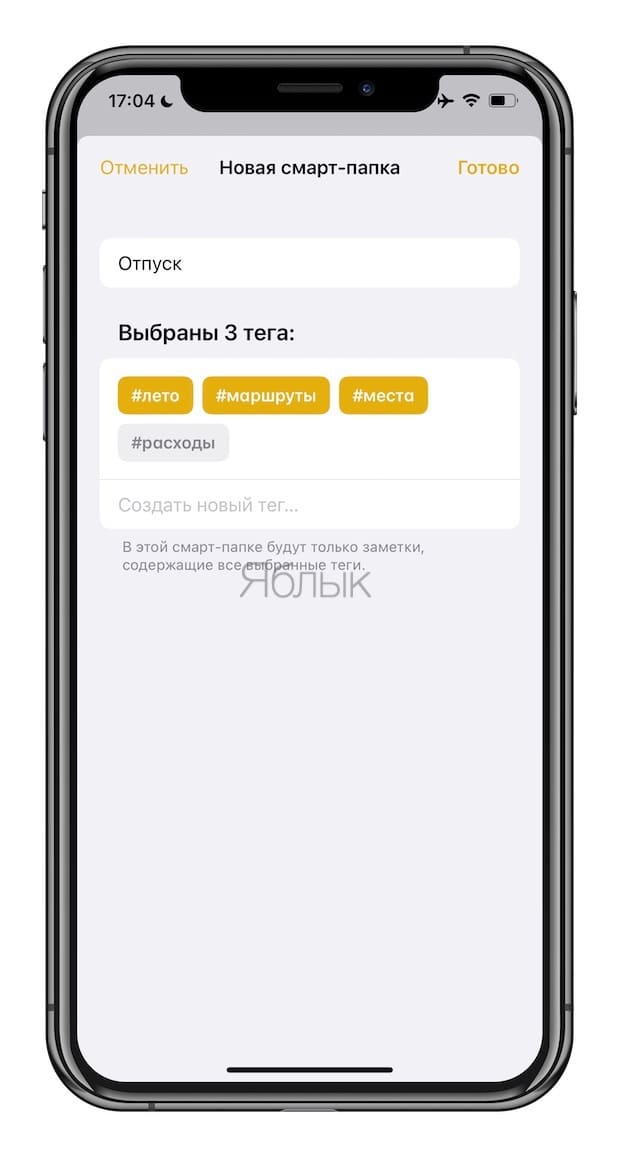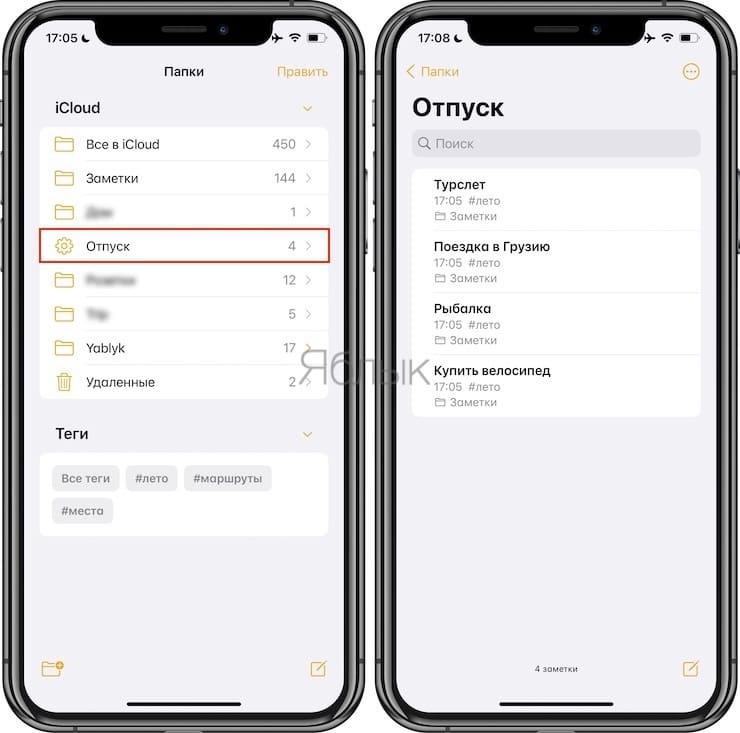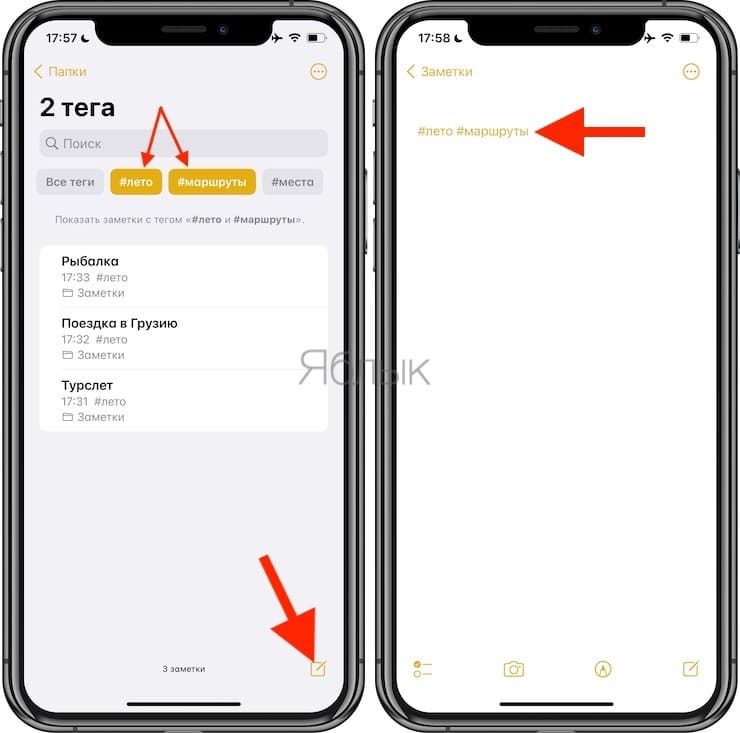- Использование тегов и смарт-папок в заметках на iPhone, iPad и iPod touch
- Добавление тега к заметке
- Просмотр заметок с тегами
- Удаление тегов из заметок
- Создание смарт-папки
- Преобразование папки в смарт-папку
- Используем теги в macOS. Все нюансы и тонкости
- Лонгриды для вас
- Удаление тегов из файлов и папок в Mac OS X 2021
- Mac OS X Welcome Videos
- Как удалить метки с помощью правого клика на Mac
- Как удалить метки из файла или папки с помощью панели инструментов Finder на Mac
- Как вы знаете, если что-то помечено или нет?
- Теги в Заметках на iPhone, iPad и macOS: как пользоваться
- Как использовать теги в приложении «Заметки» на iPhone, iPad и Mac?
- Как просматривать и сортировать теги в Заметках на iPhone, iPad и Mac?
- Создание новых заметок и смарт-папок с тегами
- Теги не поддерживаются в более ранних версиях «Заметок»
Использование тегов и смарт-папок в заметках на iPhone, iPad и iPod touch
С помощью тегов в iOS 15 и iPadOS 15 можно быстро распределять по категориям заметки, чтобы при необходимости легко находить их. Просто добавьте один или несколько тегов, например #работа или #покупки, в любом месте заметки. Вы также можете использовать теги, чтобы искать и фильтровать заметки в нескольких папках.
Добавление тега к заметке
В iOS 15 и iPadOS 15 теги можно добавлять в любом месте заметки, включая заголовок. Чтобы добавить тег к заметке, введите символ # и имя тега или выберите тег в меню предложений над клавиатурой. Вы также можете добавлять теги на свои рисунки с помощью Apple Pencil: просто нарисуйте символ # и напишите имя тега в заметке.
Имена тегов должны состоять из одного непрерывного слова. Чтобы расширить имена тегов, вы можете можно использовать дефисы и символы подчеркивания, например #товары-для-сада. В заметку можно добавить несколько тегов. Все созданные теги автоматически добавляются в браузер тегов под списком папок.
Чтобы добавить тег к нескольким заметкам, сделайте следующее:
- Перейдите в папку со списком заметок.
- Нажмите «Еще» , а затем — «Выбрать заметки».
- Выберите заметки, а затем нажмите «Теги» в нижней части экрана.
- Выберите теги, которые хотите добавить к заметкам, а затем нажмите «Готово».
Теги, созданные на устройстве с iOS 15 или iPadOS 15, будут отображаться в Заметках на других ваших устройствах Apple с как минимум последней версией iOS 14, iPadOS 14 или macOS Big Sur. Если на других устройствах используется более старая версия программного обеспечения, заметка с тегом будет скрыта.
Если отправить заметку с тегом другому пользователю, который использует как минимум последнюю версию iOS 14, iPadOS 14 или macOS Big Sur, он увидит слово-тег. Однако оно не будет отображаться в виде тега, пока пользователь не добавит его как тег. Если отправить заметку с тегом пользователю с более старой версией программного обеспечения, он не увидит заметку.
Невозможно заблокировать заметку с тегом и нельзя добавить тег к заблокированной заметке.
Просмотр заметок с тегами
Созданный тег можно найти в самой заметке и в браузере тегов, который находится под списком папок.
Чтобы просмотреть список заметок с определенным тегом или несколькими тегами:
- Перейдите в браузер тегов.
- Нажмите отдельный тег или «Все теги». Если нажать конкретный тег, отобразится список заметок с ним, а если «Все теги» — список всех заметок с тегами.
Чтобы более точно отфильтровать заметки, например найти заметки с двумя определенными тегами:
- Перейдите в браузер тегов.
- Нажмите первый тег, а затем выберите еще один. Должны отобразиться все заметки с этими двумя тегами.
Удаление тегов из заметок
Чтобы удалить тег из браузера тегов, удалите его из всех содержащих его заметок. Чтобы удалить тег:
- Перейдите ко всем заметкам с нужными тегами и удалите эти теги.
- Нажмите «Готово».
В браузере тегов будут отображаться только те теги, которые используются в ваших заметках. Если удалить тег из заметки, он будет удален из браузера тегов.
Создание смарт-папки
Папки — отличный способ упорядочить заметки по категориям, таким как работа или личные проекты. Смарт-папки выполняют роль фильтров: в них попадают заметки с определенными тегами. При использовании смарт-папок заметки также остаются в исходной папке, в которой они были созданы. Смарт-папки можно использовать для удобного поиска заметок, к которым необходимо регулярно обращаться, например записей в журнале, рецептов или рабочих документов.
Чтобы создать смарт-папку:
- Нажмите кнопку «Новая папка» .
- Выберите учетную запись, например «На iPhone» или «iCloud».
- Нажмите «Новая смарт-папка», введите название, затем выберите существующие теги или создайте другие.
Вы также можете создать смарт-папку через браузер тегов. Просто нажмите тег и выберите «Еще» . Затем выберите «Создать смарт-папку», введите название и нажмите «Сохранить».
Преобразование папки в смарт-папку
Чтобы преобразовать существующую папку в смарт-папку:
- Откройте папку, которую хотите преобразовать, и нажмите кнопку «Еще» .
- Прокрутите вниз и нажмите «Преобразовать в смарт-папку».
При преобразовании папки заметки в ней перемещаются в папку «Заметки» и помечаются названием смарт-папки. Помните, что нельзя преобразовывать общие папки, а также папки с подпапками или с заблокированными заметками.
Преобразование папки в смарт-папку невозможно отменить. Если смарт-папка больше не нужна, ее необходимо удалить.
Источник
Используем теги в macOS. Все нюансы и тонкости
Начиная с OS X Mavericks компания Apple внедрила в систему удобный и простой способ упорядочивания и организации папок и файлов – с помощью тегов. Совершенно неважно, находятся ли файлы на компьютере или в iCloud, найти их можно будет в одно нажатие. Сегодня мы расскажем, как пользоваться данной опцией максимально эффективно.
Итак, для начала расскажем, какие есть способы назначить метку.
Первый способ:
Вручную перетягиваем нужный файл на соответствующую метку. Не самый удобный способ, однако наиболее интуитивный.
Второй способ:
Выделив файл и используя контекстное меню: «Файл» – «Теги». Здесь можно будет выбрать нужную метку.
Третий способ:
Наиболее быстрый вариант, однако для этого нужно создать комбинацию.
- Открываем «Системные настройки».
- Ищем пункт «Клавиатура» – «Сочетание клавиш».
- Выбираем «Сочетания клавиш программ» и создаем новое, используя «+».
- В открывшемся окне назначаем Finder.app в качестве программы. В названии меню вводим «Теги…» (без кавычек, но обязательно с многоточием). Указываем сочетание клавиш на собственный выбор.
Добавляем. Теперь мы можем легко вызывать меню меток, используя сочетание клавиш, присваивая файлам тот или иной тег.
Можно ли создавать теги с собственным названием и цветом?
К сожалению, разновидностей расцветок всего семь, и добавить свой нельзя. При всем при этом один цвет может отвечать за несколько меток, поэтому это не так критично. Что касается названия, то здесь проблем нет. Указать можно абсолютно любое.
Можно ли присвоить файлу несколько меток?
Да, здесь нет ограничений. Однако при просмотре файла в Finder будет отображаться лишь часть из них.
Где можно настроить свои собственные метки?
Сделать это можно во вкладке Finder – Настройки – Теги. Для того чтобы добавить важные метки в область быстрого доступа, достаточно перенести их в окно «Избранные метки». Для добавления и удаления используем «+» и «–» соответственно.
Как осуществлять поиск по файлам с помощью тегов?
Для этого достаточно ввести цвет или название метки, после чего выбрать из предложенных вариантов. Кроме того, можно настроить сортировку в Finder по меткам. Для этого заходим в меню «Вид» — «Упорядочить» — «по тегам» или используем комбинацию Control + Command + 7.
Новости, статьи и анонсы публикаций
Свободное общение и обсуждение материалов
Лонгриды для вас
Многие пользователи не оценивают по достоинству приложение Здоровье на своем iPhone. Однако в системе от Apple существуют возможности,о которых многие не знали. Например, медкарта или дневник заболевания. В статье рассказываем о том, почему следует обратить внимание на Здоровье.
Instagram выкатил функцию, с помощью которой можно навсегда убрать лайки как у своих фото и видео, так и отключить счетчик для чужих публикаций. Рассказываем, как это сделать.
Долгое время Apple Pay в Крыму не работал вообще. Однако теперь благодаря поддержке карт Мир вы можете привязать отечественный «пластик» с бесконтактному сервису и оплачивать покупки смартфоном или смарт-часами Apple
Источник
Удаление тегов из файлов и папок в Mac OS X 2021
Mac OS X Welcome Videos
Мы показали, как легко быстро добавлять теги к файлам и папкам Mac с помощью простого перетаскивания мышью, но что, если вы хотите удалить тег из чего-либо? Это одинаково просто, и мы рассмотрим два способа удаления тега или нескольких тегов из элементов, у которых они есть: с помощью быстрого щелчка правой кнопкой мыши или с помощью панели инструментов Finder.
Эти два трюка на самом деле работают в обоих направлениях, и вы можете использовать их для добавления новых тегов, но для этой конкретной статьи мы сосредоточимся на их удалении.
Как удалить метки с помощью правого клика на Mac
«Теги» заменили «Метки» в контекстных меню Mac OS X и позволяют быстро удалять (или добавлять) теги из элементов следующим образом:
- Щелкните правой кнопкой мыши файл (ы) или папку с тегами, которые вы хотите удалить
- Перейдите вниз к области «Теги…» меню и выберите тег, который вы хотите удалить, при наведении на него появится «Удалить тег« Tagname »»
Вы можете повторить это по мере необходимости и либо удалить дополнительные теги таким образом, либо, конечно, добавить новые теги таким же образом.
Если вы не являетесь поклонником контекстных меню и щелкаете правой кнопкой мыши / удерживаете нажатой клавишу Alt в Mac OS X, вы также можете выбрать другой и более детальный подход с помощью панели инструментов окна Finder.
Как удалить метки из файла или папки с помощью панели инструментов Finder на Mac
Новинка с Mavericks, панель инструментов Finder по умолчанию включает кнопку «Теги», которая больше похожа на переход с iOS, чем на самом деле тег. В любом случае, выбор файла или папки с тегами и доступ к этому меню — вот что предоставляет варианты удаления:
- Выберите файл или папку в Finder и нажмите кнопку на панели инструментов «Теги».
- Выберите тег для удаления, чтобы он был выделен, а затем нажмите клавишу «Удалить», чтобы удалить этот тег из файла (ов) или папки.
- Повторите при необходимости
Вы можете нажать «Удалить» еще раз, чтобы удалить дополнительные теги, или выбрать другой тег из этого списка, если вы хотите добавить новый тег или изменить его.
Как уже упоминалось, эти два трюка будут работать для добавления новых тегов, но во многих ситуациях метод перетаскивания в теги просто быстрее, особенно при работе с большим количеством файлов.
Как вы знаете, если что-то помечено или нет?
Идентифицировать помеченные файлы и папки легко с помощью визуального индикатора: теги отображаются в виде значков в виде цветного круга рядом с именем файла или папки, поэтому удаление тега удаляет этот маленький цветной круг.
В виде списка цвет тега / круга появляется после имени файла. Если рядом с именем файла нет индикатора круга, файл или папка не помечаются. Несколько тегов отображаются в виде нескольких концентрических кругов.
Источник
Теги в Заметках на iPhone, iPad и macOS: как пользоваться
iOS 15, iPadOS 15 и macOS Monterey позволяют использовать теги в приложении «Заметки» для наилучшей организации записей. С помощью этой функции вы сможете быстро разделить свои заметки в зависимости от дел и упростить дальнейший поиск.
Надо сказать, что многие сторонние приложения для создания заметок уже давно поддерживают теги. Это полезный способ разделения различных категорий контента, и теги хорошо работают вместе с папками для упорядочивания информации.
Теперь вы можете очень легко добавить тег к любой заметке, в том числе к уже созданной, в приложении «Заметки» в iOS 15, iPadOS 15 и macOS Monterey. Мы покажем вам, как пользоваться этим инструментом для наилучшей организации своих записей.
Как использовать теги в приложении «Заметки» на iPhone, iPad и Mac?
Чтобы добавить тег к любой заметке, просто введите символ # рядом со словом-тегом, например, #расходы, в любом месте текста. После нажатия клавиши «пробел» ввод тега будет завершен, и он окрасится в желтый цвет (поэтому в нем и не должно быть пробелов).
Вы можете использовать несколько тегов внутри одной заметки, и они могут иметь любой размер или стиль шрифта, поэтому вы можете при желании использовать их в названиях и подзаголовках.
После того, как вы начали создавать теги, вы заметите, что под вашими папками на главной странице «Заметок» на iPhone и на боковой панели «Заметок» на iPad и Mac появился новый раздел «Теги». Вы увидите все свои теги там. Можно нажать или щелкнуть по любому элементу тут, чтобы просмотреть все заметки, содержащие этот тег, независимо от того, в какой папке эти записи сохранены.
Теги в Заметках на iPhone
Теги в Заметках на Mac
С помощью тегов вы можете невероятно быстро организовывать и группировать определенный контент. Например, у вас может быть две папки с заметками, которые вы создали о двух своих разных отпусках, и обе они содержат какие-то рецепты. Использование такого тега, как #рецепты, поможет вам быстро найти эти заметки без необходимости просматривать разные папки по отдельности.
Теги также полезны для разделения различных частей большого проекта. Вы можете создать папку для самого проекта, а затем использовать такие теги, как #идеи, #задачи и #бюджет, чтобы быстро организовать информацию и позже находить все нужное вам.
Как просматривать и сортировать теги в Заметках на iPhone, iPad и Mac?
Приложение «Заметки» предлагает несколько способов просмотра и сортировки тегов для облегчения их последующего нахождения. Это особенно полезно покажет себя со временем, если вы часто используете теги и в итоге их образовалось несколько десятков.
Чтобы начать сортировку на iPhone и iPad, выполните следующие действия:
1. Нажмите кнопку «Все теги» в разделе «Теги».
2. Нажмите кнопку параметров с тремя точками в правом верхнем углу.
3. Используйте кнопку «Просмотреть, как галерею», чтобы отображать теги в квадратах, которые могут быть удобнее для глаза, или используйте кнопку «Сортировать заметки по» для сортировки тегов от самых старых к новым, от новых к самым старым, по названию, дате создания или дате редактирования.
Чтобы выполнить сортировку на Mac, выполните следующие действия:
1. Нажмите кнопку «Все теги» на боковой панели.
2. Используйте кнопки в верхней части приложения «Заметки» для переключения между режимами просмотра «Список» и «Галерея».
3. При необходимости, нажмите «Сортировать заметки» (на Mac: «Вид» → «Сортировка в папке»), чтобы отсортировать теги по возрастанию от самых старых к самым новым, от самых новых к самым старым, по заголовку, дате создания или дате редактирования.
Создание новых заметок и смарт-папок с тегами
Другой способ организации тегов – использование папок, связанных с одним или несколькими тегами. Для этого коснитесь или щелкните кнопку «Новая папка» в нижнем левом углу приложения «Заметки», затем выберите «Новая смарт-папка».
Дайте папке имя, выберите, какие теги вы хотите включить в нее, затем коснитесь или щелкните по «Готово».
Выбор любого тега (тегов) с последующим нажатием кнопки «Новая заметка» автоматически создаст новую заметку, которая будет включать этот тег (теги).
Теги не поддерживаются в более ранних версиях «Заметок»
Прежде чем начать использовать теги в приложении «Заметки», важно помнить, что они не поддерживаются в более ранних версиях iOS, iPadOS и macOS. Добавление тега к любой заметке предотвратит его отображение на устройствах, на которых не установлены iOS 15, iPadOS 15 или macOS Monterey или более новые версии систем.
Источник