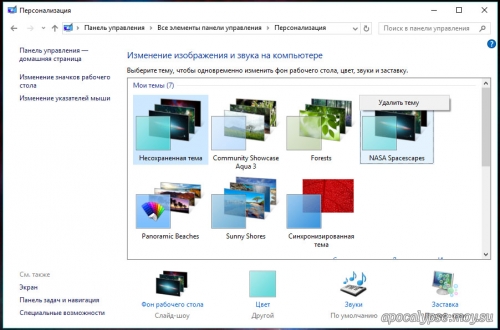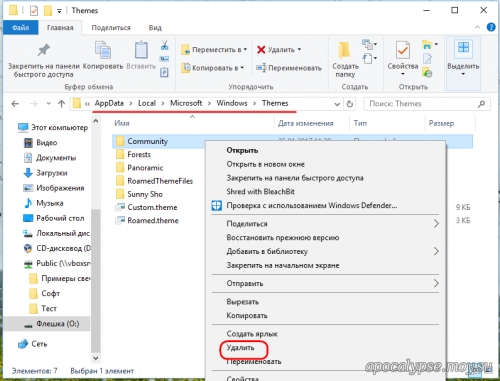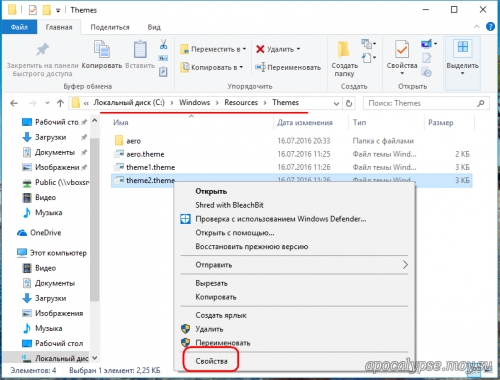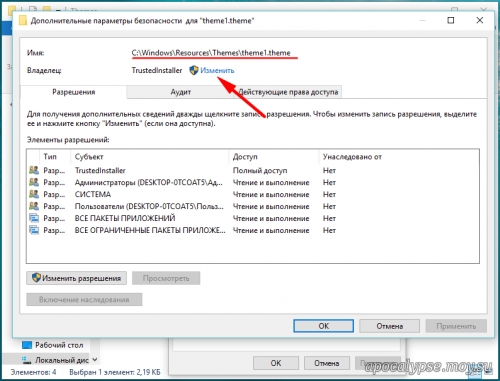- Как быстро удалить все темы Windows 10?
- Как удалить все установленные темы Windows 10
- Обновление за апрель 2021 года:
- Как удалить все установленные темы Windows 10 все сразу?
- Заключение
- Как создавать, сохранять, использовать, удалять темы в Windows 10
- Создание, сохранение, использование тем в Windows 10
- Удалить или удалить тему в Windows 10
- Как удалить тему с рабочего стола windows 10
- Через «Параметры»
- Через классическую панель управления
- Через Проводник
Как быстро удалить все темы Windows 10?
В Windows 10 тема — это пакет, содержащий обои для рабочего стола, а также набор предварительно настроенных параметров, таких как цветовая схема, звуки, курсор и т.д., Для быстрого изменения внешнего вида рабочего стола.
Однако по мере того, как вы загружаете все больше и больше тем из Microsoft, эти темы будут накапливаться в приложении «Настройки» до такой степени, что они станут неуправляемыми, поскольку на странице «Темы» отсутствуют базовые функции, такие как возможность поиска, сортировки и удаления нескольких тем. в то же время (вы можете удалить только один раз).
Если на вашем устройстве установлено много тем, и вы хотите удалить все или некоторые из тем, чтобы сделать их более управляемыми, или вы хотите освободить место, вы можете просто удалить пакеты из их исходной папки.
В этом руководстве вы узнаете, как быстро удалить все темы, установленные в Windows 10.
Используйте эти шаги для удаления всех или нескольких тем в Windows 10:
- Откройте Пуск.
- Найдите «Запуск» и щелкните по верхнему результату, чтобы открыть команду.
- Введите следующий путь и нажмите кнопку ОК.
- Перейдите на вкладку «Главная».
- В разделе «Выбрать» нажмите кнопку «Выбрать все». (Или выберите темы, которые вы не хотите вручную.)
- В разделе «Организация» нажмите кнопку «Удалить».
После выполнения этих шагов выбранные вами темы будут удалены с вашего компьютера и больше не будут доступны на странице тем.
Как удалить все установленные темы Windows 10
В Windows 10 вы можете настроить внешний вид операционной системы с помощью настроек. В разделе «Настройка» есть страницы с параметрами для изменения цвета рамки окна (цвет акцента), фона рабочего стола, отключения или включения прозрачности панели задач и ряда других параметров. После того, как вы настроили внешний вид своего рабочего стола, вы можете сохранить его как тему, а затем поделиться файлом пакета тем с друзьями на странице Темы.
Вы также можете установить его в Windows 10 с помощью Магазина Windows или из файла пакета тем.
Начиная с Окна 7, Microsoft изобрела новый формат тем — «пакет тем». Он был создан, чтобы собрать все ресурсы темы в один файл и упростить совместное использование этих тем. В Windows 8 формат файла deskthemepack был изменен, чтобы позволить автоматически устанавливать цвет окна в соответствии с доминирующим цветом фона рабочего стола. Windows 10 поддерживает форматы Themepack и Deskthemepack.
Когда вы устанавливаете Themepack, Windows 10 извлекает его содержимое в папку% localappdata%, которая раскрывается в C: \ Users \ your_usernameAppData \ Local \ Microsoft \ Windows \ Themes.
Если вы удалите контент, вы можете быстро удалить установленные пользовательские темы снова.
Обновление за апрель 2021 года:
Теперь мы рекомендуем использовать этот инструмент для вашей ошибки. Кроме того, этот инструмент исправляет распространенные компьютерные ошибки, защищает вас от потери файлов, вредоносных программ, сбоев оборудования и оптимизирует ваш компьютер для максимальной производительности. Вы можете быстро исправить проблемы с вашим ПК и предотвратить появление других программ с этим программным обеспечением:
- Шаг 1: Скачать PC Repair & Optimizer Tool (Windows 10, 8, 7, XP, Vista — Microsoft Gold Certified).
- Шаг 2: Нажмите «Начать сканирование”, Чтобы найти проблемы реестра Windows, которые могут вызывать проблемы с ПК.
- Шаг 3: Нажмите «Починить все», Чтобы исправить все проблемы.
Как удалить все установленные темы Windows 10 все сразу?
Шаг 1. Сначала выберите значок проводника, который появляется на панели задач.
Шаг 2 — Затем в адресной строке вставьте путь, показанный ниже, и нажмите Enter.
Шаг 3 — Папка, содержащая все установленные темы, теперь отображается на экране. Каждая тема отображает свою папку с несколькими фоновыми изображениями. Итак, найдите нужную папку и щелкните ее правой кнопкой мыши. В открывшемся списке опций нажмите «Удалить».
Заключение
Вот и все. После того, как вы удалите его, вы полностью избавитесь от сторонней темы, и она больше не будет отображаться в окне свойств рабочего стола.
Мы надеемся, что это поможет людям легко удалить пользовательские темы в Windows.
CCNA, веб-разработчик, ПК для устранения неполадок
Я компьютерный энтузиаст и практикующий ИТ-специалист. У меня за плечами многолетний опыт работы в области компьютерного программирования, устранения неисправностей и ремонта оборудования. Я специализируюсь на веб-разработке и дизайне баз данных. У меня также есть сертификат CCNA для проектирования сетей и устранения неполадок.
Как создавать, сохранять, использовать, удалять темы в Windows 10
Если вы долгое время работали в Windows, вы, возможно, знаете, что в Windows 7 была функция настраиваемой темы, которая помогала пользователям настраивать рабочий стол или весь компьютер в соответствии с их требованиями. Хотя Microsoft удалила эту функцию из Windows 8 и Windows 8.1, теперь они включили ту же опцию в Windows 10.
Теперь пользователи могут создавать, сохранять, удалять, удалять и использовать темы в Windows 10 . Самое приятное, что вы можете загружать темы из Магазина Windows , а сама Microsoft разрабатывает множество тем. Если вы думаете, что фон рабочего стола по умолчанию и тема становятся скучными и хотите настроить внешний вид вашего ПК, вы можете загрузить и использовать темы из Магазина Windows .
Создание, сохранение, использование тем в Windows 10
Смена обоев не так уж и сложна в Windows. Кроме того, изменение цвета также очень просто. Однако совместить цвет и обои довольно сложно. Но теперь все становится проще.
Ранее пользователям нужно было перейти на Панель управления l> Внешний вид и персонализация> Персонализация. Однако теперь этот параметр включен в панель настроек.
Чтобы активировать тему на ПК с Windows 10, перейдите в раздел Настройки > Персонализация> Темы.
По умолчанию вы найдете три разные темы вместе с синхронизированной темой. Чтобы применить определенную тему, нажмите на значок темы. Это все, что вам нужно сделать. Однако, как было сказано ранее, вы можете загружать темы из Магазина Windows.
Однако, как я уже говорил, вы можете загружать темы из Магазина Windows. Для этого нажмите кнопку с надписью Получить больше тем в Магазине . Это приведет вас к разделу темы в Магазине Windows.
Выберите и скачайте тему. После загрузки вы найдете кнопку Запуск прямо в Магазине Windows. Если вы хотите активировать тему, нажмите кнопку Запуск .
Другой способ – вернуться в раздел Темы на панели настроек. Здесь вы найдете ту же тему, что вы установили. Чтобы включить тему, нажмите на нее.
Сейчас многие люди не хотят синхронизировать настройки на нескольких устройствах Windows 10, но хотят использовать одну и ту же тему. Если вы один из них, вы можете сохранить тему и использовать ее на другом устройстве Windows 10. Для этого нажмите правой кнопкой мыши тему и выберите Сохранить тему для публикации .
Вы сможете сохранить тему на локальном компьютере с расширением .deskthemepack .
Чтобы установить эту тему на другой компьютер под управлением Windows 10, переместите тему на этот компьютер и дважды щелкните по ней.
Если вы хотите использовать эту тему, но не любите обои или цветовую комбинацию, вы можете перейти в раздел Фон или Цвета в разделе Настройки> Персонализация, чтобы изменить их.
Удалить или удалить тему в Windows 10
Если вы установили много тем и хотите удалить некоторые из них, вы также можете это сделать. Вам нужно перейти в раздел «Настройки»> «Персонализация»> «Темы» , щелкнуть правой кнопкой мыши определенную тему и выбрать параметр Удалить .
Тема будет удалена немедленно.
Надеюсь, вам понравились новые параметры настройки в Windows 10.
Как удалить тему с рабочего стола windows 10
ДЛЯ ПРОСМОТРА САЙТА РЕКОМЕНДУЕТСЯ ИСПОЛЬЗОВАТЬ: Uran — браузер от uCoz на базе проекта Chromium. | Google Chrome | Opera | Firefox
—>
|
| |||||||||||||||||||||||||||||||||||||||||||||||||||||||||||||||||||||||||||||||||||||||||||||||||||||||||||||||||||||||||||||||||||||||||||||||||||||||||||||||||||||||||||||||||||||||||||||||||||||||||||||||||||||||||||||||||||||||||||||||||||||||||||||||||||||||||||||||||


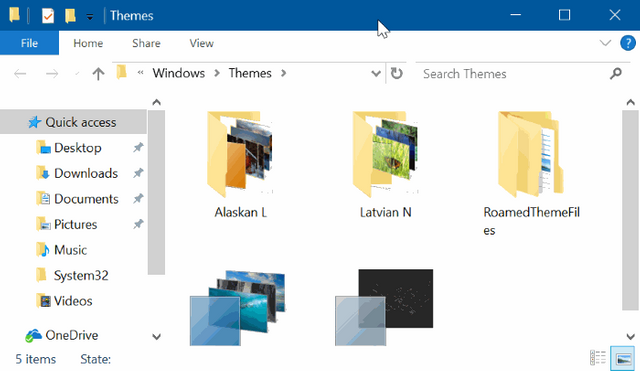




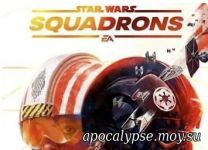

















 Парней 1092
Парней 1092  Девушек 283
Девушек 283