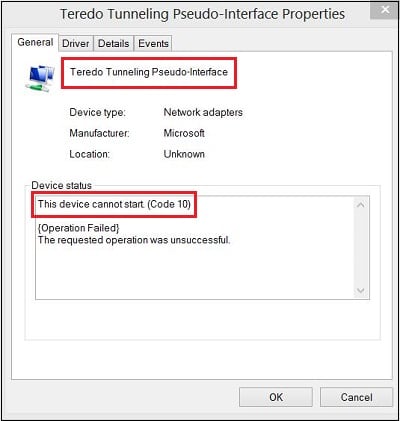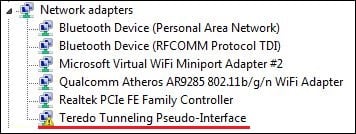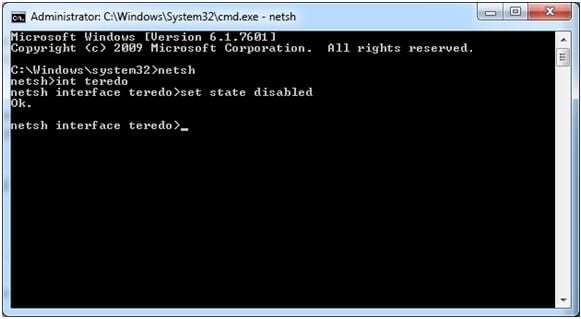- Проблема с драйвером для туннельного адаптера Microsoft Teredo
- Решение проблемы
- Если используется сетевой протокол IPv6
- Teredo Tunneling Pseudo-Interface что это такое
- Что это Teredo Pseudo-Interface?
- Как исправить ошибку Teredo Tunneling Pseudo-Interface
- Способ №1. Переустановите драйвера
- Способ №2. Используйте функционал командной строки
- Способ №3. Измените значение системного реестра
- Способ №4. Используйте программы для обновления драйверов
- Скачать драйвер Teredo
- Заключение
- ПОЛНОСТЬЮ Teredo не может квалифицировать ошибку в Windows 10
- Как исправить ошибку Teredo на Xbox One
- Решение 1 – Переустановите Teredo
- Решение 2. Проверьте, не отключен ли Teredo из реестра.
- Решение 3. Убедитесь, что IP Helper работает
- Решение 4. Проверьте наличие недопустимого значения в имени сервера Teredo.
- Решение 5. Убедитесь, что запись файла hosts не вызывает проблем
- Решение 6. Проверьте, не препятствует ли Teredo какая-либо установленная служба VPN
- Решение 7. Повторно включите IPv6 на всех туннельных интерфейсах.
- Решение 8 – Создать новую учетную запись пользователя
Проблема с драйвером для туннельного адаптера Microsoft Teredo
Сегодня мы рассмотрим:
Иногда у пользователей Microsoft Windows разных версий может возникнуть проблема с туннельным адаптером Teredo. Об этом сигнализирует оранжевый треугольник в который вписан восклицательный знак. Его можно увидеть на пиктограмме с названием вашего компьютера в разделе «Устройства и принтеры» меню «Пуск», а также в диспетчере устройств возле названия Microsoft Teredo.
В свойствах этого виртуального адаптера также вы увидите предупреждение: «Запуск этого устройства невозможен. (Код 10)». Как поступить в таком случае? Выйти из положения можно быстро и без последствий.
Самый простой способ: используйте программу DrivePack, чтобы обновить все драйвера автоматически и избавиться от проблемы.
Решение проблемы
Для начала необходимо знать, что Teredo – это сетевой протокол, который используется в сетях IPv4 для передачи пакетов IPv6. Операционная система Windows оснащена всеми механизмами работы с этим протоколом и не требуется установки каких-либо сторонних программ.
Для любого устройства в системе ошибка с кодом 10 может возникнуть в нескольких случаях. Это может быть проблема с запуском одного из драйверов необходимых для работы. В таком случае нужно обновить его. Но для Teredo можно обойтись без этого. Дело в том, что протокол IPv6 в настоящее время редко употребляется, и надобности в использовании такого адаптера у большинства пользователей нет.
В таком случае лучше всего отключить устройство в системе, никаких проблем в функционировании компьютера вы не заметите. Для этого необходимо:
- открыть командную строку, для этого в меню «Пуск» наберите cmd в поле поиска (или использовать сочетание клавиш Windows + R), нажать правую клавишу мыши на предложенной программе и выбрать пункт «Запустить от имени администратора»;
- затем в открывшемся окне набрать команду netsh;
- набрать строки interface teredo set state disabled и interface isatap set state disabled;
- выполнить перезагрузку.

Если по каким-либо причинам протокол потребуется включить снова, то необходимо выполнить все эти пункты по порядку с одним отличием: в п. 3 нужно будет набрать строки interface teredo set state default и interface isatap set state default. Также можно просто удалить проблемный адаптер в диспетчере устройств.
Если используется сетевой протокол IPv6
Если ваша система все-таки использует IPv6, то отключить или удалить адаптер не получится. В таком случае необходимо попробовать восстановить его работоспособность. Для этого нужно предпринять такие действия:
- так как проблема может быть в драйвере сетевой карты, необходимо обновить его до наиболее новой версии, которую можно скачать с официальной странички производителя вашего оборудования и установить;
- попробовать восстановить работоспособность устройства встроенными средствами проверки и восстановления Windows, для этого запустить программу cmd как написано выше, в окне набрать sfc /scannow, дождаться завершения процесса и перезагрузить компьютер;
- попробовать автоматически устранить неполадки с помощью средства Fix It.
Если ни один из способов не помог, то, возможно, потребуется переустановка системы.
Teredo Tunneling Pseudo-Interface что это такое
Ряд пользователей ПК может столкнуться с проблемами в работе своего интернет-подключения. Оно может сочетаться с появлением в «Диспетчере устройств» неизвестного устройства «Teredo Tunneling Pseudo-Interface» с пиктограммой в виде жёлтого кружка и восклицательного знака. При изучении указанного устройства пользователь может обнаружить сообщение, что данное устройство не может быть запущено из-за ошибки с кодом 10. В данной статье я расскажу, что такое Teredo Pseudo-Interface, и как исправить ошибку 10 на вашем ПК.
Что это Teredo Pseudo-Interface?
«Teredo Tunneling Pseudo-Interface» — это технология передачи данных, которая обеспечивает передачу пакетов IPv6 через стандартные IPv4 сети. Данная технология для своей работы использует кроссплатформенный туннельный протокол, который обеспечивает сетевое подключение путём инкапсуляции IPv6-датаграмм (сетевых пакетов) внутри IPv4 пакетов, использующих протокол UDP.
Обычно при появлении данного устройства в «Диспетчере устройств» со значком в виде восклицательного знака, пользователи кидаются в сеть искать драйвера к данному псевдо «устройству». Сразу замечу, что это лишнее, так как в ОС Виндовс уже встроены все необходимые инструменты для работы с данным протоколом, потому скачивать что-либо извне нет необходимости.
Как исправить ошибку Teredo Tunneling Pseudo-Interface
Для решения проблемы с Teredo воспользуйтесь нижеприведёнными способами:
Способ №1. Переустановите драйвера
- Перейдите в «Диспетчер устройств» (нажмите на кнопку «Пуск», в строке поиска введите devmgmt.msc и нажмите ввод);
- В списке устройств (обычно в подгруппе сетевых устройств) найдите «Teredo Tunneling Pseudo-Interface», наведите на него курсор, затем нажмите на правую клавишу мыши, и выберите «Удалить» (Uninstall). Если вы увидите также устройства типа «Microsoft Teredo Tunneling Adapters» — также удалите их;
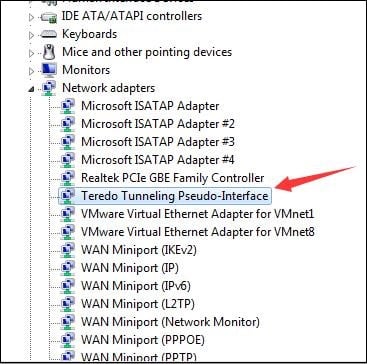
Теперь переустановите ранее удалённые драйвера, путём нажатия на вкладку «Действие» сверху, и выбора опции «Установить старое устройство» («Add legacy hardware»).

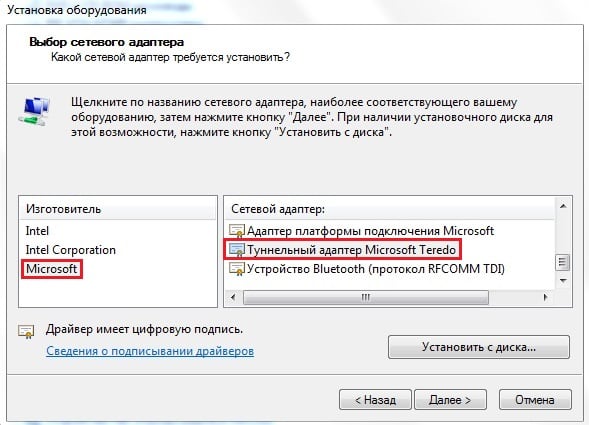
Если данный способ не помог, идём дальше.
Способ №2. Используйте функционал командной строки
Запустите командную строку от имени администратора.
В ней введите следующие команды, не забывая нажимать ввод после каждой из них.
netsh
int teredo
set state disabled
Теперь вновь перейдите в Диспетчер устройств, найдите там вкладку «Сетевые адаптеры», в ней найдите «Teredo Tunneling Pseudo-Interface», наведите на него курсор, и, нажав на правую клавишу мыши, выберите «Удалить».
Вновь запустите командную строку от имени администратора. В ней последовательно введите следующие команды, не забывая нажимать на «Enter» после каждой из них:
Теперь вновь откройте «Диспетчер устройств», и нажмите на кнопку «Обновить конфигурацию оборудования» на верхней панели.
Способ №3. Измените значение системного реестра
Нажмите на кнопку «Пуск», в строке поиска введите regedit и нажмите ввод. Перейдите по ветке реестра:
И справа дважды кликните на параметр «Disabled Components». Установите его значение на «0» (ноль).
Если такого параметра нет, то вам будет необходимо его создать. Нажмите на «Правка» сверху – «Создать» — «Параметр DWORD» (32 бита). В названии параметра наберите «DisabledComponents», и нажмите ввод. Теперь дважды кликните на данном параметре, и поставьте ему значение «0» (ноль). Выйдите из системного реестра и перезагрузите ваш ПК.
Способ №4. Используйте программы для обновления драйверов
Поскольку упомянутая мной ошибка 10 часто возникает из-за проблем с драйверами, то использование таких программ как «DriverPack Solution», «Driver Easy и других аналогов, предназначенных для установки самых свежих драйверов, может оказаться эффективным в избавлении от рассматриваемой дисфункции. Установите одну из таких программ, и дайте ей провести установку свежих драйверов для устройств вашей системы.
Скачать драйвер Teredo
Также можно попробовать скачать и установить соответствующий драйвер (к примеру, с сайта driverscape.com). При этом делать это я бы рекомендовал в крайнем случае, так как во установке такого драйвера из внешнего источника de facto нет необходимости.
Заключение
Для решения проблемы с «Teredo Tunneling Pseudo-Interface» рекомендую попробовать способы, перечисленные мной выше. Особенно рекомендую обратить внимание на третий способ, предполагающий изменение параметра системного реестра – у многих пользователей он показал высокую степень эффективности в решении данной проблемы.
ПОЛНОСТЬЮ Teredo не может квалифицировать ошибку в Windows 10
Проблема с Xbox One, а также с приложением Xbox One для Windows 10 очень расстраивает людей.
Проблема заключается в Teredo, протоколе сетевого адаптера, который помогает упростить соединения, подобные тем, которые используются при наличии конфигурации NAT.
Если этот протокол отключен или заблокирован вручную или с помощью программного обеспечения, он может оказать вредное влияние на систему.
Первое, что вы хотите сделать, это убедиться, что ваше интернет-соединение работает правильно. Убедившись, что это так, и проблема все еще сохраняется, вы можете перейти к другим решениям.
Как исправить ошибку Teredo на Xbox One
Сообщение Teredo не может быть квалифицировано не позволит вам использовать приложение Xbox на ПК с Windows 10. Это может быть большой проблемой для некоторых пользователей, и если говорить о проблемах, вот некоторые похожие проблемы, о которых сообщают пользователи:
- Teredo не удалось открыть туннельный адаптер . Это общая проблема с Teredo, и для ее устранения необходимо переустановить адаптер Teredo.
- Соединение с сервером приложений Xbox заблокировано . Это еще одна проблема, связанная с Teredo, и, если вы столкнулись с ней, проверьте, не отключена ли Teredo в вашем реестре.
- Teredo не удалось разрешить имя сервера . Иногда эта ошибка может возникать из-за ваших служб. Чтобы устранить проблему, проверьте, работают ли IP Helper и другие службы. Если нет, включите их, и проблема будет решена.
- Клиент ошибок Teredo находится в управляемой сети – Иногда это сообщение может появляться из-за проблем с именем сервера. Тем не менее, вы можете решить эту проблему с помощью командной строки.
- Teredo продолжает отключаться . Это еще одна распространенная проблема с Teredo. Чтобы исправить это, обязательно проверьте файл hosts и обновите его при необходимости.
- Teredo не работает, не в диспетчере устройств . Если вы столкнетесь с какой-либо из этих проблем, вы можете решить эту проблему, просто сбросив IPv6 на всех туннельных интерфейсах.
Решение 1 – Переустановите Teredo
По словам пользователей, иногда для исправления сообщения Teredo не может быть квалифицирован , вам необходимо полностью переустановить Teredo.
Для этого необходимо остановить службу Teredo и удалить драйвер Teredo. Это довольно просто сделать, и вы можете сделать это, выполнив следующие действия:
- Нажмите Windows Key + X , чтобы открыть меню Win + X. Выберите Командная строка (администратор) или Powershell (администратор) .
- Теперь выполните команду netsh interface Teredo: отключить состояние.
После отключения службы Teredo вам необходимо удалить ее драйвер, выполнив следующие действия:
- Откройте меню Win + X и выберите Диспетчер устройств из списка.
- Когда откроется Диспетчер устройств , перейдите в Вид и выберите в меню Показать скрытые устройства .
- Найдите Teredo в разделе Сетевые адаптеры , щелкните его правой кнопкой мыши и выберите Удалить устройство . Повторите это для всех устройств Teredo.
- Удалите все, что вы видите с «Teredo» , из контекстного меню.
- Перезагрузите компьютер и снова включите Teredo с помощью этой строки в Командная строка (Admin): интерфейс netsh Тип состояния Teredo = default
- Убедитесь, что НЕ вручную установите адаптер туннельного псевдоинтерфейса Teredo , так как это может вызвать проблемы, поскольку он переустанавливается автоматически
Загрузите и установите Teredo, как настоящий техник, следуя нашему руководству!
Решение 2. Проверьте, не отключен ли Teredo из реестра.
Иногда Teredo не может квалифицировать ошибку, которая может появиться, если Teredo отключен в вашем реестре. Это может привести к проблемам, но вы можете легко изменить реестр, выполнив следующие действия:
- Откройте Командную строку (Admin) и запустите эту строку, чтобы проверить iphlpsvc: reg query HKLMSystemCurrentControlSetServicesiphlpsvcTeredo
- Если Teredo отключено, эта строка будет отображаться в выходных данных: DisabledComponents REG_DWORD 0x8e
- Повторно включите Teredo в этой строке командной строки : reg add HKLMSystemCurrentControlSetServicesTcpip6Parameters/v DisabledComponents/t REG_DWORD/d 0x0
После этого проверьте, решена ли проблема.
Не можете получить доступ к редактору реестра?Все не так страшно, как кажется. Ознакомьтесь с этим руководством и быстро решите проблему.
Решение 3. Убедитесь, что IP Helper работает
Чтобы использовать Teredo, вам нужно запустить службу IP Helper. Если по какой-либо причине эта служба отключена, вы столкнетесь с ошибкой Teredo .
Однако вы можете решить эту проблему, выполнив следующие действия:
- Нажмите Windows Key + R и введите services.msc . Теперь нажмите Enter или нажмите ОК .
- Когда откроется окно Службы , найдите службу IP Helper и дважды щелкните ее, чтобы открыть ее свойства.
- Установите для Тип запуска значение Автоматически , а затем нажмите кнопку Пуск , чтобы запустить службу. Нажмите Применить и ОК , чтобы сохранить изменения.
После запуска службы IP Helper проблема с Teredo должна быть полностью решена.
Несколько пользователей сообщили, что служба IP Helper не запустится из-за проблем с зависимыми службами. Однако вы можете решить эту проблему, выполнив следующие действия:
- Откройте окно Службы и дважды щелкните IP Helper , чтобы открыть его свойства.
- Когда откроется окно Свойства , перейдите на вкладку Зависимости . Теперь загляните в раздел Этот сервис зависит от следующих системных компонентов . Разверните список и запишите все услуги. В большинстве случаев проблема заключается в службе автоматического обнаружения веб-прокси WinHTTP , поэтому сначала обязательно проверьте эту службу.
- Вернитесь в окно Службы и убедитесь, что эти службы работают. Если нет, включите их.
- После этого попробуйте снова запустить службу IP Helper .
Если IP Helper уже запущен на вашем ПК, но у вас все еще есть проблема, просто перезапустите его и проверьте, устраняет ли это проблему.
Несколько пользователей сообщили, что перезапуск служб IP Helper и WinHTTP Web Proxy и запуск команды netsh interface teredo set state type = enterpriseclient устранили проблему для них. так что вы можете попробовать это тоже.
Решение 4. Проверьте наличие недопустимого значения в имени сервера Teredo.
Если вы продолжаете получать сообщение об ошибке , которую Teredo не может квалифицировать , вы можете решить проблему, просто проверив значение имени сервера.
Это довольно просто, и вы можете сделать это из командной строки, выполнив следующие действия:
- Правильный параметр по умолчанию в Windows 10: win10.ipv6.microsoft.com.
- Проверьте правильный параметр с помощью строки командной строки Интерфейс netsh Teredo show state
- Если параметры не верны, используйте эту командную строку, чтобы отменить их: netsh interface Teredo set state имя_сервера = по умолчанию
После внесения этих изменений проверьте, решена ли проблема с Teredo.
Работать в командной строке очень просто, если вы посмотрите наше руководство!
Решение 5. Убедитесь, что запись файла hosts не вызывает проблем
По словам пользователей, иногда эта проблема может появиться, если файл hosts изменился. Вы можете проверить файл hosts, выполнив следующие действия:
- Вы можете проверить это с помощью командной строки netsh interface Teredo show state
- Если отображается сообщение не удалось разрешить имя сервера, используйте командную строку notepad.exe c: WINDOWSsystem32driversetchosts
- Используйте функцию редактирования/поиска в Блокноте для поиска win10.ipv6.microsoft.com и используйте функцию Найти далее , пока не найдете другую запись, которую вы впоследствии удалите.
Многие пользователи сообщали об отказе в доступе при редактировании файлов хостов, и это всего лишь предупреждение системы безопасности.
В одной из наших предыдущих статей мы объяснили, как обойти эту проблему, поэтому обязательно ознакомьтесь с ней.
Решение 6. Проверьте, не препятствует ли Teredo какая-либо установленная служба VPN
Иногда VPN-сервисы могут мешать работе Teredo и приводить к тому, что Teredo не может подтвердить появление сообщения .
Чтобы решить эту проблему, рекомендуется отключить и удалить адаптеры VPN с вашего компьютера. Для этого выполните следующие действия:
- Перейдите в Показать скрытые устройства в разделе Диспетчер устройств и получите доступ к сетевым адаптерам .
- Удалите адаптеры с именами, похожими на TAP-Windows Adapter V9 , и посмотрите, не удалила ли адаптер VPN проблемы Teredo .
После того, как вы удалите VPN с вашего ПК, проверьте, решена ли проблема. Если удаление VPN решает проблему, возможно, стоит подумать о переходе на другое программное обеспечение VPN.
CyberGhost VPN (в настоящее время скидка 77%) будет защищать вашу конфиденциальность, и она никоим образом не повлияет на вашу систему, поэтому мы настоятельно рекомендуем вам попробовать.
Решение 7. Повторно включите IPv6 на всех туннельных интерфейсах.
Если у вас возникли проблемы с сообщением Teredo не может быть квалифицировано , проблема может быть связана с IPv6. Иногда IPv6 может быть отключен на туннельных интерфейсах, и это может привести к этой проблеме.
Чтобы решить эту проблему, вам нужно скачать файл от Microsoft, который снова включит все интерфейсы IPv6. Это довольно просто, и вам просто нужно сделать следующее:
- Перейдите на страницу поддержки Microsoft.
- Теперь найдите повторно включите IPv6 на всех туннельных интерфейсах и нажмите Загрузить .
- Как только вы загрузите файл, запустите его и проверьте, решает ли это проблему.
Решение 8 – Создать новую учетную запись пользователя
Иногда вы можете решить проблему, просто создав новую учетную запись пользователя. Это довольно просто, и вы можете сделать это, выполнив следующие действия:
- Нажмите Ключ Windows + I , чтобы открыть приложение Настройки .
- Когда откроется приложение «Настройки», перейдите в раздел Аккаунты .
- На левой панели перейдите в раздел Семья и другие люди . На правой панели нажмите Добавить кого-то еще на этом компьютере .
- Выберите У меня нет информации для входа этого человека .
- Выберите Добавить пользователя без учетной записи Microsoft .
- Введите нужное имя пользователя и нажмите Далее .
После создания новой учетной записи переключитесь на нее и проверьте, решает ли это вашу проблему.
Мы написали замечательную статью об управлении контролем учетных записей, ознакомьтесь с ней.
Если проблема решена, вы можете рассмотреть вопрос о переносе ваших личных файлов в новую учетную запись и использовании новой учетной записи вместо старой.
Сообщение Teredo не может быть квалифицировано может вызвать проблемы на вашем ПК, но мы надеемся, что вам удалось решить его с помощью одного из наших решений.
Примечание редактора . Этот пост был первоначально опубликован в апреле 2017 года и с тех пор был полностью переработан и обновлен для обеспечения свежести, точности и полноты.