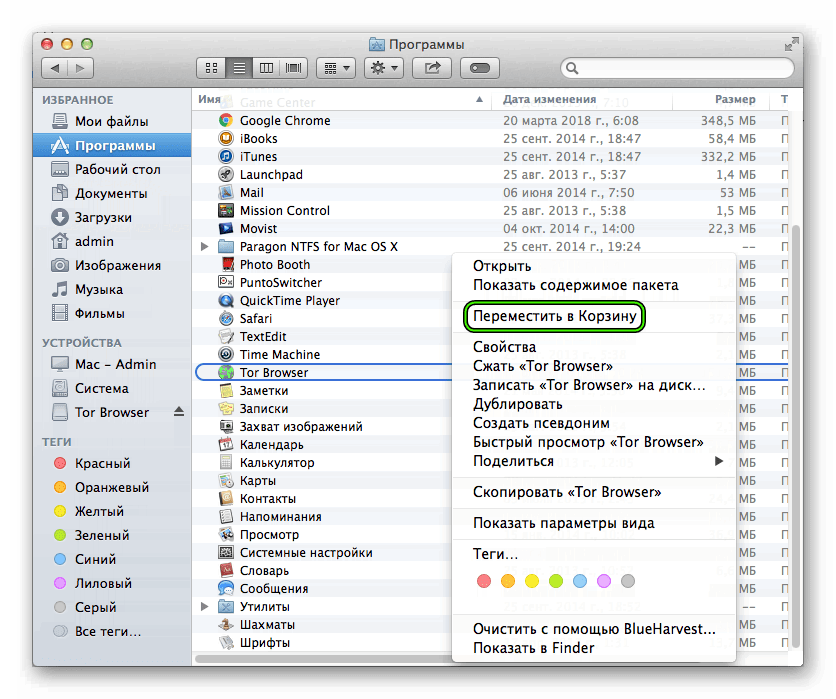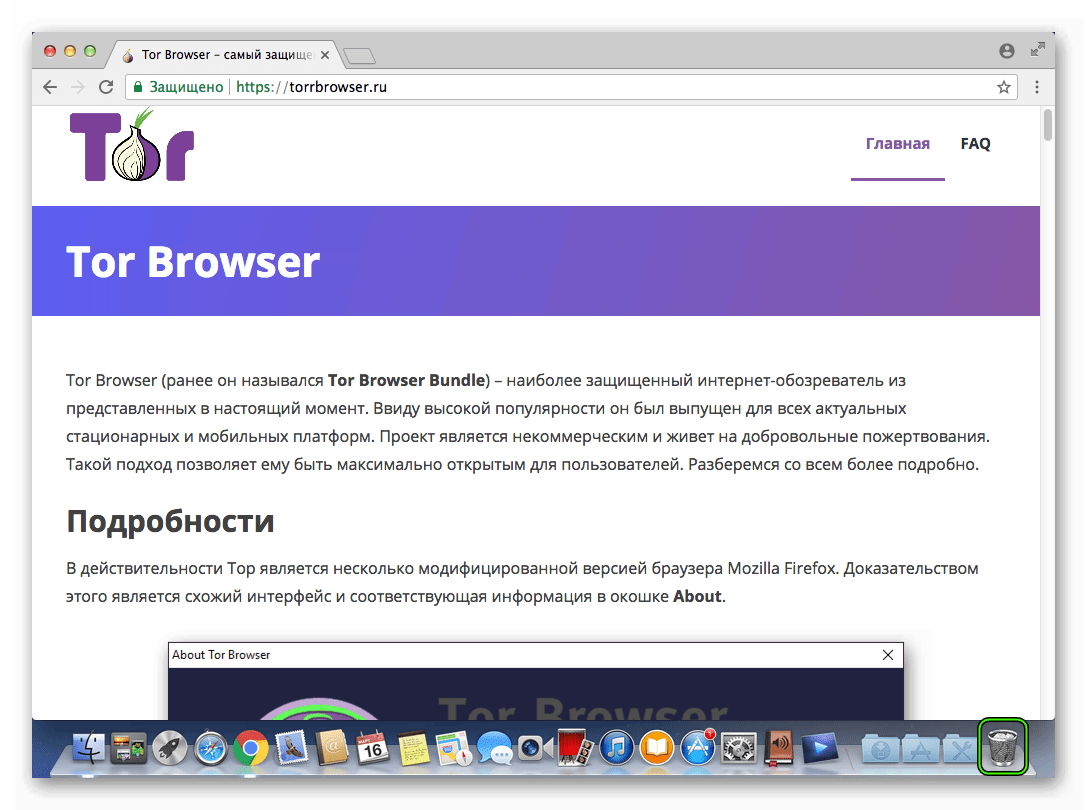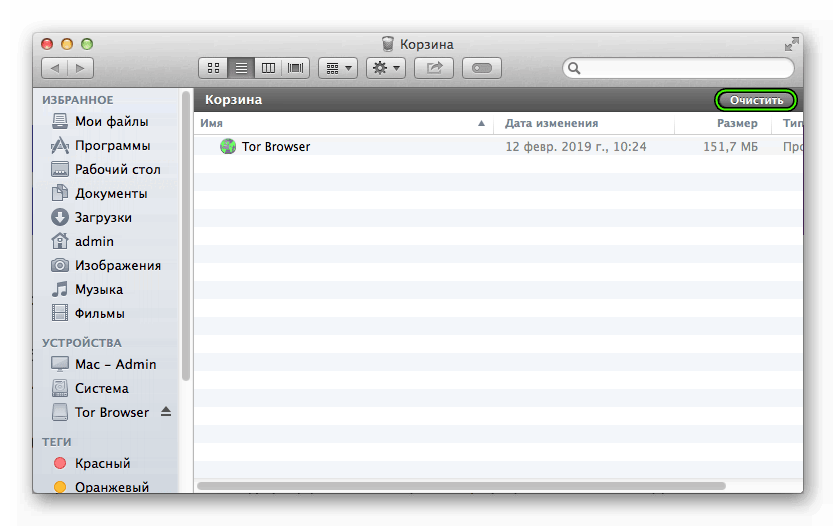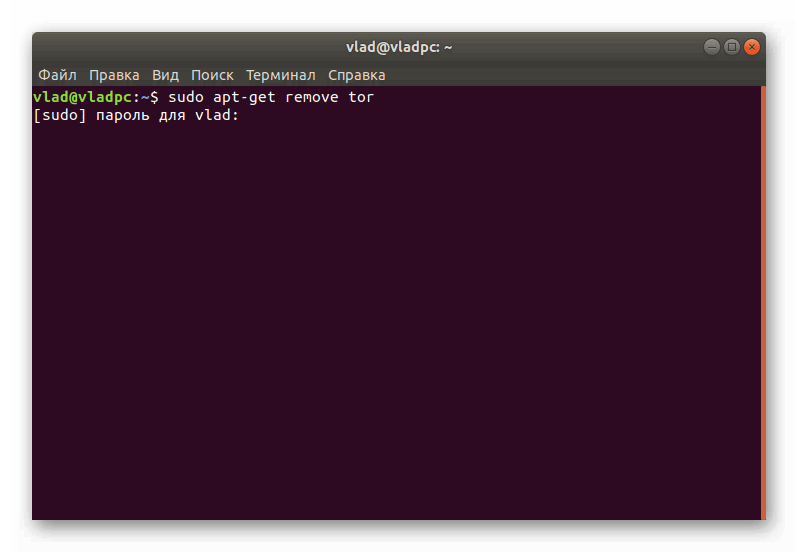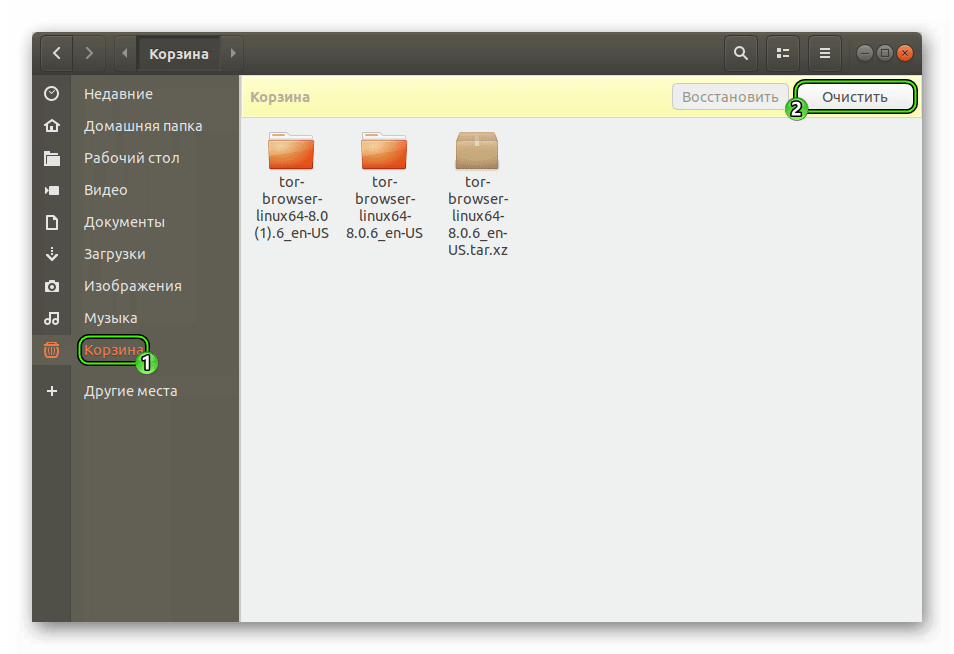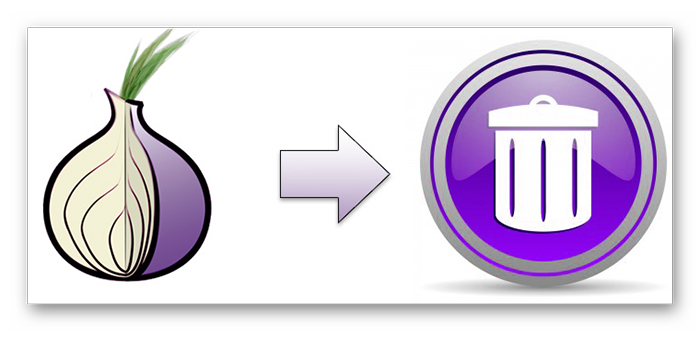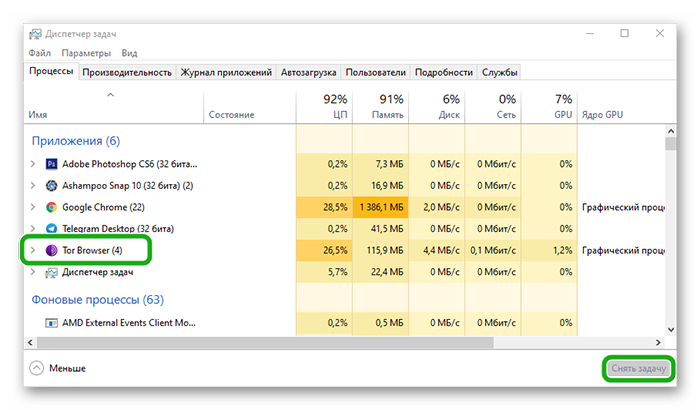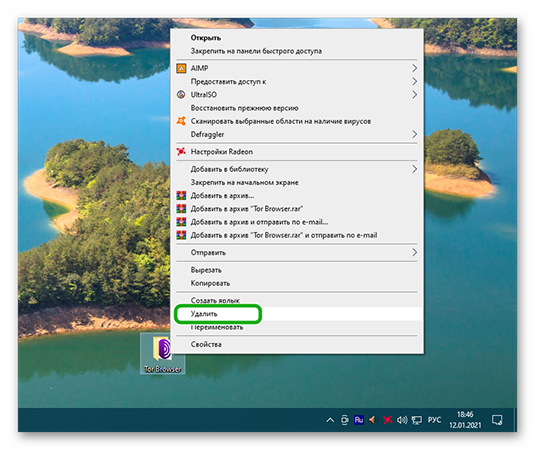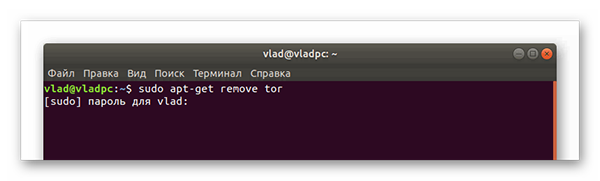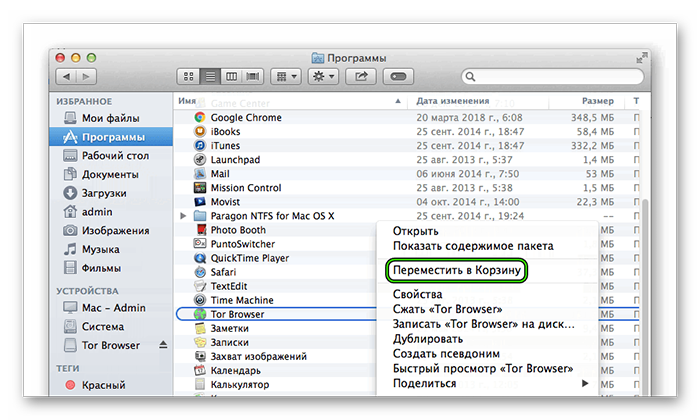- Полное удаление Tor Browser с компьютера
- Остановка в диспетчере задач
- Удаление из Windows
- Удаление из Linux
- Удаление из Mac OS
- Как удалить Tor Browser с компьютера
- Процедура деинсталляции
- Windows
- Mac OS
- Linux
- HackWare.ru
- Этичный хакинг и тестирование на проникновение, информационная безопасность
- Tor: от азов до продвинутого уровня (ч. 11): Настройка скрытого сервиса Tor в Debian (Kali Linux, Linux Mint, Ubuntu)
- Оглавление
- Что такой скрытый сервис Tor и как его сделать
- Настройка виртуального хоста скрытого сервиса Tor
- Подключение локального веб-сервера к сети Tor в качестве скрытого сервиса Tor
- Как удалить Tor Browser с компьютера
- Особенности удаления Tor Browser
- Как удалить Tor Browser с разных операционных систем
- Windows
- Linux
- Mac OS
- Заключение
Полное удаление Tor Browser с компьютера
Некоторые программы при установке на какую-либо операционную систему встраивают свои служебные файлы в системные папки ОС и в реестр. Браузер Тор не является такой программой. По умолчанию связанные с ним файлы устанавливаются на рабочий стол ОС, а сам браузер в системе себя не регистрирует. Поэтому полное удаление Tor Browser с компьютера заключается лишь в удалении этой папки.
Остановка в диспетчере задач
Перед удалением любой программы в операционной системе, прежде всего, необходимо остановить работу самой программы (то есть остановить Tor Browser). В наиболее популярных ОС это делается через диспетчер задач.
В Windows его можно открыть сочетанием клавиш Ctrl+Alt+Del или на рабочем столе нажать на правой кнопкой мыши на нижней панели :
1. В появившемся диалоговом окне необходимо нажать «Запустить диспетчер задач» и в результате появится вот такое окно:
2. В нём нужно перейти на вкладку приложения:
3. Далее выбираем нужное приложение и нажимаем левой кнопкой мыши на кнопку «Снять задачу»:
В результате браузер Тор будет остановлен и можно будет приступить к его удалению.
В Linux тоже есть диспетчер задач, но он имеет иное название «Системный монитор». Запустить его можно следующим образом: «Меню»->»Системные утилиты»->»Системный монитор» (или через командную строку ввести команду gnome-system-monitor ). В появившемся диалоговом окне точно также выбираете нужный процесс и нажимаете кнопку «Завершить процесс».
После остановки работы браузера можно приступить к его удалению.
Удаление из Windows
Чтобы удалить Тор Браузер с компьютера полностью, на котором установлена ОС Видоус, необходимо найти расположение папки, содержащей файлы этого браузера (чаще всего на рабочем столе). Далее необходимо выполнить следующие шаги:
1. Необходимо выделить иконку и папку, как показано на картинке ниже:
2. Далее необходимо перетащить их на иконку корзины или нажать правой кнопкой мыши (в появившемся меню выбрать пункт «удалить»), а затем очистить корзину:
Или же, чтобы сразу удалить их без попадания в корзину, не снимая выделения с иконок, нажать горячие клавиши Shift+Delete .
Удаление из Linux
В Линукс удалить его можно точно также как и в Виндоус. Однако, для более быстрого удаления, которое не требует дополнительных действий, можно в командной строке ввести вот такую строку rm –fr
/tor-browser_en-US , что позволит полностью удалить браузер с ПК.
Удаление из Mac OS
На ОС Мак потребуется зайти в раздел «Приложения», найти пиктограмму браузера Tor и перетащить её в корзину. Далее необходимо очистить корзинку.
Всё описанное выше позволит Вам удалить Тор Браузер с вашего ПК, не оставляя следов его присутствия на машине.
Источник
Как удалить Tor Browser с компьютера
Далеко не всегда пользователям приходится по нраву защищенный Тор. Ведь цена безопасности – скорость работы, которой не все хотят жертвовать. А в данном аспекте какой-нибудь Chrome, Opera или Mozilla Firefox демонстрируют себя гораздо лучше. Это основная причина для удаления программы, но далеко не единственная. Чтобы не занимать место, следует стереть все упоминания об интернет-обозревателе из системы. Давайте разберемся, как удалить Тор Браузер с компьютера полностью.
Процедура деинсталляции
В настоящий момент Tor Browser официально поддерживается на всех актуальных операционных системах для ПК. Речь, разумеется, про Windows, Mac OS и Linux. В каждом из случаев процедура установки программы несколько различается. Это же относится и к деинсталляции. Так что мы подготовили три отдельные инструкции.
Windows
В настоящий момент Тор используется в Виндовс без установки. Поэтому деинсталляция браузера предельно простая:
- Сначала удалите папку, куда была извлечена программа.
- Далее, нажмите на Win + R.
- Введите в текстовое поле команду %appdata%.
- Нажмите на «ОК».
- Отыщите каталог Tor и сотрите его.
- Выполните чистку корзины.
Mac OS
Теперь же давайте разберемся с деинсталляцией анонимного интернет-обозревателя для «яблочных» компьютеров и ноутбуков. Сама по себе процедура довольно простая, если знать, что делать. Предлагаем вам пошаговую инструкцию.
- Предварительно сохраните все важные данные и закройте Тор.
- Запустите Finder (это главный обозреватель для Мака).
- Перейдите во вкладке «Программы» из левого меню.
А если она там отсутствует, то сначала откройте пункт «Система» в разделе «Устройства».
- Отыщите в списке TorBrowser.
- Щелкните ПКМ по соответствующей графе.
- Выберите из списка пункт «Переместить в Корзину».
- Далее, щелкните ЛКМ по значку в виде мусорного ведра снизу экрана ПК.
- Вызовите опцию чистки.
- Для подтверждения процедуры нажмите на «Очистить Корзину».
Linux
В большинстве сборок операционной системы Линукс для полного удаления браузера Тор с компьютера необходимо пользоваться Терминалом:
- Для его вызова воспользуйтесь сочетанием клавиш Ctrl + Alt + T.
- Введите команду sudoapt—getremovexxx, где xxx – название пакета приложения.
- Нажмите на Enter.
- Введите пароль администратора учетной записи.
- Завершите процедуру.
А если вы устанавливали анонимный интернет-обозреватель по нашей инструкции, то достаточно стереть все загруженные и извлеченные документы через Диспетчер файлов.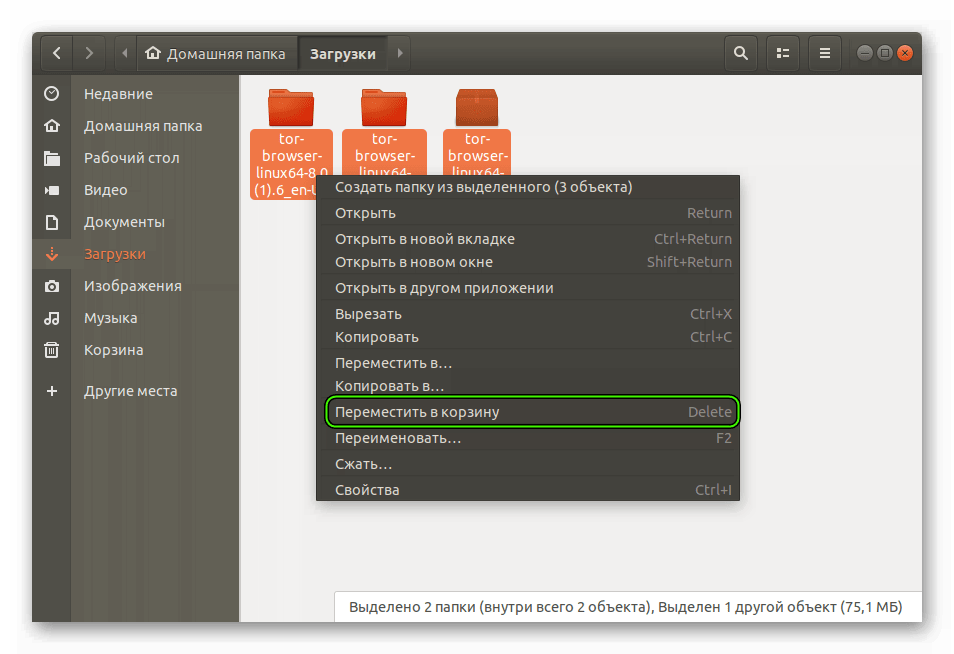
Источник
HackWare.ru
Этичный хакинг и тестирование на проникновение, информационная безопасность
Tor: от азов до продвинутого уровня (ч. 11): Настройка скрытого сервиса Tor в Debian (Kali Linux, Linux Mint, Ubuntu)
Оглавление
Что такой скрытый сервис Tor и как его сделать
Если вы уже используете скрытые сервисы TOR, то убедитесь, что у вас адрес и ключи третьей версии. То есть ранее адреса были примерно такие:
- hacktoolseqoqaqn.onion
А теперь стали примерно такие:
- hacking5xcj4mtc63mfjqbshn3c5oa2ns7xgpiyrg2fenl2jd4lgooad.onion
В октябре 2021 скрытые сервисы TOR Onion версии 2 перестанут работать. Уже некоторое время при автоматической генерации домена для скрытого сервиса используется TOR Onion v3 vanity. Но если вы по-прежнему используете старую, вторую версию, то вам нужно переходить на третью с новым адресом, а старый адрес использовать для информирования ваших посетителей.
Данная инструкция по настройке скрытого сервиса Tor покажет его настройку в Kali Linux, но она подойдёт для всех производных Debian, в том числе для Linux Mint и Ubuntu. Если у вас дистрибутив на основе Arch Linux, то для вас инструкция «Настройка скрытого сервиса Tor в Arch Linux / BlackArch».
Скрытые сервисы Tor имеют доменные имена с расширениями .onion
Скрытые сервисы доступны только из сети Tor. Например, вы можете открыть эти адреса, если вы используете Tor Browser. Для скрытого сервиса не нужен белый IP, поскольку роутинг трафика осуществляется внутри сети Tor и она полностью ответственна за обмен данных.
Доменное имя вида .onion выдаётся бесплатно и автоматически. Оно генерируется как случайный набор символов, и вы не можете его выбрать. Тем не менее в статье «Как получить красивое доменное имя для скрытого сервиса Tor» рассказано, как это можно в некоторой степени обойти.
Как уже было сказано, не нужен белый IP, единственное требование – компьютер должен быть включён и должен быть подсоединён к сети Tor. Также требуется веб-сервер. На сервере вы можете использовать любые технологии, в том числе Apache, PHP, системы управления базами данных и прочее – всё, что сможете установить на свой компьютер или свой сервер. Для установки веб-сервера рекомендуется статья «Установка LAMP «Азы работы с веб-сервером для пентестера».
Подразумевается, что вы прочитали статью по ссылке и у вас уже установлен веб-сервер и вы его запустили:
Настройка виртуального хоста скрытого сервиса Tor
Начать нужно с настройки виртуального хоста. Нужно сделать, чтобы этот виртуальный хост был доступен только в локальной сети. Поскольку если он будет доступен глобально, можно очень легко потерять свою «скрытость».
Откройте конфигурационный файл Apache:
Там у меня имеется строка
То есть Apache прослушивает входящие соединения как пришедшие локально, так и из вне. То есть если кто-то захочет подключиться к вашему веб-серверу, то если он находится в вашей локальной сети или у вас белый IP, он сможет это сделать. Если вам это не нужно, то замените строку на следующую:
Веб-сервер будет прослушивать порт 80 только на локальном IP 127.0.0.1.
Теперь я создаём конфигурационный файл виртуального хоста для скрытого сервиса:
В него вставляем следующее:
В принципе, вам достаточно отредактировать в нём только строчку DocumentRoot «/var/www/html/onion» – она показывает путь до вашего веб-сайта, который будет скрытым сервисом Tor.
Не забудьте создать эту директорию:
Активируйте виртуальный хост:
В эту папку разместите любые свои файлы и перезапустите веб-сервер:
Поместите в папку /var/www/html/onion какие-нибудь файлы и проверьте работоспособность сервера:
Если всё работает, то продолжаем.
Подключение локального веб-сервера к сети Tor в качестве скрытого сервиса Tor
Нам нужно начать с установки Tor:
Найдите там строки:
Первая строка указывает, где будет храниться сгенерированное доменное имя и секретный ключ. Её достаточно просто раскоментировать, чтобы получилось:
Вторую строку тоже надо раскоментировать. Первая цифра – это порт, на котором будет размещён ваш скрытый сервис – лучше не меняйте, чтобы пользователя не пришлось вручную указывать нестандартный порт. Следующая строка – это локальный адрес вашего виртуального хоста на веб-сервере. IP должно остаться прежним, а порт в случае необходимости поменяйте на тот, который вы назначили виртуальному хосту веб-сервера. В моём случае это также 80:
Запустите (или перезапустите, если она была установлена ранее) службу Tor:
Проверьте её статус:
Добавьте службу в автозагрузку (по желанию):
Чтобы узнать своё доменное имя наберите:
Теперь это доменное имя сообщайте клиентам вашего скрытого сервиса Tor. Эти сайты можно открыть только через сеть Tor. В обычном Интернете они недоступны.
Если вам нужно несколько скрытых сервисов Tor, то создайте необходимое количество виртуальных хостов веб-сервера и используйте строки
столько раз, сколько вам нужно. Для каждого сервиса нужно указать свою директорию, в которой размещено доменное имя и приватный ключ.
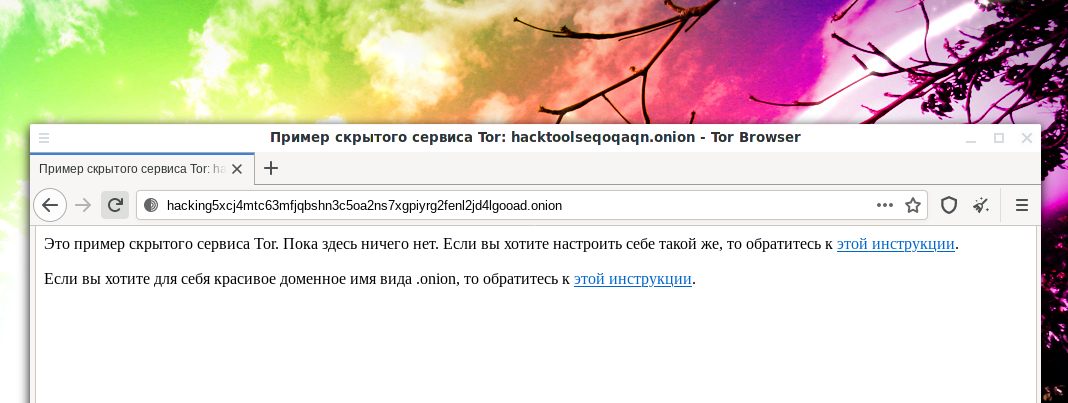
При каждом изменении настроек Tor не забывайте перезапускать службу:
Источник
Как удалить Tor Browser с компьютера
Несомненно, Tor является полезным интернет-обозревателем, который позволяет серфить интернет безопасно и анонимно. Но иногда может возникнуть необходимость стереть бесследно все данные программы, саму утилиту, либо просто переустановить ее. В этой статье мы рассмотрим как удалить Тор браузер с компьютера полностью.
Особенности удаления Tor Browser
Главной особенностью этой программы является то, что она не встраивается в системные папки операционной системы и находится в одной папке на рабочем столе. Установка производится в портативном режиме. Тор-браузер не оставляет никаких следов в реестре или в любых других базах данных операционной системы.
Как удалить Tor Browser с разных операционных систем
Эта программа устанавливается на большинство операционных систем: Windows, Mac OS, Linux. Разберемся, как избавиться от программы, установленной на различные ОС.
Windows
Прежде чем начать удаление утилиты с этой операционной системы Виндовс, необходимо закрыть браузер и приостановить все его процессы. Разберем пошаговую инструкцию:
- Закройте интернет-обозреватель, если он открыт.
- Откройте «Диспетчер задач».
- В блоке «Журнал приложений», выберете Тор браузер и кликните на кнопку «Снять задачу», которая расположена в нижней части открывшегося окна;
- Также, перейдите во вкладку «Процессы» и убедитесь в том, что нет активных процессов, которые содержат в названии tor.exe. Если есть — снимайте задачу.
Теперь вы можете удалить браузер со своего компьютера бесследно. Чаще всего, папка с файлами приложения располагается на рабочем столе.
- Наведите на нее курсор и выберете пункт «Удалить».
- Подтвердите удаление.
Linux
Удаление данного анонимайзера с операционной системы Линукс является таким же простым процессом, как и удаление программы с Windows. Чтобы приступить к удалению Тор, завершите все его процессы:
- Закройте программу.
- Откройте «Системный монитор». Найти его можно в разделе «Меню».
- Завершите все процессы, связанные с Тор.
- Введите команду gnome-system-monitor .
- Переместите папку с анонимайзером в «Корзину».
Mac OS
Всего несколько шагов потребуется выполнить для того, чтобы удалить Тор-браузер со своего ПК на операционной системе Mac. Рассмотрим их:
- Закройте браузер.
- Перейдите в раздел «Приложения».
- Отыщите в открывшемся окне иконку Тор и перетащите ее в «Корзину» и очистите ее.
Заключение
Удаление Tor Browser не отнимет много времени, важно — перед удалением программы завершить все связанные с ней процессы. Если вы выполните предложенную нами инструкцию, то удалите данную программу бесследно.
Источник






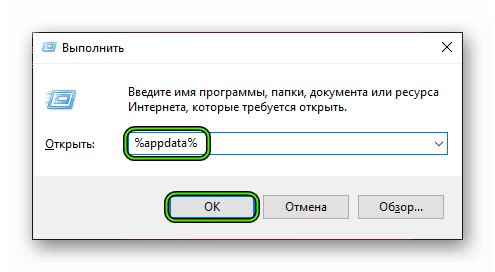
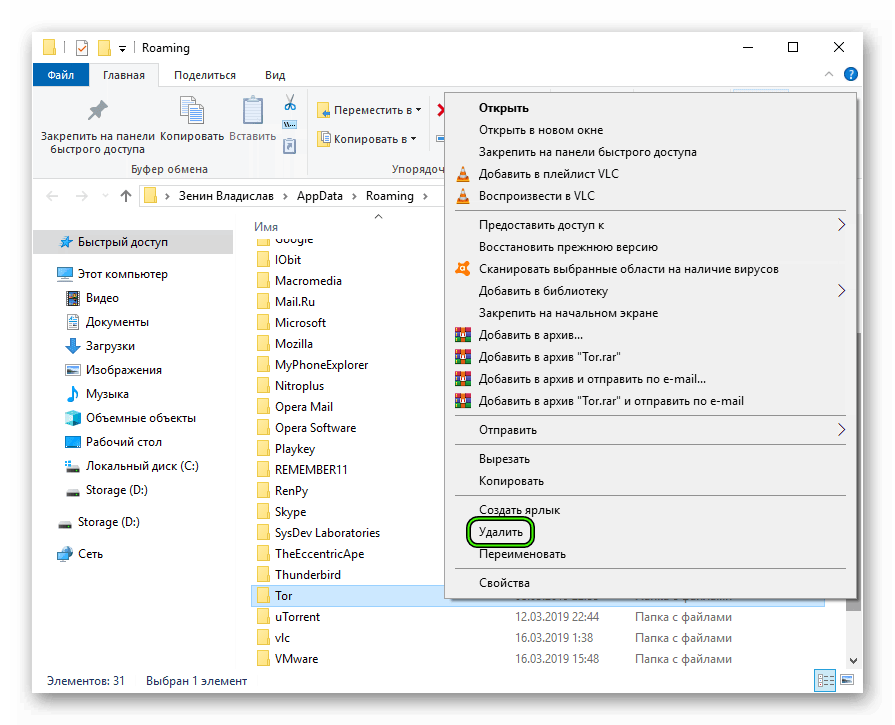
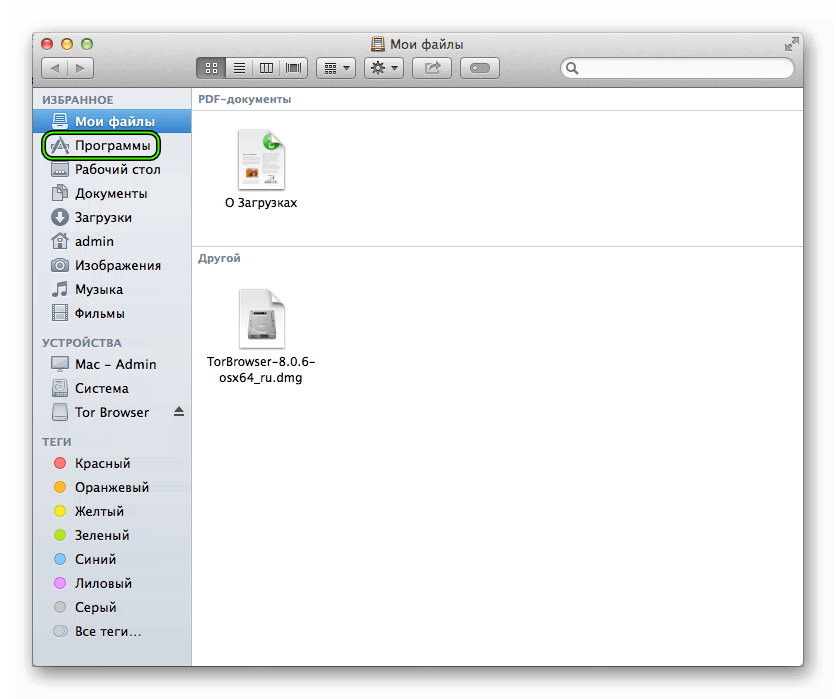 А если она там отсутствует, то сначала откройте пункт «Система» в разделе «Устройства».
А если она там отсутствует, то сначала откройте пункт «Система» в разделе «Устройства».