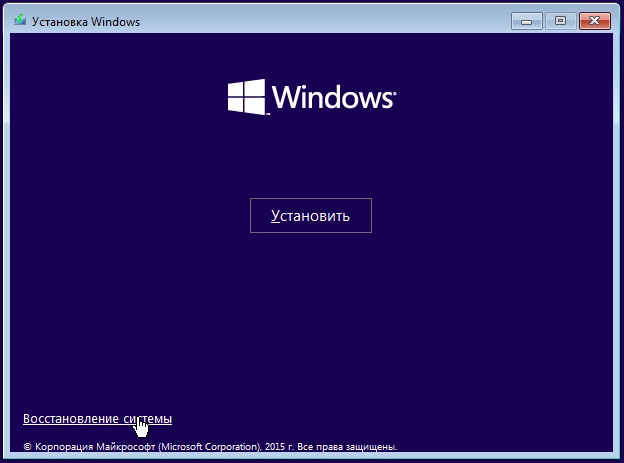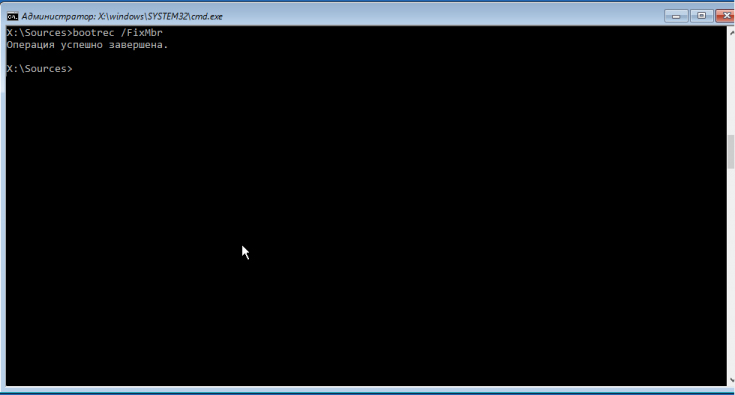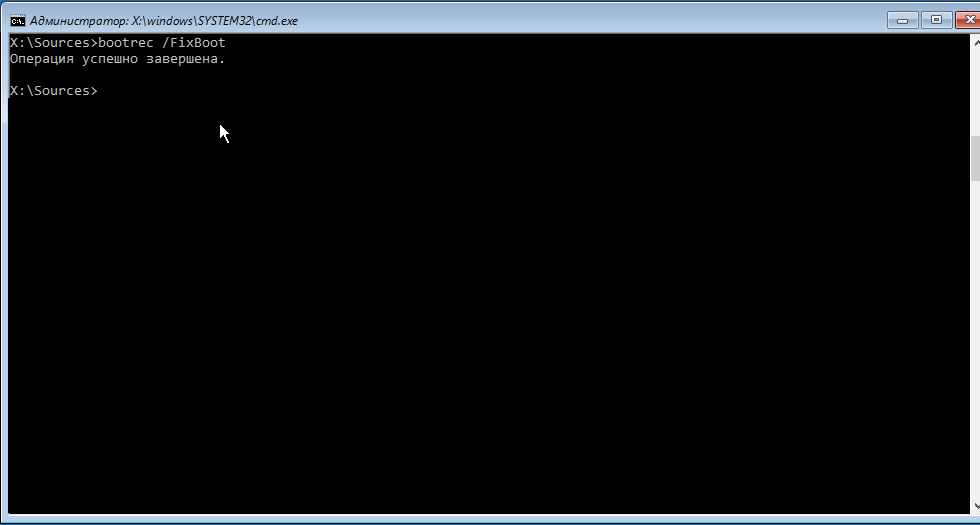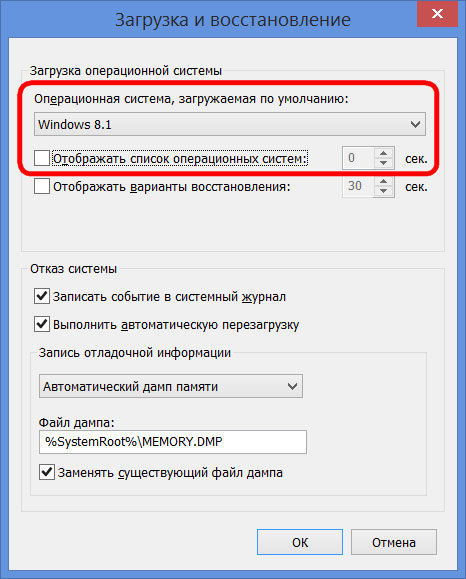- Удаление Linux с сохранением состояния Windows 10
- Шаг 1: Очистка дискового пространства
- Шаг 2: Создание загрузочной флешки с Windows 10
- Шаг 3: Восстановление загрузчика Windows 10
- Как безопасно удалить Ubuntu с ПК с dual boot Windows
- Что такое Linux с двойной загрузкой?
- Подготовка: резервное копирование ваших файлов!
- Удаление Ubuntu: избавиться от раздела с Linux
- Как восстановить MBR (основная загрузочная запись)
- Безопасное удаление Убунту из-под Windows
Удаление Linux с сохранением состояния Windows 10
Шаг 1: Очистка дискового пространства
Сейчас многие пользователи активно устанавливают на один компьютер несколько операционных систем, что иногда вызывает надобность удаления одной из них в будущем. Сегодня мы рассмотрим пример удаления дистрибутива Linux, сохранив при этом текущее состояние Windows 10 и восстановив загрузчик. Начать стоит с очистки дискового пространства, но это действие вполне может следовать после шага с восстановлением загрузчика, поскольку принципиальной важности в последовательности нет.
- Загрузите Windows 10, щелкните правой кнопкой мыши по меню «Пуск» и выберите пункт «Управление дисками».
В открывшемся меню вам следует отыскать все логические тома, связанные именно с Linux. Далее мы расскажем о том, как их определить.
Как видите, появилось уведомление о том, что данный раздел не был создан Windows, соответственно, принадлежит он файловой системе Linux. Подтвердите удаление и выполните то же самое с оставшимися разделами.
Пространство обрело атрибут «Свободно». В будущем вы можете расширить уже существующие тома или создать новый, используя именно этот объем, но мы на этом не будем останавливаться, а сразу предлагаем перейти к следующему шагу.
Шаг 2: Создание загрузочной флешки с Windows 10
Этот этап является обязательным, поскольку иначе не получится восстановить загрузчик, необходимый для корректной работы операционной системы. Его суть заключается в скачивании образа с Виндовс 10 и последующей записи его на флешку, создав тем самым загрузочный накопитель. Детальнее об этом процессе читайте в другом материале на нашем сайте, воспользовавшись указанной ниже ссылкой.
Далее потребуется запустить компьютер с этой флешкой. В большинстве случаев считывание накопителя происходит корректно, однако иногда вероятны сбои, связанные с установкой приоритета носителей информации в BIOS. Исправить это можно простой ручной настройкой, о которой более детально предлагаем прочесть далее.
Шаг 3: Восстановление загрузчика Windows 10
Последний и самый важный этап сегодняшнего материала заключается в восстановлении загрузчика необходимой операционной системы, чтобы в будущем не возникло проблем с ее загрузкой. Переходите к выполнению этого шага только после того, как успешно справились с предыдущим.
- После запуска ISO-образа с Windows 10 появится основное окно установки языковых параметров. Выберите оптимальный язык и переходите далее.
В следующем окне нас интересует надпись «Восстановление системы». Нажмите на нее, чтобы открыть соответствующее меню.
Здесь будет всего три кнопки, щелкните на «Поиск и устранение неисправностей».
В меню «Дополнительные параметры» откройте «Командную строку».
В строке введите команду bootrec /FixMbr и нажмите на Enter.
Уведомление «Операция успешно завершена» свидетельствует о корректном внесении изменений в загрузчик. После этого введите похожую команду bootrec /FixBoot , и можно закрывать консоль.
Продолжите стандартную загрузку ОС, чтобы убедиться в корректности ее функционирования.
Дополнительно можно через «Пуск» запустить команду msconfig .
В открывшемся окне убедитесь, что текущая ОС выбрана в качестве по умолчанию.
В этой статье мы разобрались с удалением Linux, сохранив при этом Windows 10. Приведенные выше инструкции подходят абсолютно для всех существующих дистрибутивов. Важно лишь знать, какие именно логические разделы жестких дисков принадлежат им, чтобы совершить правильное удаление с дальнейшим распределением свободного пространства в своих целях.
Как безопасно удалить Ubuntu с ПК с dual boot Windows
Вы установили Ubuntu на свой компьютер вместе с Windows в режиме двойной загрузки.
Но по какой-то причине дела шли не очень хорошо. Возможно, вы столкнулись с некоторыми ошибками, или, возможно, вы просто не чувствовали себя готовым перейти с Windows на Linux.
Теперь у вас есть небольшая проблема: раздел Linux на жестком диске вашего компьютера, занимающий место, необходимое для ваших файлов и папок Windows (или, возможно, еще одна попытка двойной загрузки Linux).
Короче говоря, вам нужно удалить Ubuntu с вашего компьютера. Как вы можете сделать это безопасно, не теряя данные из Ubuntu или Windows?
Что такое Linux с двойной загрузкой?
Вкратце, двойная загрузка — это установка двух операционных систем в отдельные разделы на жестком диске. Это может быть полезно для миграции с одной операционной системы на другую (например, с Windows на Linux).
Также полезно, если вы используете одну ОС для некоторых задач. (Вы можете иметь ПК с Linux дома, но использовать Windows на работе).
В то время как виртуальная машина является одним из способов использования нескольких операционных систем на одном ПК, двойная загрузка более гибкая. Оба варианта имеют свои сильные и слабые стороны.
Имейте в виду, что вы можете выйти за рамки двойной загрузки. Если вам также удалось установить macOS на ваше оборудование, то вы могли бы описать это как «мультизагрузку». Тот же термин применяется и к нескольким версиям Windows или Linux.
Подготовка: резервное копирование ваших файлов!
Неважно, как долго вы используете Linux. Почти наверняка будет пара файлов, которые вы хотите сохранить. Ответ, конечно, состоит в том, чтобы поддержать это.
Как вы можете сделать резервную копию данных в разделе Linux? Один из способов — использовать стандартные инструменты резервного копирования, которые есть в Ubuntu. . Другие операционные системы Linux также поставляются с инструментами резервного копирования. Вы также найдете утилиты резервного копирования, которые можно установить из диспетчера пакетов вашего дистрибутива.
Вы также можете выбрать более простое решение. Достаточно будет установить клиент Dropbox в вашей ОС Linux и синхронизировать ваши данные с облаком. Как вариант, прибегайте к съемному USB-накопителю.
Можно даже использовать файловый менеджер Linux для копирования и вставки ваших личных файлов из Linux в раздел Windows. Убедитесь, что вы сохраняете данные в легко доступном месте, с четко обозначенным именем каталога, для удобства обнаружения.
Если вы обнаружите, что что-то идет не так, и вы не можете загрузиться в Linux для восстановления ваших данных, вы можете использовать инструмент Windows, такой как DiskInternals Linux Reader, чтобы прочитать файловую систему ext2 или ext3 и восстановить ваши файлы.
Учитывая, что мы собираемся удалять данные с жесткого диска, для полной безопасности данных также стоит убедиться, что у вас есть недавняя резервная копия ваших личных данных из раздела Windows.
Удаление Ubuntu: избавиться от раздела с Linux
Когда вы будете довольны тем, что получили данные, которые хотите сохранить, из своего раздела Ubuntu, просто удалите их.
Это действительно настолько просто. Загрузитесь в Windows и откройте Управление компьютером. Для этого вам потребуются права администратора, поэтому, если у вас основная учетная запись на ПК, это должно быть хорошо. Если нет, вам нужно будет внести некоторые изменения в свою учетную запись или войти в систему как администратор.
Затем щелкните правой кнопкой мыши кнопку «Пуск» и выберите «Управление дисками» . Здесь вы увидите список разделов. Вам нужно будет определить раздел Linux; Вы можете проверить это дважды с помощью инструмента DiskInternals.
Вы также должны знать размер раздела и быть уверенным, что он соответствует размеру основного устройства хранения, когда вы работаете в Ubuntu.
Избегайте удаления любых разделов, которые вам нужны!
Как только вы убедитесь, что пришло время удалить раздел Ubuntu. Щелкните правой кнопкой мыши по разделу и выберите «Удалить том» .
Это простое действие эффективно удалит Ubuntu с вашего ПК. Загрузчик GRUB 2.0 также пропадет, что означает отсутствие экрана выбора операционной системы.
Однако это также означает, что нет средств для загрузки оставшейся ОС.
Как восстановить MBR (основная загрузочная запись)
Чтобы обойти это, вам нужно восстановить основную загрузочную запись или MBR. У вас есть несколько вариантов здесь:
- Используйте Windows, чтобы восстановить MBR.
- Используйте сторонние инструменты, такие как загрузочный компакт-диск диск Этот вариант лучше всего подходит, если вы не используете Windows 10.
Мы собираемся сосредоточиться на использовании Windows 10 для восстановления MBR.
Начните с загрузки установочных файлов Windows 10 . Это законно, если вы используете законную копию ОС. Используйте это, чтобы создать загрузочный USB или DVD.
Затем вставьте диск, перезагрузите компьютер и коснитесь правильной клавиши, чтобы войти в BIOS и изменить настройки. (Это зависит от производителя вашего компьютера). Целью здесь является обеспечение загрузки компьютера с установочного диска Windows 10.
Перезагрузите компьютер с установочного диска и нажмите «Восстановление системы». Затем выберите Устранение неполадок → Дополнительные параметры → Командная строка. Здесь мы используем инструмент Bootrec.exe с помощью команды fixmbr.
FixBoot используется, когда удаленная загрузочная запись была удалена.
На этом этапе вы можете закончить с:
Эта команда сканирует жесткий диск на наличие подходящих операционных систем. Если вы используете Windows 10 вместе с другой ОС Windows, она будет обнаружена здесь. Если у вас есть проблемы с этим, попробуйте
На этом вы закончили. Но если Windows не загружается, когда вы выходите из командной строки и перезагружаете компьютер (не забывая выбрать исходный загрузочный диск в BIOS), у вас есть проблемы.
Это можно исправить, переустановив Windows 10, но сначала попробуйте раздел восстановления. Это часть вашего жесткого диска Windows 10, которая предназначена для восстановления вашего ПК.
Восстановите или повторно используйте свободное пространство, которое у вас есть
Теперь у вас будет кусок свободного места. Чтобы использовать это, он будет нуждаться в разбиении и форматировании.
Если вы не знаете, как это сделать, просто запустите управление дисками, как описано выше. Выберите пустое место, щелкните правой кнопкой мыши и выберите параметр «Новый том …», который соответствует вашим требованиям.
Или щелкните правой кнопкой мыши том рядом с пустым пространством, выбрав Расширить том, чтобы увеличить размер раздела.
Это пространство, возвращаемое Windows, теперь доступно через новую букву диска. Это доступно для всего, что вы хотите сохранить на нем: личные данные, игры, видео или что-то еще. Все возвращается на круги своя!
Все еще нужно использовать Linux время от времени? Почему бы не установить Linux внутри Windows используя подсистему Windows для программного обеспечения Linux в Магазине Microsoft?
Безопасное удаление Убунту из-под Windows
Случается, что для решения определённых задач необходимо установить Ubuntu поверх имеющейся на компьютере операционной системы Windows ОС. Через некоторое время надобность в ней может отпасть, и тогда уже нужно удалить Убунту так, чтобы при этом никак не повлиять на Виндовс. Как раз с этим вопросом у многих пользователей возникают сложности. В этой статье детально рассмотрим, как безопасно удалить Ubuntu, не удаляя Windows. Давайте разбираться. Поехали!
Если попробовать вставить загрузочный диск с Виндовс и загрузиться с него, то вы увидите на экране предложение установить Windows. В таком случае необходимо выбрать пункт «Восстановление системы».
В открывшемся меню кликните «Далее», а затем нажмите «Командная строка» в параметрах восстановления системы.
После того как на экране появится окно командной строки, пропишите следующие команды:
- Bootrec.exe /FixMbr
- Bootrec.exe /FixBoot
Первая вносит в системную директорию загрузочную запись, а вторая — вносит новый сектор загрузки.
Выполнение этих двух команд приведёт к тому, что ПК сразу будет загружаться с Виндовс. Но необходимо избавиться от остаточных файлов (артефактов) Убунту. Подробнее об этом ниже.
Существует несколько способов решения этой задачи. Первый заключается в том, что нужно вызвать окно «Выполнить», с помощью горячих клавиш Win+R, а затем прописать команду «msconfig». Далее перейдите к вкладке «Загрузка» и активируйте пункт «Использовать по умолчанию» для той ОС, которую вы хотите оставить. Затем перейдите к «Панели управления» и выберите раздел «Система». В открывшемся окне откройте вкладку «Дополнительно». Ниже в разделе «Загрузка и восстановление» кликните по кнопке «Параметры». Уберите птички с пунктов «Отображать список операционных систем» и «Отображать варианты восстановления». Нажмите «ОК».
Теперь войдите в режим командной строки с правами администратора и выполните команду:
С помощью этой системной утилиты вы сможете удалить Ubuntu из меню загрузки операционных систем. Кликните правой кнопкой мыши по идентификатору Убунту, после чего отобразится контекстное меню, а котором необходимо выбрать «Отметить». Затем появится мерцающий курсор со стрелками «вправо», «влево», «вверх», «вниз». С его помощью осуществляется перемещение. Для выделения текста нажмите и держите клавишу «Shift» вместе со стрелкой «вправо». Далее, вызвав контекстное окно, скопировать и аналогичным действием вставить текст, куда необходимо. Если вы неопытный пользователь, лучше не прибегать к приложению bcdedit, чтобы не создать дополнительных проблем. Если уверены в себе — вперёд.
После того, как был восстановлен загрузчик следует осуществить завершающий этап, удалив все созданные «Ubuntu» разделы, которые были необходимы для штатной работы операционной системы. Для этого потребуется сделать следующее:
- Нажмите на сочетание клавиш «WIN+R» и выполните команду «diskmgmt.msc»;
- Дождитесь загрузки окна «Управление дисками»;
- Среди представленных разделов найдите те, которые были под руководством «Ubuntu». Сделать это будет не сложно, так как вы самостоятельно их и создавали. Например, в большинстве случаев это: загрузчик объёмом от 100 до 300 МБ, корневой том 20-30 МБ, подкачка от 2 до 8 ГБ и основной раздел.
- Каждый из созданных разделов нужно удалить, нажав на него правой кнопкой мышки и выбрав «Удалить том».
В завершение останется должным образом распорядиться с полученном нераспределённым пространством, создав новый раздел диска или присоединить (расширить) к уже имеющемуся разделу.
Теперь вы знаете, как удалить Ubuntu из-под Windows 7 или Windows 10. Пишите в комментариях, удалось ли вам справиться с этой задачей, рассказывайте о своём опыте другим пользователям, и задавайте любые вопросы по теме этой статьи.