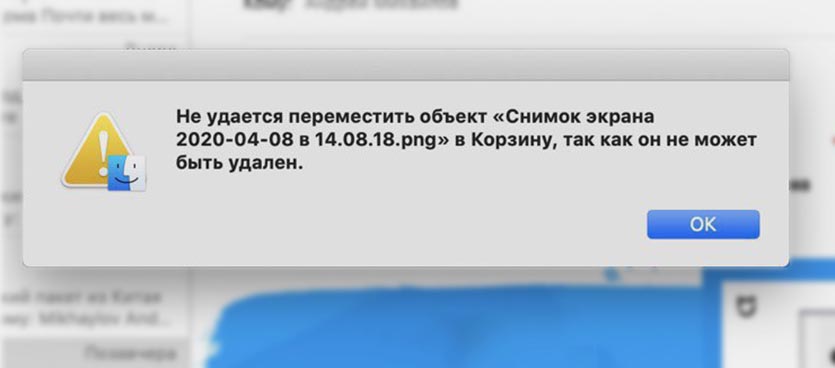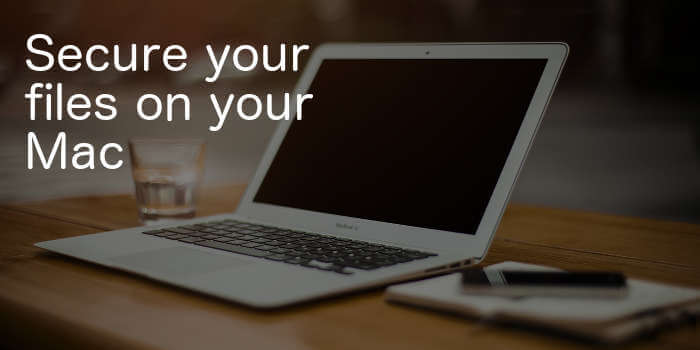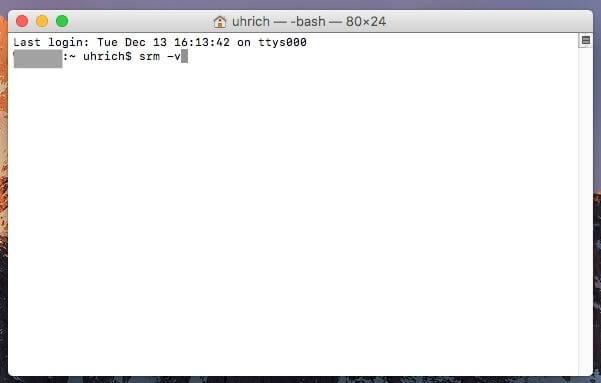- Поиск и удаление файлов на Mac
- Удаление файлов и папок на Mac
- Удаление объекта с компьютера Mac или из iCloud Drive
- Очистка Корзины
- Как избавиться от предупреждения, появляющегося при очистке корзины
- Если Вы передумали перед очисткой Корзины
- Автоматическое удаление объектов из корзины через 30 дней
- Как удалить неудаляемые файлы в macOS
- Что делать, если возникает ошибка при удалении файла
- Не удаляются файлы в macOS. Что делать?
- Как безопасно удалить файлы на Mac для защиты конфиденциальности
- Как безопасно удалить файлы на Mac?
- Часть 1. Как безопасно удалить файлы на разных версиях Mac?
- Вручную стереть файлы на Mac
- Безопасное удаление файлов на El Capitan и выше:
- MacOS Sierra
- Для более старых версий macOS
- Часть 2. Как безопасно удалить файлы на Mac навсегда?
- Шаг 1. Загрузите и запустите iMyMac PowerMyMac.
- Шаг 2. Выберите файл для удаления
- Шаг 3. Дождитесь завершения удаления файла.
- Часть 3. Вывод
Поиск и удаление файлов на Mac
Боковое меню панели «Хранилище» позволяет отсортировать объекты по категории, посмотреть количество использованного места и быстро найти документы, приложения, книги, фильмы, резервные копии и другие файлы. Затем ненужные объекты можно удалить.
Примечание. Отображаемые категории зависят от имеющихся на Mac приложений и файлов.
Выберите меню «Apple»
> «Об этом Mac», нажмите «Хранилище», затем нажмите «Управлять».
Нажмите категорию в боковом меню.
Приложения, Музыка, TV, Сообщения и Книги. В этих категориях отображаются отдельные файлы. Чтобы удалить объект, выберите файл, затем нажмите «Удалить».
Примечание. При удалении объекта, загруженного из iTunes Store, App Store или Apple Books с использованием Вашего Apple ID, этот объект остается в iCloud, и Вы можете загрузить его повторно.
Документы. Эта категория содержит все документы на Mac. Можно быстро просмотреть большие файлы или загрузки, нажав соответствующую кнопку, а затем отсортировать файлы, нажав «Имя», «Тип», «Последний доступ» или «Размер» вверху окна. Можно также нажать «Браузер файлов» для просмотра содержимого и количества места, используемого различными папками в файловой системе.
Примечание. Некоторые папки и файлы, которые уже представлены категориями в боковом меню (кроме категории «Документы»), недоступны.
Чтобы удалить файл, выберите его и нажмите «Удалить». Чтобы просмотреть файл в Finder, нажмите «Показать в Finder».
iCloud Drive, Фото, Создание музыки и Почта. Эти категории предоставляют общие рекомендации по оптимизации хранения. Чтобы принять рекомендацию, нажмите кнопку.
Файлы iOS. В этой категории отображаются отдельные файлы резервной копии и прошивки iOS. Чтобы удалить объект, выберите файл, затем нажмите «Удалить».
Корзина. Чтобы удалить все элементы из Корзины, нажмите «Очистить Корзину».
Источник
Удаление файлов и папок на Mac
Файлы, папки и другие объекты, которые Вам больше не нужны, можно в любой момент удалить. Сначала Вы перетягиваете объекты в Корзину в Dock, но они не удаляются, пока Вы не очистите Корзину.
Примечание. Если Вы отключили Time Machine или не выполняли резервное копирование недавно, рекомендуется сохранить резервную копию на устройстве хранения данных на случай, если Вы передумаете и захотите восстановить объект.
Удаление объекта с компьютера Mac или из iCloud Drive
На Mac перетяните объект в Корзину в Dock или выберите его и нажмите сочетание клавиш Command-Delete. Если объект заблокирован, нажмите «Продолжить», чтобы подтвердить перемещение заблокированного объекта в Корзину.
О поиске файлов, которые нужно удалить, см. в разделе Сужение результатов поиска на Mac.
Если объект заблокирован, Вам нужно подтвердить, что Вы хотите переместить его в Корзину, или предварительно разблокировать. Чтобы разблокировать объект, выберите его, выберите пункт меню «Файл» > «Свойства» (или нажмите Command-I), а затем снимите флажок «Заблокировано». Если Вы вошли в систему не как администратор, Вам нужно нажать значок с изображением замка 
Очистка Корзины
На Mac нажмите значок Корзины в Dock.
В появившемся окне выполните одно из следующих действий.
Удаление одного объекта из Корзины. Удерживая клавишу Control, нажмите объект, который хотите удалить, а затем выберите «Удалить немедленно».
В появившемся окне с предупреждением нажмите «Удалить».
Удаление всех объектов из Корзины. Нажмите кнопку «Очистить» в правом верхнем углу окна Finder. Можно также нажать значок Finder 
В появившемся окне с предупреждением нажмите «Очистить Корзину».
Объекты, перемещенные в Корзину с компьютера Mac, не удаляются, пока Вы не очистите Корзину. В настройках Finder можно выбрать автоматическую очистку Корзины.
Объекты, перемещенные в Корзину из iCloud Drive, автоматически удаляются из Корзины через 30 дней независимо от настроек Finder. Можно очистить Корзину ранее, чем через 30 дней.
ПРЕДУПРЕЖДЕНИЕ. Любые объекты, удаленные при очистке Корзины, становятся недоступными.
Как избавиться от предупреждения, появляющегося при очистке корзины
Чтобы избавиться от предупреждения, появляющегося при очистке Корзины, выполните одно из следующих действий.
Один раз: Удерживайте клавишу Option, когда нажимаете «Очистить» или выбираете «Очистить Корзину».
Всегда: Можно отключить предупреждение в панели «Дополнения» в настройках Finder. В Finder 
Если Вы передумали перед очисткой Корзины
На Mac нажмите значок Корзины в Dock.
Перетяните объект из Корзины или выберите объект, а затем выберите «Файл» > «Возвратить».
Автоматическое удаление объектов из корзины через 30 дней
В Finder 
Выберите «Удалять объекты из Корзины по истечении 30 дней».
Источник
Как удалить неудаляемые файлы в macOS
Операционная система macOS очень гибко работает с данными и позволяет переносить даже те файлы, с которыми в данный момент работают приложения.
Иногда система не дает переместить в корзину тот или иной файл, сообщая, что он не может быть удален. Такое случается при работе с NTFS-накопителями, данными, которые в данный момент используются или с защищенными файлами.
? Спасибо re:Store за полезную информацию. ?
Сейчас разберемся, что делать в таком случае.
Что делать, если возникает ошибка при удалении файла
1. Убедитесь, что вы пытаетесь удалить файл не с внешнего накопителя, который отформатирован в NTFS.
При необходимости полноценной работы с данной файловой системой, воспользуйтесь специализированными приложениями.
2. Перезагрузите компьютер и попробуйте удалить файл после запуска системы перед открытием приложений. Возможно, данные использовались в какой-либо программе и не могли быть удалены.
3. Откройте свойства файла из контекстного меню и убедитесь, что у него не установлен флаг Защита.
Снимите флаг для возможности удаления файла.
4. При необходимости изменить атрибут сразу у нескольких файлов, запустите Терминал и введите следующую команду:
chflags -R nouchg
После этого перетяните фалы в окно приложения Terminal и нажмите кнопку Ввод для выполнения команды.
Когда атрибуты будут изменены, файлы получится удалить.
Источник
Не удаляются файлы в macOS. Что делать?

Удаление файлов на компьютере – рутинная процедура, которую ежедневно проходит каждый из нас. Выделяешь нужные файлы, а дальше либо просто перетаскиваешь или через контекстное меню отправляешь в корзину. Казалось бы, какие могут возникнуть тут трудности, но иногда система не разрешает удалять файлы или корзина просто не очищается. Что делать в таких случаях?
Во-первых, необходимо убедиться, что у вашей учетной записи есть права администратора. Некоторые системные файлы не разрешено удалять обычным пользователям, а также администратор компьютера мог запретить удалять те или иные файлы на компьютере. Проверить права пользователя можно в «Системные настройки» > «Пользователи и группы».

Во-вторых, если файл перемещается в корзину, но при попытке очистить корзину появляется сообщение «Операция не может быть выполнена, поскольку объект «имя файла» заблокирован», попробуйте очистить корзину следующим образом: открыть Finder > на верхней панели управления выбрать Finder > «Очистить корзину» > нажать клавишу Option и «Очистить корзину».
Если это не помогло, то необходимо убедиться, что файл, который вы пытаетесь удалить, не заблокирован. Для этого выберите проблемный файл, нажмите правой кнопкой, выберите пункт «Свойства» > «Защита». Если стоит галочка напротив пункта, то снимите её.
Если в корзине несколько файлов с защитой, то для того, чтобы не снимать с каждого них защиту вручную, можно воспользоваться командой терминала, которая снимет защиту сразу со всех файлов.
Откройте приложение «Терминал» и «Корзину», так, чтобы окна приложений были расположены рядом. Скопируйте в терминал команду chflags -R nouchg, но не вводите её. После nouchg необходимо поставить пробел. Далее просто выделите и перенесите из «Корзины» все файлы в окно терминала. Нажмите Enter.
Другая возможная причина – некорректное имя файла. Если в названии использованы специальные символы ASCII (кавычки, тире, звездочки), это может приводить к ошибкам в работе macOS. Переименуйте файл и попробуйте удалить его снова.
Также, убедитесь, что никакое из запущенных приложений не задействует файл, который вы пытаетесь удалить.
Если ни один из советов не помог, то проверьте файловую систему дисков компьютера на наличие ошибок. Для этого откройте «Дисковую утилиту» > «Первая помощь».
Источник
Как безопасно удалить файлы на Mac для защиты конфиденциальности
Написано Памела Гарсия Последнее обновление: Август 26, 2021
Технический эксперт по написанию текстов, который умеет писать сообщения об устранении неполадок в любой проблеме Mac и помог многим читателям спасти свои компьютеры Mac.
Как ты безопасно удалить файлы на Mac полностью и навсегда? Есть ли способ навсегда удалить все эти файлы для защиты моих данных? Спасибо!
Конечно! Позвольте мне рассказать вам, как безопасно удалить файлы на Mac следующим образом. Продолжай читать!
Никто не любит, когда его личная информация видна и доступна кому-либо еще. Это, безусловно, нарушает нашу конфиденциальность и безопасность. Однако в наших гаджетах, таких как Mac, вся наша информация хранится на жестком диске, и они могут быть подвержены нарушениям безопасности в случае, если мы передадим ее или продадим другим.
Данные и другие файлы легко доступны для общего доступа и могут быть украдены в любое время. Вот почему мы используем много защиты на наших устройствах, чтобы гарантировать, что все в порядке и ничего не украдено.
Еще одна причина навсегда удалить файлы на Mac — это если вы планируете продать их кому-то другому. Вы же не хотели бы делиться своими личными данными с кем-то, кого вы лично не знаете, верно? Поэтому перед тем, как выставить его на продажу, обязательно полностью удалить все следы файлов внутри устройства.
Хотя у вас нет намерения продавать, накопление большого количества файлов приведет к тому, что оставшееся пространство будет продолжать уменьшаться, что приведет к медленной работе Mac. В этом случае вы должны удалите файлы, чтобы освободить место для хранения. Итак, если вы ищете способы безопасно удалить файлы на Mac, тогда этот пост для вас. Прочтите, чтобы узнать, как вы можете удалить это навсегда.
Как безопасно удалить файлы на Mac?
- На клавиатуре нажмите и удерживайте ‘ Control ключ.
- Нажмите на значок «Корзина».
- Нажмите » Command »В OS X Yosemite / выше. Вы можете нажать « Control , либо Option Вместо.
- Нажмите «Безопасная пустая корзина».
Часть 1. Как безопасно удалить файлы на разных версиях Mac?
Когда вы говорите «удалить», это должно означать, что оно полностью удалено, верно? Его нужно сразу же удалить с компьютера. Никаких следов и шансов на поиски нет. Однако это не всегда относится к Mac, а также к другим устройствам iOS. Когда вы удаляете файлы в освободите очищаемое пространство для вашего Mac, файлы стираются, но их тени остаются. Используя тени, хакеры могут расшифровать удаленную информацию и украсть ее из корыстных побуждений.
Когда вы удаляете файлы Mac и других устройств iOS, таких как iPhone, информация остается скрытой на жестком диске до тех пор, пока данные не будут перезаписаны. Имея в виду, они не полностью исчезли . Эти данные могут быть даже использованы против вас в случае их восстановления. Это означает, что ваша личная информация уязвима для кражи личных данных.
Так есть ли способ безопасно удалить файлы на Mac навсегда?
Не волнуйся; мы дадим вам больше возможностей, как безопасно удалить файлы на Mac что никто еще не может прийти в себя, никогда!
Узнайте шаги ниже:
Вручную стереть файлы на Mac
Это основной способ удаления файлов с Mac. Вы можете делать это на регулярной или еженедельной основе, чтобы также повысить производительность Mac.
- На клавиатуре нажмите и удерживайте ‘ Control ключ.
- Нажмите на значок «Корзина».
- Нажмите » Command »В OS X Yosemite / выше. Вы можете нажать « Control , либо Option Вместо.
- Нажмите кнопку «Безопасный пустой мусор».
Однако это не гарантирует, что файлы исчезли навсегда. Наверняка будут следы кодов, которые еще можно будет использовать для получения информации.
Безопасное удаление файлов на El Capitan и выше:
Для недавней Mac OS казалось, что мусорная корзина была удалена или, что еще лучше, «спрятана». Выполните следующие действия, чтобы запустить корзину и удалить важные файлы.
- Открыть Launch Pad
- Открыть другую папку
- Найдите и нажмите Терминал
- Введите srm –v (добавить пробел после v, srm означает «безопасное удаление»)
- Перетащите и затем опустите файл / ы, которые вы хотите удалить
MacOS Sierra
Когда Apple запустила MacOS Sierra, он удалил опцию безопасного удаления, терминал и корзину. Вместо этого вам нужно установить шредер приложений, чтобы удалить все файлы.
Существуют популярные варианты покупки 2, которые эффективно удаляют файлы: Безопасное удаление — уничтожитель файлов и Файловый шредер которые оба продаются за $4.99 скачать.
Вы можете приобрести и скачать их с AppStore или вы можете найти другой шредер приложений, который, по вашему мнению, может безопасно и эффективно удалить все файлы на Mac.
Для более старых версий macOS
Для более старых версий это кажется довольно простым безопасно удалить файлы на Mac, Просто следуйте этим шагам:
- Откройте меню Finder
- Выберите «Безопасная пустая корзина»
Это оно! Это приведет к удалению файлов перед их удалением.
Помни этоизмельчение«означает, что файлы будут перезаписаны с использованием случайного кода, поэтому в случае его восстановления исходные файлы не будут декодированы.
Часть 2. Как безопасно удалить файлы на Mac навсегда?
Время от времени удалять файлы на Mac может оказаться непростой задачей. Что еще хуже, это даже не гарантирует, что файлы будут удалены навсегда. На самом деле это самая тревожная часть — страх вернуть это.
Мы дадим вам наиболее эффективный способ безопасного удаления файлов на Mac, не опасаясь их восстановления. Все, что вам нужно, это программа, которая выполнит задачу за вас в кратчайшие сроки.
Скачать и установить iMyMac PowerMyMac который навсегда удалит все файлы без каких-либо следов. Он имеет множество функций, которые помогут вам избавиться от уязвимых файлов, очистить файлы журналов, повысить производительность и позволяют делать больше вещей.
Шаг 1. Загрузите и запустите iMyMac PowerMyMac.
Загрузите и установите iMyMac PowerMyMac на свой Mac, затем запустите его. Найдите и выберите Шредер в левой части модуля Toolikit. А затем нажмите «Выбрать файлы‘.
Шаг 2. Выберите файл для удаления
Выберите Путь и добавьте нужные файлы для удаления.
Шаг 3. Дождитесь завершения удаления файла.
Нажмите Oчистка кнопку, дождитесь завершения процесса.
Вы можете сделать этот шаг, когда вы сохранили и использовали конфиденциальную информацию, которую нужно было удалить сразу после.
Часть 3. Вывод
В современном поколении, когда гаджеты и информация очень удобны, очень важно сохранять конфиденциальность и безопасность ваших личных файлов. Но, конечно, мы не можем этого сделать, потому что система не позволяет нам это делать, пока коды не будут перезаписаны. Мы можем вручную удалить сами файлы из любой MacOS, но их все еще можно восстановить.
Хорошо, что есть надежная программа под названием iMyMac PowerMyMac которая представляет собой специальную программу с различными функциями.
Итак, у вас есть важные данные, хранящиеся на вашем Mac? Используйте PowerMyMac и безопасно удаляйте файлы на Mac в кратчайшие сроки и без напряжения!
Прекрасно Спасибо за ваш рейтинг.
Источник