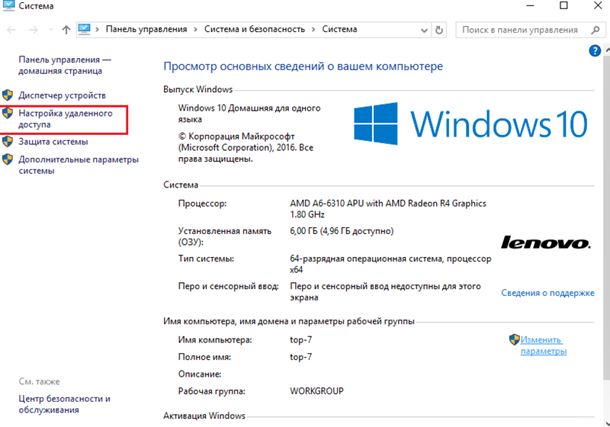- Виртуальные рабочие столы Windows 10
- Как управлять виртуальными рабочими столами в Windows 10
- Как создать виртуальный рабочий стол в Windows 10
- Как переключаться между виртуальными рабочими столами в Windows 10
- Как удалить виртуальный рабочий стол в Windows 10
- Горячие клавиши для виртуальных рабочих столов
- Виртуальный рабочий стол Windows 10
- Технология Virtual Desktop
- Создание Virtual Desktop на Windows 10
- Управление Virtual Desktop
- Использование удаленного рабочего стола
- Как удалить виртуальный рабочий стол в Windows 10
- Удалить виртуальный рабочий стол сочетанием клавиш
- Удалить виртуальный рабочий стол в представлении задач
- Как отключить, включить удалённый рабочий стол в Windows 10.
- Включить удаленный рабочий стол из приложения настроек Windows 10
- Вывод
Виртуальные рабочие столы Windows 10
Виртуальные рабочие столы уже много лет использовались в таких операционных системах как Mac OS X и Linux. И вот с выходом Windows 10, они появились и на платформе Windows.
С помощью виртуальных рабочих столов можно более удобно организовать работу с большим количеством открытых окон. Даже если открытых программ немного, виртуальные рабочие столы все равно могут быть полезны. С их помощью можно разделить программы и окна, которые относятся к различным направлениям вашей работы.
В этом материале мы познакомим вас с виртуальными рабочими столами в Windows 10. Из этой статьи вы узнаете, как создавать и удалять рабочие столы, а также выполнять другие типичные действия.
Как управлять виртуальными рабочими столами в Windows 10
Для того чтобы получить возможность управлять виртуальными рабочими столами в Windows 10 вам необходимо нажать на соответствующую кнопку на панели задач.
Также вы можете получить доступ к виртуальным рабочим столам с помощью комбинации клавиш Win-Tab .
После использования данной комбинации клавиш, или нажатия на кнопку на панели задач, перед вами появится интерфейс для управления виртуальными рабочими столами.
В данном интерфейсе можно создавать новые рабочие столы, перемещать окна из одного рабочего стола на другой, а также переключаться между рабочими столами.
Как создать виртуальный рабочий стол в Windows 10
Создавать виртуальные рабочие столы в Windows 10 довольно просто. Это можно делать с помощью нового интерфейса, созданного для управления рабочими столами. Для этого откройте интерфейс с помощью кнопки на панели задач или комбинации клавиш Win-Tab и нажмите на кнопку « Создать рабочий стол ».
Также вы можете создавать рабочие столы с помощью комбинации клавиш Win-Ctrl-D .
При использовании данной комбинации клавиш система создаст новый виртуальный рабочий стол и переключится на него.
Как переключаться между виртуальными рабочими столами в Windows 10
Переключаться между рабочими столами можно через интерфейс для управления рабочими столами. Для этого откройте интерфейс с помощью кнопки на панели задач или комбинации клавиш Win-Tab и кликните мышкой по нужному рабочему столу.
Также вы можете переключаться с помощью комбинации клавиш Win-Ctrl-стрелка .
Используя данную комбинацию клавиш, вы можете быстро переключаться на следующий иди предыдущий виртуальный рабочий стол.
Как удалить виртуальный рабочий стол в Windows 10
Удалять виртуальные рабочие столы также можно двумя способами. Это можно сделать через интерфейс для управления рабочими столами. Для этого нужно открыть интерфейс и кликнуть по крестику рядом с рабочим столом, который вы хотите удалить.
Также рабочий стол можно удалить с помощью комбинации клавиш Win-Ctrl-F4 .
При удалении рабочего стола все нюхающиеся на нем окна и программы не закрываются, а перемещаются на соседний рабочий стол.
Горячие клавиши для виртуальных рабочих столов
Таким образом, для того чтобы пользоваться виртуальными рабочими столами вам нужно запомнить всего пару комбинаций клавиш.
- Win-Tab – включение интерфейса для управление рабочими столами;
- Wind-Ctr-стрелка – переключение между рабочими столами;
- Win-Ctrl-D – создание нового рабочего стола;
- Win-Ctrl-F4 – удаление текущего рабочего стола;
Может показаться, что это слишком много комбинаций клавиш, чтобы их всех запомнить, но на практике они запоминаются очень легко. Скорее всего, уже через неделю вы будете использовать их даже не задумываясь.
Виртуальный рабочий стол Windows 10
Пользователям ОС Microsoft начиная с Windows 10, стало доступно создание виртуальных рабочих столов (Virtual Desktop) — разделённых сред, в каждой из которых можно разместить инструменты для выполнения конкретной задачи: работы с видеофайлами, проектирования, обработки графики. Такое деление помогает эффективнее распределять время, не путаясь в ярлыках, черновиках, промежуточных и готовых документах, делать в рамках одного компьютера и одной операционной системы профессиональные, игровые, развлекательные «зоны». Из статьи от «Службы добрых дел» вы узнаете, как создать рабочий стол в Виндовс 10, как им управлять, а при необходимости — как его удалить.
Технология Virtual Desktop
Создание и настройка одного или нескольких виртуальных рабочих столов (десктопов, ВРС) помогает расширить зону исходного рабочего окна. Вы можете перемещаться от одного десктопа к другому, размещать на каждом программы для выполнения конкретных задач, добавлять новые ВРС, переименовывать их, удалять ненужные.
Например, в рамках одного компьютера или ноутбука возможно создание рабочего стола Windows 10 для:
- Бытовых задач: просмотра фотографий, выхода в интернет, обмена электронными письмами, сообщениями в мессенджерах.
- Отдыха: запуска мультимедийного плеера, перехода к онлайн-кинотеатрам, прослушивания музыки.
- Профессиональных занятий: фото-, видеоредактирования, архитектурного проектирования, математических расчётов.
- Работы с текстом: набора, проверки на орфографические ошибки, вёрстки в «твёрдую копию».
- Занятий с ребёнком: обучающих приложений, ссылок на безопасные медиаресурсы, развивающих игр.
Ярлыки при размещении на разных столах не перемешиваются: вы всегда знаете, на каком десктопе размещено нужное сейчас приложение, и в пару нажатий сможете выбрать необходимый виртуальный рабочий стол Windows 10.
Технология Virtual Desktop очень удобна, если за ПК работают по очереди несколько пользователей: для каждого из них, включая детей, легко организовать собственное виртуальное пространство, отделённое от остальных. Тогда взрослый будет уверен, что ребёнок не удалит или изменит важный документ, чертёж или презентацию, а студент — не потеряет свою курсовую работу среди отчётов и докладных.
Создание Virtual Desktop на Windows 10
Чтобы сделать новый рабочий стол, зажмите клавишу Windows и, не отпуская её, нажмите Tab. Вы увидите на экране список текущих десктопов; скорее всего, в перечне пока что только содержится только один, основной. Теперь нажмите на кнопку «Создать рабочий стол», размещённой вверху слева.
Переключитесь на появившийся, кликнув левой кнопкой мыши. Таким же образом вы можете добавлять последующие виртуальные рабочие столы — сколько вам будет нужно. Количество практически не ограничено.
Чтобы быстро сделать новый десктоп, не обращаясь к меню «Создать», воспользуйтесь комбинацией кнопок Ctrl, Windows, D (в любой раскладке).
Изначально новый десктоп копирует исходный. Вы можете оформить его так, как удобно; на основной и дополнительные профили это не повлияет.
Управление Virtual Desktop
Чтобы переключиться с одного десктопа на другой, снова используйте комбинацию кнопок Windows и Tab, после чего выберите щелчком мыши нужный профиль. Для быстрого переключения можете использовать сочетания Ctrl, Windows, стрелочка влево/вправо.
Удалять рабочие столы Windows 10 очень просто: снова перейдите к списку десктопов, наведите курсор на ненужный — и кликните по размещённому вверху справа иконки косому крестику. Быстро удалить текущий виртуальный рабочий стол можно при помощи сочетания клавиш Ctrl, Windows, F4.
Отметим, что каждый виртуальный десктоп отнимает несколько процентов оперативной памяти: чем больше их «висит» одновременно, тем медленнее будет работать компьютер. Поэтому рекомендуем вовремя удалять ненужные — благо создать их заново не представляет сложности.
Остались вопросы или нуждаетесь в более подробных советах? Звоните и пишите в «Службу добрых дел» — мы проведём дистанционную консультацию и расскажем всё об использовании Virtual Desktop!
Использование удаленного рабочего стола
Используйте удаленный рабочий стол на устройстве с Windows, Android или iOS, чтобы дистанционно подключиться к компьютеру с Windows 10.
Включите удаленные подключения на компьютере, к которому требуется подключиться.
Убедитесь, что у вас установлена Windows 10 Pro. Чтобы это проверить, перейдите на Пуск > Параметры > Система > О системеи найдите Выпуск. Сведения о том, как получить Windows 10 Pro, см. в статье Обновление Windows 10 Домашняя до Windows 10 Pro.
Когда все готово, выберите Пуск > Параметры > Система > Удаленный рабочий стол и включите параметр Включить удаленный рабочий стол.
Запомните имя компьютера в разделе Как подключиться к этому ПК. Оно понадобится позже.
Используйте удаленный рабочий стол для подключения к настроенному компьютеру.
На локальном компьютере под управлением Windows 10 В поле поиска на панели задач введите Подключение к удаленному рабочему столу и выберите Подключение к удаленному рабочему столу. В окне «Подключение к удаленному рабочему столу» введите имя компьютера, к которому необходимо подключиться (из шага 1), а затем нажмите кнопку Подключиться.
На устройстве с Windows, Android или iOS Откройте приложение «Удаленный рабочий стол» (можно скачать бесплатно в Microsoft Store, Google Play и Mac App Store) и добавьте имя компьютера, к которому вы хотите подключиться (см. шаг 1). Выберите имя удаленного компьютера, которое вы добавили, и дождитесь завершения подключения.
Как удалить виртуальный рабочий стол в Windows 10
Сегодня рассмотрим как удалить виртуальный рабочий стол в Windows 10.
Если виртуальный рабочий стол, который вы удаляете, находится в крайнем левом углу, все открытые приложения на этом рабочем столе будут автоматически перемещены на рабочий стол справа от него. Если виртуальный рабочий стол, который вы удаляете, находится справа от другого рабочего стола, то все открытые приложения на правом рабочем столе будут автоматически перемещены на рабочий стол слева от него.
Удалить виртуальный рабочий стол сочетанием клавиш
1. Нажмите Ctrl + Win + F4 на клавиатуре, чтобы закрыть и удалить виртуальный рабочий стол, который вы используете в данный момент.
Удалить виртуальный рабочий стол в представлении задач
1.Откройте “Представление задач” из значка или нажав Win + Tab на клавиатуре (смотрите рисунок).
2. Наведите курсор на рабочий стол, который вы хотите закрыть, и нажмите на X (смотрите рисунок).
На сегодня все, если вы знаете другие способы- пишите в комментариях! Удачи Вам 🙂
Как отключить, включить удалённый рабочий стол в Windows 10.
в Windows 7/8/10 31.03.2019 0 1,092 Просмотров
Вы можете отключить, включить удалённый рабочий стол из приложения настроек Windows 10, так как Microsoft постепенно перемещает элементы панели управления в эти приложения. Эту опцию можно найти в категории «Система». Таким образом, вам нужно открыть удаленный рабочий стол в системных настройках вместо классической панели управления. Просмотрите руководство по подключению к ПК с помощью RDP/Remote Desktop Preview в Windows 10.
Кроме того, Microsoft поставляет приложение удаленного рабочего стола специально для Windows 10 в Магазине Windows. Это приложение для удобства пользователей предоставляет простой интерфейс для добавления рабочего стола. После включения вкладки в категории «Система» вы также можете управлять этим приложением из приложения «Настройки». Перед удаленным доступом к устройству из приложения необходимо включить его в приложении «Настройка удалённого доступа».
Последние сборки Windows 10 оказались очень богатыми с точки зрения включения отличных функций и улучшений. Но, предстоящая сборка планирует полностью изменить Windows 10, чтобы сделать её намного более гладкой с лучшей организационной структурой. Страница настроек будет содержать методы, позволяющие сделать ОС более интуитивно понятной и работоспособной. Одним из таких практических изменений является предоставление пользователю возможности включить удаленный рабочий стол из приложения настроек Windows 10.
Удаленный рабочий стол позволяет пользователю удаленно контролировать и подключать другое устройство. Это даже помогает косвенно работать на устройстве пользователя с любого удаленного рабочего стола. Придерживайтесь этой статьи, если вас увлекает идея использования удаленного рабочего стола.
Включить удаленный рабочий стол из приложения настроек Windows 10
Шаг 1 – Чтобы включить удаленный рабочий стол, нажмите одновременно клавиши Win + I и дайте приложению настроек появиться на экране вашего компьютера. Теперь нажмите Система.
Шаг 2 – Переместите курсор мыши вниз в левую панель системных настроек и выберите опцию Удаленный рабочий стол.
Шаг 3 – После этого перейдите на соседнюю панель и потяните кнопку под заголовком «Включить удаленный рабочий стол» вправо. Вы можете увидеть, что делает удаленный рабочий стол, прямо под переключателем.
Шаг 4 – Затем появляется всплывающее окно для запроса подтверждения. Нажмите кнопку «Подтвердить», чтобы дать разрешение на включение этой функции. Это активирует функцию удаленного рабочего стола.
Статья даёт вам все подробности о добавлении устройства удаленно из старой области панели управления. Смотрите здесь – Windows 10 – Как установить подключение к удаленному рабочему столу
Немного сторонних утилит, таких как Teamviewer, Ammyy Admin, AnyDesk, очень удобны в этом отношении. Вы можете следовать инструкциям в руководстве – Как получить доступ к удаленному рабочему столу с помощью Ammyy Admin.
Вывод
Удаленный рабочий стол в настройках приложения поможет пользователю управлять системой с любого удалённого устройства. Но, всегда помните, что эта функция находится на стадии тестирования и сейчас доступна только для инсайдеров Windows. Хотя эта функция выглядит многообещающе, она появится для обычных пользователей только после выпуска обновления.